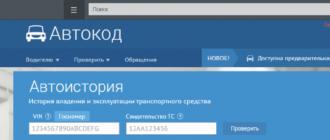Selon les statistiques de vente, il s'agit du routeur le plus populaire de notre gamme. Il y a de nombreuses raisons à cela, mais deux d'entre elles, à notre avis, sont les plus significatives : d'abord, ça ne coûte que 20$, En deuxième, c'est Mikrotik... Au total il s'avère que "Mikrotik pour 20 $", ce qui est vraiment impressionnant.
Exprimons-nous à l'avance à ce sujet : le routeur est plus que digne d'attention. Il fonctionne de manière très stable, la vitesse du filaire et connexions sans fil fournit à peu près la même chose que celle indiquée, et ses fonctionnalités sont comparables aux routeurs Cisco / Juniper haut de gamme, qui coûtent des milliers de dollars en prix. Il y a aussi des inconvénients : il ne dispose que de 4 ports Ethernet (dont un port WAN), le module radio est faible et ne supporte pas la norme 802.11ac. Cependant, ici, comme dans la blague vulgaire bien connue : « Eh bien, qu'est-ce que vous vouliez pour 20 $ ? »
Alors, apprivoisons le héros de notre matériel... Notre référence est le fournisseur qui nous donne une adresse IP dynamique. Commençons:
1. Nous allumons le câble du fournisseur dans 1er port du routeur
2. Nous connectons le câble de l'ordinateur à tout port libre restant
3.
Comme pour tous les appareils Mikrotik, par défaut, hAP Lite se voit attribuer l'adresse IP 192.168.88.1... Attribuons à notre ordinateur paramètres réseau du même sous-réseau. Par exemple, adresse 192.168.88.10, masque 255.255.255.0, passerelle 192.168.88.1, DNS 192.168.88.1:
4. Allons au routeur par navigateur :

Ici, nous allons faire une petite digression : dans hAP Lite Mikrotik a mis en place une configuration par défaut, qui fournit départ rapide... Le routeur est déjà configuré pour recevoir adresse dynamique sur la 1ère interface, un serveur DHCP est activé, un pont entre les ports est configuré. En fait, dans notre topologie, le routeur a fonctionné comme prévu immédiatement après avoir été allumé. Cependant, nous ne sommes pas réunis ici pour cela, donc...
5. Réinitialisons le routeur aux paramètres d'usine. Pour cela, cliquez au-dessus de la section Système bouton Réinitialiser la configuration:

6. Vérifiez le paramètre Aucune configuration par défaut et appuyez sur Réinitialiser la configuration:

7. Nous confirmons notre intention :

8. Après environ une minute, le routeur redémarrera. Il y a ici un petit hic : après avoir réinitialisé le routeur avec la suppression de la configuration par défaut, il ne lui sera plus attribué d'adresse IP, et il ne sera plus possible d'y accéder avec un navigateur. Aucun problème, pour ce cas, Mikrotik a une application spéciale pour la configuration - WinBox... Téléchargez-le sur le site http://www.mikrotik.com/download dans la rubrique Outils et utilitaires utiles:

9. WinBox ne nécessite pas d'installation. Nous le lançons et en bas, cliquez sur l'onglet Voisins... Tous devraient apparaître dans la liste ci-dessous. Appareils Mikrotik dans le domaine de diffusion. Dans notre cas, ce sera le seul héros de l'article. Cliquez sur son adresse MAC (C'est important!), puis appuyez sur le bouton Relier en haut de l'écran :

10. L'interface du routeur apparaît dans toute sa splendeur. Fenêtre R Configuration par défaut de externalOS fermer en appuyant sur d'accord:

11. Dans le menu de gauche, cliquez sur Interfaces... Noter que dans une configuration vide, l'interface sans fil est désactivée sur le routeur... On l'appelle réseau local sans fil1. Sélectionnez-le et cliquez sur la coche bleue en haut de la fenêtre. Cela nous sera utile dans un futur proche :

12. Double-cliquez ouvrir l'interface ether2, changer son nom en ether2-master et appuyez sur d'accord:

13. À présent ouvrir l'interface ether3, et modifiez le paramètre Port maître sur le ether2-maître:

14. On répète la même action pour l'interface ether4: ouvrez-le et changer le paramètre Master Port en ether2-master.
Ce paragraphe ne doit être lu que par ceux qui sont fortement intéressés par l'aspect technique du problème ! Si vous avez ouvert l'article juste pour avoir une aide-mémoire de configuration devant vos yeux, vous pouvez l'ignorer !
Et maintenant, nous allons déchiffrer ce qui a été fait dans les paragraphes 12-14 : contrairement aux routeurs domestiques plus familiers, les ports des routeurs Mikrotik ne sont pas inclus par défaut dans une seule matrice de commutation, c'est-à-dire ne sont pas parties constitutives basculer en tant que tel. Pour les "collecter" dans un commutateur logique, il y a 2 manières : logiciel et matériel. Le logiciel - bridge - utilise le processeur central du routeur pour la commutation. Le matériel utilise une puce de commutation matérielle spéciale et le processeur n'est pas utilisé. Ainsi, pour le fonctionnement des ports en mode switch, l'utilisation d'une puce de commutation s'impose naturellement. Passons maintenant à ce que nous avons fait plus tôt : nous avons renommé le port ether2 en ether2-master afin que nous puissions clairement voir dans la console de configuration quel port est le maître pour les autres, et avons dit au routeur que le port ether2 est le port maître pour l'autre deux. En utilisant le port maître, nous avons utilisé une puce de commutation et le processeur n'est plus impliqué dans le calcul de la commutation de paquets entre les ports ether2-ether4. Vous pouvez en savoir plus sur les puces de commutation et leurs capacités ici : http://wiki.mikrotik.com/wiki/Manual:Switch_Chip_Features
15. Créons un pont pour les interfaces qui forment un circuit de réseau local. A gauche dans le menu, cliquez sur Pont, dans le premier onglet Pont pousser + , dans la fenêtre ouverte entrez le nom du pont(Par example, LAN) et appuyez sur D'accord:

16. Nous passons vers l'onglet Ports, presse + , choisir Interface- réseau local sans fil1, Pont- LAN, presse d'accord:

17. Nous répétons la procédure pour l'interface ether2-master.
18. Ton la liste finale des ports du pont devrait ressembler à ceci:

19. Comme mentionné ci-dessus, dans notre topologie, le fournisseur nous fournit une adresse IP dynamique... Activez le client DHCP sur le port WAN du routeur. Pour cela, ouvrez le menu de gauche IP-> Client DHCP et dans la fenêtre qui apparaît, cliquez sur + :

20. Le câble du fournisseur est inséré dans le 1er port du routeur. Nous choisissons Interface- éther1, nécessairement définir le paramètre Ajouter un itinéraire par défaut en position Oui et appuyez sur d'accord:

21. Maintenant, dans la fenêtre du client DHCP, vous verrez sur quelle interface le client DHCP est activé, et quelle adresse il a reçu :

22. Activez NAT. Pour cela, dans le menu de gauche, ouvrez IP-> Pare-feu, allez dans l'onglet NAT, presse + , dans la fenêtre qui apparaît, définissez le paramètre Chaîne en position srcnat, paramètre En dehors. Interface en position éther1:

23. Sans quitter la fenêtre Nouvelle règle NAT, allez dans l'onglet Action, et définissez le paramètre action en position mascarade puis appuyez sur D'accord:

24. Configurons DNS. Dans le menu de gauche IP-> DNS... Notre fournisseur nous a déjà donné 2 serveurs dynamiques, mais leur liste peut être complétée (remplie dans le paramètre Serveurs) de votre propre main. L'essentiel dans cette fenêtre n'oubliez pas de cocher Autoriser les demandes à distance, après quoi vous pouvez appuyer sur D'accord:

25. Il est temps d'attribuer une adresse IP au routeur pour qu'il fonctionne sur le réseau local. Allez dans le menu à gauche IP-> Adresses, dans la fenêtre qui s'ouvre, cliquez sur + et entrez l'adresse IP / le masque de sous-réseau... Dans notre cas nous utiliserons 192.168.88.1/24... Paramètre Interface doit être réglé sur la position LAN(il s'agit de notre pont, créé à l'étape 15 ; il peut avoir un nom différent pour vous), après quoi vous pouvez appuyer sur d'accord:

Maintenant, notre liste d'adresses IP devrait ressembler à ceci(bien sûr, l'adresse sur l'interface ether1 sera différente pour vous):

26. Au fait, nous devrions avoir accès à Internet sur notre ordinateur ! Allons vérifier:

Vraiment apparu ! Mais nous remettrons la célébration à plus tard.
27. Configurons maintenant le serveur DHCP. Allez dans le menu à gauche IP-> Serveur DHCP, dans la fenêtre qui s'ouvre, cliquez sur Configuration DHCP:

28. Nous sélectionnons comme interface sur laquelle DHCP fonctionnera, notre pont - LAN, Cliquez sur Suivant:

29. Nous définissons l'espace d'adressage. Nous prévoyons d'émettre des adresses sur le réseau 192.168.88.0 avec un masque 255.255.255.0, Voilà pourquoi nous entrons 192.168.88.0/24 et appuyez sur Suivant:

30. Nous indiquons la passerelle. Nous l'avons 192.168.88.1. Pousser Suivant:

31. Définissez le pool d'adresses IP qui sera délivré aux clients. Ici, nous vous conseillons de prendre votre propre décision en fonction de la topologie de votre réseau. Nous utiliserons la gamme 192.168.88.2-192.168.88.254, entrez et cliquez Suivant:

32. Entrez les serveurs DNS(vous pouvez avoir le vôtre ou utiliser le DNS public de Google ou Yandex), cliquez sur Suivant:

33. Entrez la période de location pour les adresses IP(vous ne pouvez pas changer celui par défaut), cliquez sur Suivant:

Sur ce La configuration du serveur DHCP est terminée:

34. Configurons maintenant le WiFi. Cliquez dans le menu à gauche sur Sans fil, dans la fenêtre ouverte ouvrir l'interface wlan1 en double-cliquant, et réglage des paramètres:
- Mode- pont ap
- Bande- 2 GHz-B/G/N
- SSID- entrez le nom de votre réseau WiFi
- Protocole sans fil - 802.11
- Mode WPS - désactivée
Après cliquez sur OK:

35. Maintenant, définissons un mot de passe pour notre réseau. Allons-nous en dans Onglet Sécurité Profils, ouvrons profil par défaut... À présent:
-définir le paramètre Mode en position touches dynamiques
- mettre une coche WPA2 PSK en paramètre Types d'authentification
- mettre toutes les cases dans les chiffrements Unicast et les chiffrements de groupe
- dans le champ Clé pré-partagée WPA2, saisissez le mot de passe du réseau Wi-Fi
- presse d'accord

36. Connectons-nous au WiFi, vérifions ses performances. Les connexions actives peuvent être consultées dans l'onglet Enregistrement :

37. Désactivez maintenant toutes les interfaces de gestion du routeur, à l'exception de WinBox(si nécessaire, gardez ceux dont vous avez besoin, mais d'un point de vue sécurité, nous vous déconseillons d'utiliser un pare-feu). Pour ce faire, rendez-vous sur IP-> Prestations de service, sélectionnez les services inutiles et cliquez sur la croix rouge:

38. Il reste à définir le mot de passe administrateur. Aller à Système-> Utilisateurs, entrer le profil utilisateur admin, presse Mot de passe, entrez le mot de passe deux fois dans les champs nouveau mot de passe et Confirmez le mot de passe et cliquez d'accord:


Nom d'utilisateur par défaut administrateur, pas de mot de passe.
IP standard : 192.168.88.1/24 .
Le routeur peut toujours être trouvé via les voisins.
Code PIN standard pour écran tactile: 1234 .
La réinitialisation peut se faire de plusieurs manières :
1) Via le bouton RESET.
- Coupez l'alimentation du routeur ;
- Appuyez et maintenez enfoncé le bouton de réinitialisation ;
- Mettez le routeur sous tension ;
- Attendez que la LED ACT clignote et relâchez le bouton Reset.
2) À travers un trou spécial sur la planche.
- Coupez l'alimentation du routeur,
- Fermez la plage de contact avec un tournevis en métal et maintenez-la fermée,
- Allumez le périphérique réseau,
- Attendre que la LED ACT se mette à clignoter (quelques secondes),
- Ouvrez la plage de contact pour effacer la configuration.


3) Cavalier réinitialisé sur les anciens modèles.
- Coupez l'alimentation du routeur ;
- Fermez le cavalier avec un cavalier en métal;
- Mettez le routeur sous tension ;
- Attendez que la configuration se réinitialise et retirez le cavalier.

4) Réinitialiser en x86 avec disque d'installation
Pour réinitialiser les mots de passe et les paramètres du système d'exploitation RouterOS installé sur un ordinateur x86, vous devez démarrer à partir du disque d'installation RouterOS. Lorsque la fenêtre avec le choix des packages apparaît, appuyez sur i et répondez n à la question Souhaitez-vous conserver l'ancienne configuration ? Confirmez la réinitialisation en appuyant sur y.

5) Réinitialiser via le menu WinBox en connaissant le mot de passe.
Sélectionnez "Quick Set" dans le menu (ce champ est ouvert par défaut). A droite dans le champ Système, cliquez sur le bouton "Réinitialiser la configuration".

Ou sélectionnez Système - Réinitialiser la configuration dans le menu de gauche de WinBox, cochez les cases nécessaires :

garder-utilisateurs : ne supprimez pas les utilisateurs et leurs mots de passe ;
aucune valeur par défaut : ne chargez pas la configuration par défaut, réinitialisez tous les paramètres ;
sauter la sauvegarde : ne pas effectuer automatiquement sauvegarde configuration avant réinitialisation ;
exécution après réinitialisation : spécifiez le nom du fichier d'exportation, qui sera exécuté après la réinitialisation des paramètres.
Pour que la dernière fonction fonctionne, un dossier nommé "flash" doit être créé dans le routeur, le fichier d'export doit être stocké dans ce dossier.
De même, réinitialise le routeur via WebFig (interface Web du routeur).
5) Réinitialisation via borne :
Vous pouvez vous connecter aux routeurs Mikrotik en utilisant divers services (ssh, telnet). Avec leur aide, vous pouvez également réinitialiser facilement les paramètres de Mikrotik, pour cela il vous suffit d'entrer la commande de réinitialisation-configuration du système et d'appuyer sur Entrée, lorsqu'on vous demande de confirmer la réinitialisation, appuyez sur Y. La même méthode peut être réinitialisée en vous connectant via la console , en utilisant un câble COM-COM, RJ-45-COM (selon le modèle) et en utilisant par exemple HyperTerminal pour se connecter.

6) Réinitialiser aprèsNetInstall:
NetInstall est utilisé pour réinstaller RouterOS lorsqu'il est endommagé, mal installé ou que le mot de passe d'accès est inconnu.
1) Téléchargez NetInstall depuis le site officiel http://www.mikrotik.com/download ;
2) Enregistrez une adresse IP statique pour l'ordinateur, par exemple 192.168.88.254 ;
3) Connectez le câble Ethernet entre le routeur via le port ETH1 et l'ordinateur à l'aide d'un commutateur ou directement.
4) Lancez l'application NetInstall. Cliquez sur le bouton Démarrage réseau, cochez la case Boot Server enabled et entrez une adresse IP du même sous-réseau où se trouve l'ordinateur, par exemple 192.168.88.200, NetInstall l'attribuera temporairement au routeur. Tout pare-feu/pare-feu sur l'ordinateur doit être désactivé.
5) Avec le routeur déconnecté de l'alimentation, appuyez sur le bouton de réinitialisation et maintenez-le enfoncé pour allumer l'alimentation, attendez environ une demi-minute jusqu'à ce qu'un nouveau périphérique apparaisse dans le programme NetInstall dans la liste des périphériques.
6) Dans Packages, cliquez sur le bouton Browse et spécifiez le répertoire contenant le firmware. Dans la liste des appareils (Routeurs / Lecteurs), sélectionnez un routeur, en bas de la liste, cochez la case sur le firmware que vous souhaitez télécharger sur le routeur et cliquez sur le bouton Installer. Le micrologiciel sera téléchargé sur le routeur et l'état indiquera En attente de redémarrage, après quoi, au lieu du bouton d'installation, il y aura un bouton de redémarrage et vous devrez appuyer dessus.
Le routeur démarrera à partir de nouveau firmware... Si vous rencontrez des problèmes lors du chargement du routeur, vous pouvez essayer de le réinitialiser sur paramètres standards en maintenant le bouton de réinitialisation enfoncé, ou s'il y a un affichage, sélectionnez Restaurer les paramètres et entrez le code PIN standard 1234. Ou restaurez via Netinstall avec la case "Conserver l'ancienne configuration" décochée et indiquez votre "Configurer le script" ci-dessous.

En conclusion, il faut dire qu'après réinitialisation des paramètres, si la coche n'a pas été appuyée aucune valeur par défaut, notre routeur démarrera avec une fenêtre comme celle-ci :

Une description de ce script pour chaque modèle peut être trouvée dans wiki.mikrotik. En appuyant sur la touche Supprimer la configuration nous supprimerons tous les paramètres de ce script, laissant le routeur "nu". Clé Afficher le script montre directement le script lui-même qui a été appliqué. Clé D'accord enregistre les modifications apportées par ce script.
Il faut aussi dire que si le firmware du routeur a été installé via NetInstall et qu'un script a été attribué comme configuration initiale, la commande reset exécute ce script après avoir réinitialisé les paramètres. Pour le remplacer, vous devrez re-télécharger le firmware via NetInstall sans vérifier votre script de configuration initial.
Instructions pour utilisateurs ordinaires... Pas pour les professionnels et administrateurs système... Les appareils MikroTik sont très "flexibles" et il existe de nombreuses options de réinitialisation. Dans cet article, je vais vous montrer et vous expliquer comment effectuer une réinitialisation d'usine sur les routeurs MikroTik RouterBOARD de deux manières : en utilisant le bouton "Réinitialiser", "Res / WPS" ou via le panneau de configuration. De cette façon, vous pouvez réinitialiser le mot de passe de connexion à l'interface Web si vous l'avez défini et que vous l'avez oublié.
Je vais montrer sur l'exemple du modèle MikroTik hAP Lite TC. L'instruction est également adaptée pour d'autres modèles. Par rapport aux routeurs d'autres fabricants, il y a quelques nuances ici. La première fois, sans instructions, il sera difficile de deviner comment restaurer les paramètres d'usine.
N'oubliez pas qu'après cette procédure, absolument tous les paramètres seront restaurés à leurs valeurs par défaut. Et vous devrez reconfigurer le routeur. Peut-être que votre problème peut être résolu sans réinitialisation d'usine.
Réinitialiser les paramètres de MikroTik à l'aide d'un bouton
Trouvez le bouton "Reset", "Res" ou "Res / WPS" sur le corps de votre routeur (comme sur mon hAP Lite TC)... Si le bouton est encastré dans le corps, vous devez appuyer dessus avec quelque chose de pointu. Cela ressemble à quelque chose comme ça :
Procédure:
- Nous coupons l'alimentation du routeur.
- Appuyez et maintenez enfoncé le bouton "Reset" ou "Res".
- Nous mettons le courant.
- Maintenez le bouton enfoncé jusqu'à ce que l'indicateur "usr" commence à clignoter activement. Dès qu'il se met à clignoter, relâchez le bouton.
- Tout est prêt.
Rien de compliqué, mais pas comme sur les autres routeurs.
Réinitialiser via l'interface Web
Cette méthode ne fonctionnera pas si vous avez oublié le mot de passe pour les paramètres et lorsque vous essayez d'entrer dans l'interface Web, vous voyez l'erreur "Échec de l'authentification : nom d'utilisateur ou mot de passe invalide". (Le nom d'utilisateur ou le mot de passe que vous avez tapé est incorrect).

Dans ce cas, utilisez la méthode décrite ci-dessus. Avec un bouton dédié.
Dans le système RouterOS, sur page d'accueil cliquez sur le bouton "Réinitialiser la configuration".

Une autre page s'ouvrira, sur laquelle vous pourrez sélectionner avec des coches différents paramètres... Mais nous ne sélectionnons rien, et cliquons à nouveau sur le bouton "Réinitialiser la configuration".

Selon le modèle de RouterBOARD, il existe plusieurs méthodes de réinitialisation. Vous pouvez réinitialiser le mot de passe et les paramètres de MikroTik RouterBOARD à l'aide du bouton Reset ou d'un trou spécial sur la carte de l'appareil.
Réinitialiser MikroTik avec le bouton Reset
La plupart des appareils RouterBOARD sont équipés d'un bouton Réinitialiser.
Pour réinitialiser la configuration de MikroTik aux paramètres d'usine, procédez comme suit :
- Coupez l'alimentation du routeur ;
- Appuyez et maintenez le bouton Réinitialiser;
- Mettez le routeur sous tension ;
- Attendez que l'indicateur clignote ACTE, et relâchez le bouton Réinitialiser.
Noter: Si vous ne relâchez pas le bouton Réinitialiser et attendez l'indicateur ACTE cesse de clignoter, l'appareil passe en mode Netinstall pour réinstaller le système d'exploitation RouterOS.
MikroTik réinitialisé à travers un trou spécial
Tous les RouterBOARD modernes ont un trou de réinitialisation dédié. Sur certains modèles MikroTik, vous devrez ouvrir le boîtier pour profiter de ce trou. D'autres appareils ont un trou dans le boîtier pour accéder à une réinitialisation sur la carte.
Pour réinitialiser la configuration MikroTik via un trou spécial sur la carte, procédez comme suit :
- Coupez l'alimentation du routeur ;
- Fermez le trou de réinitialisation avec un tournevis en métal ;
- Mettez le routeur sous tension ;
- Attendez que la configuration se réinitialise et retirez le tournevis.
Après avoir réinitialisé le routeur, vous pouvez entrer ses paramètres avec le nom d'utilisateur standard admin sans mot de passe.


Réinitialisation du cavalier MikroTik sur les anciens modèles
La figure montre l'emplacement du cavalier de réinitialisation dans les anciens modèles de RouterBOARD tels que le RB133C.
Pour réinitialiser les paramètres dans les anciens modèles MikroTik procédez comme suit :
- Coupez l'alimentation du routeur ;
- Fermez le cavalier avec un cavalier en métal;
- Mettez le routeur sous tension ;
- Attendez que la configuration se réinitialise et retirez le cavalier.
Après avoir réinitialisé le routeur, vous pouvez entrer ses paramètres avec le nom d'utilisateur standard admin sans mot de passe.

Noter: N'oubliez pas de retirer le cavalier après la réinitialisation d'usine, sinon l'appareil sera réinitialisé à chaque redémarrage.
Réinitialisation de RouterOS installé sur x86
Pour réinitialiser les mots de passe et les paramètres du système d'exploitation RouterOS installé sur un ordinateur x86, vous devez démarrer à partir du disque d'installation RouterOS. Lorsqu'une fenêtre avec un choix de packages apparaît, cliquez sur je et répond mÀ la question Voulez-vous conserver l'ancienne configuration ? Confirmez la réinitialisation en appuyant sur oui.

Tous les RouterBOARD modernes ont un trou de réinitialisation dédié. Par exemple, sur les modèles Mikrotik RB751 et Mikrotik RB951, il se trouve au bas du routeur.
Pour réinitialiser la configuration MikroTik via un trou spécial sur la carte, procédez comme suit :
1 Coupez l'alimentation du routeur
2 Fermez la zone de contact avec un tournevis en métal et maintenez-la fermée,
3 Mettez le périphérique réseau sous tension,
4 Attendez que la LED ACT se mette à clignoter (quelques secondes),
5 Ouvrez le plot de connexion pour effacer la configuration.
Après avoir réinitialisé le routeur, vous pouvez entrer ses paramètres avec le nom d'utilisateur standard - admin sans mot de passe.
à mon avis pas tout à fait moyen pratique, comme il est assez difficile de frapper les contacts avec un tournevis, je n'ai pas réussi du premier coup.
Réinitialisation de Mikrotik aux paramètres d'usine à l'aide du bouton Reset.
Un bouton de réinitialisation peut être trouvé sur de nombreux routeurs Mikrotik. Par exemple, sur les modèles Mikrotik RB751 et Mikrotik RB951, il se trouve sur la face avant du routeur (là où se trouvent les connecteurs réseau).

Pour réinitialiser les paramètres, vous devez effectuer un certain nombre d'opérations simples :
1 Coupez l'alimentation du routeur ;
2 Appuyez sur le bouton Réinitialiser et maintenez-le enfoncé ;
3 Mettez le routeur sous tension ;
4 Attendez que la LED ACT clignote et relâchez le bouton Reset.
Vous pouvez maintenant vous connecter à votre routeur en utilisant connexion standard et mot de passe.
Réinitialisez les paramètres de Mikrotik à l'aide du logiciel du routeur.
Pour réinitialiser les paramètres de Mikrotik, il n'est pas du tout nécessaire d'appuyer sur des boutons, vous pouvez réinitialiser les paramètres sur l'interface du routeur, pour cela, vous devez vous y connecter soit via l'interface Web (paramètres standard : IP 192.168.88.1 login - admin sans mot de passe) ou en utilisant les utilitaires Winbox. Winbox- utilitaire gratuit ne nécessite pas d'installation, avec laquelle vous pouvez configurer votre routeur Mikotik. Voici un lien pour télécharger cet utilitaire depuis le site officiel http://www.mikrotik.com/download ... Après avoir lancé l'utilitaire, entrez l'adresse IP Mikrotik dans le champ "Connect To" (par défaut 192.168.88.1), Login - par défaut admin, Password - par défaut absent (laissez ce champ vide). Clique le " Relier".
Peu importe comment vous êtes arrivé à l'interface Mikrotik, sélectionnez "Réglage rapide" dans le menu (ce champ est ouvert par défaut). Sur la droite dans le champ Système, cliquez sur le " Réinitialiser la configuration".

Lorsqu'on lui a demandé si vous voulez vraiment réinitialiser les paramètres, nous répondons avec consentement, appuyez sur " Oui".

Le routeur redémarrera et restaurera les paramètres d'usine.
Réinitialisation des paramètres de Mikrotik à l'aide d'une connexion de terminal.
Vous pouvez vous connecter aux routeurs Mikrotik en utilisant divers services (ssh, telnet). Avec leur aide, vous pouvez également réinitialiser facilement les paramètres de Mikrotik, pour cela il vous suffit d'entrer la commande Réinitialisation du système-configuration et appuyez sur Entrée, lorsqu'on vous demande de confirmer la réinitialisation, appuyez sur Oui.
Voici un exemple de la façon dont cela est fait dans un terminal de routeur.

Il convient de noter qu'en réinitialisant les paramètres, vous ne pourrez peut-être plus vous connecter à un périphérique réseau à distance.
Conclusion.
Quelle que soit la façon dont vous réinitialisez les paramètres, lorsque vous vous connectez à Mikrotik, vous verrez la fenêtre suivante.

En cliquant sur le bouton "Supprimer la configuration", vous supprimerez tous les paramètres du routeur (y compris les paramètres d'usine), je ne recommande pas un nettoyage aussi total, il suffit souvent de réinitialiser les paramètres d'usine, pour cela, cliquez sur le bouton " d'accord".