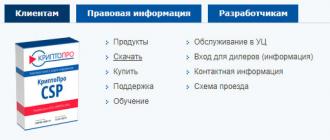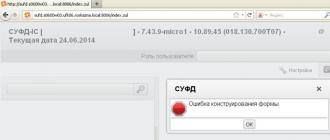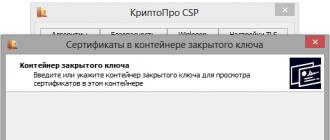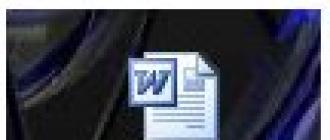On nous pose souvent la question comment installer un certificat via CryptoPro CSP. Il existe différentes situations : un directeur ou un chef comptable a changé, une nouvelle attestation a été reçue d'un centre de certification, etc. Avant, tout fonctionnait, mais maintenant ce n'est plus le cas. Nous vous expliquons ce que vous devez faire pour installer un certificat numérique personnel sur un ordinateur.
Vous pouvez installer un certificat personnel de deux manières :
1. Via le menu CryptoPro CSP "Afficher les certificats dans le conteneur"
2. Via le menu CryptoPro CSP "Installer le certificat personnel"
Si le lieu de travail utilise le système d'exploitation Windows 7 sans SP1, vous devez alors installer le certificat conformément aux recommandations de l'option n° 2.
Option numéro 1. Installer via le menu "Afficher les certificats dans le conteneur"
Pour installer un certificat :
1. Sélectionnez Démarrer -> Panneau de configuration -> CryptoPro CSP -> onglet Outils et cliquez sur le bouton « Afficher les certificats dans le conteneur ».
2. Dans la fenêtre qui s'ouvre, cliquez sur le bouton "Parcourir". Sélectionnez un conteneur et confirmez votre choix avec le bouton OK.

Si le message « Il n'y a pas de clé publique de chiffrement dans le conteneur de clé privée » apparaît, procédez à l'installation du certificat numérique selon l'option n°2.
4. Si « CryptoPro CSP » version 3.6 R2 (version du produit 3.6.6497) ou supérieure est installée sur votre ordinateur, cliquez sur le bouton « Installer » dans la fenêtre qui s'ouvre. Après cela, acceptez la suggestion de remplacer le certificat.
S'il n'y a pas de bouton « Installer », dans la fenêtre « Afficher le certificat », cliquez sur le bouton « Propriétés ».

5. Dans la fenêtre « Certificat » -> onglet « Général », cliquez sur le bouton « Installer le certificat ».

6. Dans la fenêtre "Assistant d'importation de certificat", sélectionnez "Suivant".
7. Si vous avez installé « CryptoPro CSP » version 3.6, alors dans la fenêtre suivante, laissez simplement le commutateur sur l'élément « Sélectionner automatiquement un stockage en fonction du type de certificat » et cliquez sur « Suivant ». Le certificat sera automatiquement installé dans la boutique "Personnel".


Option 2. Installer via le menu "Installer le certificat personnel"
Pour l'installer, vous aurez en effet besoin du fichier de certificat lui-même (avec l'extension .cer). Il peut se trouver par exemple sur une disquette, sur un token ou sur le disque dur d'un ordinateur.
Pour installer un certificat :
1. Sélectionnez Démarrer -> Panneau de configuration -> CryptoPro CSP -> onglet Service et cliquez sur le bouton « Installer le certificat personnel ».

2. Dans la fenêtre « Assistant d'installation de certificat personnel », cliquez sur le bouton « Suivant ». Dans la fenêtre suivante, pour sélectionner un fichier de certificat, cliquez sur « Parcourir ».

3. Précisez le chemin d'accès au certificat et cliquez sur le bouton "Ouvrir", puis sur "Suivant".

4. Dans la fenêtre suivante, vous pouvez afficher des informations sur le certificat. Cliquez sur Suivant".

5. À l'étape suivante, saisissez ou spécifiez le conteneur de clé privée qui correspond au certificat sélectionné. Pour ce faire, utilisez le bouton "Parcourir".


Si CryptoPro CSP 3.6 R2 (version du produit 3.6.6497) ou supérieure est installé, cochez la case « Installer le certificat dans le conteneur ».

8. Sélectionnez le stockage « Personnel » et appuyez sur OK.

9. Le stockage que vous avez choisi. Cliquez maintenant sur "Suivant", puis sur "Terminer". Après cela, un message peut apparaître :

Dans ce cas, cliquez sur "Oui".
10. Attendez un message concernant l'installation réussie d'un certificat personnel sur l'ordinateur.
Voilà, vous pouvez signer des documents en utilisant le nouveau certificat.
Liste des documents pour une personne morale :
1. Extrait du Registre d'État unifié des personnes morales (USRLE) datant de moins de 30 jours.
2. Passeport
3. Détails de l'entreprise
4. SNILS (Attestation d'Assurance de l'Assurance Retraite de l'Etat)
5. Certificat NIF
Liste des documents pour un entrepreneur individuel (IP) :
1. Extrait du Registre d'État unifié des entrepreneurs individuels (EGRIP)
2. Passeport
3. SNILS (Attestation d'Assurance de l'Assurance Retraite de l'Etat)
4. Certificat NIF
Liste des documents pour un particulier :
1. Passeport
2. Certificat NIF
2. SNILS (Attestation d'Assurance de l'Assurance Retraite de l'Etat)
2. Une fenêtre apparaît : "Erreur ! La bibliothèque CAPICOM ne peut pas être chargée, probablement en raison de droits d'accès faibles sur cette machine locale."
Si vous obtenez une fenêtre "Erreur ! La bibliothèque CAPICOM ne peut pas être chargée, probablement en raison de droits d'accès faibles sur cette machine locale" apparaît lorsque vous travaillez sur le site Web roseltorg.ru, vous devez :
1. Cliquez sur la barre jaune sous l'adresse du site avec le texte « Ce site Web tente d'installer le module complémentaire suivant : « CAPICOM User Download v2.1.0.2 » de « Microsoft Corporation ». Si vous faites confiance à ce site Web et ajoutez -on et que vous souhaitez l'installer, cliquez ici...";
2. Sélectionnez « Installer le contrôle ActiveX » ;
3. Cliquez sur le bouton « Installer » ; cette procédure doit être effectuée jusqu'à ce que la fenêtre avec ce message cesse de s'afficher (ceci est individuel pour chaque ordinateur). Il s'agit d'un réglage unique.
3. Comment installer un certificat personnel ?
L'installation d'un certificat personnel (le certificat de votre organisation) peut se faire de la manière suivante :
Via le menu "Afficher les certificats dans le conteneur"
1. Sélectionnez Démarrer / Panneau de configuration / CryptoPro CSP, allez dans l'onglet Service et cliquez sur le bouton Afficher les certificats dans un conteneur(voir fig. 1).
Riz. 1. Fenêtre « Propriétés CryptoPro CSP »
2. Dans la fenêtre qui s'ouvre, cliquez sur le bouton Parcourir pour sélectionner un conteneur à afficher. Après avoir sélectionné le conteneur, cliquez sur le bouton OK (voir Fig. 2).

Riz. 2. Fenêtre de sélection d'un conteneur à visualiser
3. Dans la fenêtre suivante, cliquez sur le bouton Suivant.

Riz. 3. Fenêtre "Conteneur de clé privée sélectionné"
4. Si la version de CryptoPro CSP 3.6 R2 (version du produit 3.6.6497) ou supérieure est installée, alors dans la fenêtre qui s'ouvre, cliquez sur le bouton Installer, puis répondez par l'affirmative à la notification de remplacement du certificat (si elle apparaît) .

Riz. 4. Fenêtre d'affichage du certificat
5. Dans la fenêtre qui apparaît concernant l'installation réussie du certificat, cliquez sur OK

Riz. 5. La fenêtre "Message concernant l'installation réussie du certificat"
6. puis appuyez sur le bouton prêt

Riz. 6. Fenêtre d'affichage du certificat sélectionné
5. Fermez la fenêtre CryptoPro CSP en appuyant sur le bouton OK

Des informations détaillées sur l'installation du certificat sont disponibles sur le lien suivant.
4. Comment configurer la messagerie électronique.
Les paramètres de sécurité d'Outlook Express sont configurés comme suit :
1. Sélectionnez l'élément de menu Outils -> Comptes et ouvrez l'onglet Mail.
2. Dans la liste des comptes affichée, sélectionnez celui que vous souhaitez configurer et cliquez sur le bouton Propriétés.
3. Dans la boîte de dialogue affichée, sélectionnez l'onglet Sécurité, qui permet à l'utilisateur de spécifier ses certificats personnels qui seront utilisés lors de la sélection des clés privées de l'utilisateur pour générer une signature numérique électronique et décrypter les messages entrants. La boîte de dialogue de sélection de certificat affiche uniquement les certificats qui ont une adresse e-mail correspondante et qui sont autorisés pour la sécurité de la messagerie.
5. Dans la boîte de dialogue affichée, sélectionnez l'onglet Sécurité :
6. Dans la boîte de dialogue affichée, définissez les modes suivants :
un. Activer l'utilisateur lors de l'envoi de courrier crypté / Toujours chiffrer les messages lors de l'envoi de courrier crypté. La définition du mode d'activation permet à l'expéditeur de déchiffrer les messages qui lui sont envoyés.
b. Incluez mon identifiant numérique lors de l'envoi de messages signés. La définition de ce mode ajoutera automatiquement le certificat de l'expéditeur à tous les messages. Ce mode vous permet d'échanger des certificats à l'aide d'un message signé, puis d'utiliser les certificats reçus pour le cryptage ultérieur des messages entre destinataires.
c. Envoyez des messages avec une signature opaque/Encodez le message avant de signer. Lorsque le mode message est activé, toutes les pièces jointes seront fusionnées en une seule pièce jointe avec une signature numérique incluse. Si le mode est désactivé, la signature est générée sous la forme d'une pièce jointe distincte pour toutes les pièces jointes.
d. Ajouter automatiquement les certificats des expéditeurs à mon carnet d'adresses. Lorsque ce mode est activé, les certificats transmis dans le cadre d'un message signé seront automatiquement ajoutés au carnet d'adresses.
e. Vérifiez les D numériques révoqués :
je. uniquement en ligne / Uniquement en ligne. La définition d'un jeton de vérification entraîne que chaque opération de génération ou de vérification d'une signature numérique électronique soit accompagnée d'un contrôle de révocation de certificat. Pour vérifier la révocation, une liste de révocation de certificats (CRL) est utilisée, dont l'emplacement est enregistré en annexe dans le certificat de chaque utilisateur. Par défaut, cette option n'est pas activée et Outlook Express ne détecte pas si les clés utilisateur ont été compromises.
ii. Jamais jamais.
Le contrôle de révocation n'est pas effectué.
5. Comment signer un document.
Il existe 2 types d’envoi d’un document signé.
La première consiste à signer le document lui-même et la seconde consiste à signer la lettre dans son intégralité.
Pour créer et envoyer un message signé :
1. Cliquez sur le bouton Créer un courrier ou sélectionnez l'élément de menu Fichier -> Nouveau -> Message électronique.
3. Pour envoyer un message signé, vérifiez l'état du bouton Signer. Il faut appuyer dessus et le signe du message signé doit être visible sur le côté droit de l'écran.
4. Une fois le message préparé pour l'envoi, cliquez sur le bouton Envoyer :
La deuxième méthode consiste à signer le fichier lui-même. Le package Microsoft Office vous permet d'attacher des signatures numériques à un document spécifique. Pour cela il vous faut :
1. Dans le menu Outils, sélectionnez Options, puis cliquez sur l'onglet Sécurité.
2. Cliquez sur le bouton Signatures numériques.
3. Cliquez sur le bouton Ajouter.
4. Sélectionnez le certificat souhaité, puis cliquez sur le bouton OK.
Pour les autres formats de données, vous devez utiliser le programme CryptoArm.
6. CryptoPro expire.
Lors de l'installation, le numéro de série du produit selon la licence que vous avez achetée n'a pas été renseigné.
7. Mail ne voit pas le certificat.
Lors de la configuration de la messagerie, au stade de la signature d'un document, le courrier ne trouve pas l'attestation requise. Cela se produit lorsque l'adresse e-mail indiquée lors de la production de l'EDS ne correspond pas à la boîte e-mail valide.
8. Lors de l'installation de CryptoPro, à la dernière étape, le système affiche un message concernant l'installation incorrecte du programme et revient en arrière. Comment être?
Le problème se produit en raison d'une suppression incomplète (ou incorrecte) de la version précédente de Crypto Pro de l'ordinateur. Pour supprimer les fichiers restants de la version précédente, vous devez utiliser le programme de nettoyage de trace CryptoPro clear.bat. Vous pouvez télécharger le programme ici : ftp://ftp.cryptopro.ru/pub/CSP_3_6/clearing.zip
9. Où puis-je trouver la clé publique de signature EDS ?
Toutes les signatures émises par notre société possèdent la clé publique à l'intérieur d'un conteneur sur un support sécurisé. Afin de l'extraire du conteneur, vous devez :
Avec les supports inclus dans l'unité centrale Via le programme CryptoPro Démarrer à Panneau de configuration à CryptoPro àService à Afficher les certificats dans le conteneur. Dans la boîte de dialogue qui apparaît, sélectionnez le conteneur souhaité via le parcours à Suivant. Dans la fenêtre d'affichage des données de clé publique EDS, sélectionnez Propriétés à l'onglet Composition à Copier dans le fichier et spécifiez le chemin d'enregistrement du certificat.
10. CryptoPro ne voit pas le conteneur sur le lecteur flash. Vous invite à sélectionner un autre support.
Selon le type de média que vous utilisez, les solutions sont différentes. Si vous utilisez des cartes à puce telles que Rutoken, MsKey, Etoken, il est fort probable que vous n'ayez pas installé de pilotes pour fonctionner correctement avec la clé.
Si votre clé se trouve sur une clé USB 2.0, vous devez alors consulter la version du noyau CryptoPro. Si vous utilisez CryptoPro 3.0, alors vous vous êtes égaré. Pour le configurer, vous devez :
Lorsque le support est inclus dans l'unité système Via CryptoPro Démarrer à Panneau de configuration à CryptoPro à Matériel Configurer les lecteurs Ajouter. Dans la fenêtre de l'assistant d'installation du lecteur qui apparaît, sélectionnez Lecteur sur le côté droit de l'écran (puisque dans CryptoPro tous les supports USB sont définis comme des disquettes). Dans la fenêtre suivante, sélectionnez le nom correct du lecteur flash, c'est-à-dire le nom sous lequel le lecteur flash a été défini dans « Poste de travail ».
Si vous utilisez CryptoPro 3.6 et que le conteneur n'est pas visible, le support est endommagé. Il doit être soumis au bureau pour déterminer le statut de la clé.
11. Nous avons reçu un EDS, que faire ensuite ? Comment s'inscrire sur la plateforme de trading ?
L'ensemble de la procédure d'accréditation, de dépôt d'une demande de participation à l'enchère et de tenue de l'enchère elle-même est décrit dans le règlement d'une plateforme de trading électronique particulière, consultable sur le site Internet de cette plateforme. Il existe également divers supports vidéo auxiliaires et des instructions pour travailler dans le système. Ou vous pouvez nous contacter pour acheter notre service d'assistance à l'accréditation sur n'importe quelle plateforme électronique.
12. Pour vérifier quel système d'exploitation est installé sur votre ordinateur
- Accédez à l'explorateur dans Poste de travail.
- Faites un clic droit sur l'écran et sélectionnez "Propriétés" dans le menu qui apparaît.
— La fenêtre qui apparaît contient des informations sur votre système.
13. Pour savoir quelle version d'Internet Explorer est installée sur votre ordinateur
- Lancez Internet Explorer.
- Sélectionnez « Aide » dans le menu horizontal en haut du navigateur.
— La fenêtre qui apparaît contient des informations sur la version actuelle du navigateur.
- Option possible
14. Pour installer une version plus récente d'Internet Explorer 8
- Spécifiez l'adresse suivante sur la ligne de commande :
- Dans la fenêtre présentée, cliquez sur "Télécharger gratuitement".
- Cliquez sur "Exécuter" dans la fenêtre qui apparaît.
- Cliquez ensuite à nouveau sur "Exécuter".
- Une fois l'installation terminée, vous devez redémarrer votre ordinateur.
La copie du conteneur de clé privée est une action obligatoire lors de la réinstallation de SBiS sur un autre ordinateur. Vous pouvez également copier le certificat si vous souhaitez créer une clé de signature numérique de rechange.
Copier le conteneur de la clé privée sur un lecteur flash, une disquette ou un jeton est un processus assez compliqué, afin d'éviter les erreurs il est important de suivre strictement nos instructions.
CryptoPro : copie du certificat
Étape 1. Ouverture du programme CryptoPro
Suivez les étapes ci-dessous pour ouvrir le programme :
Cliquez sur le menu Commencer, ensuite aller à Programmes⇒ CryptoPro⇒ CSP CryptoPro et activer l'onglet Service.
Dans une fenêtre ouverte Service appuie sur le bouton Copie récipient.
Riz. 1.
Étape 2 : Copiez le conteneur de clé privée
Après avoir appuyé sur le bouton conteneur de copie, le système affichera la fenêtre Copie du conteneur de clé privée.

Riz. 2
Dans la fenêtre ouverte, vous devez remplir le champ Nom du conteneur de clé.
Étape 3. Entrée dans le conteneur de clés
Il y a 3 façons de remplir le champ Nom du conteneur de clé :
Saisie manuelle
Sélectionnez dans la liste en appuyant sur le bouton Parcourir
Recherche par certificat EDS

En plus de remplir le champ Nom du conteneur de clé, vous devez remplir le reste Options de recherche:
- - l'interrupteur est en position Utilisateur ou Ordinateur, en fonction du stockage dans lequel se trouve le conteneur ;
- Sélectionnez CSP pour trouver des conteneurs clés - le fournisseur cryptographique (CSP) requis est sélectionné dans la liste proposée.

Une fois tous les champs remplis, cliquez sur le bouton Plus loin.
Si un mot de passe est défini pour accéder à la clé privée, le système vous demandera de le saisir. Entrez votre mot de passe et cliquez sur le bouton D'ACCORD.
Étape 4. Saisie d'un nouveau conteneur de clé
Le système réaffichera la fenêtre Copie du conteneur de clé privée, dans lequel vous devez saisir le nom du nouveau conteneur de clé et définir le bouton radio Le nom saisi spécifie le conteneur de clé en position Utilisateur ou Ordinateur, en fonction du stockage dans lequel vous souhaitez placer le conteneur copié.
Après avoir entré, appuyez sur le bouton Prêt.
Étape 5. Sélection du support pour le conteneur copié
Une fenêtre apparaîtra sur votre écran dans laquelle vous devrez sélectionner le support pour le conteneur copié.
Insérez le support (token, clé USB, disquette) dans le lecteur et appuyez sur le bouton D'ACCORD.
Étape 6. Définition d'un mot de passe
Le système affichera une fenêtre permettant de définir un mot de passe pour accéder à la clé privée.
Saisissez un mot de passe, confirmez-le, cochez la case si nécessaire Se souvenir du mot de passe.
Si cette case est cochée, le mot de passe sera stocké dans un stockage spécial sur l'ordinateur local et lors de l'accès à la clé privée, le mot de passe sera automatiquement lu à partir de ce stockage et non saisi par l'utilisateur.

Après avoir saisi les données requises, cliquez sur le bouton D'ACCORD. CryptoPro CSP copiera le conteneur de clé privée.
Si vous avez des questions, vous pouvez commander une consultation avec un spécialiste.
Installation du certificat et de la clé privée
Nous décrirons l'installation d'un certificat de signature électronique et d'une clé privée pour les systèmes d'exploitation Windows. Pendant le processus d'installation, nous aurons besoin des droits d'administrateur (nous pourrons donc avoir besoin d'un administrateur système si vous en avez un).
Si vous n'avez pas encore compris ce qu'est une signature électronique, veuillez lire Ou si vous n'avez pas encore reçu de signature électronique, contactez l'autorité de certification, nous recommandons SKB-Kontur.
Eh bien, supposons que vous ayez déjà une signature électronique (jeton ou clé USB), mais qu'OpenSRO signale que votre certificat n'est pas installé, cette situation peut survenir si vous décidez de configurer votre deuxième ou troisième ordinateur (bien sûr, la signature ne " grow" sur un seul ordinateur et il peut être utilisé sur plusieurs ordinateurs). Habituellement, la configuration initiale est réalisée avec l'aide du support technique de l'Autorité de Certification, mais disons que ce n'est pas notre cas, alors c'est parti.
1. Assurez-vous que CryptoPro CSP 4 est installé sur votre ordinateur
Pour cela, allez dans le menu Commencer CRYPTO-PRO CSP CryptoPro exécutez-le et assurez-vous que la version du programme est au moins la 4ème.
Si ce n'est pas le cas, téléchargez, installez et redémarrez votre navigateur.
2. Si vous possédez un token (Rutoken par exemple)
Avant que le système puisse fonctionner avec, vous devrez installer le pilote approprié.
- Conducteurs Rutoken : https://www.rutoken.ru/support/download/drivers-for-windows/
- Conducteurs Jeton électronique : https://www.aladdin-rd.ru/support/downloads/etoken
- Conducteurs JCarta : https://www.aladdin-rd.ru/support/downloads/jacarta
L'algorithme est le suivant : (1) Téléchargement ; (2) Installer.
3. Si la clé privée est sous forme de fichiers
La clé privée peut se présenter sous la forme de 6 fichiers : header.key , Masks.key , Masks2.key , name.key , Primary.key , Primary2.key
Il y a de la subtilité ici. si ces fichiers sont écrits sur le disque dur de votre ordinateur, CryptoPro CSP ne pourra pas les lire, toutes les actions doivent donc être effectuées après les avoir écrites sur une clé USB (support amovible), et vous devez les placer dans le dossier de premier niveau, par exemple : E:\Andrey\(fichiers) s'il se trouve dans E:\Andrey\ clés\(fichiers) ne fonctionnera pas.
(Si vous n'avez pas peur de la ligne de commande, alors les supports amovibles peuvent être simulés comme ceci : subst x : C:\tmp un nouveau disque (X:) apparaîtra, il contiendra le contenu du dossier C:\tmp, elle disparaîtra après un redémarrage. Cette méthode peut être utilisée si vous envisagez d'installer des clés dans le registre)
Les fichiers trouvés, enregistrés sur une clé USB, passez à l'étape suivante.
4. Installer un certificat à partir d'une clé privée
Nous devons maintenant obtenir un certificat, vous pouvez le faire comme suit :
- Nous ouvrons CSP CryptoPro
- Allez dans l'onglet Service
- On appuie sur le bouton Afficher les certificats dans un conteneur, presse Revoir et ici (si tout a été fait correctement dans les étapes précédentes) nous aurons notre conteneur. On appuie sur le bouton Plus loin, les informations sur le certificat apparaîtront puis cliquez sur le bouton Installer(le programme peut demander s'il faut mettre un lien vers la clé privée, répondez "Oui")
- Après cela, le certificat sera installé dans le stockage et il sera possible de signer des documents (en même temps, au moment de la signature du document, il faudra que la clé USB ou le token soit inséré dans l'ordinateur)
5. Utilisation d'une signature électronique sans token ni clé USB (installation dans le registre)
Si la rapidité et la commodité de votre travail sont légèrement supérieures à la sécurité, vous pouvez alors installer votre clé privée dans le registre Windows. Pour ce faire, vous devez suivre quelques étapes simples :
- Préparez la clé privée décrite aux paragraphes (2) ou (3)
- Ensuite, ouvrez CSP CryptoPro
- Allez dans l'onglet Service
- On appuie sur le bouton Copie
- Avec bouton Revoir choisissez notre clé
- On appuie sur le bouton Plus loin, alors nous trouverons un nom, par exemple "Pupkin, Romashka LLC" et appuyerons sur le bouton Prêt
- Une fenêtre apparaîtra dans laquelle vous serez invité à sélectionner le média, sélectionnez Enregistrement, Cliquez sur D'ACCORD
- Le système demandera Définir le mot de passe pour le conteneur, trouvez un mot de passe, cliquez sur D'ACCORD
Note importante: le portail OpenSRO ne « verra » pas le certificat s'il a expiré.
Installation via le menu Afficher les certificats dans le conteneur
1. Sélectionnez « Démarrer » > « Panneau de configuration » > « CryptoPro CSP », allez dans l'onglet « Outils » et cliquez sur le bouton « Afficher les certificats dans le conteneur ».
2. Dans la fenêtre qui s'ouvre, cliquez sur le bouton Parcourir pour sélectionner un conteneur à afficher. Après avoir sélectionné le conteneur, cliquez sur le bouton "OK".

3. Dans la fenêtre qui s'ouvre, cliquez sur le bouton "Suivant".
4. Dans la fenêtre suivante, cliquez sur le bouton« Installer", puis répondez par l'affirmative à la notification de remplacement du certificat (si elle apparaît). Le certificat est installé.
5. Si le bouton « Installer » est manquant, alors dans la fenêtre « Certificat de visualisation », cliquez sur le bouton « Propriétés ».

6. Dans la fenêtre qui s'ouvre, sélectionnez Installer le certificat.

7. Dans la fenêtre Assistant d'importation de certificat, sélectionnez Suivant . Dans la fenêtre suivante, laissez le bouton radio activé Sélectionner automatiquement un magasin en fonction du type de certificat et cliquez sur Suivant. Le certificat sera installé dans la boutique personnelle.

8. Dans la fenêtre suivante, sélectionnez "Suivant", puis cliquez sur le bouton "Terminer" et attendez le message concernant l'installation réussie.

Installation via le menu "Installer le certificat personnel"
Pour l'installation, vous aurez besoin d'un fichier de certificat (un fichier avec l'extension .cer). Le fichier de certificat peut être exporté depuis le magasin personnel. Si le référentiel ne contient pas le certificat requis, contactez le support technique au h [email protégé], indiquant le TIN et le KPP de l'organisation et l'essence du problème.
1. Sélectionnez Démarrer > Panneau de configuration > CryptoPro CSP. Dans la fenêtre Propriétés de CryptoPro CSP, allez dans l'onglet « Service » et cliquez sur le bouton « Installer le certificat personnel ».

2. Dans la fenêtre "Assistant d'importation de certificat", cliquez sur le bouton "Suivant". Dans la fenêtre suivante, cliquez sur le bouton Parcourir et sélectionnez le fichier de certificat.


4. Dans la fenêtre suivante, cliquez sur le bouton "Suivant".

5. Cliquez sur le bouton Parcourir .

6. Spécifiez le conteneur de clé privée correspondant au certificat et cliquez sur le bouton OK.

7. Après avoir sélectionné le conteneur, cliquez sur le bouton "Suivant" .

8. Dans la fenêtre Sélectionner un magasin de certificats, cliquez sur le bouton Parcourir.
Si CryptoPro CSP 3.6 R2 (version du produit 3.6.6497) ou supérieure est installé, cochez la case « Installer le certificat dans le conteneur ».

9. Sélectionnez le stockage privé et cliquez sur OK.

10. Après avoir sélectionné le stockage, cliquez sur le bouton Suivant, puis sur Terminer. Après avoir cliqué sur le bouton Terminé, il vous sera peut-être demandé de remplacer le certificat existant par un nouveau. Dans la fenêtre d'invite, sélectionnez Oui.
Attendez un message concernant l'installation réussie. Le certificat est installé.