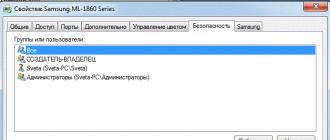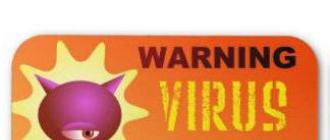Les smartphones et tablettes fonctionnant sous le système d'exploitation Android sont devenus un appareil mobile intégré pour la plupart des habitants de notre planète. Il arrive que les gens stockent dans leur téléphone de nombreuses informations nécessaires qu’ils ne veulent naturellement pas perdre. Heureusement, il existe désormais de nombreuses façons de sauvegarder des données précieuses : photos, musique, vidéos, contacts, etc. Vous pouvez recourir à la création de sauvegardes ou simplement transférer les fichiers sur votre ordinateur, mais dans le second cas, la copie des informations de contact et des SMS peut poser problème pour leur récupération ultérieure.
Une autre option consiste à synchroniser votre smartphone avec un PC. Et aujourd'hui, nous examinerons cette solution particulière pour les propriétaires de gadgets d'un fabricant chinois, et tout ce dont nous avons besoin est simplement télécharger HiSuite pour Huawei. Il convient de noter que cet utilitaire peut également aider les propriétaires d'appareils d'un autre fabricant et ne présente aucune barrière pour les utilisateurs russophones.
Avec HiSuite, vous pouvez synchroniser les contacts et le calendrier avec leurs modifications ultérieures, envoyer et recevoir des messages, installer et supprimer des applications, prendre des captures d'écran de l'écran du smartphone et de la tablette et gérer l'audio, la vidéo et les photos. Tout cela est réalisable sous le contrôle d'ordinateurs personnels sur le système d'exploitation Windows versions XP, Vista et 7, à la fois 32 (86) et 64 bits. L'utilitaire occupera environ 500 Mo d'espace disque total et, pour un fonctionnement normal, vous aurez besoin de 1 Go de RAM installée et d'un écran avec une résolution de 1024 x 768 pixels.
Installons HiSuite. Vos actions:
- Vous devez télécharger l'archive avec le programme et l'installer sur votre ordinateur, de préférence en exécutant le programme d'installation en tant qu'administrateur. Pour ce faire, décompressez l'archive et faites un clic droit sur le fichier nommé HiSuiteSetup.exe, puis sélectionnez l'élément "Exécuter en tant qu'administrateur". Vous pouvez télécharger l'utilitaire en accédant au site officiel sur le lien.
- Nous prenons un smartphone ou une tablette et activons le mode débogage dans les paramètres. Pour cela, allez dans Menu - Paramètres - Applications - Mode débogage USB (Mode débogage USB)
- Nous lançons HiSuite sur un ordinateur et y connectons un smartphone via un câble USB. Une fois connectée, l'application HiSuite Daemon devrait s'installer automatiquement sur votre téléphone ou votre tablette. Si cette opération ne s'est pas produite ou si l'appareil mobile ne se synchronise pas, nous examinons ci-dessous les solutions possibles aux problèmes.
Résoudre les problèmes de synchronisation des smartphones et tablettes Huawei avec un PC :
- Assurez-vous que le mode de débogage USB est activé dans les paramètres de votre appareil mobile.
- Installez manuellement HiSuite Daemon après avoir téléchargé l'application depuis le site officiel du fabricant.
- Sur votre ordinateur, accédez au Gestionnaire de périphériques et désinstallez tous les périphériques inconnus marqués d'un point d'exclamation jaune. Sans quitter le gestionnaire, reconnectez le gadget mobile à l'ordinateur et cliquez sur le périphérique nouvellement découvert "Mettre à jour le pilote", puis choisissez d'installer à partir d'un emplacement spécifié ou recherchez des pilotes sur cet ordinateur. Le chemin d'accès au fichier du pilote se trouve dans la mémoire du téléphone, qui apparaît sur l'ordinateur sous forme de disque amovible, et à l'intérieur se trouve un dossier des pilotes.
Presque chacun d'entre nous est périodiquement confronté à la nécessité de connecter son smartphone à un ordinateur personnel. Ceci est nécessaire principalement pour transférer des fichiers, ainsi que pour recharger le téléphone en cas d'urgence. Cependant, tous les nouveaux propriétaires d'un tel appareil ne savent pas comment connecter Huawei à un PC. Dans cet article, nous examinerons toutes les méthodes disponibles pour accomplir une telle tâche.
Comment connecter Huawei à un ordinateur via USB
Si vous êtes confronté à la question de savoir comment connecter Huawei à un ordinateur via USB, vous pouvez utiliser le moyen le plus simple et le plus pratique. Les mesures à prendre sont :
- Nous prenons le câble USB fourni en standard avec Huawei ;
- Nous nous connectons à un ordinateur ;
- Les pilotes de connexion téléphonique commencent à s'installer ;
- Le téléphone est connecté.
Ainsi, l'utilisateur parvient à déterminer rapidement son gadget sur l'ordinateur. Après cela, il est souvent possible de transférer des fichiers et d'effectuer d'autres tâches tout aussi importantes. Il est important de ne pas interrompre l'installation des pilotes sur Huawei, car des difficultés peuvent survenir ultérieurement lors de la tentative de connexion du gadget à l'ordinateur.

Comment connecter Huawei au PC à l'aide de HiSuite
La deuxième façon consiste à utiliser l'utilitaire HiSuite, qui vous aide à effectuer de nombreuses opérations utiles. En particulier, avec son aide, vous pouvez ouvrir la synchronisation des contacts, activer l'accès aux photos, ainsi que l'accès à tous les fichiers en général. Cela prend en compte à la fois les fichiers stockés dans la mémoire de l'appareil et ceux qui se trouvent sur la carte MicroSD. De plus, vous pourrez ainsi lire et éditer des messages, et généralement utiliser les options de base d'un smartphone.
Pour activer la connexion du téléphone Huawei à l'ordinateur à l'aide du programme spécifié, vous devrez télécharger l'archive contenant les fichiers pour installer le programme. Après cela, dans les paramètres du communicateur, vous devez définir le mode de débogage USB. Sur le PC, nous installons un programme qui lancera l'utilitaire nécessaire pour connecter rapidement le Honor Huawei Honor.

Ainsi, il est possible d'afficher rapidement toutes les données nécessaires sur l'écran de votre ordinateur personnel. Les actions qu'un utilisateur peut effectuer à l'aide d'un tel utilitaire sont plus larges que lors de la simple connexion d'un smartphone via Explorer. Au minimum, le processus de synchronisation est ici beaucoup plus simple : sur un PC personnel, vous pouvez le synchroniser beaucoup plus facilement qu'en mode standard.
Lorsqu'un smartphone est connecté, le mode peut être activé. "charge uniquement". Ainsi, le gadget ne transférera pas de données vers un ordinateur personnel, mais il sera rechargé. De plus, l'ordinateur peut afficher des informations sur ce qu'il a vu Huawei.
De plus, l'utilisateur de l'utilitaire pourra définir le mode "photo". C'est le plus pratique pour transférer des photos depuis une carte SD (d'ailleurs, dans cette option, vous ne pouvez travailler qu'avec elle).

Problèmes possibles et solutions
Lors de la connexion d'un smartphone Huawei à un PC, certains problèmes peuvent survenir. Par exemple, si un utilisateur tente d'établir une connexion de manière standard lors de la connexion via un explorateur standard, il arrive que le système ne voie tout simplement pas Huawei. Dans ce cas, l'installation d'un utilitaire spécialisé HiSuite est presque toujours utile. Cela aide à établir la connexion optimale entre le gadget et l'ordinateur personnel, grâce à laquelle il est possible d'effectuer non seulement des opérations standard, mais également d'obtenir plus d'opportunités.
Vous pouvez toujours essayer de réinstaller les pilotes, car la possibilité d'afficher le gadget à l'écran en dépend. Si cela ne résout pas le problème, il est plus rationnel d'essayer de connecter le smartphone à un autre ordinateur personnel.
Dans certaines situations, des problèmes surviennent en raison d'un mauvais fonctionnement du fil. Si le câble est endommagé, il vaut la peine de le remplacer par un nouveau, car il ne sera pas possible d'obtenir un succès significatif en travaillant avec lui.
Comment connecter Huawei ?

Pour accéder au réseau mondial, vous pouvez utiliser un modem USB. L'adaptateur est facile à installer et pratique à utiliser. Une alternative à l'accès à Internet est un routeur Wi-Fi. Dans l'article, nous parlerons de la marque chinoise bon marché Huawei.
Comment connecter et configurer un modem USB Huawei
La plupart des modèles de clés USB Huawei se connectent au réseau une fois l'appareil et l'ordinateur connectés. Aucune installation manuelle de logiciel n'est requise, ce qui simplifie grandement le travail. De plus, selon les utilisateurs, le modem transmet les données à une vitesse supérieure à celle de ses concurrents.
Huawei coopère avec divers opérateurs mobiles. Mais lors de l'achat d'un modem auprès d'un des opérateurs, vous ne pourrez pas changer la carte SIM. Cela nécessitera un flashage de l'appareil. Après avoir modifié le logiciel et les paramètres, vous pouvez rendre l'appareil disponible à tous les opérateurs mobiles.
De plus, le modem peut être utilisé comme une clé USB classique : l'appareil dispose d'un emplacement pour une carte mémoire (la carte est achetée séparément).
- Déballez le kit et vérifiez le contenu : modem USB, carte SIM, rallonge et notice de configuration de l'appareil.
- Insérez la carte SIM à l'endroit désigné dans le modem.
- Allumez votre ordinateur ou ordinateur portable et attendez que le système d'exploitation se charge complètement.
- Insérez le modem dans le port USB de l'ordinateur (pour une vitesse de connexion plus élevée, utilisez une rallonge ou utilisez le port USB à l'arrière de l'unité centrale).
- Ensuite, attendez que l'ordinateur détecte un nouveau périphérique (une icône apparaîtra sur la barre des tâches du bureau).
- L'assistant d'installation procède ensuite à la configuration automatique du logiciel.
- Si l'assistant d'installation ne répond pas, double-cliquez sur le fichier AutoRun.exe et exécutez le programme.
- Ensuite, suivez les instructions de l'assistant d'installation, en acceptant le contrat de licence en cours de route (pendant l'installation, ne déconnectez pas le modem de l'ordinateur ou de l'ordinateur portable).
- Une fois l'installation terminée, vous verrez un raccourci sur votre bureau.
- Cliquez sur le raccourci qui apparaît et cliquez sur le bouton "Connecter".
- L'appareil est prêt à fonctionner.
- Pour déconnecter le modem de l'ordinateur, cliquez sur "Retirer en toute sécurité" et ensuite seulement déconnectez l'adaptateur.
Comment connecter et configurer un routeur Huawei
Vous pouvez utiliser un routeur Wi-Fi pour accéder à Internet. Avec cet appareil, vous aurez non seulement accès au réseau mondial, mais pourrez également créer votre propre réseau domestique et accéder à Internet à partir de plusieurs appareils en même temps.
- Ouvrez la boîte et vérifiez le contenu : routeur, câble réseau, alimentation, disque d'installation, manuel d'utilisation et guide de configuration.
- Si le routeur n’est pas livré avec une antenne intégrée, celle-ci doit être incluse dans l’emballage.
- Ensuite, vous devez connecter le routeur à un PC ou un ordinateur portable : connectez le câble au connecteur LAN de l'appareil et connectez l'autre extrémité à l'ordinateur (à la carte réseau).
- Si votre ordinateur dispose d'un module Wi-Fi intégré, vous pouvez connecter des appareils via la fonction WPS (si l'option est prise en charge à la fois par l'appareil et par l'ordinateur). Pour ce faire, maintenez enfoncé le bouton WPS situé sur le côté ou à l'arrière du routeur pendant quelques secondes et attendez la connexion.
- Si vous souhaitez créer un réseau local, connectez le câble Internet au connecteur WAN (INTERNET) du routeur. Si vous souhaitez simplement connecter un ordinateur et un routeur, le câble peut être omis.
- Ensuite, allez dans la barre d'adresse du navigateur et saisissez l'IP 192.168.1.100.
- Appuyez sur le bouton Entrée.
- Ensuite, vous devez entrer le nom d'utilisateur - admin et le mot de passe - admin.
- Ensuite, la configuration automatique du routeur commencera : suivez les instructions d'installation.
- Une fois l'installation terminée, cliquez sur le bouton "OK" et fermez toutes les fenêtres.
Consultez notre rubrique
Les appareils chinois proposent parfois à leurs utilisateurs de se creuser la tête en posant des énigmes du type « comment configurer une connexion Internet sur ce gadget ? Aujourd'hui, Internet est devenu presque le service principal dont les avantages sur un smartphone ne font aucun doute. Presque tous les opérateurs mobiles proposent ce service. Et de nombreuses applications sur les gadgets nécessitent une connexion active au réseau pour un fonctionnement normal. De plus, comment connaître autrement les dernières actualités, les prévisions météo, si ce n'est sur votre assistant de poche ?
Afin de ne pas se retrouver sans fonds sur votre compte mobile, il est recommandé de se renseigner au préalable sur les tarifs de l'opérateur et de s'assurer qu'il propose ce service. La connexion Internet est parfois soumise à des frais supplémentaires. Pour cela, vous devrez peut-être vous rendre au service client de votre opérateur ou trouver via un ordinateur comment activer le service Internet.
Le plus souvent, la connexion Internet des smartphones et tablettes Huawei est établie automatiquement. Si cela ne se produit pas, vous devrez probablement saisir vous-même les données de connexion. Ce document traite en détail du processus de configuration manuelle d'une connexion Internet. Afin de pouvoir accéder au réseau, suivez simplement les étapes ci-dessous :
1. Nous allons dans le menu des paramètres, où vous devez passer à l'élément "Réseaux sans fil".
2. Ensuite, allez dans le « Réseau mobile », où nous sélectionnons « Point d'accès APN ».
3. Vous devez créer un nouveau point d'accès, disponible dans l'onglet « Fonction » ;
4. Saisissez les données correctes dans les champs vides. Ces données sont fournies par l'opérateur mobile. Pour chaque fournisseur, ils sont différents et peuvent généralement être trouvés sur les sites Web des opérateurs mobiles. Tous les champs doivent être remplis soigneusement. Au minimum, vous devrez saisir le « Nom d'utilisateur », enregistrer l'« Adresse du point d'accès » et le « Mot de passe ». Considérez comment saisir correctement les données en utilisant l'exemple des opérateurs de télécommunications populaires.
MTS :
APN - entrez internet.mts.ru ;
Nom d'utilisateur - mts ;
Mot de passe - mts.
Opérateur mobile BeeLine :
APN - internet.beeline.ru ;
Nom d'utilisateur - Beeline ;
Mot de passe - Beeline.
Opérateur Tele2 :
APN - internet.tele2.ru
Opérateur Mégafon :
APN-Internet
Nom d'utilisateur - laissez le champ vide ;
Mot de passe - laissez le champ vide.
6. Après avoir enregistré les paramètres, vous devrez peut-être redémarrer votre Huawei si la connexion n'est pas immédiatement établie. Un redémarrage aidera à activer le nouveau compte.
7. Si la connexion Internet sur Huawei n'est toujours pas établie, vous devez soigneusement vérifier que tous les éléments sont correctement renseignés. Si vous ne parvenez pas à établir la connexion vous-même, vous devez appeler le centre d'assistance aux utilisateurs de l'opérateur mobile, où il se fera un plaisir de vous aider.
Vous souhaitez utiliser Internet via Wi-Fi sur votre smartphone et vous ne savez pas comment faire ? Sur cette page, nous décrirons une méthode qui vous permet de vous connecter à Internet via Wi-Fi sur Huawei et des smartphones et tablettes similaires sur le système d'exploitation Android. Tout utilisateur Android expérimenté peut facilement trouver le Wi-Fi dans les paramètres et pouvoir activer Internet par lui-même. L'article est donc conçu pour ceux qui connaissent mal les gadgets. Les informations devraient s'adapter à presque tous les appareils Android.
De sorte que connecter internet sur android via wifi procédez comme suit : Faites glisser votre doigt depuis le haut de l'écran jusqu'à ce que le panneau de notification s'ouvre. On retrouve l'icône "Wi Fi". Nous activons le Wi-Fi en cliquant sur l'icône puis nous voyons une liste des réseaux disponibles. Sélectionnez le point d'accès Wi-Fi souhaité dans la liste et connectez-vous-y. Si le Wi-Fi est protégé par un mot de passe, vous devez alors le saisir dans le champ approprié et confirmer. Prêt! vous êtes désormais connecté au Wi-Fi et pouvez accéder à Internet depuis votre smartphone ou votre tablette.
De plus, lorsque vous saisissez un mot de passe pour le Wi-Fi, vous pouvez cocher la case Afficher le mot de passe et vous verrez alors quel mot de passe vous saisissez. Si vous êtes connecté au Wi-Fi, mais qu'il n'y a toujours pas d'Internet sur le téléphone, il est fort probable que l'appareil émetteur ne distribue pas Internet. Par exemple, vous pouvez créer un point d'accès Wi-Fi à partir de votre smartphone, mais si vous n'avez pas activé Internet, un autre appareil peut trouver et se connecter au Wi-Fi, mais sans accès à Internet.
C’est ainsi que vous vous connectez à Internet via wifi sur Huawei P10, et éventuellement sur d’autres androïdes. Si cette méthode s'avère pertinente sur votre appareil, veuillez laisser un avis et indiquer le modèle de l'appareil afin que d'autres puissent obtenir des informations utiles de votre part.
- J'espère que les instructions sur la façon d'activer Internet via Wi-Fi sur Android se sont avérées utiles.
- Nous serons heureux si vous laissez des commentaires, des conseils utiles ou des informations sur le sujet.
- Merci pour votre générosité, votre entraide et vos conseils utiles !!!
24-07-2019
13 heures 34 minutes.
Message:
Euh, chérie, sur le bouton fsyaky j'ai déjà appuyé sur différents et dans le routeur il y a un accès à Internet pour l'appareil.
24-07-2019
13 heures 33 minutes.
Message:
24-07-2019
13 heures 20 minutes.
Message:
Konstantin, Ruslan, s'il n'y a pas d'Internet, cliquez sur l'icône Wi-Fi et maintenez-la enfoncée pendant un moment jusqu'à ce que vous entriez dans les paramètres, si le Wi-Fi n'est pas activé, activez-le. Une liste des réseaux Wi-Fi disponibles apparaîtra, sélectionnez celui auquel vous souhaitez vous connecter, un élément apparaîtra où vous devrez saisir un mot de passe. S'il n'y a pas d'Internet après avoir entré le mot de passe et connecté au réseau Wi-Fi, il n'y a probablement pas d'Internet sur le routeur lui-même, pour vérifier, essayez de connecter un autre téléphone au routeur.
24-07-2019
11 heures 21 minutes.
Message:
Connecté au WiFi. mais sans accès à Internet. L'accès est autorisé sur le routeur. ?
17-06-2019
18 heures 31 minutes.
Message:
Il ne demande pas de mot de passe, il dit qu'il est connecté au réseau, mais il n'y a pas d'accès à Internet.
19-08-2017
22 heures 54 minutes.
Message:
On ne sait pas quel mot de passe vous devez saisir pour vous connecter à Internet. Pensez-y vous-même : cela n’a pas fonctionné de cette façon. Ou demandez à votre fournisseur de réseau Wi-Fi. L'ordinateur portable de l'appartement est connecté au réseau via Rostelecom.