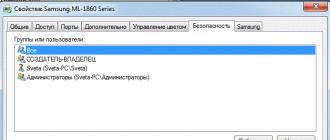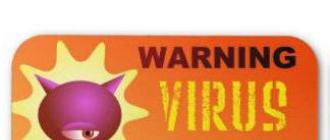Bonjour!
Ce n’est un secret pour personne que beaucoup d’entre nous possèdent déjà plus d’un ordinateur chez nous ; il existe également des ordinateurs portables, des tablettes et d’autres appareils mobiles. Mais l'imprimante, très probablement, est la même ! Et en effet, pour la plupart, une seule imprimante à la maison est largement suffisante.
Dans cet article, j'aimerais expliquer comment configurer une imprimante pour le partager sur un réseau local. Ceux. n'importe quel ordinateur connecté au réseau local - pourrait imprimer sur l'imprimante sans aucun problème.
Et donc, tout d’abord…
1. Configuration de l'ordinateur auquel l'imprimante est connectée
2) Lorsque vous accédez à l'explorateur (pour les utilisateurs de Windows 7 ; pour XP, vous devez accéder à réseau) en bas, dans la colonne de gauche, sont affichés les ordinateurs (onglet réseau) connectés au réseau local.
Faites attention : si vos ordinateurs sont visibles, comme dans la capture d'écran ci-dessous.
3) Sur l'ordinateur auquel l'imprimante est connectée, les pilotes doivent être installés, l'imprimante doit être configurée, etc. afin que vous puissiez facilement imprimer n'importe quel document dessus.
1.1. Accès à l'imprimante
Aller à Panneau de configuration\Matériel et audio\Périphériques et imprimantes(pour Windows XP " Démarrer/Paramètres/Panneau de configuration/Imprimantes et télécopieurs"). Vous devriez voir toutes les imprimantes connectées à votre PC. Voir capture d'écran ci-dessous.
Il faut également regarder l'onglet « » : cochez ici la case « imprimer » pour les utilisateurs du groupe « tous ». Désactivez le reste des options de gestion de l'imprimante.
Ceci termine la configuration de l’ordinateur auquel l’imprimante est connectée. Nous passons au PC à partir duquel nous voulons imprimer.
2. Configuration de l'ordinateur à partir duquel imprimer
Important! Tout d'abord, l'ordinateur auquel l'imprimante est connectée doit être allumé, ainsi que l'imprimante elle-même. Deuxièmement, un réseau local doit être configuré et un accès partagé à cette imprimante doit être ouvert (cela a été discuté ci-dessus).
Nous allons à " panneau de commande/matériel et son/périphériques et imprimantes". Ensuite, appuyez sur le bouton " ajouter une imprimante«.
On devrait vous demander à plusieurs reprises si vous faites vraiment confiance à cet appareil, s'il faut installer des pilotes pour celui-ci, etc. Vous répondez par l'affirmative. Les pilotes pour Windows 7, 8 sont automatiquement installés par eux-mêmes, vous n'avez pas besoin de télécharger ou d'installer quoi que ce soit manuellement.
Après cela, une nouvelle imprimante connectée apparaîtra dans votre liste de périphériques disponibles. Vous pouvez désormais imprimer dessus comme sur une imprimante, comme si vous étiez connecté à votre PC.
La seule condition est que l'ordinateur connecté à l'imprimante directe soit allumé. Sans cela, vous ne pouvez pas imprimer.
3. Conclusion
Dans ce court article, nous avons analysé quelques-unes des subtilités de la configuration et de l'ouverture de l'accès à une imprimante sur un réseau local.
Au fait, je vais vous parler d'un des problèmes que j'ai personnellement rencontrés lors de cette procédure. Sur un ordinateur portable équipé de Windows 7, il était impossible de configurer l'accès à une imprimante locale et d'y imprimer. Du coup, après un long tourment, j'ai simplement réinstallé Windows 7 - tout a fonctionné ! Il s'avère que le système d'exploitation préinstallé dans le magasin était quelque peu réduit et, très probablement, les capacités réseau qu'il contenait étaient également limitées...
Votre imprimante a-t-elle immédiatement fonctionné sur le réseau local ou y a-t-il eu des énigmes ?
De nombreux bureaux installent un réseau local pour échanger des données, utilisent des moyens techniques communs. Pour les bureaux de taille moyenne et petite, il est plus facile d’installer une imprimante puissante plutôt que plusieurs petites. Il doit être connecté de manière à être accessible depuis tous les ordinateurs de l'établissement. Pour transformer une imprimante ordinaire en imprimante réseau, vous devez modifier correctement certains paramètres de l'appareil.
Il existe des imprimantes qui se connectent directement au routeur, sans passer par l'ordinateur, mais elles sont chères. Le moyen le plus simple et le moins coûteux consiste à mettre une imprimante commune à la disposition du public. Il se connecte à l'un des ordinateurs du bureau de manière standard - via un port LPT ou USB, puis il est rendu public sur le réseau. Cette méthode de mise en réseau de l'imprimante est limitée dans ses capacités. L'ordinateur ou l'ordinateur portable auquel l'imprimante partagée est physiquement connectée doit être actif pendant la durée maximale sur le réseau. Installez-y les pilotes et les logiciels à partir du disque toujours fourni avec l'imprimante, ou recherchez-le et téléchargez-le sur Internet sur le site Web du fabricant. Vérifiez les performances du système. Rendre l'imprimante publique. Pour configurer, ouvrez Périphériques et imprimantes (ou Imprimantes et télécopieurs) dans le panneau de configuration. Recherchez l'imprimante installée, ouvrez ses "Propriétés" en faisant un clic droit sur l'icône de votre imprimante. Dans la fenêtre "Propriétés", l'onglet souhaité est "Accès". Cochez la case à côté de "Partager cette imprimante". Laissez le nom de réseau de l'imprimante suggéré par le système ou saisissez le vôtre. Par exemple : « OKI_C510dn ». Sous ce nom, l'imprimante sera reconnue comme ressource partagée sur le réseau local. Spécifiez n'importe quel nom, mais sans espaces. Tous les ordinateurs connectés au réseau ont le même système d'exploitation que l'ordinateur avec l'imprimante connectée - cliquez sur "OK". Procédure terminée. S'il existe des ordinateurs sur le réseau local avec un système d'exploitation différent, installez les pilotes appropriés pour eux. Dans la fenêtre Propriétés, dans la section Pilotes de l'onglet Accès, cliquez sur le bouton Pilotes supplémentaires. Une liste de pilotes s'ouvrira, dans laquelle cochez les cases par rapport à ceux dont vous pourriez avoir besoin pour d'autres Windows. Faites attention à la colonne « Installé », si le mot « Non » y apparaît, vous devez alors installer un disque de pilotes auprès du fabricant de l'imprimante ou télécharger les pilotes sélectionnés depuis son site officiel. Par exemple : , Canon , Epson , OKI . Vous pouvez désormais utiliser l'imprimante comme partage réseau. Sur l'ordinateur distant, accédez à la section « Périphériques et imprimantes » (ou « Imprimantes et télécopieurs »), appelez « Assistant Ajout d'imprimante ». Sa fenêtre s'ouvrira, dans celle-ci, comme méthode de connexion, sélectionnez "Imprimante réseau", puis "Suivant". Il reste à spécifier correctement le chemin d'accès à l'imprimante réseau installée. Suivez la syntaxe : deux barres obliques, nom de l'ordinateur réseau, barre oblique, nom de l'imprimante réseau. Par exemple : "\\MonComp\OKI_C510dn". Cliquez sur Suivant". Le processus d'installation de l'imprimante se terminera lorsque le système vous demandera d'imprimer une page de test - faites-le.

Les avantages d'une telle connexion à une imprimante réseau : pas besoin d'acheter de nouveau matériel, c'est standard pour Windows, simple d'utilisation, sans logiciel supplémentaire. Inconvénients : Un ordinateur avec une imprimante connectée physiquement doit être en marche avant de l'utiliser, performances lentes lors d'une session d'impression à distance, temps d'attente d'impression longs, notamment pour l'impression couleur.
Il existe des cas où vous devez imprimer un document via une imprimante connectée à un ordinateur sur le réseau local, mais lors de la configuration de l'accès à celui-ci, un certain nombre de problèmes apparaissent. Prenons l'exemple d'un réseau de travail typique avec l'ordinateur d'un comptable connecté via un routeur et une imprimante LaserJet 1200 qui y est connectée, ainsi qu'un poste de travail connecté au même routeur. Les deux ordinateurs exécutent le système d'exploitation Windows 7.
Partage
La première difficulté à laquelle l'utilisateur est confronté est le manque d'accès à un ordinateur distant sur le réseau local, en l'occurrence à l'ordinateur du comptable, auquel l'imprimante est connectée via un câble USB. En effet, par défaut, dans les paramètres de Windows 7, la découverte du réseau est désactivée. Ceci est nécessaire pour la sécurité.
Pour l'activer, vous devez procéder comme suit : vous asseoir devant la machine à laquelle l'imprimante est connectée via USB (pour plus de commodité, appelons-la « buh » dans l'exemple, et la machine en état de marche à partir de laquelle vous souhaitez vous connecter à distance l'imprimante est "user1").
Appuyez sur le bouton rond à gauche en bas du bureau, un menu s'ouvrira dans lequel vous devrez sélectionner l'élément "Panneau de configuration". Ensuite, recherchez le raccourci intitulé « Centre Réseau et partage » dans la liste. Dans la fenêtre qui s'ouvre, sur le côté gauche, vous devriez avoir l'élément "Modifier les paramètres de partage avancés", cliquez.
Apportez les modifications suivantes :
"Activer la découverte du réseau", cochez cette case pour que votre ordinateur soit visible par les autres utilisateurs du réseau local.
"Activer le partage de fichiers et d'imprimantes", c'est le paramètre principal pour lequel vous êtes en fait venu ici, activez-le.
"Activez le partage pour que les utilisateurs du réseau puissent lire et écrire des fichiers dans des dossiers partagés." Cette fonction peut être utile pour échanger des fichiers sur le réseau, si vous ouvrez l'accès au dossier sur l'ordinateur « buh », vous pouvez y ajouter des fichiers depuis l'ordinateur « user1 » et opérer avec eux.
"Désactivez le partage protégé par mot de passe." Vous cochez cette case s'il n'y a pas d'ordinateurs étrangers dans votre réseau local et qu'il n'y a aucune menace de fuite d'informations, sinon, ne touchez pas à cet élément, mais à chaque fois que vous allumerez l'ordinateur, vous devrez passer par une autorisation sur une télécommande machine.
Si les ordinateurs appartiennent à des groupes de travail différents, il peut être difficile pour eux d'accéder les uns aux autres. Les deux machines doivent appartenir au même groupe de travail, tel que « WORKGROUP », comme indiqué dans la figure ci-dessous. Pour cela, cliquez sur le bouton "Modifier" et écrivez le nom du groupe.

Ensuite, cliquez sur le bouton rond en bas à gauche du bureau. Dans le menu qui s'ouvre, sélectionnez "Panneau de configuration". Une fenêtre s'ouvrira dans laquelle vous devrez trouver l'élément Périphériques et imprimantes, ce dont vous avez besoin. Une fenêtre avec les appareils s'ouvrira. Cliquez avec le bouton droit sur l'imprimante LaserJet 1200 et sélectionnez Propriétés de l'imprimante. Allez dans l'onglet "Partage" et cochez la case "Partager cette imprimante". Cliquez sur "Appliquer" et "OK". Vous êtes maintenant prêt à vous connecter.

Connexion d'une imprimante réseau à un autre ordinateur du réseau local
Si vous savez utiliser la ligne de commande (sinon, sautez ce paragraphe et le suivant) : asseyez-vous devant l'ordinateur de l'utilisateur 1, essayez d'envoyer une requête ping à la machine du comptable. Ouvrez le même menu en cliquant sur le bouton rond en bas à gauche, sélectionnez "Exécuter" (ou appuyez sur Win + R). Une fenêtre s'ouvrira avec une ligne pour saisir du texte. Écrivez-y la commande : cmd. Dans la fenêtre qui s'ouvre, saisissez la commande "ping buh" (sans les guillemets).
Si des réponses sont reçues et 0 perte, alors vous pouvez commencer à vous connecter, sinon, s'il n'y a pas de réponses, alors trois options s'offrent à vous : soit le pare-feu bloque les connexions entrantes, soit un antivirus, soit un problème avec le câble ou les adaptateurs réseau. Dans le premier cas, essayez simplement de redémarrer l'ordinateur, mais dans le second cas, vous devez configurer le pare-feu antivirus pour autoriser les connexions entrantes. Le pare-feu, en revanche, devrait ouvrir automatiquement l'accès aux connexions entrantes. Si cela ne se produit pas, vous devez alors configurer manuellement le pare-feu, permettant aux utilisateurs de recevoir des connexions entrantes. En cas de problèmes avec les adaptateurs, vous devez réinstaller les pilotes de la carte réseau et si cela ne résout pas le problème, remplacez les cartes. Le câble doit être testé et remplacé s'il est défectueux.
Ainsi, les réponses de l'ordinateur Buh sont reçues.
Cliquez sur le bouton rond dans le coin du bureau et sélectionnez Exécuter (Win+R).
Tapez la commande \\buh (sans les guillemets) et cliquez sur OK.
Un ordinateur de comptabilité s'ouvrira pour vous, où vous verrez une imprimante publique LaserJet 1200. Faites un clic droit dessus et sélectionnez Connecter.

Maintenant, tout est prêt. Imprimez une page de test pour vérifier. Pour ce faire, appuyez sur le même bouton rond dans le coin du bureau et sélectionnez "Panneau de configuration", recherchez dans la liste qui s'ouvre "Périphériques et imprimantes". Allez-y et vous verrez votre imprimante réseau portant le nom "LaserJet 1200 on buh". Faites un clic droit dessus et cliquez sur "Propriétés de l'imprimante". Dans la fenêtre qui s'ouvre, sélectionnez Test d'impression. Une tâche d'impression d'une feuille de test devrait apparaître sur l'imprimante réseau. Regardez le résultat.
| Comme |
De nos jours, on peut souvent observer une telle situation lorsque certains ordinateurs du bureau fonctionnent encore sous Windows XP (car leur matériel n'est pas assez puissant pour installer des systèmes d'exploitation ultérieurs) et que certains sont déjà des ordinateurs plus récents fonctionnant sous Windows 7 ou Windows 8. imaginez : nous avons 2 ordinateurs - un sous Windows XP et un sous Windows 7. Une imprimante est connectée à chaque ordinateur via USB. Et nous devons pouvoir imprimer sur n’importe quelle imprimante depuis n’importe quel ordinateur. Si les deux ordinateurs exécutaient un système d’exploitation identique, la connexion de l’imprimante serait plus que simple. Mais quand le système d'exploitation est différent, il suffit connecter une imprimante ne réussira pas toujours.
Dans cet article, je vais vous apprendre à connecter correctement une imprimante sur un réseau lorsque l'ordinateur local et l'ordinateur distant avec l'imprimante souhaitée fonctionnent sous différent Système d'exploitation.
Nous avons donc 2 ordinateurs : un avec Windows XP (comp1), le second avec Windows 7 (comp2).
Une imprimante est connectée à chaque ordinateur via USB et les pilotes pour l'impression locale sont installés. Ceux. jusqu'à présent, tous les ordinateurs Peut être imprimer sur votre imprimante mais je ne peux pas imprimer sur l'imprimante de quelqu'un d'autre via le réseau.
Étape 1. Configurez l'ordinateur n°1. Comme toujours, la première étape consiste à partager l'imprimante pour le réseau, c'est-à-dire. partage de l'imprimante.
Pour Windows XP : cliquez sur Démarrer -> Panneau de contrôle -> Imprimantes et fax-> faites un clic droit sur l'imprimante souhaitée -> sélectionnez Partage -> ... et définissez le nom du réseau sur notre imprimante.
(Pour Windows 7 (8), dans ce cas, vous devez effectuer les actions suivantes : cliquez sur Démarrer -> Panneau de contrôle -> Appareils et imprimantes-> faites un clic droit sur l'imprimante souhaitée -> sélectionnez Propriétés de l'imprimante-> Onglet Accès -> définissez un nom de réseau pour notre imprimante.)

De plus, pour Windows 7 et 8, vous devez vérifier si le partage est activé sur l'ordinateur.
Étape 2 On passe à l'ordinateur numéro 2. On passe de celui-ci à l'ordinateur n°1 via le réseau et vérifions si l'imprimante ouverte sur le réseau est visible. Pour cela, dans l'explorateur, tapez \\comp1 et appuyez sur Entrée.

On voit que l'imprimante souhaitée sur l'ordinateur n°1 est ouverte sur le réseau. Mais comme nos ordinateurs exécutent des systèmes d'exploitation différents, nous ne cliquerons pas sur Connecter, car nous obtiendrons très probablement une panne du service d'impression (spooler.exe) :

Nous allons simplement laisser cette fenêtre ouverte pour pouvoir voir le nom du réseau de l'imprimante.
Étape 3 Téléchargez depuis le site officiel du fabricant de l'imprimante le pilote du système d'exploitation de l'ordinateur n°2. Dans notre cas, il s'agit du pilote Windows 7 pour l'imprimante HP LaserJet 1020.
Cliquez avec le bouton droit sur le fichier téléchargé et sélectionnez Extraire vers le dossier hp-lj-1020-xp.

L'astuce est qu'au lieu d'un fichier exe, nous avons maintenant un dossier avec les pilotes décompressés, que nous pouvons pointer vers l'assistant d'installation afin qu'il puisse récupérer les pilotes du système d'exploitation dont nous avons besoin à partir de là.

Étape 4. Ajoutez manuellement une imprimante réseau à l'ordinateur n°2. Pour cela, dans la fenêtre Imprimantes et fax pour (Windows XP) ou Appareils et imprimantes(pour Windows 7 (8)) cliquez sur :
Installation de l'imprimante -> imprimeur local(sous XP décochez immédiatement Détection automatique des imprimantes PnP) -> mettre le sélecteur en position Créer un nouveau port-> dans le menu déroulant, sélectionnez Port local -> dans la fenêtre Entrez le nom du port saisissez manuellement l'adresse complète de l'imprimante dont nous avons besoin depuis l'ordinateur n°1 :
\\comp1\HP1020 (lettre pour lettre, espaces compris, le cas échéant !)

et cliquez D'ACCORD
Le système crée un nouveau port local.

-> cliquez sur OK -> sélectionnez le pilote dont nous avons besoin dans la liste -> Suivant -> sélectionnez le nom de l'imprimante réseau, sous laquelle elle sera affichée sur l'ordinateur n°2 (par exemple HP1020 ) -> Suivant -> sélectionnez Pas de partage d'imprimante (pour Windows 7.8). -> Suivant -> si nécessaire, installez ou décochez la case... Par défaut -> Terminé.
Imprimante ajoutée !
De même, vous pouvez ajouter une imprimante de l'ordinateur n°2 à l'ordinateur n°1. Dans ce cas, nous devons télécharger le pilote pour HP LaserJet 1005 MFP sous Windows XP et ajouter l'imprimante à l'ordinateur n°1 via le port local.
L'installation d'une imprimante sur un ordinateur local avec Windows 7 n'est pas un problème pour la plupart des utilisateurs à domicile : je l'ai branchée, inséré le disque du pilote - tout a fonctionné en cinq minutes. Mais aujourd'hui, bien souvent, chaque membre de la famille possède son propre PC et il n'y a qu'une seule imprimante pour tout le monde. Comment partager ? Certains résolvent le problème de cette façon : vous devez imprimer quelque chose à partir d'un ordinateur - ils le transportent et y connectent l'imprimante, vous en avez besoin d'un autre - ils le transportent sur un autre. Il est peu probable qu'au moins quelqu'un trouve cela pratique.
De nombreux utilisateurs ont déjà appris à combiner des ordinateurs personnels dans un réseau local pour obtenir un accès général à Internet. De la même manière, il est facile d'installer une imprimante réseau : elle sera physiquement connectée à un seul des nœuds du réseau, mais accessible depuis chacun. Voyons comment cela se fait.
Installation d'une imprimante locale sous Windows 7
Ce que vous devez installer
Pour commencer, parlons brièvement de la façon de connecter et d'installer une imprimante sur un ordinateur. En plus du PC et de l'imprimante elle-même, vous aurez besoin de :
- câble de connexion, qui doit parfois être acheté séparément ;
- CD Pilotes et utilitaires d'imprimante - il est généralement fourni, mais si vous n'avez pas de disque, téléchargez le pilote sur le site Web du fabricant.
Presque toutes les imprimantes et moissonneuses-batteuses multifonctions modernes (scanner-imprimante-copieur) sont connectées à un PC via USB. Les cartes mères d'ordinateur ne sont plus équipées de ports d'imprimante spéciaux LPT et COM. Par conséquent, pour connecter des modèles plus anciens, vous aurez besoin d'un adaptateur - COM-USB ou LPT-USB.

Comment connecter une imprimante USB
- placez le disque du pilote dans le lecteur laser de l'ordinateur ;
- allumer l'imprimante sur secteur et la connecter au PC à l'aide du câble de connexion ;
- exécutez le programme d'installation du pilote (généralement le fichier Setup.exe) ;
- après l'installation, redémarrez votre ordinateur et vous pourrez commencer à imprimer.
Pour accéder aux paramètres de l'imprimante et modifier les paramètres d'impression, cliquez sur Périphériques et imprimantes dans le Panneau de configuration de Windows 7.

La même option est disponible dans le panneau Démarrer de droite :

Sélectionnez celle que vous venez d'installer dans la liste des imprimantes. Non seulement les appareils physiques sont affichés ici, mais aussi les appareils virtuels, alors regardez attentivement.

Un clic sur l'icône de l'imprimante sélectionnée ouvre ses propriétés : une fenêtre de modification des paramètres, une fenêtre de paramètres et de visualisation des résultats d'impression.

Installation d'une imprimante COM ou LPT locale
- Naviguez du dossier « Ordinateur » vers le dossier « Réseau ». Cliquez sur le bouton Ajouter une imprimante dans la barre supérieure.

- Sélectionnez "Ajouter une imprimante locale".

- Sélectionnez le port de connexion de l'imprimante.

- Sélectionnez la marque et le modèle. Si vous disposez d'un disque de pilotes, cliquez sur le bouton "Installer à partir du disque".

- Ouvrez le lecteur et spécifiez le chemin d'accès au fichier d'informations d'installation - il a une extension .inf et se trouve généralement dans le dossier racine.

- Revenez à la fenêtre précédente et cliquez sur Suivant. Après un message concernant l'installation réussie, cliquez sur "Terminer".

- Pour que Windows 7 utilise correctement le pilote d'imprimante, redémarrez votre ordinateur.
Installation d'une imprimante réseau
Pour que tous les PC du réseau domestique puissent utiliser la fonction d'impression, l'ordinateur auquel l'imprimante est physiquement connectée doit être autorisé à la partager. Et incluez également tous les PC dans un seul groupe de travail. Cela est particulièrement vrai s'il existe des machines sur le réseau non seulement avec Windows 7, mais également avec des versions antérieures de ce système d'exploitation.
Groupe de travail
Pour créer un groupe de travail partagé, répétez les étapes ci-dessous sur chaque machine du réseau.
- Développez les propriétés du système : dans le menu contextuel du dossier « Ordinateur », cliquez sur l'élément « Propriétés ». Ou, via le panneau de configuration, ouvrez l'applet « Système ».

- Cliquez sur la barre de navigation "Paramètres système avancés".

- Basculez vers l’onglet Nom de l’ordinateur. Cliquez sur Modifier. Dans la fenêtre suivante, notez le nom du nouveau groupe de travail et cliquez sur "OK" pour enregistrer les modifications.

droit d'accès
- Allez dans « Centre Réseau et partage ». Cliquez sur l'élément "Modifier les paramètres avancés..." dans la barre de navigation

- Dans le groupe d'appareils « Domicile ou travail » (si vous disposez d'un réseau domestique ou de petite entreprise) - « Découverte du réseau », cochez « Activer l'imprimante et le partage de fichiers ». Cliquez sur "Enregistrer les modifications".

Connexion d'une imprimante réseau
La première étape est effectuée sur l'ordinateur auquel l'imprimante est physiquement connectée.
- Ouvrez « Imprimantes et télécopieurs » via Démarrer ou le Panneau de configuration. Sélectionnez une imprimante pour accéder au réseau et cliquez sur son icône.
- Dans la fenêtre suivante, double-cliquez sur « Configuration de l'imprimante ». Dans les propriétés de l'appareil, allez dans l'onglet « Partage » et cochez la case à côté de « Partager cette imprimante ». Ici, il est souhaitable de noter "Travaux d'impression de dessins...". S'il y a des ordinateurs sur le réseau non seulement avec Windows 7, vous devrez installer des pilotes supplémentaires (le bouton du même nom en bas de la fenêtre).

La deuxième étape est effectuée sur les ordinateurs restants du réseau (Windows 7).
- Allez dans le dossier "Réseau". Dans la barre supérieure, cliquez sur « Installer l'imprimante ». Cette fois, vous devrez sélectionner l'élément du bas - «Ajouter une imprimante réseau, sans fil, etc.».

- Après avoir recherché les imprimantes réseau disponibles pour la connexion, Windows 7 en affichera une liste. Si l'appareil souhaité s'y trouve, sélectionnez-le. Cliquez sur Suivant".

- Après la connexion, le système vous informera de la réussite de l'installation.

- Ceci termine l’installation de l’imprimante réseau. Il apparaîtra dans la liste des périphériques dans Périphériques et imprimantes.
Il arrive que Windows 7 ne trouve aucun périphérique d'impression réseau, bien que le partage soit ouvert et que tous les autres paramètres soient correctement définis. Ensuite, vous devez saisir manuellement le chemin d’accès à votre imprimante. Pour ce faire, dans la fenêtre « Ajouter une imprimante », une fois que le système a recherché et n'a rien trouvé, cliquez sur « L'imprimante dont j'ai besoin n'est pas répertoriée ».

- L'étape suivante vous demandera de rechercher l'imprimante par son nom ou son adresse réseau. Cochez la case à côté de "Sélectionner l'imprimante par nom". Des exemples de saisie correcte sont indiqués juste en dessous de la ligne : après la double barre oblique inverse, le nom de l'ordinateur est écrit (si vous avez oublié, regardez dans les propriétés système), puis une seule barre oblique inverse et le nom de l'imprimante sont écrits. Si vous ne vous souvenez pas du nom réseau de l'imprimante, recherchez ses propriétés dans la section "Partage".

Dans notre exemple, l'entrée correcte ressemble à ceci : \\112-PC\HP Deskjet série 1050 J410. Après avoir confirmé le nom saisi, le système trouvera très probablement l'appareil.
Résolution des problèmes courants d'installation d'imprimante
Parfois, malgré la mise en œuvre littérale de toutes les recommandations, l'imprimante n'est pas installée. Ni local ni réseau. Le plus souvent, cela se produit pour les raisons suivantes :
- pilotes de périphérique Windows 7 incorrects ou non pris en charge - cela se produit parfois lorsque vous essayez de connecter une très ancienne imprimante ;
- un autre matériel est en conflit avec l'imprimante ;
- le pilote d'imprimante est bloqué par un logiciel de sécurité - ceci est particulièrement courant lors de l'installation de pilotes non signés ;
- une imprimante d'une marque différente était préalablement installée sur cet ordinateur, et ses traces (utilitaires ou pilotes) sont restées dans le système ;
- l'ordinateur est infecté par des virus ;
- le compte utilisateur actuel n'est pas autorisé à installer du matériel ;
- le système dispose de politiques de sécurité qui restreignent l'accès à certaines ressources, par exemple aux dossiers temporaires.
Avant de tenter un dépannage, assurez-vous que le pilote disponible est adapté à votre version de Windows 7. Il existe différents pilotes pour les systèmes d'exploitation 64 bits et 32 bits. Si vous effectuez l'installation à partir d'un disque, vérifiez s'il est endommagé - le pilote peut ne pas être lu correctement en raison de rayures sur la surface. Il ne sera pas non plus superflu d'essayer d'installer un pilote plus récent à partir du site Web du développeur du matériel.
Supprimez tout logiciel restant sur les périphériques d'impression précédemment installés. Pour ce faire, utilisez les utilitaires de désinstallation ou les propres outils du système - "Programmes et fonctionnalités".
Assurez-vous que votre compte dispose de droits suffisants. Si vous êtes membre du groupe Administrateurs dans les éditions Professionnel, Entreprise et Intégrale de Windows 7, ouvrez le composant logiciel enfichable Gestion des stratégies de groupe (commande gpedit.msc via la barre de recherche Démarrer) et examinez attentivement toutes les autorisations.
Pour rechercher les conflits matériels, ouvrez Informations système (C:\Windows\System32\msinfo32.exe), développez Ressources matérielles, puis développez Conflits et partage.

Si votre imprimante figure dans la liste des périphériques dans la moitié droite de la fenêtre, désactivez le périphérique qui partage des ressources avec elle. Bien sûr, si une telle opportunité existe.
Correction de quelques bugs
Erreur 0x000006d9 lors du partage d'une imprimante

La cause de l'erreur réside dans le service de pare-feu Windows désactivé.

Allez dans la rubrique " Services et applications