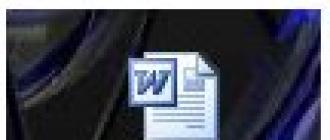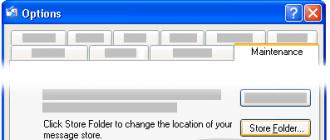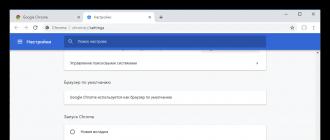Comment changer la page de démarrage dans Google Chrome ? Cette question est posée par des millions d'utilisateurs à travers le monde, car après le restylage du navigateur, il est devenu généralement difficile de savoir où et ce qui se trouve. De plus, les débutants sont souvent confus dans les réglages. C'est pourquoi cet article a été écrit. Il est temps de mettre les points sur les « i » et d’expliquer aux gens comment configurer correctement la page de démarrage d’un navigateur Web. Beaucoup de gens en ont besoin. Vous devez donc fournir des instructions détaillées.
Il convient de noter qu'il s'agit du navigateur le plus populaire (selon les statistiques). Par conséquent, de nombreuses questions se posent concernant la configuration de ce navigateur Web. Cependant, passons au processus de configuration lui-même.
Procédure de réglage
La page de démarrage ne doit pas toujours afficher quoi que ce soit. Par défaut, Chrome utilise la page d'accueil de Google. Mais beaucoup ne s’en contentent pas. Peut-être qu'ils préfèrent une recherche différente ou qu'ils ne veulent pas chercher du tout.
Il est possible de forcer Google Chrome à afficher un nouvel onglet au démarrage. Et vide. Pour ce faire, c'est assez simple. Il vous suffit d'accéder aux paramètres du navigateur. Voici une instruction détaillée sur la façon de configurer correctement ce dont nous avons besoin :
Après cela, il suffira de redémarrer le navigateur Web et il se chargera immédiatement avec une nouvelle page de démarrage. Comme vous pouvez le constater, tout est extrêmement simple. Surtout si vous suivez strictement les instructions fournies dans ce document. Cependant, gardez à l’esprit que l’utilisation de cette méthode pour définir une ressource tierce comme page d’accueil ne fonctionnera pas. Nous en parlerons dans le prochain chapitre.
Alors, comment modifier la page d'accueil de Google Chrome pour que la ressource dont l'utilisateur a besoin soit chargée ? Il n'y a rien de compliqué ici non plus, mais il y aura un peu plus d'étapes pour mettre en place une telle fonction que dans le chapitre précédent.

Il ne reste plus qu'à redémarrer Google Chrome et vérifier l'exactitude des paramètres définis. Si tout a été fait correctement, après le redémarrage, la ressource que vous avez sélectionnée démarrera.
Conclusion
Il est temps de faire le point et de tirer des conclusions. Nous avons essayé de parler de la façon de modifier la page de démarrage dans Google Chrome. En général, cela se fait simplement. Mais l'algorithme des actions dépend du contenu que l'utilisateur souhaite voir lors du démarrage du navigateur.
Si vous n'êtes absolument pas satisfait de la page principale avec le moteur de recherche Google dans sa partie centrale, vous pouvez facilement la remplacer par quelque chose de plus intéressant ou de plus beau. Même un débutant peut gérer cette tâche.
Lorsque vous lancez le navigateur Google Chrome, il affiche la page de démarrage par défaut, qui affiche généralement une zone de moteur de recherche Google et une liste des sites les plus visités. Une fenêtre similaire s'affiche lorsque vous lancez la page principale (accueil) du navigateur.
Mais dans certains cas, les programmes installés ou l'exposition à des virus peuvent entraîner une modification de la page de démarrage et de la page principale de Chrome.
Si vous souhaitez tout remettre à son état d'origine ou simplement personnaliser le navigateur vous-même, utilisez les instructions ci-dessous.
Définir la page principale (accueil) dans Google Chrome
1. Ouvrez le navigateur et cliquez sur le bouton "Personnaliser et gérer Google Chrome", qui se trouve dans la partie supérieure droite de la fenêtre, à droite de la ligne de saisie de l'adresse.
 2. Dans le menu qui apparaît, sélectionnez « Paramètres ».
2. Dans le menu qui apparaît, sélectionnez « Paramètres ».
L'onglet Paramètres de Chrome devrait s'ouvrir. De plus, si un onglet vide a été ouvert, les paramètres y seront affichés, et si un site a été ouvert, les paramètres seront chargés sur un nouvel onglet.
3. Dans la section "Apparence", cochez la case à côté de Afficher le bouton Accueil. En conséquence, un bouton en forme de maison apparaîtra en haut du panneau, à l'aide duquel vous accéderez à l'avenir à la page principale de Google Chrome.
 4. Cliquez sur le lien « Modifier » qui est apparu après avoir terminé l'étape précédente. Une fenêtre devrait apparaître dans laquelle vous devez sélectionner l'élément « Page suivante » et saisir l'adresse du site souhaité. Par défaut, la page d'accès rapide est définie comme page d'accueil. Dans cet exemple, la page d'accueil a été remplacée par yandex.ru.
4. Cliquez sur le lien « Modifier » qui est apparu après avoir terminé l'étape précédente. Une fenêtre devrait apparaître dans laquelle vous devez sélectionner l'élément « Page suivante » et saisir l'adresse du site souhaité. Par défaut, la page d'accès rapide est définie comme page d'accueil. Dans cet exemple, la page d'accueil a été remplacée par yandex.ru.

Désormais, lorsque vous cliquez sur le bouton « Page d'accueil », le site indiqué ci-dessus devrait s'ouvrir.
Changer la page de démarrage dans Google Chrome
1. Tout comme dans le premier exemple, vous devez ouvrir les paramètres en cliquant sur les boutons « Personnaliser et gérer Google Chrome » et sélectionner l'élément « Paramètres ».
2. Il existe trois options pour configurer la page de démarrage de Chrome :
- Par défaut, la page d'accès rapide est lancée.
- Le travail continue au même endroit. Ceux. au démarrage, les mêmes onglets qui étaient ouverts lors de la fermeture du navigateur sont chargés.
- Tout site qui s'ouvrira au démarrage de Google Chrome est installé.

Dans cet exemple, nous apporterons des modifications en utilisant la 3ème méthode.
3. Cliquez sur le lien "Ajouter" à côté de l'élément "Pages suivantes". Cela devrait afficher la fenêtre des pages d'accueil. Dans cette fenêtre, vous pouvez saisir un ou plusieurs sites qui s'ouvriront dans des onglets séparés au démarrage du navigateur.
 Vous pouvez également cliquer sur le bouton "Utiliser les pages actuelles", qui ajoutera à la liste tous les sites actuellement ouverts dans Google Chrome.
Vous pouvez également cliquer sur le bouton "Utiliser les pages actuelles", qui ajoutera à la liste tous les sites actuellement ouverts dans Google Chrome.
4. C'est tout. Vous pouvez maintenant cliquer sur le bouton "OK" et vérifier comment la page de démarrage de Google Chrome a changé au démarrage.
La page d'accueil est également appelée page de démarrage, car il s'agit d'un onglet qui s'ouvre immédiatement au lancement du navigateur, si vous n'avez pas préalablement défini la sauvegarde des onglets ouverts - dans ce cas, les pages qui se trouvaient dans le navigateur avant son apparition. fermés directement sont lancés.
C'est également la page principale à laquelle vous accédez lorsque vous cliquez sur le bouton Accueil. Les utilisateurs ne sont souvent pas satisfaits de l'onglet Démarrer, la question est donc de savoir comment modifier la page d'accueil dans Internet Explorer. Heureusement, cela change. Pour ce faire, c'est assez simple. Maintenant, nous allons vous dire comment.
Pourquoi la page d'accueil change-t-elle ?
Nous téléchargeons et installons tous certains programmes sur notre PC. Certains d'entre eux peuvent modifier les paramètres du navigateur, notamment la page de démarrage. Cela ne signifie pas que le programme doit nécessairement être infecté par un virus, mais des modifications ont néanmoins été apportées. L'utilisateur peut être catégoriquement en désaccord avec eux, surtout s'il n'en a pas été informé.
Les onglets d'accueil peuvent également changer en raison de virus. Si vous n'avez installé aucun programme, exécutez une analyse antivirus de votre système. Il est probable que vous en ayez au moins un. Après avoir supprimé le virus, vous pouvez remplacer en toute sécurité l'onglet de démarrage modifié (il s'agit généralement d'une sorte de publicité) par l'ancien.
En règle générale, Yandex ou tout autre moteur de recherche constitue le site de départ. C'est pratique - vous pouvez immédiatement envoyer une demande sans clics supplémentaires.
Windows 8 dispose de deux versions d'IE. L'un d'eux a un look classique et le second s'ouvre depuis l'écran d'accueil. La page de démarrage change dans deux navigateurs à la fois. Une sorte de synchronisation.
Méthode numéro 1
Nous apportons des modifications via les paramètres du navigateur lui-même.
Nous démarrons IE. Cliquez sur l'icône d'engrenage. Ensuite, il y a un choix en faveur de l'avant-dernier élément « Options Internet ».
Allez dans le bloc "Général". Dans la première section, remplacez le lien par défaut par l'adresse du futur onglet de démarrage. Nous vous recommandons de le copier au préalable. Par exemple, saisissez l'adresse du moteur de recherche Yandex ou Google.

Cliquez sur "Appliquer" puis sur OK.
Redémarrez votre navigateur. La page sera mise à jour immédiatement.
La prochaine fois que vous ouvrirez une nouvelle session de navigation ou une nouvelle fenêtre (ou que vous appuierez sur le bouton d'accueil), les onglets d'accueil se chargeront automatiquement.
Il peut y avoir plusieurs sites de départ. Dans ce cas, vous devez les placer à chaque fois sur une nouvelle ligne dans le même champ.
Si vous avez maintenant un onglet ouvert avec le site que vous souhaitez installer, cliquez sur le bouton "Actuel".
Pour restaurer l'onglet initial, qui était celui par défaut, cliquez sur le bouton "Original".
Si, après toutes les procédures, le navigateur commence à ne pas fonctionner correctement, restaurez les paramètres par défaut. Pour cela, allez dans la fenêtre « Options Internet » et cliquez sur le bouton « Réinitialiser ». Ensuite, cochez la case à côté de « Supprimer les paramètres personnels » et cliquez à nouveau sur le bouton « Réinitialiser ». La possibilité de revenir à la version originale du navigateur permet d'économiser en cas de paramètres incorrectement modifiés.
Méthode numéro 2
Vous pouvez également configurer votre page d'accueil dans Internet Explorer en utilisant une autre méthode.
- Nous allons au Panneau de configuration via Démarrer.
- Nous avons besoin de la section "Configuration des paramètres de l'ordinateur". Cliquez sur l'objet "Options Internet". IE étant un navigateur standard, ce sont ses paramètres qui peuvent être modifiés.
- Allez dans le bloc "Général" et saisissez l'url de la page, comme dans la méthode précédente. La modification prendra également effet après le redémarrage du navigateur.

Définir l'onglet de démarrage dans IE ne vous prendra pas beaucoup de temps. Vous pouvez l'ouvrir immédiatement dans le navigateur puis simplement cliquer sur le bouton "Actuel" pour ne pas écrire manuellement ou copier l'adresse depuis la barre de navigation.
L'onglet initial permet d'accéder directement au site souhaité lorsque vous lancez le navigateur. Il existe également une option pour installer plusieurs sites. Si vous appuyez sur le bouton Accueil, plusieurs d'entre eux s'ouvriront en même temps.
Bonjour les lecteurs du blog !
Aujourd'hui, nous allons parler de la page d'accueil ou de démarrage, qui peut être facilement modifiée ou restaurée, l'essentiel est de connaître son adresse.
La page d'accueil (démarrage) est la page Web qui s'affiche lorsque vous démarrez le navigateur.
Lorsque vous vous connectez à Internet et cliquez sur le bouton du navigateur de votre choix, la page d'accueil de celui que vous avez installé se charge, soit par défaut, soit par quelqu'un et une fois installé. Vous pouvez donc facilement le modifier et connecter n’importe quelle page comme page de démarrage.
Ces propriétés sont inhérentes à tous les principaux navigateurs, ce qui est très pratique pour travailler, notamment lorsque vous modifiez accidentellement la page d'accueil à laquelle vous êtes tellement habitué que vous ressentez un inconfort total.
La situation est-elle familière ? Nous allons résoudre ce problème.
Comment changer la page d'accueil dans les principaux navigateurs Google Chrome, Mozilla Firefox, Opera, Internet Explorer
1. Si votre navigateur est GoogleChrome, cliquez alors dans le coin supérieur droit sur le bouton « Personnaliser et gérer Google Chrome » (trois barres horizontales). Ensuite, sélectionnez "Groupe initial - Pages suivantes - Ajouter".
Dans la fenêtre qui s'ouvre, écrivez l'adresse de la page que vous souhaitez voir comme page de démarrage. Par exemple, vous voulez voir Yandex.

Entrez l'adresse du site Web et cliquez sur OK. Ça y est, votre page d'accueil sera désormais et lorsque vous démarrerez le navigateur, elle s'ouvrira.
Ainsi, vous pouvez faire de n'importe quel site ou page le site de départ, en les connaissant.
2. Si vous travaillez sous Mozilla, nous recherchons l'icône de la maison dans le menu supérieur, à droite. Trouvé? Maintenant, avec le navigateur Mozilla Firefox ouvert, ouvrez la page dont nous voulons faire la page de démarrage dans un nouvel onglet, après quoi, faites-la simplement glisser avec la souris vers la maison.
Si vous n'avez pas d'icône avec une maison en haut, alors ouvrez « Paramètres » dans le coin supérieur droit (trois barres horizontales), trouvez-la ici, faites un clic droit pour appeler le menu contextuel et cliquez sur « Déplacer ». vers la barre d'outils ».

Vous avez maintenant une maison sur la barre d'outils. Après cela, nous faisons glisser notre onglet de démarrage vers la maison. Maintenant, quand vous ouvrirez la page de démarrage que vous avez choisie.
Il faut cliquer sur l'icône Opera dans le coin supérieur gauche, puis se rendre dans l'onglet "Paramètres".

Cochez la rubrique "Ouvrir une page spécifique ou plusieurs...". Nous appelons la fenêtre suivante en cliquant sur le lien "Définir les pages", entrez l'adresse de la page d'accueil et cliquez sur OK.
Désormais, lorsque vous démarrez le navigateur, votre page de démarrage s'ouvrira. Vous pouvez ouvrir plusieurs pages à la fois lors du chargement d'Opera. Pour cela, saisissez les adresses une à une et appuyez sur OK.
4.Internet Explorer
Dans le coin supérieur droit, nous recherchons le « engrenage » (Service ou ALT + X) et dans le menu qui s'ouvre, sélectionnez l'élément « Propriétés du navigateur ».
Dans la fenêtre qui s'ouvre, remplacez l'adresse existante par la vôtre et cliquez sur le bouton OK.

Vous voyez, il n'y a rien de compliqué, vous pouvez donc changer la page d'accueil, ou renvoyer la page de démarrage qui a disparu dans l'oubli dans n'importe quel navigateur. L'essentiel est de savoir sur quoi appuyer et comment.
Pour aujourd'hui, j'ai tout. Abonnez-vous aux mises à jour du blog et recevez des annonces d'articles à l'adresse concernant la sortie de nouveaux articles sur le site.
Je te souhaite du succès.
Cordialement le site !

Nous souhaitons tous que le travail avec les navigateurs et les moteurs de recherche se déroule, comme on dit, « sans accroc et sans accroc ». Par conséquent, il est très important que notre favori, ou le plus populaire, soit dans le navigateur comme page de démarrage, afin de ne pas perdre de temps supplémentaire à le chercher. Aujourd'hui, je vais vous apprendre comment le faire.
Comment définir la page de démarrage dans Chrome
Si vous travaillez avec Google Chrome, dans le coin supérieur droit, vous verrez trois lignes horizontales. Cliquez dessus et accédez aux paramètres.
Une fenêtre spéciale apparaîtra devant vous, dans laquelle se trouve un élément - Ouvrir au démarrage. Dans celui-ci, cochez la marque Page spécifiée et cliquez sur Ajouter.
Après cela, une fenêtre devrait apparaître dans laquelle nous devons ajouter une page qui s'ouvrira au démarrage du navigateur, ajoutez-la dans notre cas, c'est Yandex et appuyez sur ok.

Après cela, vous pouvez immédiatement fermer les paramètres. Maintenant, redémarrez simplement votre navigateur et après avoir démarré le navigateur, Yandex devrait s'ouvrir. C'est avec quelle simplicité que nous avons installé Yandex comme page de démarrage dans le navigateur Google Chrome.
Comment définir la page de démarrage dans Opera
Si vous préférez Opera, accédez directement au bouton de menu. C'est une énorme icône dans le coin supérieur gauche. Ici, vous verrez différents onglets avec des paramètres qui peuvent vous aider à modifier les thèmes et d'autres paramètres. Mais maintenant, connectez-vous via les paramètres.

Sélectionnez Navigateur sur la gauche. Dans la partie droite, nous recherchons la rubrique Au démarrage, cochez l'élément Ouvrir une page spécifique ou plusieurs pages et cliquez sur Définir les pages.

Dans la fenêtre qui apparaît, vous devez saisir l'adresse de la page à partir de laquelle vous souhaitez commencer votre voyage sur Internet, nous installons Yandex et cliquons sur OK. Maintenant, après avoir démarré le navigateur Yandex.

Comment définir la page de démarrage dans le navigateur Yandex
Aucune page de démarrage n'est fournie. Mais vous pouvez installer quelque chose :
Cliquez sur l'icône spéciale avec trois bandes horizontales dans le coin supérieur droit.

Dans le champ qui apparaît, cliquez sur l'onglet paramètres. Il y a plusieurs points ici. Vous avez besoin de « Par où commencer ? ». Si vous n'avez pas besoin d'une page d'accès rapide, cliquez sur le deuxième élément - restaurer les onglets. Ensuite, chaque fois que vous ouvrirez Yandex, vous verrez les pages ouvertes lors de la dernière session.

Nous avons tous installé Yandex comme page de démarrage du navigateur.
Comment définir la page de démarrage dans Internet Explorer
Lancez votre navigateur. Dans la barre d'adresse, saisissez l'adresse de la page dont vous souhaitez faire votre page d'accueil et appuyez sur Entrée. En haut, sous la barre d'adresse, recherchez l'élément "Outils" et accédez à "Options Internet".

Dans la fenêtre qui s'ouvre, vous cliquez sur "Général" et "Actuel". La barre d'adresse définit l'adresse de votre page. Appliquez maintenant l'action et cliquez sur ok.

Nous avons passé en revue les navigateurs les plus populaires. En principe, en suivant les instructions étape par étape, vous pouvez facilement définir n'importe quelle page comme page de démarrage. De la même manière, vous pouvez à tout moment modifier les paramètres et définir une adresse différente. N'oubliez pas que ce n'est pas difficile.
Aujourd'hui, beaucoup ne peuvent pas imaginer la vie sans le World Wide Web, mais pour y accéder, un navigateur Internet est nécessaire (dans le commun des mortels - un navigateur). Et souvent, les utilisateurs novices ne connaissent pas toutes les fonctionnalités d'un programme particulier. Dans notre article, vous découvrirez la réponse à la question de savoir s'il est possible de remplacer une page standard terne par celle que vous souhaitez.
Nous examinerons quatre navigateurs populaires et parlons d'abord de « Google Chrome ». Pour y modifier la page de démarrage, allez dans le menu des paramètres, pour ce faire, cliquez sur le bouton en forme de trois barres horizontales dans le coin supérieur droit de la fenêtre du programme. Vous verrez une liste de fonctions, où vous devez sélectionner l'élément "Paramètres". Vous y verrez la ligne "Ouvrir au démarrage", et en dessous se trouvent trois options différentes. Dans ce cas, nous nous intéressons à ces dernières, à savoir « Pages spécifiées : », elles doivent être marquées d'un indicateur en forme de point. Ensuite, à côté de droite, cliquez sur le lien hypertexte "Ajouter" - et une petite fenêtre devrait immédiatement s'ouvrir, dans laquelle vous devrez saisir l'adresse du site, qui deviendra la page de démarrage, puis cliquer sur "OK". De plus, le navigateur « Google Chrome » peut également avoir besoin d'une page d'accueil. La différence entre celui-ci et celui de démarrage est qu'il est appelé en appuyant sur le bouton "Accueil" dans le coin supérieur gauche, et non lorsque vous lancez un navigateur Web. Pour installer cette fonctionnalité, allez dans le menu « Paramètres » et cochez la case à côté de « Afficher le « bouton Accueil » ». Un lien hypertexte « Modifier » apparaîtra en bas. Cliquez dessus et une fenêtre s'ouvrira pour vous, dans laquelle entrez l'adresse souhaitée et enregistrez les modifications avec le bouton "OK".

Dans le navigateur Opera, le principe de paramétrage de la page de démarrage est le même que dans Google Chrome. Vous devez d'abord aller dans le menu des paramètres pour y accéder - utilisez la combinaison de touches "Ctrl + F12" ou "Alt + P". Vous pouvez également simplement cliquer sur le bouton « Opera » dans le coin supérieur gauche de la fenêtre du programme et sélectionner « Paramètres » dans la liste qui s'ouvre. Ensuite, vous verrez immédiatement l'inscription «Au démarrage», et en dessous se trouvent trois options, vous n'aurez donc à faire défiler nulle part. Encore une fois, nous nous intéressons à la dernière option, à savoir « Ouvrir une page spécifique ou plusieurs pages ». A droite, cliquez sur le lien hypertexte "Définir la page" et dans la nouvelle fenêtre saisissez l'adresse souhaitée, cliquez sur "OK".

Dans le navigateur Mozilla Firefox, définir la page de démarrage est peut-être plus facile que dans d'autres navigateurs Internet, car tout est bien en vue. Tout d'abord, cliquez sur le bouton en forme de trois bandes horizontales, le même que dans "Google chrom", et cliquez sur le bouton "Paramètres", une nouvelle fenêtre de menu s'ouvrira. Dans l'onglet "Basique", il y aura une ligne "Page d'accueil", entrez-y l'adresse d'un site spécifique et cliquez sur "OK". Et si vous êtes sur la ressource dont vous avez besoin, pour simplifier la démarche, vous pouvez sauvegarder la page de démarrage avec le bouton "Utiliser la page actuelle".

Si vous utilisez le standard "Internet Explorer", vous pouvez installer la page de démarrage en suivant ces étapes. Tout d'abord, cliquez sur le bouton "Outils", situé en haut à droite, et sélectionnez "Options Internet" dans le menu contextuel qui s'ouvre. Ensuite, une nouvelle fenêtre apparaîtra, allez-y dans l'onglet "Général". Ici, vous devez saisir l'adresse du site Web souhaité dans la ligne « Page d'accueil » et cliquer sur « OK ». C'est tout.

Cet article concerne les dernières versions des programmes. Étant donné que tous les développeurs modifient progressivement le menu des paramètres, nous vous recommandons fortement de mettre à jour votre navigateur vers la dernière version, après tout, c'est totalement gratuit.
Bonjour à tous, aujourd'hui je vais vous expliquer comment changer la page de démarrage dans Google Chrome. Le navigateur Google Chrome prend rapidement de l'ampleur. Un tiers des utilisateurs dans le monde préfèrent l'utiliser pour naviguer sur des sites Web et sur Internet. Et cela est compréhensible. Haute vitesse, nombreuses extensions supplémentaires, sauvegarde des informations saisies même en cas de panne du système, synchronisation avec un compte Google personnel - ce ne sont là qu'une petite liste de fonctionnalités qui distinguent Google Chrome des autres logiciels de ce type.
Comme les autres navigateurs, Google Chrome dispose d'une fonctionnalité qui vous permet de personnaliser votre page d'accueil à votre guise. Il peut s'agir de signets visuels, de Yandex ou de tout autre site. Souvent, pour diverses raisons (redémarrage du navigateur, installation de programmes tiers, etc.), l'utilisateur se pose la question suivante : comment modifier la page d'accueil dans Google Chrome ? Pour ce faire, vous pouvez utiliser les recommandations suivantes communes à Windows 7 et Windows 8.1.
La première étape consiste à accéder aux paramètres du navigateur :

Nouvel encart
Pour afficher une page avec une barre de recherche Google et des liens vers les sites les plus visités au démarrage du navigateur, il faut :
![]()
Onglets précédemment ouverts
Pour sauvegarder la dernière session au prochain démarrage du navigateur, vous devez :

Comment changer la page de démarrage de Google Chrome en Yandex
Très souvent, un utilisateur souhaite définir Yandex comme page d'accueil. C'est facile à faire.

Que faire si la page d'accueil ne peut pas être modifiée
L'installation d'une extension peut parfois entraîner un changement incessant de la page de démarrage la prochaine fois que vous ouvrirez le navigateur. Pour cela il vous faut :

Si la page d'accueil ne peut en aucun cas être modifiée, vous pouvez procéder comme suit.
Lorsque vous lancez le navigateur Google Chrome, il affiche la page de démarrage par défaut, qui affiche généralement une zone de moteur de recherche Google et une liste des sites les plus visités. Une fenêtre similaire s'affiche lorsque vous lancez la page principale (accueil) du navigateur.
Mais dans certains cas, les programmes installés ou l'exposition à des virus peuvent entraîner une modification de la page de démarrage et de la page principale de Chrome.
Si vous souhaitez tout remettre à son état d'origine ou simplement personnaliser le navigateur vous-même, utilisez les instructions ci-dessous.
Définir la page principale (accueil) dans Google Chrome
1. Ouvrez le navigateur et cliquez sur le bouton "Personnaliser et gérer Google Chrome", qui se trouve dans la partie supérieure droite de la fenêtre, à droite de la ligne de saisie de l'adresse.
 2. Dans le menu qui apparaît, sélectionnez « Paramètres ».
2. Dans le menu qui apparaît, sélectionnez « Paramètres ».
L'onglet Paramètres de Chrome devrait s'ouvrir. De plus, si un onglet vide a été ouvert, les paramètres y seront affichés, et si un site a été ouvert, les paramètres seront chargés sur un nouvel onglet.
3. Dans la section " Apparence"Cochez la case à côté de l'élément Afficher le bouton Accueil. En conséquence, un bouton en forme de maison apparaîtra en haut du panneau, à l'aide duquel vous accéderez à l'avenir à la page principale de Google Chrome.
 4. Cliquez sur le lien « Modifier » qui est apparu après avoir terminé l'étape précédente. Une fenêtre devrait apparaître dans laquelle vous devez sélectionner l'élément « Page suivante » et saisir l'adresse du site souhaité. Par défaut, la page d'accès rapide est définie comme page d'accueil. Dans cet exemple, la page d'accueil a été remplacée par yandex.ru.
4. Cliquez sur le lien « Modifier » qui est apparu après avoir terminé l'étape précédente. Une fenêtre devrait apparaître dans laquelle vous devez sélectionner l'élément « Page suivante » et saisir l'adresse du site souhaité. Par défaut, la page d'accès rapide est définie comme page d'accueil. Dans cet exemple, la page d'accueil a été remplacée par yandex.ru.

Désormais, lorsque vous cliquez sur le bouton « Page d'accueil », le site indiqué ci-dessus devrait s'ouvrir.
Changer la page de démarrage dans Google Chrome
1. Tout comme dans le premier exemple, vous devez ouvrir les paramètres en cliquant sur les boutons « Personnaliser et gérer Google Chrome » et sélectionner l'élément « Paramètres ».
2. Il existe trois options pour configurer la page de démarrage de Chrome :
- Par défaut, la page d'accès rapide est lancée.
- Le travail continue au même endroit. Ceux. au démarrage, les mêmes onglets qui étaient ouverts lors de la fermeture du navigateur sont chargés.
- Tout site qui s'ouvrira au démarrage de Google Chrome est installé.

Dans cet exemple, nous apporterons des modifications en utilisant la 3ème méthode.
3. Cliquez sur le lien "Ajouter" à côté de l'élément "Pages suivantes". En conséquence, la fenêtre Pages d'accueil devrait apparaître. Dans cette fenêtre, vous pouvez saisir un ou plusieurs sites qui s'ouvriront dans des onglets séparés au démarrage du navigateur.
 Vous pouvez également cliquer sur le bouton "Utiliser les pages actuelles", qui ajoutera à la liste tous les sites actuellement ouverts dans Google Chrome.
Vous pouvez également cliquer sur le bouton "Utiliser les pages actuelles", qui ajoutera à la liste tous les sites actuellement ouverts dans Google Chrome.
4. C'est tout. Vous pouvez maintenant cliquer sur le bouton "OK" et vérifier comment la page de démarrage de Google Chrome a changé au démarrage.
Dans ce didacticiel, je vais vous montrer où la page de démarrage de Google Chrome change.
Dans la dernière leçon sur l'utilisation du navigateur Google Chrome, nous avons analysé le panneau express. Vous pouvez lire cette leçon sur ce lien. Dans ce didacticiel simple, je vais vous montrer comment modifier la page de démarrage qui se chargera immédiatement après l'ouverture du navigateur.
Tout d'abord, ouvrez Google Chrome et accédez à ses paramètres. Pour ce faire, dans le coin supérieur droit, cliquez sur le bouton en forme de trois bandes, puis sélectionnez l'élément « Paramètres » dans le menu déroulant.
Un nouvel onglet avec les paramètres s'ouvrira devant vous. Nous sommes intéressés par le bloc de paramètres "Groupe initial". C'est ici que se configure la page, qui s'ouvrira immédiatement après le lancement de Google Chrome.

Le premier élément est la "Page d'accès rapide" - il s'agit d'une page avec les favoris Google Chrome standard.

L'élément "Continuer le travail à partir du même endroit" signifie que toutes les pages ouvertes au moment de la fermeture du programme seront chargées. L'élément « Pages suivantes » permet d'ajouter un ou plusieurs sites au chargement initial de Google Chrome. Vous pouvez le faire via le lien "Ajouter".

Une nouvelle fenêtre s'ouvrira devant vous, dans laquelle vous pourrez ajouter une ou plusieurs adresses qui seront ouvertes au démarrage de Google Chrome. Vous pouvez ajouter l'adresse du site via un champ spécial. De plus, les adresses peuvent être saisies via le bouton « Utiliser les pages actuelles ». De cette façon, les adresses actuellement ouvertes dans votre navigateur sont ajoutées. Pour supprimer une page, il suffit de la survoler avec la souris et de cliquer sur l'icône en forme de croix à droite de l'adresse. A la fin, lorsque vous avez défini toutes les adresses dont vous avez besoin, vous devez cliquer sur le bouton "OK".

Désormais, dès que vous lancerez votre Google Chrome, exactement les pages que vous avez installées s'ouvriront devant vous.
Nouveau projet TOP d'un administrateur fiable, INSCRIVEZ-VOUS !
Restez informé des mises à jour du site, assurez-vous de vous abonner à la chaîne Youtube et groupe
| Des articles |