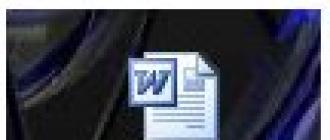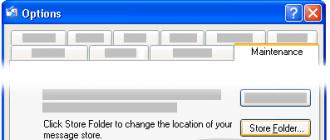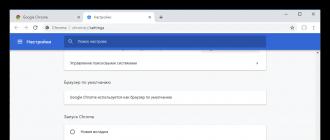Microsoft Outlook Express est une application de messagerie de base gratuite. Les messages électroniques et les informations de compte d'Outlook Express peuvent être importés dans Microsoft Outlook.
Dans Outlook Express, chaque dossier de messagerie correspond à un fichier. Par exemple, le dossier Boîte de réception dans Outlook Express est représenté par un seul fichier Inbox.dbx. Dans Outlook, au contraire, chaque message est un fichier distinct. Sachant cela, si nécessaire, vous pouvez rechercher et copier le dossier souhaité si Outlook Express et Outlook sont installés sur des ordinateurs différents.
Pour importer des messages électroniques, choisissez les instructions appropriées en fonction de la façon dont Outlook Express et Outlook sont installés (sur le même ordinateur ou sur des ordinateurs différents).
Outlook et Outlook Express installés sur le même ordinateur
Outlook et Outlook Express sont installés sur des ordinateurs différents
Pour transférer des messages à l'aide de l'Assistant Importation/Exportation, vous devez d'abord localiser et copier les fichiers corrects de l'ordinateur sur lequel Outlook Express est installé vers l'ordinateur sur lequel Outlook est installé.
Note: Copier vos données Outlook Express dans un dossier partagé ne suffit pas. Vous devez copier le dossier sur l'ordinateur sur lequel Outlook est installé.
Copie d'un dossier Outlook Express

Importation de messages Outlook Express vers Outlook
Importer le nom et les paramètres du compte depuis Outlook Express
Dans Outlook 2010 sur l'onglet Déposer sélectionner des éléments Ouvrir > Importer.
Dans Outlook 2007, le menu Déposer sélectionner un article Importer et exporter.
Choisissez l'une des options ci-dessous.
Choisis une option Importer les paramètres du compte de messagerie Internet et appuyez sur le bouton Plus loin.
Sélectionner Outlook Express et appuyez sur le bouton Plus loin.
Suivez le reste des instructions de l'assistant d'importation et d'exportation.
Ce programme vous permet d'importer rapidement et facilement des fichiers de messages électroniques au format EML dans n'importe quelle boîte aux lettres et magasins dans Outlook et Exchange. Tous les principaux types de comptes Outlook sont pris en charge : POP3, IMAP, Exchange, Hotmail/Outlook.com (EAS), fichiers de données PST et dossiers publics Exchange Server.
Le format EML est un moyen populaire de sauvegarder les e-mails ainsi que de transférer des messages entre différents clients et systèmes de messagerie. Par exemple, les fichiers EML peuvent être reçus par Windows Live Mail, Mozilla Thunderbird, Mac Mail, Entourage, Eudora et la plupart des autres programmes de messagerie. Étant donné que ces programmes ne prennent pas en charge l'exportation directe des messages électroniques vers Outlook, le format EML est une excellente solution pour transférer vos données.
Notre utilitaire ne se contente pas d'importer des fichiers EML dans Outlook : il le fait correctement, contrairement à d'autres programmes. Lors de l'importation, tous les en-têtes de lettres de service sont enregistrés, y compris la "copie cachée" (BCC). De plus, l'utilitaire vous permet de créer dans Outlook une structure de dossiers existante avec des fichiers EML sur votre lecteur. Cela vous permettra de transférer rapidement et sans douleur tous les messages depuis un autre client de messagerie ou depuis une sauvegarde tout en conservant l'intégralité de la structure des dossiers.
Des paramètres supplémentaires vous permettront d'importer des fichiers EML de manière sélective. Par exemple, contenir uniquement (ou ne pas contenir) de pièces jointes ou limiter la taille des fichiers importés.
Pour enregistrer (exporter) des messages au format EML, utilisez notre autre utilitaire. Nous disposons également d'utilitaires pour importer et exporter des messages au format MSG (natif d'Outlook). Si votre tâche consiste à transférer des messages entre plusieurs instances d'Outlook, le format MSG ou l'utilisation de l'utilitaire Exporter les dossiers Outlook au format PST est une priorité.
* Cet utilitaire est destiné uniquement à un usage domestique non commercial. Cela ne fonctionne pas dans un environnement de domaine. Certaines des fonctions décrites et la prise en charge de l'environnement de domaine sont disponibles uniquement dans la version étendue de l'utilitaire.
| Discutez de cet utilitaire sur le forum Nous serons heureux de vous aider à comprendre le fonctionnement de nos services publics et de répondre à toutes vos questions les concernant. |
|
| Comment importer des messages d’EML vers Outlook ? |
|
L'application Outlook, incluse dans la suite Microsoft Office, est l'un des clients de messagerie les plus utilisés. Le programme stocke toutes les lettres dans des fichiers de son propre format. Cependant, vous pouvez exporter le courrier Outlook sous forme de données adaptées à un traitement ultérieur.
Tu auras besoin de
- - Programme Outlook du package Microsoft Office.
Instruction
Tu auras besoin de
- Client de messagerie.
Instruction
Lors de l'exportation de contacts depuis Outlook une copie de vos contacts enregistré dans un fichier CSV ou un autre type de fichier. Vous pouvez ensuite importer les contacts de ce fichier vers un autre compte de messagerie.
- Valeurs séparées par des virgules.
Dans Outlook sur PC, sélectionnez Équipes Déposer > Création de comptes > Création de comptes.
Sélectionnez le compte que vous souhaitez supprimer et cliquez sur le bouton Supprimer.
Cliquez sur le bouton fermer.
Ouvrez Outlook sur votre ordinateur et accédez à l'onglet Déposer.
S'il n'y a aucun élément sur le ruban Déposer dans le coin supérieur gauche, vous n'avez pas Outlook sur votre ordinateur. Dans ce cas, vous pouvez trouver des instructions d’exportation pour votre version d’Outlook dans l’article Quelle version d’Outlook ai-je.
Sélectionnez les équipes Ouvrir et exporter > Importer et exporter.

Sélectionnez un élément Exporter vers un fichier.

CETTE ACTION EST LA PLUS IMPORTANTE, surtout si vous utilisez l'ordinateur d'un ami. Faites défiler si nécessaire Sélectionnez un dossier d'exportation vers le haut et sélectionnez un dossier dans votre compte Contacts. Cliquez sur le bouton Plus loin.

Cliquez sur le bouton Revoir, donnez un nom au fichier et cliquez sur le bouton D'ACCORD.

Vérifiez dans quel dossier les fichiers seront enregistrés et cliquez sur le bouton Plus loin.
Prêt Importer et exporter disparaît.

Localisez le nouveau fichier CSV sur votre ordinateur et ouvrez-le dans Excel pour vérifier que vos contacts ont été exportés. Très probablement, il y aura beaucoup de cellules vides. C'est bon.

Si vous utilisez Outlook sur l'ordinateur d'un ami, vous pouvez désormais supprimer votre compte de sa version d'Outlook. Voici comment procéder.
Vous pouvez désormais importer des contacts copiés dans un fichier CSV vers un autre ordinateur exécutant Outlook pour Windows ou un autre service de messagerie.
- Possibilités.

-

Cliquez sur le bouton D'ACCORD.
Dans la boîte de dialogue Exporter vers un fichier appuie sur le bouton Plus loin.
Pour commencer à exporter les contacts, cliquez sur le bouton Prêt. Une fois l'export terminé, Outlook n'affiche aucun message, mais le Importer et exporter disparaît.

Une fois l'export terminé, cliquez sur le bouton D'ACCORD pour fermer la fenêtre Options Outlook.
Ouvrez le dossier dans lequel vous avez enregistré votre liste de contacts (par exemple, le dossier Documents).

Si vous avez exporté des contacts vers un fichier CSV, affichez-le dans Excel pour voir ce qui a été exporté depuis Outlook. Très probablement, il y aura beaucoup de cellules vides. C'est bon.

Il est généralement recommandé de fermer le fichier sans enregistrer les modifications. Sinon, le formatage du fichier risque d'être rompu et vous ne pourrez pas l'utiliser pour l'importation. Si cela se produit, vous pouvez toujours exporter à nouveau et créer un nouveau fichier.
Vous pouvez utiliser Excel pour mettre à jour les données dans le fichier CSV. Pour obtenir des conseils sur l’utilisation de votre liste de contacts dans Excel, consultez Créer et modifier des fichiers CSV.
En haut du ruban Outlook 2010, cliquez sur l'onglet Déposer.
S'il n'y a aucun élément sur le ruban Déposer, vous n'avez pas Outlook 2010 . Dans ce cas, vous pouvez trouver les instructions d’importation pour votre version d’Outlook dans Quelle version d’Outlook ai-je ?

Dans la fenêtre Options Outlook, sélectionnez En plus.

Au chapitre Exporter sélectionner Exporter.
Dans la fenêtre Assistant d'importation et d'exportation sélectionner Exporter vers un fichier et appuyez sur Plus loin.
Sélectionnez le type d'export souhaité dans le champ Créez un fichier du type suivant. Le format le plus couramment utilisé Valeurs séparées par des virgules (Windows), également appelé fichier CSV. Appuyez ensuite sur le bouton Plus loin.

Si vous envisagez d'utiliser les contacts exportés dans une autre copie d'Outlook, sélectionnez Fichier de données Outlook (.pst).
Au chapitre Sélectionnez un dossier d'exportationfaire défiler vers le haut, si nécessaire, puis sélectionnez le dossier contenant les contacts que vous souhaitez exporter. Une fois terminé, cliquez sur le bouton Plus loin.
Note: Si vous n'avez pas choisi d'exporter vers un fichier de données Outlook (fichier .pst), vous ne pouvez exporter qu'un seul dossier à la fois.

Pour plus d'informations sur l'importation de contacts dans Outlook 2016, consultez l'article
Au fil du temps, avec une utilisation fréquente du courrier électronique, la plupart des utilisateurs constituent une liste de contacts avec lesquels ils correspondent. Et pendant que l'utilisateur travaille avec un seul client de messagerie, il peut utiliser librement cette même liste de contacts. Cependant, que se passe-t-il s'il est nécessaire de passer à un autre client de messagerie - Outlook 2010 ?
Pour éviter d'avoir à recréer votre liste de contacts, Outlook dispose d'une fonctionnalité utile appelée « Importer ». Et comment utiliser cette fonction, nous le verrons dans ce manuel.

Ainsi, si vous avez besoin de transférer des contacts vers Outlook 2010, vous devez utiliser l'assistant d'importation/exportation de contacts. Pour ce faire, allez dans le menu "Fichier" et cliquez sur l'élément "Ouvrir". Ensuite, sur le côté droit, nous trouvons le bouton "Importer" et cliquez dessus.

Ensuite, devant nous s'ouvre la fenêtre de l'assistant d'importation/exportation, qui répertorie une liste d'actions possibles. Puisque nous souhaitons importer des contacts, vous pouvez sélectionner ici à la fois l'élément « Importer des adresses Internet et du courrier » et « Importer à partir d'un autre programme ou fichier ».

Si vous avez sélectionné l'élément "Importer des adresses Internet et du courrier", alors dans ce cas, l'assistant d'importation/exportation vous proposera deux options : il s'agit de l'importation depuis le fichier de contacts de l'application Eudora et de l'importation depuis les versions Outlook 4, 5 ou 6, comme ainsi que la messagerie Windows.

Sélectionnez la source souhaitée et cochez les cases en regard des données souhaitées. Si vous envisagez d'importer uniquement des données de contact, il suffit pour cela de cocher uniquement l'élément "Importer le carnet d'adresses" (comme indiqué dans la capture d'écran ci-dessus).

Une fois que vous avez choisi l'action appropriée, cliquez sur le bouton "Terminer" et attendez la fin du processus.

Une fois toutes les données importées, les « Résultats de l'importation » apparaîtront (voir capture d'écran ci-dessus), où les statistiques seront affichées. De plus, ici, vous devez cliquer sur le bouton "Enregistrer dans la boîte de réception" ou simplement sur "OK".
Importer depuis un autre programme ou fichier

Si vous avez sélectionné l'élément "Importer depuis un autre programme ou fichier", vous pourrez importer à la fois des contacts depuis le client de messagerie Lotus Organizer et des données depuis Access, Excel ou un fichier texte brut. Vous pouvez également importer à partir de versions précédentes d'Outlook et du système de gestion des contacts ACT!.

Après avoir sélectionné la méthode d'importation souhaitée, cliquez sur le bouton "Suivant" et ici l'assistant vous propose de sélectionner un fichier de données (si vous importez à partir de versions précédentes d'Outlook, l'assistant tentera de trouver les données par lui-même). De plus, vous devez ici choisir l'une des trois actions pour les doublons.

L'étape suivante consiste à spécifier où stocker les données importées. Une fois que vous avez spécifié l'emplacement où les données seront chargées, vous pouvez passer à l'étape suivante.

Ici, l'assistant d'importation/exportation vous demande de confirmer les actions.
A ce stade, vous pouvez cocher les cases correspondant aux actions que vous souhaitez effectuer. Si vous changez d'avis concernant l'importation de quelque chose, il vous suffit de décocher l'action nécessaire.

A ce stade également, vous pouvez configurer la correspondance des champs du fichier avec les champs Outlook. Pour ce faire, faites simplement glisser le nom des champs du fichier (liste de gauche) vers le champ correspondant dans Outlook (liste de droite). Une fois que vous avez terminé, cliquez sur "OK".
Lorsque tous les paramètres sont définis, cliquez sur "Terminer" et Outlook commencera à importer les données.
Nous avons donc examiné comment importer des contacts dans Outlook 2010. Grâce à l'assistant intégré, c'est assez simple à faire. Grâce à cet assistant, vous pouvez importer des contacts à la fois à partir d'un fichier spécialement préparé et à partir de versions précédentes d'Outlook.