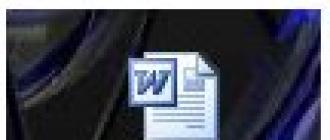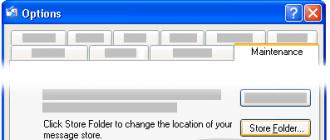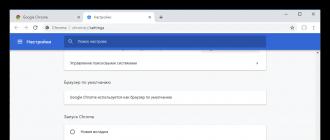Vous avez un besoin urgent d'ouvrir un document docx ou d'envoyer des informations textuelles importantes par e-mail, mais vous êtes en déplacement et seul un smartphone qui ne peut pas fonctionner avec Word est à portée de main ? Malheureusement, un grand nombre d'utilisateurs se retrouvent dans une situation similaire et ne savaient pas comment ouvrir un document Word sur un téléphone ou une tablette Android. Il n'est pas nécessaire d'accéder à un ordinateur portable ou à un ordinateur, car votre smartphone peut fonctionner avec de tels fichiers. Et ce qui est nécessaire pour cela, le site le dira !
Pourquoi avez-vous besoin de documents Word sur votre smartphone
Chaque propriétaire d'Android peut répondre individuellement. Pour certains, le travail nécessite un accès constant aux fichiers de test, quelqu'un lit des livres et des notes intéressantes au format doc ou docx.
De plus, Word vous permet non seulement de lire des documents sur Android, mais également de créer des diagrammes complexes, de créer des tableaux, de travailler avec des images, des liens, de disposer des textes sous forme de résumés, de créer des modèles et de les imprimer. D'accord, des fonctionnalités aussi étendues ne sont pas présentes dans tous les éditeurs de texte.
Les fichiers Word ont trois autorisations :
Première option rtf n'a été utilisé que jusqu'en 1992, il est donc désormais presque impossible à trouver. Doc plus courant, si vous avez Microsoft Word créé avant 2007, ce format sera là. Bien docx- la résolution la plus récente, la plus nouvelle et la plus pratique.
 Passons maintenant à la chose la plus importante : ouvrir des documents Word. C’est de loin la partie la plus importante de l’article, à laquelle nous vous demandons de prêter une attention particulière.
Passons maintenant à la chose la plus importante : ouvrir des documents Word. C’est de loin la partie la plus importante de l’article, à laquelle nous vous demandons de prêter une attention particulière.
Ouverture sans applications tierces
Il existe une idée fausse courante selon laquelle vous pouvez utiliser les documents texte reçus directement à partir de l'écran du téléphone sans utiliser de programmes spéciaux. Malheureusement, même si vous êtes un superutilisateur, vous avez activé , travaillez directement avec les fichiers Word impossible.
Alors comment être ? Ne désespérez pas, il existe un moyen de s'en sortir, à savoir l'utilisation d'un grand nombre d'applications spécialement conçues pour Android. Considérez la plus haute qualité et la plus efficace.
Ouverture avec l'application officielle Microsoft Word
Bien sûr, la meilleure option est celle bien connue et appréciée Microsoft Mot. La sortie de cet éditeur de texte a alarmé presque le monde entier, prenant une position de leader et permettant à des millions d'utilisateurs de travailler avec des textes sans la moindre gêne.
Littéralement, tout le monde connaît la version informatique du programme, et maintenant la version mobile apparaît, officiellement prise en charge par les téléphones et les tablettes exécutant le système d'exploitation Android. L'application présente de nombreux avantages, dont nous parlerons ci-dessous :
- Excellente capacité à visualiser, modifier absolument tous les fichiersMot. Aucun problème de chargement, de performances, les documents s'ouvrent instantanément.
- Créationdocuments personnels, parce que Word est content de ça ! Changez les polices, mettez en surbrillance les informations importantes en italique, surlignez, utilisez une vaste palette de styles. Il n'y a aucune restriction pour créer un contenu de haute qualité, utile et beau. Que des fonctions utiles, que du confort partout dans le monde !
- Interface déjà familière à la plupart des utilisateurs, se distinguant par sa concision, son minimalisme et sa simplicité. De plus, maintenant il orienté pour la saisie tactile, et même un débutant peut facilement comprendre les fonctionnalités étendues.
- Le fichier lui-même s'adapte à la taille de votre appareil., vous pouvez donc oublier en toute sécurité un texte trop grand ou trop petit. Et pour le formatage manuel, quelques gestes suffisent.
- Méga fonctionnalité : un enregistreur vocal intégré qui transforme ce que vous entendez en texte réel ! Vous avez les mains occupées pour taper ou vous manquez de temps ? Portez simplement le téléphone à votre bouche et dictez les phrases nécessaires. Obtenez un vrai document texte en une minute.
- Protection des fichiers élevée et garantie grâce à la synchronisation avec d'excellents stockages cloud tels que OneDrive, boîte de dépôt et même familier à tout le monde. Cette fonctionnalité vous permet également de visualiser des documents à partir d'absolument n'importe quel appareil, qu'il s'agisse d'une tablette, d'un ordinateur, d'un smartphone ou d'un ordinateur portable.
- Envoyez facilement des documents à d'autres utilisateurs en utilisant le courrier intégré. N'oubliez pas la merveilleuse possibilité de travailler en groupe sur un seul dossier.
- Vaste sélection de composantsMot, adapté à la conception de documents luxueux. Une variété de formes, d'images intégrées, de SmartArt utiles, de blocs rapides, de formules, de symboles, d'objets, de notes de bas de page, de notes et bien plus encore. Vous ne trouverez qu'un tel contenu dans Microsoft Word !
- Et le plus le plus important : l’application est totalement gratuite. Vous pouvez le télécharger depuis Google Play et l'installer de la manière standard.
Note! Pour accéder à tous les services Microsoft depuis tous les appareils, vous devez vous abonner à Office 365. Le prix raisonnable ne fait que plaire.
WPS Office est le meilleur logiciel de gestion de documents pour Android
Une autre application intéressante développée par la société chinoise Kingsoft. C'est une alternative à Microsoft. Bien sûr, ce n'est pas si courant et ses fonctionnalités sont légèrement réduites. Mais quelle est la solution idéale, puisque cela ne prend pas plus de 35 Mo.
Il combine trois outils à la fois : un éditeur de texte, une plateforme de création de présentations, de feuilles de calcul et de travail avec des fichiers PDF, remplaçant respectivement Microsoft Excel, PowerPoint et même Abobe Reader.
Examinons de plus près ce dont WPS Office est capable :
- Travaillez avec un grand nombre de formats populaires : PDF, DOCUMENT, DOCX, SMS, ppt. Si nous parlons spécifiquement des autorisations Word, alors les documents sont ouverts, créés et lus sans problème. Pas le moindre conflit avec les formats n’a été constaté.
- Il existe un gestionnaire de fichiers intégré, ce qui sera un avantage considérable en l'absence de ES Explorateur(Vous pouvez en savoir plus sur cette application dans l'article "").
- Une énorme quantité de matériel supplémentaire : diagrammes, modèles, notes, blocs de texte, divers symboles, signes et formes.
- Excellente compatibilité avec tous les services Microsoft pour rendre le travail encore plus simple et pratique.
- Sécurité améliorée grâce à la synchronisation et prise en charge d'un stockage cloud fiable boîte. filet.
- Convient aussi bien aux petits téléphones qu'aux grandes tablettes d'une dizaine de pouces. Pas de marges noires sur les côtés, des petits textes illisibles et une interface abattue.
- Entièrement gratuit, disponible gratuitement en téléchargement sur Google Play. Bénéficiez de fonctionnalités exceptionnelles sans payer un centime !
Google Drive - travaillez dans le cloud
Curieusement, mais une application créée pour le stockage de fichiers, à savoir Google Drive, peut ouvrir docx-des dossiers. Malheureusement, vous ne disposerez pas d'un éditeur de texte à part entière, vous ne pourrez pas non plus créer de nouveaux documents, mais la lecture de documents existants est tout à fait possible.
Le programme vous permet également de rechercher du contenu par date de publication et par mots-clés. Vous permet de l'ouvrir en accès libre, vous évitant ainsi d'avoir à envoyer des documents importants à d'autres utilisateurs par e-mail, mais cette fonction n'est pas exclue.
Vous ne savez pas comment télécharger un document Word sur votre smartphone ? Ce ne sera pas non plus un problème. Cliquez simplement sur l'icône de téléchargement à côté du fichier qui vous intéresse, et en une seconde seulement, il sera sur votre téléphone, ce qui vous permettra de déplacer le document vers d'autres appareils et de l'ouvrir sans Internet.
En fait, il existe de nombreux programmes pour travailler avec des fichiers Word, mais nous avons considéré ceux de la plus haute qualité, efficaces et pratiques. Grâce à eux, vous ne vous soucierez plus de savoir comment ouvrir rapidement Word sur Android.
 Reçu un document important en correspondance, et lorsque vous essayez de l'ouvrir, cela donne une erreur " Impossible de reconnaître le lien" ? Ne vous inquiétez pas, pour résoudre ce problème, nous procédons comme suit :
Reçu un document important en correspondance, et lorsque vous essayez de l'ouvrir, cela donne une erreur " Impossible de reconnaître le lien" ? Ne vous inquiétez pas, pour résoudre ce problème, nous procédons comme suit :
- Ouvrez l'application intégrée « Téléchargements » (elle peut également être présente dans le navigateur) ;
- Nous trouvons le fichier dont nous avons besoin. Malgré le fait que le document se trouve sur VKontakte, il se trouvera également dans Téléchargements. Nous cliquons dessus.
- Une fenêtre apparaît vous demandant quelle application utiliser pour la lecture. Il est nécessaire que l'un des programmes ci-dessus soit installé. Nous le sélectionnons, cliquons sur "OK" et le document s'ouvre en quelques instants.
Comment créer un document Word sur Android
Tout est ici extrêmement simple : si on utilise Microsoft Word, alors on lance simplement l'application. Immédiatement, nous voyons un drap blanc, prêt à partir. Après avoir saisi les informations nécessaires, enregistrez-les. C'est tout, nous allons créer un document en quelques clics.
Dans WPS Office, le processus est presque le même, mais vous devez d'abord spécifier le format que nous souhaitons utiliser. Si vous avez installé un éditeur de texte, la création d'un nouveau fichier ne posera pas le moindre problème.
Essayez de réinstaller le programme ou téléchargez-en un autre. Vérifiez également si le fichier est corrompu. L'autorisation a peut-être été violée. C'est la raison la plus courante de l'erreur.
Comment supprimer le fichier DOCX ?
Cela ne nécessite même pas d’application. Recherchez simplement le fichier souhaité via l'Explorateur dans la section "Documents", cliquez dessus et sélectionnez "Supprimer" dans le menu qui apparaît.
Comme vous pouvez le constater, sur Android, vous pouvez facilement ouvrir un document Word. Et les applications seront utiles non seulement pour lire des documents, mais aideront également à travailler pleinement avec Word sur Android grâce à d'excellentes fonctionnalités. Vous avez des questions supplémentaires ? N'hésitez pas à nous écrire dans les commentaires. Bonne chance!
Les fichiers Docx et Doc sont des fichiers texte Microsoft Word. Le format Docx est apparu relativement récemment, à commencer par la version 2007. Que peut-on dire de lui ?
La clé, peut-être, est que cela vous permet de compresser les informations du document : grâce à quoi le fichier prend moins de place sur votre disque dur (en fait, qui a beaucoup de ces fichiers et doit travailler avec eux tous les jours) . D'ailleurs, le taux de compression est tout à fait correct, un peu moins que si le format Doc était placé dans une archive Zip.
Dans cet article, je voudrais proposer plusieurs options alternatives à l'ouverture des fichiers Docx et Doc. De plus, Word peut ne pas toujours être sur l'ordinateur d'un ami/voisin/ami/parent, etc.
Une suite bureautique alternative, et c'est gratuit. Remplace facilement les programmes : Word, Excel, Power Point.
Fonctionne sur les systèmes 64 bits et 32 bits. Prise en charge complète de la langue russe. En plus de prendre en charge les formats Microsoft Office, il prend également en charge les siens.
Une petite capture d'écran de la fenêtre du programme en cours d'exécution :

2) Service de disque Yandex
Tout est très simple ici. Inscrivez-vous sur Yandex, démarrez le courrier et vous recevez en plus un disque de 10 Go sur lequel vous pouvez stocker vos fichiers. Les fichiers aux formats Docx et Doc dans Yandex peuvent être facilement visualisés sans quitter le navigateur.
À propos, il est également pratique que si vous vous asseyez pour travailler sur un autre ordinateur, vous aurez des fichiers de travail à portée de main.

3) Lecteur de documents
Il s'agit d'un programme spécial conçu pour ouvrir les fichiers Docx et Doc sur des ordinateurs ne disposant pas de Microsoft Word. Il est pratique de l'emporter avec vous sur une clé USB : vous pouvez au contraire l'installer rapidement sur votre ordinateur et visualiser les fichiers nécessaires. Ses capacités sont suffisantes pour la plupart des tâches : visualiser un document, imprimer, copier quelque chose à partir de celui-ci.
D'ailleurs, la taille du programme est tout simplement ridicule : seulement 11 Mo. Il est recommandé de l'emporter obligatoirement avec soi sur une clé USB, pour ceux qui travaillent souvent avec un PC. 😛
Et voici à quoi ressemble un document ouvert (un fichier Docx est ouvert). Rien n'a bougé nulle part, tout s'affiche normalement. Tu peux travailler!
C'est tout pour aujourd'hui. Bonne journée tout le monde...
Bonjour chers lecteurs ! Aujourd'hui, nous allons considérer les opérations les plus simples : comment ouvrir un document Word (ou Microsoft Word), comment le fermer, comment retourner des pages et lire du texte. Vous acquerrez les compétences d'un utilisateur passif, et dans les articles suivants, nous apprendrons déjà à saisir et à concevoir vos propres textes, comme de vrais professionnels !
Je ferai toute la description en utilisant l'exemple de Word 2013. Dans d'autres versions modernes, la séquence d'actions et l'apparence des fenêtres peuvent différer légèrement, mais le sens général est préservé.
Comment démarrer Microsoft Word
Programme se lance comme les autres applications. Autrement dit, vous devez rechercher les raccourcis appropriés dans le menu Démarrer, sur le bureau ou sur la barre de lancement rapide de Microsoft Windows. Sur d'autres systèmes d'exploitation, le démarrage de Word est également identique aux autres applications.
Par exemple, sous Windows 10, vous pouvez exécuter le programme comme ceci : Démarrer - Microsoft Office - Microsoft Word. Naturellement, le programme doit être installé sur l'ordinateur.
Comment créer un fichier Word
Considérez 3 façons simples de créer un document pour un travail ultérieur avec celui-ci :
- Si Word n'est pas ouvert - clic-droit dans n'importe quel dossier de votre système d'exploitation et sélectionnez dans le menu contextuel : Nouveau - Document Microsoft Word. Le fichier apparaîtra dans le dossier. Vous pouvez l'ouvrir et commencer à travailler ;
- Si le programme est déjà ouvert, cliquez sur "Fichier" sur le ruban et sélectionnez "Nouveau". Une fenêtre de création d'un nouveau document s'ouvrira, où vous serez invité à ouvrir un nouveau document vide, ou à le créer à partir d'un modèle (nous parlerons des modèles un peu plus tard). Choisissez l'option dont vous avez besoin
- Avec une fenêtre Microsoft Word ouverte, appuyez sur Ctrl+N pour créer un nouveau document vierge.
Modèles dans Word
Parfois, vous devez créer plusieurs documents avec le même design et le même style. Vous n'êtes pas obligé de configurer chaque nouveau document séparément. Il suffit de créer ou de télécharger un modèle, puis de le remplir uniquement de données.
Ainsi, lors de la création d'un nouveau document, vous pouvez immédiatement utiliser le modèle intégré ou personnalisé. Pour cela, dans la fenêtre "Créer", recherchez le modèle souhaité et cliquez sur son image. Dans ce cas, le document créé sera immédiatement formaté selon le modèle sélectionné. Cela simplifie grandement le travail, vous permettant de créer des formulaires efficaces une seule fois et d'en utiliser autant que vous le souhaitez.
Voici à quoi ressemble la fenêtre de sélection du modèle
Et voici le modèle chargé sur la feuille
Nous examinerons ce sujet dans un article séparé, mais pour l'instant nous passons à autre chose.
Comment ouvrir un document Word
Et ici je vais vous proposer plusieurs manières, utilisez celle que vous aimez :
- Si le programme n'est pas encore en cours d'exécution, mais que le répertoire contenant le fichier est ouvert - Double-cliquez sur le fichier bouton gauche de la souris. Word démarrera automatiquement et votre fichier s'ouvrira avec ;
- Si Word est en cours d'exécution et que vous avez récemment travaillé avec le fichier souhaité, cliquez sur Fichier - Ouvrir - Documents récents. Recherchez le fichier souhaité dans la liste et cliquez dessus pour l'ouvrir.
- Si le fichier n'est pas dans la liste "Récent", sélectionnez son emplacement à gauche : Sur votre ordinateur, dans le stockage cloud, ailleurs. Cliquez sur "Parcourir", une fenêtre Windows standard s'ouvrira pour ouvrir le fichier. Sélectionnez son emplacement dans l'Explorateur de fichiers et cliquez sur Ouvrir.
- Si le programme est en cours d'exécution, appuyez sur Ctrl+O pour sélectionner l'emplacement du fichier et commencer à travailler avec lui.
Vous pouvez ouvrir plusieurs fichiers en même temps, le programme ne vous limite pas en cela.
Comment ouvrir un PDF dans Word
Séparément, je souhaite aborder la question de la conversion de PDF en DOCX ou DOC, car. c'est très pertinent en ce moment. D’un côté, c’est facile, de l’autre, ce n’est pas toujours possible.
Si l'utilisateur a enregistré le document texte au format PDF, il peut être ouvert en utilisant les méthodes décrites ci-dessus, mais dans la fenêtre « Ouvrir le document », sélectionnez « Documents PDF ».
Le programme posera quelques questions simples, après quoi il convertira le fichier. De plus, il sera possible de travailler avec lui, comme avec un document texte ordinaire.
Mais souvent, une telle opération n’est pas possible. Les raisons peuvent être :
- Le fichier PDF n'est pas constitué de texte, mais d'images, sinon Word ne pourrait pas reconnaître le texte ;
- L'éditeur interdit la réutilisation des données lors de la conversion au format PDF
- Le fichier contient des erreurs que Word ne peut pas corriger.
Faire défiler un document Word
Une fois votre document ouvert et que vous commencez à travailler avec, il est important de savoir comment naviguer dans son contenu. Ainsi, si le document ne tient pas entièrement à l'écran, des barres de défilement horizontales et verticales apparaissent. En les manipulant, vous pouvez afficher différentes parties de la feuille.
À propos, si le texte est plus large que votre écran, il est difficile de l'utiliser même à l'aide de barres de défilement. Éliminez cela en appliquant l’échelle souhaitée (nous en reparlerons plus tard).
Nous disposons donc de plusieurs manières de naviguer dans le contenu :
- Avec barres de défilement mais ce n'est pas l'option la plus pratique.
- Faire défiler les pages avec la molette de la souris. Souvent, les utilisateurs font exactement cela jusqu'à ce qu'ils découvrent les raccourcis clavier ;
- Utiliser le menu de navigation. Appuyez sur Ctrl + F pour l'ouvrir, après quoi vous pouvez sélectionner les titres, pages souhaités ou utiliser la recherche d'une combinaison de mots
- Utilisation des raccourcis clavier, dont la connaissance simplifie grandement le déplacement dans le document. En voici quelques uns:
| Combinaison | Que fait-il |
| Flèches gauche, droite, haut, bas | Déplacez le curseur d'un caractère vers la gauche ou la droite, d'une ligne vers le haut ou vers le bas |
| Ctrl+flèche | Déplacez le curseur d'un mot vers la gauche ou la droite, d'un paragraphe vers le haut ou vers le bas |
| Maison | Curseur vers le début de la ligne actuelle |
| fin | Curseur vers la fin de la ligne actuelle |
| Ctrl+Accueil, Ctrl+Fin | Curseur vers le début ou la fin du document |
| Page précédente, Page suivante | Haut ou bas d'un écran |
| Ctrl+Page précédente, Ctrl+PageDn | Curseur au début de la feuille précédente, au début de la feuille suivante |
| Ctrl+Alt+PgUp, Ctrl+Alt+PgDn | Curseur au début de la fenêtre, curseur en bas de la fenêtre |
| Maj+F5 | Curseur vers son emplacement précédent. Lors de l'ouverture d'un livre : montrez l'endroit où vous vous êtes arrêté la dernière fois |
Modes d'écran dans Microsoft Word
En fonction du travail que vous effectuez, vous pouvez choisir l'une des quatre manières d'afficher les données sur la feuille. Pour cela, sélectionnez le mode souhaité sur le ruban : Affichage - Modes d'affichage(ou dans la barre d'état).
Les modes d'affichage sont :
- Mise en page- ici vous voyez la feuille telle qu'elle sera imprimée. C'est la vue la plus pratique pour le travail quotidien.
- Mode lecture- Word adapte le texte pour une lecture confortable, cache le ruban auquel nous sommes habitués. Dans ce mode, vous ne pouvez pas modifier le texte, vous pouvez uniquement le visualiser
- Document Web- le contenu est organisé tel qu'il apparaîtrait une fois ouvert dans un navigateur
- Structure– utilisé pour évaluer la structure des données saisies et la modifier
- Brouillon- Affiche une vue simplifiée du document afin que vous puissiez vous concentrer sur le texte. J'utilise ce mode au stade de la saisie de textes longs et complexes, puis dans d'autres modes, je crée une structure et un design.
Paramètre d'échelle dans Word
Pour assurer un maximum de confort dans le travail avec un document Word, il est utile de modifier l'échelle d'affichage. Cela n’affectera en rien la taille réelle de la page, mais uniquement son affichage à l’écran. Si vous travaillez avec des petits caractères, zoomez, sinon vous devrez scruter les caractères.
Le programme dispose d'un groupe de commandes conçues pour vous aider à définir l'échelle en quelques clics. Recherchez sur le ruban Vue - Échelle pour vous familiariser avec eux. Voici les boutons :
- Une page- définit l'échelle pour qu'une page soit complètement visible à l'écran
- Pages multiples– l’affichage est légèrement plus grand que le précédent, plusieurs pages sont déjà visibles à l’écran
- Ajuster à la largeur de la page– la page sera étirée ou compressée à la largeur de la fenêtre
- 100% - définit l'échelle de un à un ;
- Échelle– ouvre une fenêtre pour des paramètres de balance plus détaillés :
Une autre façon d'ajuster l'échelle consiste à la définir dans la barre d'état. Il y a un curseur, en le faisant glisser, qui définit la valeur souhaitée.
Résumons les informations ci-dessus : vous savez déjà comment créer de nouveaux documents et ouvrir des documents existants. Vous pourrez vous déplacer dans le document et modifier son échelle pour en faciliter l'utilisation. Ainsi, vous pouvez passer au plus complexe, vous le découvrirez dans le prochain article.
Comme toujours, je suis prêt à répondre à vos questions et j'attends avec impatience le site sur les pages du blog !
Dans cet article, nous verrons de plus près l'algorithme permettant d'ouvrir un document Word en ligne, sur le portail Internet de Google, afin que vous puissiez non seulement visualiser, mais également modifier le contenu du document.
Cette méthode convient à ceux qui n'ont pas d'applications bureautiques installées sur leur ordinateur ou dont les programmes sont obsolètes.
Document Word est un fichier texte créé dans le logiciel Microsoft Word. Cette application est considérée comme la plus populaire aujourd'hui, de nombreux utilisateurs achètent sa version originale auprès du fabricant et l'installent dans le système d'exploitation de leur appareil. Cette approche vous permet de saisir et de modifier des tests, de créer des tableaux et des graphiques et d'utiliser de nombreux autres outils spéciaux. Un fichier créé dans Word imite naturellement un document ordinaire imprimé sur une feuille de papier, il est donc très pratique de travailler avec.
Pourquoi ouvrir un document Word en ligne ?
De nos jours, alors qu'Internet est devenu disponible presque partout dans le monde, vous ne pouvez plus du tout installer d'applications bureautiques sur votre ordinateur. Après tout, il existe depuis longtemps des ressources uniques qui vous permettent de travailler avec des documents en ligne - dans la fenêtre du navigateur. De plus, l'utilisateur n'a pas à penser à mettre à jour le logiciel, à manquer la police souhaitée ou à sauvegarder le document en cas de blocage de l'application. Il n'y a pas de tels problèmes lorsque vous travaillez avec une application de bureau distant.
Comment se connecter au service et ouvrir un document Word
1. Pour créer ou ouvrir un document Word en ligne, vous devez d'abord lancer le navigateur et saisir l'adresse dans la fenêtre de la barre d'adresse - https://drive.google.com/
Fig. 1.
2. Sur la page sur laquelle nous sommes allés, appuyez sur le bouton "Connexion",

Cliquez sur le bouton - Connexion
Figure 2.
3. Nous arrivons à la page suivante, où se trouve le formulaire d'inscription ou d'activation.

Figure 3.
Ici, les utilisateurs enregistrés auprès de Google saisissent leur adresse e-mail et leur mot de passe dans le champ approprié. Veuillez noter que l'e-mail doit avoir un domaine Gmail. Si vous n'avez pas encore de boîte mail enregistrée auprès de Google, vous devrez d'abord vous inscrire.
Nous avons pris soin d'écrire une leçon sur la façon d'enregistrer une boîte aux lettres dans Google, dont le mot de passe convient pour travailler avec tous les autres services Google.
4. Après avoir saisi correctement vos données, appuyez sur le bouton « Connexion ».

Après avoir rempli le formulaire, appuyez sur le bouton - Connexion
Figure 4.
Et nous entrons dans notre compte.
5. Dans le coin supérieur droit, nous trouvons et cliquons sur le bouton "Créer".

Appuyez sur le bouton - Créer
Figure 5.
6. A cette étape, il nous est demandé de choisir le type de document (texte, tableau, présentation, dessin, formulaire), ou dossier.

Sélectionnez le type de document - Document
Figure 6.
Puisque notre objectif est de créer ou d'ouvrir un document Word, nous sélectionnons la commande "document" et entrons directement dans l'éditeur de texte.
7. L'éditeur vous permet de travailler avec des documents nouveaux et existants. Il prend en charge les formats suivants :
.doc, .odt, .txt, .rtf, .pdf, etc.

Figure 7.
Ici, nous avons la possibilité d'ouvrir un document Word existant en ligne.
8. Pour ouvrir le document dans l'éditeur, allez dans la commande de menu "ouvrir".

Figure 8.
9. Pour la première fois, vous devez synchroniser votre espace en ligne avec votre disque dur. Pour cela, sélectionnez la commande "charger Google Drive".

Figure 9.
10. Nous passons par le processus d'installation et acceptons les termes de l'accord.

Graphique 10.

Graphique 11.
12. Installez l'application Google Drive sur votre ordinateur.

Graphique 12.
13. Pour participer, vous devez autoriser à nouveau - entrez votre adresse e-mail et votre mot de passe individuel, puis cliquez sur le bouton « Connexion ».
14. En cas de saisie correcte des données individuelles, nous arrivons à la page suivante, où nous appuyons sur "suivant". Il n'est pas nécessaire de cocher la case "envoyer des rapports...".

Installation du programme de synchronisation - étape 3
Figure 13.
15. Nous arrivons à la page "Paramètres avancés". À ce stade, vous devez synchroniser le document, pour lequel nous sélectionnons le nom du dossier souhaité.

Graphique 14.
Dans les paramètres tout en haut, le chemin d'accès au dossier est enregistré. Il s'agit de l'emplacement sur votre ordinateur avec lequel le dossier Google sera synchronisé. En termes simples, il s'agit du dossier dans lequel le programme ouvrira les documents Word nécessaires. Il peut être modifié comme vous le souhaitez.
Si sur cette page vous cochez la case « synchroniser uniquement certains paramètres », vous pouvez limiter le programme à la plage des dossiers de travail. La ligne « Google File Sync » permettra à cette application de déterminer tous les fichiers présents sur votre ordinateur. Accepter la ligne du bas « Démarrer Google Drive automatiquement… », confirmée par une coche, vous permettra d'exécuter automatiquement cette application.
Après avoir désigné toutes les conditions du programme, cliquez sur "synchroniser".
Tous les dossiers sont créés.
16. Nous faisons glisser les documents ou dossiers nécessaires dans le dossier créé et les informations qu'ils contiennent seront écrites sur Internet sur un disque virtuel. Par conséquent, il est recommandé ici de créer pour vous des duplicatas de documents importants, cela aidera dans tous les cas à les sauvegarder. Même une panne de votre ordinateur ne sera pas terrible pour un tel document.

Graphique 15.
Si vous devez ouvrir un document texte dont le format n'est pas pris en charge par l'application Google, vous devez le convertir dans un format lisible par le programme. Pour ce faire, faites un clic droit sur le fichier et sélectionnez la commande de menu « exporter vers les documents Google ».

Graphique 16.
Le résultat est un fichier optimisé pour l'environnement Google.
Quelles difficultés peuvent survenir au cours du processus ?
- Si vous saisissez incorrectement votre adresse e-mail ou votre mot de passe, vous ne pourrez pas passer à l'étape suivante. Dans ce cas, vous devez ressaisir les données en vous assurant que la casse des lettres est correctement réglée et que la langue de saisie est sélectionnée. Le choix des majuscules et des minuscules se contrôle en appuyant sur le bouton « Caps Lock » du clavier. Si les chiffres sont saisis à l'aide de la barre latérale, celle-ci doit être activée - ceci est indiqué par le voyant "Num lock". Si cela ne fonctionne pas au deuxième essai, cela vaut la peine de saisir le mot de passe à un autre endroit (document texte, boîte de dialogue ou champ de recherche du navigateur) où les caractères que vous saisissez sont visibles. Copiez ensuite la bonne combinaison et collez-la dans la cellule appropriée du formulaire d'activation.
- Si vous devez ouvrir davantage un document avec l'extension .docx sans utiliser de navigateur via l'ancienne version du logiciel, il est conseillé de convertir d'abord le fichier nécessaire au format .doc souhaité.
Pour ce faire, en cliquant sur l'onglet "Fichier" du navigateur, vous devez sélectionner le format de sauvegarde souhaité - Microsoft Word 97-2003
conclusions
Nous avons donc obtenu la réponse à la question de savoir comment ouvrir un document Word en ligne. Il suffit de cliquer avec le bouton gauche de la souris sur le fichier, et vous pourrez travailler directement avec votre fichier dans l'éditeur distant du site de Google.
Avoir des questions?
Word 2010 est un éditeur de texte qui vous permet de créer différents types de documents tels que des lettres, des papiers, des dépliants, des fax, etc. Dans cette leçon, vous découvrirez le ruban du menu principal et le nouveau menu contextuel, apprendrez à créer de nouveaux documents et à ouvrir des documents existants.
Word 2010 est légèrement différent des versions précédentes. La barre d'outils est la même que dans Word 2007 et comprend le ruban du menu principal et la barre d'outils d'accès rapide. Contrairement à Word 2007, les commandes telles que "ouvrir" Et "joint" situé dans un menu contextuel qui remplace le bouton Microsoft Office.
Ruban
Le nouveau ruban du menu principal a été introduit pour la première fois dans Word 2007 pour remplacer le menu traditionnel. Le ruban contient tout ce dont vous avez besoin pour exécuter des commandes courantes. Il contient de nombreux onglets contenant chacun plusieurs groupes de commandes. Vous pouvez également ajouter des onglets personnalisés contenant vos commandes préférées. Certains groupes ont une flèche dans le coin inférieur droit, à travers laquelle vous pouvez ouvrir plus de commandes.
Certains programmes, tels qu'Adobe Acrobat Reader, peuvent ajouter un onglet distinct au ruban. Ces onglets sont appelés « éléments en ligne ».
Pour réduire et développer le ruban
Le ruban est conçu pour répondre à vos besoins actuels et être facile à utiliser. Cependant, vous pouvez le minimiser s’il prend trop de place à l’écran.
- Cliquez sur la flèche dans le coin supérieur droit du ruban pour le réduire.
- Pour développer le ruban, cliquez à nouveau sur la flèche.

Lorsque le ruban est réduit, vous pouvez l'afficher temporairement en cliquant sur n'importe quel onglet. Le ruban disparaîtra à nouveau si vous ne l'utilisez pas.
Personnalisez le ruban du menu principal.
Vous pouvez personnaliser le ruban en créant vos propres onglets avec n'importe quelle commande. Les commandes sont toujours placées dans un groupe et vous pouvez créer autant de groupes que vous le souhaitez pour organiser vos onglets. En option, vous pouvez même ajouter des commandes à n'importe quel onglet standard en créant une commande personnalisée.

- Cliquez avec le bouton droit sur le ruban du menu principal et sélectionnez Personnaliser le ruban. Une boîte de dialogue apparaîtra.
- Cliquez sur Créer un onglet. Un nouvel onglet apparaîtra avec un nouveau groupe.
- Assurez-vous d'avoir sélectionné un nouveau groupe.
- Sélectionnez une commande dans la liste de gauche, puis sélectionnez Ajouter. Vous pouvez également faire glisser des commandes directement depuis le groupe.
- Lorsque vous avez terminé d'ajouter des commandes, cliquez sur OK.

Si vous ne voyez pas la commande dont vous avez besoin, cliquez sur Sélectionner les commandes et sélectionnez Toutes les commandes dans le menu qui apparaît.

Le menu contextuel contient diverses options grâce auxquelles vous pouvez enregistrer, créer, imprimer et partager des documents. Il est similaire au menu des boutons de Word 2007 et au menu des fichiers des versions précédentes. Cependant, contrairement à un menu classique, il offre une vue pleine page, ce qui facilite son utilisation.
Pour afficher le menu contextuel :
- Cliquez sur l'onglet Fichier.
- Les options se trouvent sur le côté gauche de la page.
- Pour revenir au document, cliquez sur n’importe quel onglet du ruban.

La barre d'outils d'accès rapide se trouve au-dessus du ruban et vous permet d'accéder rapidement aux commandes courantes, quel que soit l'onglet sur lequel vous vous trouvez. Par défaut, il affiche les commandes Enregistrer, Modifier et Rétablir. Vous pouvez ajouter d’autres commandes pour faciliter votre travail.
Pour ajouter des commandes à la barre d'outils d'accès rapide :
- Cliquez sur la flèche à droite du menu
- Sélectionnez l'équipe que vous souhaitez ajouter. La commande apparaîtra dans le menu contextuel.

Règle
La règle est située en haut et à gauche du document. Il vous permet d’aligner avec précision votre document. Vous pouvez éventuellement masquer la règle pour libérer plus d'espace sur l'écran.

Pour masquer ou afficher la règle :
- Cliquez sur l'icône Règles dans la barre de défilement.
- Pour afficher la règle, cliquez à nouveau sur l'icône.

Création et ouverture de documents
Les fichiers Word sont appelés des documents. Pour démarrer un nouveau projet dans Word, vous devez d'abord créer un nouveau document, qui peut être vierge ou modèle. Vous devez également savoir comment ouvrir un document existant.
Pour créer un nouveau document :
- Cliquez sur l'onglet fichier. Un menu contextuel s'ouvrira.
- Sélectionnez créer.
- Choisissez un nouveau document parmi les modèles disponibles. Il sera mis en surbrillance par défaut.
- Cliquez sur créer. Un nouveau document apparaîtra dans la fenêtre Word.

Pour gagner du temps, vous pouvez créer un document à partir de modèles existants que vous pouvez sélectionner dans la fenêtre Nouveau document. Nous parlerons des modèles dans les prochaines leçons.
Pour ouvrir un document existant :
- Cliquez sur l'onglet "Fichier". Un menu contextuel s'ouvrira.
- Sélectionnez "ouvrir". Une boîte de dialogue apparaîtra.
- Sélectionnez votre document et cliquez sur Ouvrir.

Si vous avez ouvert un document récemment, vous pouvez l'ouvrir à partir de la liste Documents récents. Cliquez simplement sur l'onglet fichier et sélectionnez récent.

Le mode de compatibilité
Parfois, vous devrez travailler avec des documents créés dans des versions antérieures du programme Word, telles que Word 2007 et Word 2003. Lorsque vous ouvrez de tels documents, ils s'ouvriront dans le mode de compatibilité.
Le mode de compatibilité comporte certaines restrictions, de sorte que vous n'aurez accès qu'aux commandes qui se trouvaient dans les programmes dans lesquels elles ont été créées. Par exemple, si vous ouvrez un document créé dans Word 2007, vous pouvez utiliser les onglets et les commandes de Word 2007.