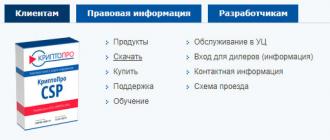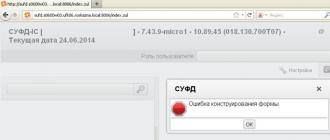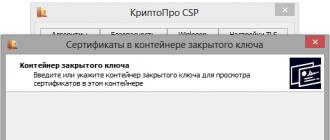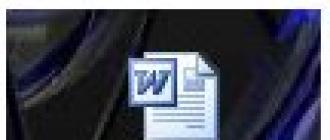1. Coordonnées. 3
2. Exigences techniques. 4
2.1 Vérification de la version du navigateur. 4
2.2 Vérification de la version JAVA.. 5
2.3 Vider le cache Java. 6
2.4 Effacement de l'historique du navigateur de Mozilla Firefox. 7
2.5 Effacer l'historique d'Internet Explorer 8
3. Problèmes lors de l'entrée dans le portail. dix
3.1 Aucune connexion au serveur.. 10
3.2 Message "Utilisateur bloqué". dix
3.3 Le message "Vous devez définir un nouveau mot de passe." onze
3.4 Message "Erreur de conception de formulaire". onze
3.5 Fonctionnement lent du SUFD.. 11
4. Problèmes lors du travail avec des documents. 12
4.1 Le document n'est pas visible. 12
4.2 Les fenêtres des répertoires et des documents ne s'ouvrent pas. 14
5. Erreurs lors de la signature des documents. 15
5.2 Vérification de l'installation des certificats. 15
5.3 Vérification du fonctionnement du plugin. 17
5.4 Le message "Le certificat avec l'empreinte spécifiée n'a pas été trouvé dans le système." 18
5.5 Erreur lors de la signature du document : blocage de la fenêtre pop-up. 18
5.6 Fenêtre vide "Opérations cryptographiques". 20
5.7 La fenêtre « Opérations cryptographiques » affiche un long message d'erreur avec un jeu de caractères à la fin. 21
5.8 Message "La signature numérique n'est pas avancée". 21
6. Envoi de messages arbitraires. 23
8.1 Liste de sélection des organisations. 27
8.2 Paramétrage de l'affichage de la liste des documents. 27
8.3 Tri par colonne. 29
8.4 Filtrage par colonnes.. 29
1. Coordonnées
Ligne d'assistance gratuite concernant le support du système de gestion de documents financiers à distance (SUFD) : 8-800-100-16-19
Téléphones du service de répartition de la Direction des Systèmes d'Information(consultations sur l'aménagement des postes de travail, consultations sur le travail dans PPO EDMS et SUFD) :
79-16-24, 79-16-19, 79-16-69, 79-16-17.
Lorsque vous contactez le service OIS, vous devez savoir :
Attention! Le nouveau mot de passe doit être différent des précédents, sinon le système affichera un message indiquant que le mot de passe a déjà été utilisé, un nouveau est requis.
3.4 Message « Erreur de conception de formulaire »

Vous devez contacter le service de répartition pour relier les organisations au login de l'utilisateur en appelant : 79-16-69, 79-16-24, 79-16-19, 79-16-17.
3.5 Fonctionnement lent du SUFD
Il est nécessaire de supprimer l'historique du navigateur (notamment dans le navigateur Mozilla Firefox) et de vider le cache Java (décrit aux paragraphes 2.3 - 2.5).
Contactez votre fournisseur pour obtenir des conseils.
4. Problèmes lors du travail avec des documents
4.1 Document non visible
Le filtre peut avoir été défini par l'utilisateur
La liste des documents (catalogue) affiche uniquement les documents (entrées du catalogue) qui satisfont aux paramètres de filtrage définis.
Le panneau de filtrage est conçu pour filtrer les enregistrements de la liste des documents (ouvrage de référence) selon les paramètres spécifiés :
Pour annuler le filtrage, cliquez sur le bouton https://pandia.ru/text/80/148/images/image019_2.jpg" width="22" height="22"> ("Appliquer le filtre"). La figure montre un exemple en utilisant ce type de filtrage de documents.
https://pandia.ru/text/80/148/images/image021_4.jpg" width="492" height="235 src=">
Peut-être archivé
Le travail avec les documents d'archives s'effectue à l'aide du bouton :
https://pandia.ru/text/80/148/images/image024_3.jpg" width="623 height=199" height="199">
L'en-tête du tableau sera surligné en vert lorsque vous travaillerez avec l'archive. Le passage aux documents actifs s'effectue de la même manière :
https://pandia.ru/text/80/148/images/image026_2.gif" width="558" height="78">
Pour éliminer l'erreur, l'utilisateur du client Web doit activer les fenêtres contextuelles du site à partir duquel le client Web SUFD est lancé dans les paramètres du navigateur correspondant (MS Internet Explorer, Mozilla Firefox, etc.).
Par exemple, dans Mozilla Firefox, à côté d'une erreur, une ligne d'avertissement concernant une fenêtre bloquée apparaîtra en haut de la fenêtre avec la possibilité d'effectuer les réglages nécessaires. Vous devez procéder comme suit :
https://pandia.ru/text/80/148/images/image028_2.jpg" width="521" height="89 src=">
Si nécessaire, les paramètres du bloqueur de pop-up peuvent être modifiés dans les paramètres de Mozilla Firefox. Pour cela, ouvrez la rubrique "Outils - Paramètres..." dans le menu principal du navigateur, allez dans l'onglet "Contenu" de la fenêtre "Paramètres" et modifiez les valeurs des paramètres correspondants.
Destination" href="/text/category/adresat/" rel="bookmark">destination .
Pour effectuer un contrôle documentaire, vous devez placer le curseur dans la liste des documents sur le document en cours de contrôle et cliquer sur le bouton https://pandia.ru/text/80/148/images/image031_4.jpg" width="585" hauteur="259">
5.2 Vérification de l'installation des certificats
Bouton Démarrer → Tous les programmes → Crypto-Pro → Certificats.

En sélectionnant un certificat personnel, vous pouvez vérifier l'installation des certificats racine. Quand Incorrect installation, la fenêtre « Certificat » ressemblera à ceci :
Pour signer des documents avec un certificat personnel qualifié (réalisé après le 01/01/2014), vous devez installer un certificat racine valable jusqu'au 28/06/2018
Pour signer des documents avec un certificat personnel non qualifié (réalisé avant le 01/01/2014), vous devez installer un certificat racine valable jusqu'au 24/05/2016.
Vous pouvez télécharger le certificat racine depuis la page :
http://carélie. Roskazna. fr/page/26689
Les instructions d'installation des certificats peuvent être téléchargées à partir de la page :
http://carélie. Roskazna. fr/page/26749
5.3 Vérification du fonctionnement du plugin

5.4 Message "Le certificat avec l'empreinte spécifiée n'a pas été trouvé dans le système"
Lors de la signature d'un document dans la fenêtre « Opérations cryptographiques » dans le champ « Propriétaire du certificat », la valeur « Le certificat avec l'empreinte spécifiée n'a pas été trouvé dans le système » est indiquée :
https://pandia.ru/text/80/148/images/image039_2.jpg" width="623" height="267 src=">
L'erreur se produit si les paramètres du navigateur sont définis pour bloquer les fenêtres contextuelles. Pour corriger l'erreur, vous devez modifier les paramètres de votre navigateur.
Lorsque vous utilisez le navigateur Mozilla FireFox, vous devez suivre ces étapes :
1. Faites un clic droit sur le bouton "Paramètres".
https://pandia.ru/text/80/148/images/image028_2.jpg" width="521" height="89">
Pour éliminer complètement ce problème, vous devez :
1. Dans le menu principal du navigateur, rendez-vous sur le chemin suivant « Outils – Paramètres – Onglet « Contenu »
2. Décochez la case à côté du paramètre « Bloquer les fenêtres contextuelles ».
https://pandia.ru/text/80/148/images/image041_2.jpg" width="294" height="371 src=">
5.6 Fenêtre vide "Opérations cryptographiques"
Lors de la signature d'un document, après avoir cliqué sur le bouton « Signature », la fenêtre contextuelle « Opérations cryptographiques » reste vide.
DIV_ADBLOCK59">
https://pandia.ru/text/80/148/images/image044_1.jpg" width="502" height="353 src=">
Si après avoir redémarré le navigateur et suivi les étapes, l'erreur persiste, alors vous devez contacter le service ORSBI.
5.8 Message « La signature numérique n'est pas avancée »
Il est nécessaire de vérifier la signature déjà appliquée sur le document : sélectionnez le document dans la liste des documents et cliquez sur le bouton (« Vérification de la signature ») de la barre d'outils. Le résultat du test sera affiché dans la fenêtre d'information.
 Si le document ne réussit pas l'authentification EDS, la colonne de résultat sera marquée « ERREUR » et son statut d'approbation sera déterminé comme « Échec de l'approbation ».
Si le document ne réussit pas l'authentification EDS, la colonne de résultat sera marquée « ERREUR » et son statut d'approbation sera déterminé comme « Échec de l'approbation ».
Dans ce cas, il est nécessaire de retirer la première signature et de signer à nouveau le document. Seul l'utilisateur qui l'a mis peut supprimer la signature sur le document. Pour supprimer la signature d'un document (si le document n'a pas encore été envoyé), sélectionnez le document dont la signature est en cours de suppression dans la liste des documents et appuyez sur le bouton https://pandia.ru/text/80/148/images /image048_0.jpg" width= sur la barre d'outils "637" height="305 src=">
L'abonné peut visualiser les documents d'information reçus, leurs pièces jointes, ainsi que créer des documents.
Le bouton "Créer un nouveau document" ouvre le formulaire de document.

Les champs du formulaire sont remplis comme suit :
a) Le champ « Destinataire » (rangée de cases supérieure) reste inchangé.
b) Indiquez la « Date de validité du document ».
c) Le champ « Nom du document » est sélectionné dans l'annuaire, pour cela, dans le champ « Code », vous devez taper « INF » et cliquer sur le bouton (« Appliquer le filtre »). Dans le champ « Nom du document », la valeur « Notes d'information » sera renseignée.

e) Remplissez une brève description (objet du message).
f) Ajouter des pièces jointes.
Attention! Si les pièces jointes dépassent le montant spécifié, le document ne passe PAS le contrôle documentaire et n'est pas enregistré, veuillez contrôler le nombre de pièces jointes : Après avoir rempli les champs du formulaire, le document est enregistré, contrôlé, signé et envoyé.
7. Travailler avec des déclarations
Pour travailler avec des relevés, accédez à l'élément de menu "Documents - Reporting opérationnel - Rapports - Rapports". Un formulaire électronique de la liste des documents s'ouvrira, illustré sur la figure :

Pour imprimer le relevé, vous pouvez utiliser le bouton « Imprimer les rapports » dans la barre d'outils. Pour imprimer les pièces jointes, vous devez ouvrir le relevé pour le consulter. La forme est représentée dans la figure suivante :

Par le bouton 1, seul le relevé sera imprimé. Pour y imprimer ou enregistrer des pièces jointes (demandes de trésorerie, ordres de paiement), il est préférable de procéder ainsi : cochez la case 3, puis appuyez sur le bouton 2 (« Imprimer »), situé directement au-dessus du tableau des pièces jointes. De ce fait, une fenêtre de sélection multiple de modèles d'impression s'affichera à l'écran, dans la liste déroulante, vous devrez sélectionner le format d'impression de chaque type de document (pdf, xls, rtf) et cliquer sur le bouton "OK" bouton.

Dans la fenêtre qui s'ouvre, sélectionnez « Ouvrir » ou « Enregistrer », cliquez sur le bouton « OK » :

En conséquence, un formulaire avec une liste de documents s'ouvrira. Le relevé/Supplément sera dans l'un des documents, toutes les demandes de dépenses en espèces seront dans l'autre, dans le troisième dossier il y aura tous les ordres de paiement. Vous pouvez imprimer uniquement le type de documents souhaité.

8.1 Liste de sélection des organisations
La liste de sélection des organisations permet de sélectionner l'organisation au nom de laquelle les documents seront traités. Pour appeler la liste, vous devez effectuer un simple clic gauche sur l'icône "Loupe" (ou dans la zone à gauche de l'icône). Pour accéder rapidement aux documents de l'organisme souhaité, saisissez le code UBP ou une partie du nom de l'organisme dans la barre de recherche et appuyez sur la touche « Entrée » :
https://pandia.ru/text/80/148/images/image058_0.jpg" width="480" height="256">
8.2 Paramétrage de l'affichage de la liste des documents
Dans la liste des documents, vous pouvez facilement configurer quelles colonnes et dans quel ordre doivent être affichées pour la visualisation. Afin de configurer les colonnes à afficher, vous devez effectuer la séquence d'actions suivante :
1. Faites un clic droit n'importe où sur la ligne contenant les en-têtes de colonnes de la liste des documents et sélectionnez l'élément « Paramètres » dans le menu qui s'ouvre.
https://pandia.ru/text/80/148/images/image060_0.jpg" width="213" height="187">
Parmi les colonnes disponibles figurent les colonnes « Client » (nom de l'organisation) et la colonne « Numéro de compte personnel ». Suite à la personnalisation, la liste des documents contiendra uniquement les colonnes marquées lors de la personnalisation.
Afin de configurer l'ordre dans lequel les colonnes doivent être affichées dans la liste des documents, vous devez effectuer la séquence d'actions suivante :
1. Placez le curseur sur l'en-tête de la colonne à déplacer.
2. Appuyez sur le bouton gauche de la souris et, sans le relâcher, déplacez la colonne vers la gauche ou la droite jusqu'à la position souhaitée.
https://pandia.ru/text/80/148/images/image062_0.gif" width="13" height="16">).
Si vous cliquez à nouveau sur la zone d'en-tête de colonne, les enregistrements seront triés par ordre décroissant des valeurs de la colonne sélectionnée (l'icône apparaîtra à droite du nom de la colonne).
Cliquer une troisième fois sur la zone d'en-tête de colonne rétablit l'ordre des entrées dans la liste par défaut. Les clics suivants sur la zone d'en-tête de colonne feront défiler l'ordre de tri de la même manière.
8.4 Filtrage par colonnes
Pour filtrer rapidement les entrées, vous pouvez définir des conditions de filtrage dans la ligne vide supérieure de la liste des enregistrements correspondant.
Les valeurs des paramètres de filtrage doivent être saisies en respectant la casse. Le signe "%" remplace n'importe quel nombre de caractères. Pour appliquer le filtre, vous devez cliquer sur le bouton "Appliquer le filtre" sur le panneau de filtre, pour réinitialiser le filtre, cliquez sur le bouton https://pandia.ru/text/80/148/images/image065_0.jpg" width= "623 hauteur=247" hauteur= "247">
Nous avons déjà écrit qu'avec le passage à la version 4.0 du fournisseur cryptographique Crypto-Pro, les utilisateurs de divers systèmes travaillant avec des clés numériques ont commencé à rencontrer toutes sortes de problèmes. Par exemple, avec de nouvelles clés dans l'interface du BC de Rosselkhozbank, les utilisateurs utilisant la version 4.0 de Crypto-Pro CSP ont reçu une erreur concernant l'absence du fournisseur cryptographique nécessaire et ont été résolues en installant un générateur de nombres aléatoires (RNG). Le problème n’a pas échappé aux utilisateurs de SUFD. L'erreur de signature cryptsignmessage 0xc000000d est le sujet de notre article d'aujourd'hui. Pourquoi cela apparaît-il et comment y remédier - nous le découvrirons ensemble.
Erreur de signature cryptsignmessage 0xc000000d dans SUFD. Fixation
Ainsi, l'erreur du programme Crypto-Pro lors de l'utilisation de clés de signature numérique, émises sous le numéro 0xc000000d, apparaît principalement sur les systèmes d'exploitation 64 bits (Windows 7, Windows 8, Windows 8.1 et Windows 10) et les plates-formes de serveur dotées de telles un peu de profondeur.Pour résoudre ce problème, vous devez modifier le registre. Si vous n'avez pas de compétences supérieures à l'utilisateur moyen d'un ordinateur, faites appel à des camarades plus compétents en la matière ou faites tout clairement selon les instructions. Appuyez sur la combinaison de touches Win+R. (Win est la touche sur la rangée inférieure de votre clavier, marquée comme une fenêtre). Dans la fenêtre Exécuter qui s'ouvre, tapez regedit et appuyez sur Entrée. L'éditeur de registre s'ouvrira, il ressemblera à ceci :

Ensuite, nous devons exporter les branches du registre HKEY_LOCAL_MACHINE\SOFTWARE\Microsoft\Cryptographie\ Et HKEY_LOCAL_MACHINE\SOFTWARE\Wow6432Node\Microsoft\Cryptographie\. Nous ouvrons séquentiellement ces deux branches et effectuons l'exportation des données. Pour cela, faites un clic droit sur la ligne souhaitée et sélectionnez "Exporter".

Avec la deuxième branche, on procède de la même manière : on sélectionne un endroit sur l'ordinateur où l'on va sauvegarder ces copies de sauvegarde des branches, on leur donne des noms éventuels, et on sauvegarde. Nous exportons au cas où le programme ne fonctionnerait pas correctement, auquel cas nous pourrions tout restituer. Ensuite, nous supprimons les entrées suivantes du registre :

Dans certaines versions du programme, la première branche peut ne pas l'être, nous ne sommes pas surpris. Après la suppression, nous redémarrons l'ordinateur, allons au SUFD, voyons si l'erreur cryptsignmessage 0xc000000d a disparu. Cette recommandation étant disponible sur le site officiel du support technique Crypto-Pro, le problème est résolu pour la plupart des utilisateurs. Pour réexporter les valeurs de registre (si l'erreur n'a pas disparu et que vous souhaitez revenir à l'état précédent), faites un clic droit sur la branche exportée et sélectionnez fusionnement.
La fenêtre de signature est ce qu'on appelle une fenêtre pop-up. L'erreur se produit si les paramètres du navigateur sont définis pour bloquer les fenêtres contextuelles. Pour corriger l'erreur, vous devez modifier les paramètres de votre navigateur. Lorsque vous utilisez le navigateur Mozilla Firefox, vous devez procéder comme suit : Dans le menu principal du navigateur, allez dans le chemin suivant « Outils - Paramètres - Onglet Contenu » Décochez la case « Bloquer les fenêtres pop-up » (Fig. 2). Figure 2.

Entrez l'adresse du portail et cliquez sur le bouton « Autoriser » comme indiqué dans la figure 3. Adresse du portail SUFD Vous devez saisir cette adresse dans la ligne d'adresse, qui est surlignée en rouge. Pour enregistrer les paramètres, cliquez sur les boutons "Fermer" et "OK". Figure 3. Ajout d'un portail aux exclusions.



Pour résoudre le problème, vous devez effectuer la séquence d'actions suivante : 1. Ajoutez un certificat personnel au stockage « Personnel » en installant un certificat via « Crypto Pro 3.6 ». 2. Redémarrez le navigateur, connectez-vous au portail (connectez-vous avec votre identifiant et votre mot de passe au portail SUFD) et répétez la signature du document. 3. Si l'erreur n'a pas disparu, appelez alors le service des systèmes d'information par téléphone et précisez si ce certificat est installé sur le serveur UFK. Il y a encore des erreurs de signature. Une signature est apposée, et la seconde n'est pas apposée, il faut alors retirer la signature devenue célèbre. La signature est supprimée avec l'icône "supprimer la signature".





Si une fenêtre apparaît comme dans la figure 6, alors vous devez cocher la case « Toujours faire confiance au contenu de cet éditeur » et cliquer sur le bouton « Exécuter ». Si une fenêtre apparaît comme sur la figure 7, alors cliquez sur le bouton « Non » pour que la ressource ne soit pas bloquée. Figure 6. Fenêtre d'avertissement Figure 7. Fenêtre de blocage



Si, lors de la signature d'un document, une fenêtre apparaît comme sur la figure 8, cela signifie que les certificats nécessaires ne sont pas installés dans le système. Si la chaîne de caractères de l'erreur correspond à la chaîne suivante « 8a a4 4f 36 e3 5b f 83 0f 00 4a 97 ab d5 09 2f », alors le certificat racine UCA2011 n'est pas installé sur le système. (ucc2011) et installez-le dans le magasin de certificats racine de confiance. Figure 8. Fenêtre avec une erreur


Le problème peut survenir pour plusieurs raisons : 1. Le document n'est pas sélectionné dans la liste des documents. 2. Le document n'a pas passé le « contrôle documentaire » - il est nécessaire d'effectuer un contrôle documentaire ou de corriger les erreurs dans le document, s'il a déjà été effectué. 3. Certificats de signature non installés - installez les certificats à l'aide de "Crypto Pro 3.6". Si les éléments 1 à 3 n'ont pas aidé, contactez le service RSIBI ou le service des systèmes d'information (tél).

Lors de l'autorisation dans le portail SUFD, l'erreur « HTTP 500 ERROR » apparaît. Cette erreur signifie que le code UBP (le code du participant au processus budgétaire) de l'organisation n'est pas lié aux comptes d'utilisateurs. Pour résoudre le problème, vous devez contacter le service des systèmes d'information (tél).

Lors de la signature d'un document, l'erreur "Aucun certificat/Aucun certificat valide trouvé" apparaît. L'erreur peut se produire pour plusieurs raisons : 1. Les certificats valides ne sont pas installés - vous devez installer les certificats nécessaires. 2. Mauvaise date et heure sur la machine en fonctionnement - vous devez régler la date et l'heure correctes ! Pour un fonctionnement stable du portail SUFD dans le système d'exploitation Windows 7, vous devez exécuter le portail (navigateur Mozilla Firefox) en tant qu'administrateur. Pour ce faire, procédez comme suit : 1. Faites un clic droit sur le raccourci souhaité (raccourci du navigateur Mozilla Firefox) et sélectionnez « Propriétés ». 2. Allez dans l'onglet « Raccourci », cliquez sur « Avancé », cochez la case « Exécuter en tant qu'administrateur » (Fig. 9) : Figure 9.

3. Ou allez dans l'onglet « Compatibilité » et cochez la case « Exécuter ce programme en tant qu'administrateur » (Fig. 10) : Figure 10.