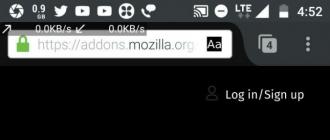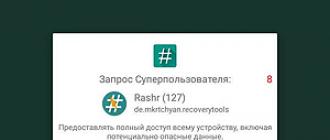Instructions détaillées sur la transformation de tout appareil fonctionnant sous Contrôle Android, dans un ordinateur Linux à part entière.
Exécuter Linux sur Android, c'est possible ! Et vous n'avez pas besoin d'un appareil rooté pour cela : tous les logiciels nécessaires sont disponibles dans la boutique officielle jeu de Google. En seulement 10 à 15 minutes, vous pouvez obtenir un système d'exploitation qui diffère d'Android par ses fonctionnalités avancées.
Noter: si vous suivez nos instructions, le système d'exploitation Linux fonctionnera dans un environnement virtuel. Android fonctionnera toujours dans Contexte. Il serait faux de qualifier un tel système de complet. Néanmoins, il gère bien la liste des tâches standard.
Veuillez tout fermer avant l'installation. ne pas applications souhaitées et clair RAM Appareil Android.
1. Depuis le Google Play Store, installez GNURoot Debian et XServer XSDL .
2. Avant le début Installations Linux assurez-vous que votre appareil est connecté à une écurie Réseaux Wi-Fi. Démarrez GNURoot. Il commencera à télécharger les packages d'environnement nécessaires.
L'installation prend de 30 secondes à plusieurs minutes selon la vitesse de votre connexion Internet. Ignorez les lignes courantes jusqu'à ce que l'inscription suivante apparaisse :
Que cette ligne n'effraie pas ceux qui connaissent le concept de "droits root": l'application ne causera aucun dommage à l'appareil, car elle fonctionne dans un "bac à sable".
3. Entrez la commande suivante :
apt-obtenir la mise à jour
Attendez la fin du téléchargement des packages. Cela sera indiqué par la ligne Lecture des listes de packages… Terminé.
4. Entrez maintenant une autre ligne :
apt-get upgrade
A la question "Voulez-vous continuer ?" Entrer Lettre anglaise Y et appuyez sur Entrée. L'installation du paquet commencera.

Cette fois, la procédure d'installation prendra un peu plus de temps. Attendez patiemment que l'installation se termine jusqu'à ce que la ligne chérie apparaisse :
L'environnement Debian Linux est installé et vous pouvez maintenant procéder au déploiement du shell graphique.
5. L'installation de tous les packages d'une distribution Linux se fait avec la commande suivante :
apt-get install lxde
Il existe également une option pour installer le noyau du système en utilisant la ligne :
apt-get install lxde-core
Confirmez le réglage en ressaisissant Y et en appuyant sur la touche Entrée. Le processus de téléchargement du package va commencer.
Lors de l'installation, assurez-vous que tous les fichiers ont été téléchargés avec succès, et lors du déballage, votre appareil n'a pas manqué d'espace libre. Sinon, le démarrage du système échouera.
6. Trois utilitaires supplémentaires doivent être téléchargés pour terminer l'installation du système d'exploitation :
- XTerm - pour accéder au terminal à partir du shell graphique Linux ;
- Synaptic Package Manager - pour gérer les packages apt et télécharger des applications ;
- Pulseaudio - pour installer les pilotes audio.
Les trois utilitaires sont installés avec une seule commande de terminal GNURoot :
apt-get install xterm synaptic pulseaudio
Environ 260 Mo de données seront téléchargées sur l'appareil.
7. Réduisez maintenant l'application GNURoot et ouvrez le XServer XSDL précédemment installé. Acceptez de télécharger des polices supplémentaires. Une fois l'installation terminée, appuyez plusieurs fois sur l'écran (l'application vous demandera de sélectionner la résolution et la taille de la police - tout dépend de vos préférences) jusqu'à ce que vous voyiez un écran de démarrage avec un fond bleu et du texte blanc.

Redémarrez GNURoot et entrez successivement les deux commandes suivantes :
exporter DISPLAY=:0 PULSE_SERVER=tcp:127.0.0.1:4712
startlxde &
La séquence de redémarrage ultérieur du système (lorsque vous souhaitez rouvrir Linux) ressemble à ceci : démarrez XServer XSDL et attendez l'apparition écran bleu, ouvrez GNURoot et entrez les deux commandes ci-dessus, vous revenez à XServer XSDL.
Si le terminal jure sur une commande invalide, retournez à l'étape 5 de ce manuel et essayez d'installer un noyau nu. Vérifiez l'état de la mémoire de votre appareil Android.
8. Maintenant, ouvrez XServer XSDL, attendez quelques secondes - et vous avez Linux prêt à fonctionner.

Pour installer des applications dans le coin inférieur gauche, ouvrez le menu Démarrer et sélectionnez Exécuter. Tapez Synaptic et appuyez sur Entrée.

Dans la fenêtre qui s'ouvre, utilisez la recherche et installez les applications nécessaires. Il pourrait être Navigateur Firefox, éditeur d'images GIMP, suite bureautique Libre et autres programmes compatibles Linux.


Bien entendu, cette option d'installation de Linux ne peut pas être qualifiée de lancement à part entière du système d'exploitation sur Android. Virtual Linux a plusieurs limitations, mais lors de l'utilisation souris sans fil et clavier (il est également possible de se connecter à l'aide d'un adaptateur OTG et d'un hub USB), vous pouvez transformer votre smartphone ou votre tablette en ordinateur portable avec les fonctionnalités d'un système d'exploitation adulte.

Transmigration de l'âme : Linux sur tablette Android
- *rien
Bonne journée à tous.
Mon histoire commence par la lecture, après quoi j'ai décidé d'acheter un miracle de la fabrication de tablettes chinoises : le superpad. Cette tablette a été prise comme un jouet pour "cueillir un peu", à temps partiel, une liseuse, un jeu pour les couples et une visionneuse pour un long voyage... Je note tout de suite que j'en ai deux disque dur usb pour 500 Go et 1 To, sur lesquels sont stockées toutes les choses les plus importantes pour une vie amusante, et ils sont divisés en ntfs et ext4. Et, bien sûr, la tablette ne les voit pas.
Voici mon bénévole
C'est la première raison d'approfondir. Après avoir parcouru 200 pages de forum sur xda-developers.com, certains
A ce stade, toutes les tentatives d'ouverture de cette tablette ont été reportées en boîte longue. Jusqu'au moment glorieux pour l'étudiant - la session. Et comme à la session les étudiants font absolument tout, ne serait-ce que sur le sujet, alors les joyeux rassemblements nocturnes sur Internet sur des sites évidemment bourgeois ont repris. Et une idée brillante est venue de mettre cette tablette Linux orthodoxe, dans mon cas - Ubuntu.
Ce qui en est ressorti, voir ci-dessous.
Il est clair que cela ne fonctionnera pas simplement pour prendre et installer ... enfin, là où le nôtre n'a pas disparu ...
Nous aurons besoin: 
considérer les principales étapes téléchargements Android et linux
| 1. Allumez et démarrez l'exécution du code ROM | Mise sous tension et démarrage de l'exécution du code ROM |
| 2. Le chargeur de démarrage | Le chargeur de démarrage |
| 3. Le noyau Linux | Le noyau Linux |
| 4. Le processus d'initialisation | Le processus d'initialisation |
| 5. Zygote et Dalvik | console(bash, zsh...) / wm(kde, gnome...) |
| 6. Le serveur système | Démarrage terminé |
| 7. Démarrage terminé |
Comme vous pouvez le voir, les différences commencent à partir du runtime init.
C'est la chose la plus facile à changer.
Je vais écrire honnêtement, je pensais que seul l'init android pouvait être utilisé et qu'il était bien vissé au noyau. Et même après avoir reçu un exemple de disque virtuel fonctionnel d'une autre tablette, je ne pensais pas que cela démarrerait ...
contenu du disque virtuel
bin dev etc home init init.rc lib linuxrc mnt newroot opt proc root sbin sys tmp usr varIn / bin est busybox, in / sbin - switch_root avec un lien vers celui-ci.
Code d'initialisation du disque virtuel de zt-180
#!/bin/sh echo À partir de l'image initram. echo Attente du réveil de la carte SD... veille 3 echo "Montage d'un nouveau rootfs" mount -t ext2 /dev/mmcblk0p2 /newroot && echo OK attendez, changement de racine... exec switch_root /newroot /sbin/init echo hrm, ayez un shell à la place exec /bin/ash
Il reste à flasher le ramdisk en mémoire (j'ai utilisé burntool sous xp) et - voila, l'étape de démarrage. Oui, j'ai flashé au lieu de recovery, donc pour Démarrage Linux Vous devez maintenir les touches enfoncées au démarrage.
Ainsi, l'étape de chargement est terminée et vous devez être patient, car la console ne montre aucun signe de vie et tout se charge assez lentement. 
Configuration de la connexion automatique sur la première console
Dans /etc/init/tty1.conf nous remplaçons la dernière ligne par exec /bin/login -f Yor_Login< /dev/tty1 >/dev/tty1 2>&1 puis dans votre ~/.bashrc vous pouvez écrire des commandes qui démarreront à la connexion automatique.Combattre le serveur x
Pour moi, il ne s'est définitivement pas lié d'amitié avec l'écran tactile, xorg.conf et xterm ... a supprimé le pilote synaptique, a jeté ce qui suit dans ~/.xinitrc :#!/bin/bash # $Xorg: xinitrc.cpp,v 1.3 2000/08/17 19:54:30 cpqbld Exp $ # /etc/X11/xinit/xinitrc # # fichier global xinitrc, utilisé par toutes les sessions X démarrées par xinit (startx) # invoque le script de session X global #. /etc/X11/Xsession xclock -geometry 50x50-1+1 & exec xterm -geometry 80x66+0+0 -nom connexion

Lutte avec l'environnement de travail
Je voulais installer kde parce que j'aime beaucoup le rendu graphique qt. Je dirai tout de suite: oui, il a été installé et démarré, mais COMMENT ...Tout d'abord, j'ai immédiatement configuré la connexion automatique :
dans /etc/kde4/kdm/kdmrc nous trouvons et modifions les éléments suivants pour nous-mêmes
AutoLoginEnable=true # Si vrai, connexion automatique après déconnexion. Si false, la connexion automatique n'est effectuée # qu'au démarrage d'une session d'affichage. # La valeur par défaut est false #AutoLoginAgain=true # Le délai en secondes avant que la connexion automatique ne démarre. # La valeur par défaut est 0 AutoLoginDelay=3 # L'utilisateur pour se connecter automatiquement. Ne spécifiez JAMAIS root ! # La valeur par défaut est "" AutoLoginUser=Login # Le mot de passe pour l'utilisateur pour vous connecter automatiquement. Ceci n'est PAS obligatoire # sauf si l'utilisateur est connecté à un domaine NIS ou Kerberos. Si vous utilisez cette option #, vous devez "chmod 600 kdmrc" pour des raisons évidentes. # La valeur par défaut est "" AutoLoginPass=Mot de passe
et, comme écrit, nous faisons chmod 600 kdmrc dans la console sous root, afin que les personnes malveillantes ne voient pas notre mot de passe.
Deuxièmement, à l'entrée, l'écran de démarrage est resté suspendu pendant une durée suspecte et, ayant des doutes, j'ai appelé startkde depuis la console. Après un long et fastidieux affichage d'erreurs en tous genres, le plasma a finalement démarré en mode netbook. Les effets graphiques sont désactivés car nous sommes assis sous un framebuffer et il y a des décalages sauvages par endroits, mais c'est toujours kde et il a démarré !

Ajustez tout et tout pour vous-même
Chacun a le sien, je n'ai pas encore fait d'optimisation, mais il y a beaucoup à faire : accélérer le chargement, optimiser espace de travail. Je regarde dans la direction d'un wm plus léger - e16 - mais jusqu'à présent je n'en ai pas fait le principal. vous devez également calibrer l'écran tactile, bonne chose clavier virtuel déjà dans kde.Je regarde vers openbox +
Il est très populaire, surtout parmi administrateurs système et développeurs Logiciel. Grande quantité divers appareils travaille sous son contrôle. Malheureusement, appareils mobiles, comme une tablette, avec un support natif pour Linux est presque inexistant. Sur le ce moment un seul modèle a été publié qui fonctionne sur Ubuntu. Mais l'acheter n'est peut-être pas si facile, car il n'est pas disponible dans tous les pays.
Si vous le souhaitez, vous pouvez installer sur une tablette Linux, en remplacement d'Android.
Naturellement, beaucoup peuvent se demander s'il est possible d'installer Linux sur une tablette qui fonctionne à l'origine sur Android, au lieu de cet OS. Officiellement, Android et Linux ont un seul noyau, mais malheureusement, Linux ne fonctionnera pas entièrement sur une tablette Android. Des développements sont en cours dans ce sens, et de nombreux programmeurs travaillent activement pour résoudre le problème, mais la réalité d'aujourd'hui est qu'il faut innover pour faire tourner une distribution Linux sur une tablette Android.
Dans cet article, nous allons donner un aperçu et gestes pas à pas comment mettre Répartition Linuxà votre tablette. Nous vous dirons quelles conditions vous devez remplir, comment préparer votre appareil et vous parlerons également des caractéristiques de la procédure.

Ce dont vous allez avoir besoin:
- Tablette Android.
- Carte SD 3,5 Go ou plus.
- accès racine
- sauvegarde complète de toutes les données pour être sûr à cent pour cent d'un résultat sûr. tu bouges fichiers volumineux et effectuer de nombreuses opérations, c'est donc un must.
IMPORTANT. DÉNI DE RESPONSABILITÉ. Bien que ce processus ne cause aucun dommage, les éditeurs du site ne sont pas responsables si quelque chose arrive à votre appareil Android lors de l'installation ou du lancement d'Ubuntu.
Assurez-vous que vous disposez des droits de superutilisateur. Sur presque tous les appareils, vous pouvez le faire en vérifiant si vous avez l'application Superuser. S'il n'y a pas de droits root, vous pouvez les obtenir. Pour cela, découvrez les instructions spécifiques à votre appareil.

Les bibliothèques BusyBox vous aideront à interagir avec le système Android. Vous pouvez télécharger le programme d'installation depuis le Play Store (ou Marché Android) en allant ici (https://play.google.com/store/apps/details?id=stericson.busybox) et en le téléchargeant. Accédez à l'onglet "Installation de BusyBox" et cliquez sur le bouton "Installer". Une fois l'utilitaire installé, vous pouvez passer à l'étape suivante en installant un émulateur de terminal.
Étape 2. Installer l'émulateur de terminal et vérifier qu'il fonctionne correctement.
L'émulateur de terminal le plus populaire pour Android se trouve sur cette page (https://play.google.com/store/apps/details?id=jackpal.androidterm) dans Marché du jeu. En cliquant sur le lien, téléchargez-le, installez-le sur votre tablette et lancez-le.
Après son ouverture fenêtre de travail application, entrez le mot "su". L'utilitaire vous demandera un accès root, et vous devez leur donner, car l'utilitaire exécute des scripts système que nous utiliserons plus tard pour démarrer Ubuntu.

Pour vérifier si le terminal et les bibliothèques BusyBox fonctionnent correctement, entrez la commande "busybox arping --help". Si le terminal vous donne du texte avec beaucoup d'options, comme -f -q -b, tout fonctionne. Si ce n'est pas le cas, vérifiez si votre téléphone est rooté, si BusyBox est correctement installé et si le terminal dispose des autorisations. Si tout est en ordre, vous pouvez continuer.
Si vous avez terminé toutes les étapes requises aux étapes 1 et 2, il n'y a pas lieu de s'inquiéter. Les prochaines étapes sont très simples. Commencez par connecter votre téléphone à votre ordinateur. Vous devez activer le stockage USB, ce qui vous permettra d'ouvrir votre carte SD sur votre ordinateur (la plupart d'entre vous le savent lorsque vous avez déplacé de la musique et d'autres fichiers de votre ordinateur vers Android).
Ensuite, vous devez créer un dossier appelé "Ubuntu" sur la carte SD. Ensuite, vous devez télécharger celui-ci (https://sourceforge.net/projects/linuxonandroid/files/Ubuntu/10.10/ubuntuV5-image.zip/download) et celui-ci (https://sourceforge.net/projects/linuxonandroid/files /Ubuntu /10.10/ubuntuV5-script.zip/download). Ce sont des fichiers ZIP qui contiennent 2 choses importantes : le script de démarrage et système de fichiers Ubuntu. Si vous ouvrez la première archive ZIP, vous trouverez un fichier IMG, et si vous décompressez le deuxième fichier, vous trouverez un fichier SH.

Décompressez les deux archives et déplacez les fichiers dans le dossier "Ubuntu". Vous devriez maintenant avoir deux fichiers dans le dossier. La plupart des processus requis ont été complétés.
Étape 4 : Démarrage du système Ubuntu
Revenez à l'application du terminal et écrivez à nouveau "su", puis écrivez "cd/mnt/sdcard". Pour vous assurer que tout fonctionne, essayez d'écrire "ls" et voyez si vous pouvez reconnaître vos dossiers (vous devriez également pouvoir trouver le dossier Ubuntu).
Pour démarrer votre Ubuntu, tapez "cd /ubuntu" suivi de "sh ubuntu.sh". Cela lancera de nombreux processus qui tenteront d'installer votre système. Ensuite, l'utilitaire vous demandera de sélectionner une résolution d'écran. Entrez-le au format largeur x hauteur, par exemple 1280 x 720. Pour plus meilleure performance pour que la tablette ne ralentisse pas, choisissez une résolution plus petite. Maintenant tout est fait.
Le système Ubuntu est en cours d'exécution, mais nous ne pouvons pas le voir. À voir interface graphique, vous devez utiliser un client de protocole VNC. Nous pouvons télécharger n'importe lequel d'entre eux depuis le Play Store.

Bonjour, chers utilisateurs du site! J'ai récemment essayé d'installer Linux sur mon appareil Android. En tant que cobaye, j'ai utilisé un smartphone appelé Explay Tornado. J'avais besoin d'un ordinateur avec une connexion Internet, cable USB, le smartphone lui-même. Avant d'installer un nouveau système sur un smartphone, vous devez vous assurer qu'une carte Micro Sd est installée sur votre appareil et que vous disposez des droits root. Si vous n'avez pas reçu Droits root alors vous devez les obtenir! J'ai utilisé un programme informatique appelé RACINE Android Kingo. Il existe de nombreux autres programmes à obtenir.
DANS Marché Google vous devez télécharger les programmes suivants : Programme d'installation Linux complet ; Émulateur de terminal pour Android ; Visionneuse VNC
Tout d'abord, nous travaillerons avec l'application ou le programme Programme d'installation Linux complet. Encore une fois on ne change pas Système Android sous Linux, nous faisons fonctionner un système dans un autre. Lorsque vous lancez l'application pour la première fois, le programme nous invite à installer des composants supplémentaires pour un travail ultérieur, bien sûr, nous sommes d'accord avec eux et démarrons l'installation. L'installation prendra bon internet pas plus d'une minute. Comme le montre la figure, l'application vous invite à installer les scripts de démarrage, vous devez cliquer sur le bouton OK.
- De plus, l'application vous demandera d'avoir un accès complet au système, pour cela nous avons reçu les droits root. L'étape suivante consiste à autoriser l'application aux fonctions système de votre smartphone ou tablette.
- Ensuite, nous passons à l'étape suivante, à savoir le guide d'installation du système. Le programme commence automatiquement à vérifier sur votre appareil tous les principaux facteurs d'installation d'un nouvel environnement et vous donnera les résultats des versions que vous pouvez installer sur votre tablette ou votre téléphone. Dans mon cas, le programme a récupéré ces versions du programme.
- Comme le montre la capture d'écran ci-dessus, nous sommes répertoriés avec des options que notre appareil peut reproduire avec précision. Mais comme l'a montré la pratique, ils fonctionnent, mais avec des départs. Les départs peuvent être dus au fait que mon appareil est trop faible, je ne sais pas exactement comment cela fonctionnera pour vous. Et alors prenons un exemple installer Ubuntu 13.10.
- Nous cliquons sur le bouton intitulé Ubuntu 13.10 et passons à l'élément suivant, que nous analyserons en détail avec vous.
Le programme propose de télécharger l'image système et il en existe 3 versions, grande, petite et standard, en quoi diffèrent-elles ? Tout d'abord, ils diffèrent par la taille (poids) des fichiers et donc par leurs fonctionnalités. Comme tout le monde sait que mon appareil n'a pas assez de mémoire, je dois donc installer une carte mémoire plus grande et choisir le système qui prend moins de place sur la carte flash. Cliquez sur télécharger l'image et sélectionnez le fichier dont vous avez besoin. Les tailles sont très grandes, je suggère donc de télécharger via torrent depuis un smartphone. Hourra pendant le téléchargement, vous pouvez remplir le reste des exigences du programme.
Sans quitter le programme, cliquez sur télécharger Émulateur de terminal pour Android; Et Visionneuse VNC le programme vous transférera immédiatement sur Google Play vers les pages nécessaires avec les applications que vous devez télécharger et installer. Tout téléchargé installé? Maintenant, pendant le chargement de l'image système, nous téléchargeons ES-Explorer et après le téléchargement, ouvrez-le et accédez à la carte mémoire. Grâce à l'explorateur, nous créons un dossier avec le nom de notre système, ce qui signifie que nous créons un dossier avec le nom " ubuntu"A la fin du téléchargement de l'image, nous devons décompresser l'archive dans nouveau dossier (ubuntu).
- Après avoir décompressé le fichier dans un nouveau dossier, vous devriez y avoir deux fichiers, dont l'un porte l'extension .img. Ce fichier démarrera notre système. Nous revenons au tout début et appuyez sur la sélection du système et appuyez sur le bouton de changement dans menu supplémentaire. Dans ce menu, spécifiez le chemin complet vers l'image elle-même, il se révélera approximativement comme dans la capture d'écran.
- Il semble que tout est avec le réglage. Mais au démarrage, vous devez ouvrir le terminal et rien à toucher, l'application devrait automatiquement récupérer les données nécessaires en arrière-plan, mais pour exécuter des commandes de texte, vous devrez confirmer vos actions via Accès racine. Ici, bien sûr, nous permettons à l'application de fonctionner davantage.
- Après cela, vous démarrerez un nouveau système et votre smartphone pourra fonctionner comme neuf, tandis que toutes les fonctionnalités seront à votre disposition. nouveau système, comme dans le terminal donc environnement graphique complet. C'est la première méthode d'installation linux ubuntu semble terminé.
C'est probablement tout, si vous avez des questions, posez dans les commentaires ci-dessous le matériel ci-dessous, je serai heureux de vous aider à résoudre les problèmes qui se sont posés dans la mesure du possible et à comprendre la situation.