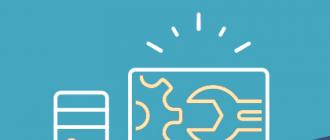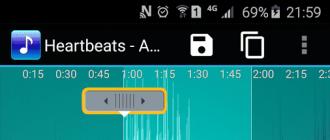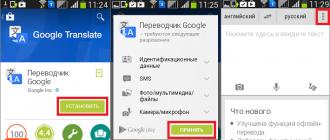Chacun de nous a tôt ou tard des problèmes avec les mots de passe ! Une image familière. Vous êtes assis devant votre ordinateur dans l'espoir de terminer un travail urgent, vous essayez d'entrer vos identifiants de connexion Windows 10, puis vous vous rendez compte avec horreur que vous ne vous souvenez absolument pas de votre mot de passe !
La première chose qui me vient à l'esprit c'est qu'il faut moins travailler la nuit... Vous passez par des dizaines d'options et rien, il n'y avait toujours pas d'accès !!! Et puis l'idée vient - vous devez faire une réinitialisation du mot de passe Windows 10 ! Je pense que beaucoup de gens se souviennent comment faire cela dans les anciennes versions de "Windows", mais comment le faire dans la nouvelle ?
Heureusement, la procédure de réinitialisation dans Windows 10 est très similaire à celle de Windows 8 et des versions antérieures de ce système d'exploitation. Bien qu'avec quelques mises en garde. Dans cet article de synthèse, je vais vous présenter les principales manières de réinitialiser votre mot de passe. Ils conviennent à la fois au compte Microsoft Live et aux comptes locaux.
1. Utilisez l'outil de réinitialisation de mot de passe pour récupérer le mot de passe de votre compte Microsoft Live
La première solution, et la plus évidente, consiste à utiliser la fonction de réinitialisation standard disponible sur le service de récupération de mot de passe dédié de Microsoft. Une fenêtre s'ouvre sur la page de service demandant pourquoi vous ne pouvez pas vous connecter à Windows 10 ? Vous serez invité à choisir l'une des trois options. Dans notre cas, le tout premier convient - "Je ne me souviens pas de mon mot de passe". Mais ce n'est que si, lors de l'installation du système, vous avez lié votre compte au service réseau d'autorisation de compte Microsoft.

Je ne m'attarderai pas sur cette option de réinitialisation en détail. Je noterai seulement que la procédure officielle de réinitialisation du mot de passe dans Windows 10 est standard et que vous devriez être prêt à passer la vérification. Pour ce faire, vous devrez fournir vos données personnelles, telles que votre adresse e-mail et votre numéro de téléphone.
Si cette option ne vous convient pas, pas de problème. Dans notre région, les comptes Microsoft ne sont toujours pas populaires. Heureusement, il existe d'autres moyens d'aider à reprendre le contrôle de l'ordinateur. Les autres moyens de restaurer l'accès dans Windows 10 ne sont pas si évidents et utilisent différentes solutions de contournement. Regardons-les tour à tour.
2. Réinitialiser le mot de passe Windows 10 via le disque de réinitialisation du mot de passe
L'utilisation d'un disque de réinitialisation de mot de passe (Password Reset Disk) est un autre moyen régulier de reprendre le contrôle mis en place par Microsoft. Le seul inconvénient de cette méthode est que le disque doit être créé à l'avance dans Windows 10, avant même que l'accès ne soit perdu.

En créant un disque de réinitialisation de mot de passe, vous pouvez facilement restaurer l'accès à Windows 10. Dans un avenir proche, je consacrerai un article séparé à cette méthode.
3. Nous utilisons des méthodes d'autorisation alternatives pour réinitialiser le mot de passe principal
Peut-être avez-vous toujours accès au système d'exploitation via une autre autorisation ? Avec un code PIN, un code image ou via un deuxième compte ? Si tel est le cas, vous avez alors la possibilité de vous connecter au système de manière détournée et de réinitialiser le mot de passe Windows 10 via la ligne de commande.
- Connectez-vous au système de l'une des manières alternatives, appuyez simultanément sur la touche du logo Windows et la touche X. Recherchez l'élément «Windows PowerShell (administrateur)» dans la liste des outils système disponibles et exécutez-le. PowerShell est une édition mise à jour du shell de ligne de commande, mais avec plus de fonctionnalités.
- Tapez ce qui suit dans la fenêtre de l'utilitaire :
utilisateur net "nom_compte" "nouveau_mot de passe" ;
Remplacez "account_name" par le nom de votre compte,
Remplacez "new_password" par votre nouveau mot de passe (enlevez les guillemets).
- Le succès sera indiqué par le message "Commande terminée avec succès"
4. Comment réinitialiser le mot de passe dans Windows 10 via MSDaRT
La boîte à outils DaRT (Microsoft Diagnostics and Recovery Toolset) est publiée par Microsoft depuis longtemps et aide les professionnels de l'informatique à restaurer l'ordinateur. La fonctionnalité de DaRT inclut également la possibilité de réinitialiser le mot de passe. Pour ce faire, démarrez votre ordinateur à partir du CD de récupération DaRT et exécutez l'assistant de serrurier intégré. C'est dans cet utilitaire que vous pouvez restaurer la connexion pour n'importe quel compte Windows 10.

Malheureusement, la boîte à outils DaRT n'est pas gratuite. Cet utilitaire est uniquement disponible pour les entreprises clientes Microsoft, les abonnés TechNet Plus et MSDN.
5. Réinitialisez le mot de passe Windows 10 via l'utilitaire PCUnlocker
L'utilitaire PCUnlocker vous permet de déverrouiller un ordinateur Windows qui serait verrouillé en raison d'un mot de passe oublié. Il s'agit d'une image amorçable qui doit être écrite sur un CD ou un lecteur flash à l'aide de l'un des programmes appropriés. Par exemple, UltraISO ou Rufus. Après avoir démarré à partir d'un tel disque, vous verrez une liste complète des comptes locaux utilisés dans l'installation actuelle de Windows 10.
- Sélectionnez le compte requis dans la liste et cliquez sur le bouton Réinitialiser le mot de passe.
- Le programme vérifiera l'état du compte sélectionné et vous proposera l'une des options pour résoudre le problème :
Supprimez le mot de passe si le compte Windows était protégé par celui-ci,
Connecter un compte Microsoft associé à un compte local,
Monter les droits d'un utilisateur standard ou limité au niveau administrateur,
Activez votre compte s'il a été désactivé,
Débloquer un compte bloqué et ainsi de suite…
- Une fois que vous avez réinitialisé votre mot de passe et que vous vous êtes connecté à Windows 10, assurez-vous d'en définir un nouveau et assurez-vous de ne pas l'oublier à l'avenir.

6. Réinitialisez le mot de passe en revenant à l'état précédent de Windows 10
Si vous ne souhaitez pas utiliser de logiciel supplémentaire pour restaurer l'accès, ou si votre disque dur est chiffré avec BitLocker, vous pouvez utiliser une autre technologie. Il suffit de restaurer Windows 10 à un état antérieur où les anciennes données sont stockées. Sélectionnez le point de restauration approprié et suivez les étapes standard pour restaurer les fichiers système de Windows 10 vers des versions plus anciennes. Mais n'oubliez pas qu'après cela, vous devrez réinstaller le logiciel installé après la date de création du point de restauration.
Alors qu'avons-nous dans cet article ? Je vous ai brièvement expliqué comment réinitialiser un mot de passe Windows 10 dont vous avez oublié ou perdu l'indice. À l'avenir, j'essaierai d'examiner de plus près chacune des méthodes mentionnées afin que vous n'ayez pas de problèmes pour accéder au nouveau système d'exploitation.
En raison de nombreuses demandes de lecteurs, j'ai décidé d'écrire une instruction détaillée et simple, comment réinitialiser un mot de passe de compte utilisateur dans n'importe quelle version de Windows : 10, 8.1, 8, 7, XP.
Donc, vous avez allumé l'ordinateur et le système vous demande d'entrer un mot de passe pour entrer. Vous entrez le mot de passe utilisateur, mais il ne correspond pas : une erreur « mot de passe invalide » se produit. Que faire si aucun mot de passe ne convient, mais que vous devez vous connecter ? Il existe une solution - le mot de passe peut être réinitialisé à l'aide d'un programme spécial enregistré sur une clé USB amorçable. Maintenant, je vais vous dire comment créer un tel lecteur flash. 
Vous devrez brièvement utiliser n'importe quel les autres l'ordinateur. Pour ce faire, vous pouvez contacter un parent, un ami, un voisin, peut-être qu'il y a un ordinateur au travail - je pense que ce n'est plus un problème maintenant.
Donc, nous nous asseyons devant un autre ordinateur ou ordinateur portable. Nous y insérons n'importe quel lecteur flash:

Téléchargez le programme gratuit pour réinitialiser les mots de passe Windows -. Vous pouvez le télécharger depuis le site officiel (ou depuis mon Yandex.Disk): 
Exécuter le fichier téléchargé lsrmphdsetup.exe: Installez le programme comme d'habitude : c'est-à-dire on est d'accord avec tout et dans toutes les fenêtres on appuie sur le bouton " Prochain". Dans la dernière fenêtre d'installation, cliquez sur " Finir” – le programme démarrera automatiquement et son raccourci sera créé sur le bureau : 
Dans la fenêtre de démarrage, cliquez sur le bouton Gravez un CD/disque USB amorçable maintenant !(« Graver un CD/disque USB amorçable maintenant ») : 
Dans la fenêtre suivante sélectionner la version Windows, qui est installé sur l'ordinateur où nous réinitialiserons ensuite le mot de passe. Pas dans la liste Windows 10, mais ce n'est pas effrayant : si vous avez un "dix", alors choisissez ici Windows 8.1 avec votre note.
Au fait, sur l'un des forums, j'ai vu un message indiquant que vous pouvez créer une clé USB amorçable avec Windows 8.1 64 bits, et qu'elle convient pour réinitialiser le mot de passe sur n'importe quelle version de Windows (j'ai vérifié sur Windows 10 64- bit et sur Windows 7 64 bits - donc et est): 
Après avoir sélectionné la version souhaitée de Windows, cliquez sur « Prochain”:

Dans la fenêtre suivante, placez un marqueur sur l'élément Clé USB et sélectionnez la lettre de notre lecteur flash (il est déjà inséré dans l'ordinateur). Dans mon cas, la lettre du lecteur flash : F.
Appuyez ensuite sur le bouton " début”:
Le programme téléchargera les composants nécessaires depuis le site Web de Microsoft pendant un certain temps :

Après cela, le programme demandera: " Formater la clé USB maintenant ?"Tous les fichiers, s'ils se trouvent sur le lecteur flash, seront supprimés. Nous appuyons sur le bouton " Oui”:
Nous attendons maintenant que la clé USB amorçable soit créée :


À la fin du processus - cliquez sur le " Finir”:
 Tout! Une clé USB amorçable avec un programme de réinitialisation de mot de passe est prête. Nous le sortons et le portons à notre ordinateur.
Tout! Une clé USB amorçable avec un programme de réinitialisation de mot de passe est prête. Nous le sortons et le portons à notre ordinateur.
Insérez une clé USB amorçable dans votre ordinateur. Et maintenant vient le moment le plus important, et en même temps le plus difficile pour ceux qui le feront pour la première fois. Nous avons besoin configurer le démarrage de l'ordinateur à partir de notre lecteur flash .
Ceux qui savent comment démarrer un ordinateur à partir d'une clé USB peuvent immédiatement passer à la fin de cet article. Pour ceux qui ne savent pas démarrer depuis une clé USB, je vais essayer d'expliquer le plus clairement possible :
============================================================================================
Afin de "forcer" l'ordinateur à démarrer non pas comme d'habitude (c'est-à-dire à partir du disque dur), mais à partir de l'appareil dont nous avons besoin (dans notre cas, à partir d'une clé USB), vous devez activer un certain paramètre dans Biographies l'ordinateur.
Pour entrer dans ce très Biographies, nous devons immédiatement après avoir allumé l'ordinateur, appuyer sur une certaine touche du clavier (et appuyer non pas une fois, mais plusieurs fois jusqu'à ce que nous voyions Bios à l'écran).
Sur différents ordinateurs et ordinateurs portables, cette clé est différente :
- La clé la plus utilisée Effacer(ou Suppr ).
- De plus, le Bios peut souvent être appelé avec la touche F2(et sur certains ordinateurs portables Fn+F2 ).
- Touches moins utilisées Échap, F1, F6 et d'autres.
En général, immédiatement après avoir appuyé sur le bouton d'alimentation de votre ordinateur ou ordinateur portable, n'attendez pas que Windows commence à se charger, mais commencez immédiatement à appuyer plusieurs fois sur la touche Effacer au clavier. Après quelques secondes (5-10) l'écran doit afficher Biographies.
Si rien de tel n'est apparu, mais que le chargement de votre Windows a commencé comme d'habitude, alors nous n'attendons rien d'autre: nous redémarrons à nouveau notre ordinateur (vous pouvez directement avec le bouton Réinitialiser) et essayons déjà d'appuyer plusieurs fois sur une autre touche - F2.
Si vous n'êtes pas revenu dans le BIOS, redémarrez l'ordinateur et essayez d'appuyer sur la touche suivante - Esc. Alors F6 etc. Mais j'espère que vous n'aurez pas à expérimenter autant: dans la grande majorité des cas, la touche Suppr ou F2 fonctionne.
Soit dit en passant, un indice sur la touche pour charger le BIOS clignote généralement en bas de l'écran immédiatement après la mise sous tension de l'ordinateur. Mais pour une raison quelconque, personne ne la regarde ou n'a pas le temps de réfléchir.
Sur différents ordinateurs Biographies différent, et il semble différent pour tout le monde.
Sur mon ordinateur ça ressemble à ça : 
Sur un autre ordinateur, cela ressemblera à ceci : 
Sur le troisième ordinateur :  Autrement dit, je dis cela au fait qu'il est presque impossible d'écrire une instruction distincte pour chaque Bios.
Autrement dit, je dis cela au fait qu'il est presque impossible d'écrire une instruction distincte pour chaque Bios.
La principale chose que toute personne qui a besoin de configurer le démarrage à partir d'un lecteur flash USB doit savoir est que dans le Bios (peu importe à quoi cela vous ressemble), vous devez trouver une section où le mot Botte(de l'anglais "Loading"). En utilisant les flèches du clavier pour accéder à cette section, nous la mettons en première place dans la liste des périphériques de démarrage lecteur Flash.
Dans le BIOS, un lecteur flash peut être affiché avec son propre nom (par exemple, Transcender), ou comment Disque dur USB; il y a d'autres options. Une chose est importante : il doit être sélectionné comme premier périphérique à partir duquel l'ordinateur démarrera.
Habituellement, le lecteur flash est «élevé» à la première place à l'aide des flèches du clavier ou des touches +/- , ou F5/F6.
Après avoir défini le paramètre dont nous avons besoin dans le BIOS, nous devons le laisser, sans oublier de sauvegarder les modifications apportées. Pour cela rendez-vous dans la rubrique sortir(c'est généralement le dernier) - et là, sélectionnez l'élément " Sauvegarder et quitter" ("Sauvegarder et quitter"). Et puis confirmez à nouveau que nous sortons en appuyant sur " Oui”.
C'est tout : si vous avez tout fait correctement, l'ordinateur redémarrera et le démarrage commencera à partir du lecteur flash USB (appuyez à nouveau sur la touche Suppr, ou F2, ou autre chose - pas besoin !).
Beaucoup ne veulent même pas jouer avec la création d'un lecteur flash USB amorçable avec n'importe quel logiciel, car. ils craignent de ne toujours pas pouvoir configurer l'ordinateur pour démarrer à partir de celui-ci. J'ai essayé de décrire tout ce processus de démarrage à partir d'une clé USB avec le plus de détails possible. Si vous avez maîtrisé ce texte, j'espère qu'il est devenu au moins un peu plus clair et qu'il ne reste plus qu'à pratiquer.
===============================================================================================================
J'ai donc créé une clé USB amorçable avec un programme de réinitialisation de mot de passe sur un autre ordinateur. J'insère ce lecteur flash dans mon ordinateur et je l'allume.
J'appuie immédiatement sur la touche plusieurs, plusieurs fois Effacer au clavier. Quelques secondes plus tard, je suis dedans Biographies.
Naviguez à l'aide des flèches du clavier jusqu'à la section Botte(bien que dans mon Bios, vous puissiez également travailler avec une souris - dans les anciennes versions du Bios, cela ne fonctionnera pas).
Ici, j'ai le premier appareil maintenant Disque dur(ACHIPO : WDC WD50…) :  Je sélectionne cette ligne avec la flèche du clavier et j'appuie sur la touche Entrer. Une liste des périphériques à partir desquels vous pouvez démarrer s'ouvre. Dans mon cas, il s'agit d'un disque dur et de mon lecteur flash (il est déjà répertorié ici deux fois). Se hisser en tête de liste - lecteur Flash(s'il y a un choix : USB ou UEFI, alors sélectionnez UEFI). Nous le faisons en utilisant les flèches du clavier ou avec les touches +/-
, ou F5/F6:
Je sélectionne cette ligne avec la flèche du clavier et j'appuie sur la touche Entrer. Une liste des périphériques à partir desquels vous pouvez démarrer s'ouvre. Dans mon cas, il s'agit d'un disque dur et de mon lecteur flash (il est déjà répertorié ici deux fois). Se hisser en tête de liste - lecteur Flash(s'il y a un choix : USB ou UEFI, alors sélectionnez UEFI). Nous le faisons en utilisant les flèches du clavier ou avec les touches +/-
, ou F5/F6:
Maintenant, le lecteur flash occupe la première place dans la liste des périphériques amorçables : 
Maintenant, nous sortons d'ici, en sauvegardant les modifications. Pour ce faire, déplacez la flèche du clavier vers la dernière section sortir. Mettre une ligne en surbrillance Enregistrer les modifications et quitter- appuyez sur la touche Entrer:
Alors choisi Oui:
Au bout d'un moment, un menu s'ouvre, dans lequel la touche Entrer nous choisissons le point Lazesoft LiveCD:
En attente de téléchargement : 
Dans la fenêtre suivante, vérifiez que l'élément est sélectionné Réinitialiser le mot de passe Windows("Réinitialiser le mot de passe Windows") et appuyez sur le bouton Prochain:
Une fenêtre apparaît avec un message sur l'utilisation non commerciale du programme - cliquez sur Oui:
Cliquez à nouveau Prochain:
Dans la fenêtre suivante mettre en surbrillance le nom d'utilisateur, dont le mot de passe sera réinitialisé et cliquez sur Prochain:
Cliquez sur le bouton RÉINITIALISER/DÉVERROUILLER:
Mot de passe réinitialisé avec succès - cliquez sur D'ACCORD. Alors Finir:
Nous allons à " Commencer” et appuyez sur Redémarrer l'ordinateur("Pour redémarrer un ordinateur") : 
Cliquez sur D'ACCORD:
Après le redémarrage de l'ordinateur, nous pouvons se connecter à windows sans mot de passe!

Parfois, une situation peut survenir lorsqu'il est nécessaire de supprimer le mot de passe de connexion Windows. Cela est nécessaire lorsque l'utilisateur a oublié le mot de passe sous Windows et doit supprimer le mot de passe Windows ou en cas d'autres situations d'urgence. Nous recevons souvent des questions : comment supprimer le mot de passe lors de la connexion à Windows, comment supprimer le mot de passe dans Windows, comment réinitialiser le mot de passe sous Windows sur un ordinateur portable ou un ordinateur. Il existe plusieurs façons de supprimer le mot de passe lors de la connexion à Windows. Un moyen simple de réinitialiser votre mot de passe Windows consiste à supprimer votre mot de passe de connexion Windows à l'aide d'un programme. Dans cet article, nous vous expliquerons comment supprimer facilement et facilement le mot de passe pour entrer dans Windows 10, 8.1, 8, 7 à l'aide d'un programme distribué gratuitement et téléchargeable gratuitement sur le site Web du développeur du programme.
Programme de réinitialisation du mot de passe Windows
Comme mentionné ci-dessus, il existe de nombreuses façons de réinitialiser le mot de passe de connexion Windows, notamment en chargeant le disque d'installation et en utilisant la ligne de commande, alors qu'elles sont assez compliquées pour un simple utilisateur. Il est plus facile d'utiliser un disque CD / DVD amorçable ou une clé USB qui a été créé à l'aide de programmes spéciaux pour réinitialiser le mot de passe du compte sous Windows. Il existe plusieurs programmes de suppression de mot de passe pour Windows, et presque tous sont payants et leur coût est assez élevé. Pour résoudre le problème de réinitialisation du mot de passe de connexion Windows, le programme Free Windows Password Recovery - Lazesoft Recover My Password Home Edition se compare favorablement aux autres programmes, qui peuvent être téléchargés gratuitement et gratuitement à partir du site Web du développeur du programme et utilisés par les utilisateurs à domicile. Le programme est facile à installer, possède une interface pratique et intuitive. Il n'y a pas de langue russe dans le programme, pour ceux qui n'ont pas beaucoup étudié l'anglais, son utilisation ne posera pas de problèmes. Avec l'aide du programme, vous pouvez réinitialiser le mot de passe sous Windows 2000, XP, Vista, 7, Windows 8, Windows 8.1, Windows 10. Le programme prend en charge les versions 32 bits et 64 bits de Windows. En plus de réinitialiser le mot de passe, à l'aide du programme, vous pouvez effectuer d'autres manipulations avec les comptes administrateur et utilisateur sur l'ordinateur. Le programme a été testé par les auteurs de l'article pour réinitialiser le mot de passe administrateur sur un ordinateur exécutant Windows 10, Windows 8.1 et Windows 7. Dans tous les cas, les mots de passe ont été supprimés avec succès et l'accès à l'ordinateur a été ouvert.
Comment utiliser un programme de réinitialisation du mot de passe de connexion Windows
Vous devez d'abord télécharger le programme à partir du site officiel et l'installer sur un ordinateur sur lequel un disque CD / DVD amorçable ou un support USB amorçable sera créé. Si vous créez un disque CD/DVD, votre ordinateur ou ordinateur portable doit être équipé d'un lecteur de CD/DVD. Vous n'avez pas besoin d'un programme de gravure de disque, Lazesoft Recover My Password Home Edition grave des disques avec ses propres outils intégrés. Après avoir téléchargé le programme, vous devez l'installer sur votre ordinateur. L'installation du programme est standard et ne causera pas de difficultés si l'utilisateur a déjà installé un programme sur l'ordinateur auparavant. Le programme contient un manuel de référence en anglais.
Nous commençons le programme. Ensuite, le programme vous demande de sélectionner la version Windows de l'ordinateur cible (l'ordinateur sur lequel le mot de passe de connexion sera supprimé). Lors du test du programme, nous n'avons pas sélectionné la version de Windows et avons laissé ce paramètre inchangé, comme dans l'image ci-dessous (Ne spécifiez pas la version du système d'exploitation de l'ordinateur cible). Avec cette configuration, nous avons pu supprimer les mots de passe de connexion pour Windows 10, 8.1, 7 64 bits sans aucun problème. Peut-être que le choix du système d'exploitation est important pour d'autres manipulations avec les comptes que le programme vous permet de faire. Appuyez sur SUIVANT et continuez.
Ensuite, nous choisissons sur quel support nous allons créer un disque de démarrage. Si nous allons créer un disque de démarrage sur un CD/DVD vierge, sélectionnez CD/DVD comme dans l'image ci-dessous. Le programme lui-même déterminera la vitesse d'enregistrement du disque. Vous pouvez réduire manuellement la vitesse afin que le disque soit enregistré avec une meilleure qualité.

Si une clé USB amorçable est en cours de création, sélectionnez USB Flash, comme dans l'image ci-dessous. Le programme sélectionnera la lettre de lecteur affichée dans le système pour les supports amovibles (dans l'image H, vous pouvez en avoir une différente). Si plusieurs supports amovibles sont connectés à l'ordinateur, vous devez sélectionner celui sur lequel sera créé le support USB bootable.

Vous pouvez également créer une image disque en sélectionnant Image ISO, qui peut ensuite être gravée sur un disque sur un autre ordinateur à l'aide d'un programme de gravure de disque ou utilisée pour créer une clé USB multiboot. Ensuite, appuyez sur Démarrer et nous obtenons un CD ou un DVD amorçable prêt à l'emploi, selon le disque utilisé (196 Mo sont supprimés sur le CD sans problème) ou une clé USB amorçable.
Après cela, vous devez définir le démarrage à partir du lecteur de CD / DVD ou USB dans le BIOS de l'ordinateur ou de l'ordinateur portable dans la section BOOT. Sur certains ordinateurs portables et ordinateurs, vous pouvez appeler la sélection de démarrage Boot Devace Option avec une clé distincte (que vous devez consulter dans les instructions de votre ordinateur ou ordinateur portable). Nous sélectionnons le périphérique nécessaire et démarrons l'ordinateur ou l'ordinateur portable à partir du disque de démarrage que nous avons créé.
Dans les nouveaux ordinateurs portables et ordinateurs, il peut y avoir un problème avec le démarrage à partir d'un disque ou d'un lecteur flash en raison de l'option de démarrage sécurisé dans le BIOS, qui empêche l'ordinateur de démarrer à partir d'autres périphériques. Pour résoudre ce problème, vous devez désactiver (désactivé) le démarrage sécurisé dans le BIOS et activer (activé) le support hérité. Après cela, l'ordinateur portable ou l'ordinateur peut être démarré à partir d'autres appareils. Lorsque le mot de passe est réinitialisé, vous pouvez rétablir les paramètres d'origine dans le BIOS.
Après avoir configuré le démarrage à partir de notre support, nous démarrons l'ordinateur à partir du disque que nous avons créé. Lors du chargement, un choix apparaît, dans notre cas nous sélectionnons Live CD, lors du démarrage à partir d'une clé USB, nous sélectionnons USB.
Le programme commence à se charger, nous voyons le processus de chargement à l'écran.
Après le chargement, il démarre à partir du disque Windows et nous voyons cette image. Tâche de réinitialisation du mot de passe Windows sélectionnée, appuyez sur SUIVANT
Le programme nous demande si nous l'utilisons à des fins non commerciales et indique que pour une utilisation commerciale, il est nécessaire d'acheter une licence. Cliquez sur Oui (utilisation à des fins non commerciales).
Une fenêtre apparaît, le programme recherche des comptes sur l'ordinateur.
Il y a un compte administrateur sur cet ordinateur, Nom du compte 1. Cette fenêtre affichera tous les comptes qui existent sur l'ordinateur. Sélectionnez le compte dont vous souhaitez réinitialiser le mot de passe et cliquez sur Suivant.
Une fenêtre apparaît indiquant la réinitialisation du mot de passe.
Une fois le mot de passe réinitialisé, nous arrivons au menu où nous pouvons ouvrir le gestionnaire de fichiers ou réinitialiser le mot de passe sur un autre compte d'ordinateur.
Pour quitter le programme, cliquez sur le bouton Démarrer, puis sur Arrêter l'ordinateur
Le programme demande la confirmation de la sortie, cliquez sur OK. L'ordinateur s'éteint.
Après avoir quitté le programme, nous retirons le disque de démarrage ou le lecteur flash USB de l'ordinateur, configurons le BIOS pour démarrer à partir du disque dur de l'ordinateur. Tout, le mot de passe de connexion a été supprimé, l'ordinateur démarre et ne nécessite pas de mot de passe pour se connecter au compte d'utilisateur.
Le mot de passe est l'outil le plus important pour protéger les données de l'utilisateur contre la visualisation et l'utilisation par des tiers. Cependant, un mot de passe non appris peut également se retourner contre l'utilisateur lui-même. Et si, par exemple, il n'est pas difficile de récupérer le mot de passe du compte d'un site Web, des questions peuvent déjà se poser pour accéder au compte Windows. Mais il existe une solution, et c'est l'utilitaire Windows Password Recovery.

En fait, de nombreux utilisateurs se retrouvent dans une situation telle que la perte du mot de passe de leur compte de connexion Windows. Dans la plupart des cas, les utilisateurs ont recours à une réinstallation complète du système d'exploitation, ce qui peut être évité en utilisant l'utilitaire Windows Password Recovery pour récupérer le mot de passe.
L'utilitaire Windows Password Recovery est un outil efficace qui vous permet de récupérer ou de réinitialiser complètement votre mot de passe, ainsi que de créer un nouveau compte administrateur ou de supprimer complètement un compte existant. L'utilitaire récupère avec succès le mot de passe pour Windows 10 et les versions antérieures de ce système d'exploitation.
La progression de la récupération du mot de passe avec l'utilitaire Windows Password Recovery :
1. Tout d'abord, l'utilitaire devra être installé sur n'importe quel autre ordinateur de travail afin de créer un support de démarrage.
2. Après avoir lancé l'utilitaire, vous serez invité à créer une disquette de démarrage ou une clé USB. Veuillez noter que la version d'essai du programme ne peut créer qu'un CD amorçable, et pour créer une clé USB amorçable, vous devrez acheter la version complète du programme.
3. Aller à l'onglet "Récupération avancée" , où vous devrez sélectionner la version de Windows pour l'ordinateur sur lequel le mot de passe sera récupéré.
4. Revenez au premier onglet. Vous verrez qu'un troisième élément est apparu à l'écran, vous permettant d'enregistrer l'image ISO avec l'utilitaire sur votre ordinateur. Par la suite, vous pouvez créer un disque amorçable ou une clé USB à l'aide de tout autre programme qui vous convient.
5. Si vous créez un disque amorçable (dans la version gratuite) via Windows Password Recovery, il vous suffit de cliquer sur le bouton Prochain , et alors Brûler pour démarrer le programme créant un support de démarrage.
6. La progression du processus commencera, ce qui prendra plusieurs minutes.
7. Une fois le processus de gravure du support de démarrage terminé, une fenêtre apparaîtra à l'écran vous informant du succès de la procédure.

8. Maintenant, armé d'un support de démarrage, vous devrez le connecter à l'ordinateur sur lequel la récupération du mot de passe sera effectuée, puis entrer dans le BIOS et définir le disque ou la clé USB comme périphérique de démarrage principal.
9. Si tout a été fait correctement, la fenêtre suivante apparaîtra à l'écran :
10. Après avoir attendu la fin du chargement de l'utilitaire, sur l'écran, vous devrez sélectionner le disque avec Windows sur lequel le mot de passe sera réinitialisé.
11. Sélectionnez le compte dans lequel le mot de passe sera réinitialisé, et juste en dessous, sélectionnez l'action appropriée : supprimer le mot de passe, modifier le mot de passe, supprimer le compte administrateur, créer un nouveau compte administrateur.
12. Dans notre exemple, nous remplaçons l'ancien mot de passe par un nouveau. Par conséquent, dans la prochaine fenêtre du programme, nous devrons saisir le nouveau mot de passe deux fois.
13. Une fois la procédure terminée, il ne vous reste plus qu'à redémarrer votre ordinateur en mode normal. Prêt!
Caractéristiques de la récupération de mot de passe Windows :
- L'utilitaire a une version gratuite, mais il y a une mise en garde : il fonctionne uniquement en mode d'évaluation, ne vous permettant pas de supprimer et de réinitialiser le mot de passe pour Windows 8 et d'autres versions de ce système d'exploitation, ainsi que de supprimer le compte administrateur ou de créer un nouveau une. Pour effectuer ces étapes, vous devrez acheter une version payante ;
- L'utilitaire fonctionne avec les systèmes d'exploitation Windows XP et supérieur ;
- L'utilitaire réinitialise et récupère avec succès le mot de passe administrateur pour Windows 10 et les versions antérieures de ce système d'exploitation ;
- Permet de supprimer un compte administrateur existant ou d'en créer un nouveau.
Windows Password Recovery est un outil efficace pour les utilisateurs ordinaires et les professionnels qui réparent les ordinateurs. Malgré le manque de prise en charge de la langue russe, l'utilitaire est extrêmement facile à utiliser et il peut donc être recommandé à tout le monde d'accéder rapidement à un ordinateur verrouillé.
Parfois, les clients Windows 10 oublient le mot de passe de leur compte. Pour en restaurer l'accès et accéder au "Bureau", vous devez réinitialiser l'ancienne combinaison et en installer une nouvelle.
Comment réinitialiser votre mot de passe sur Windows 10
Tout utilisateur peut invalider l'ancien mot de passe sans réinstaller Windows 10. Aujourd'hui, nous allons examiner toutes les méthodes possibles.
Si vous entrez la mauvaise combinaison de caractères, le système affiche un message indiquant que le mot de passe est incorrect et vous invite à le saisir à nouveau
Avant de suivre les instructions ci-dessous, assurez-vous que :
- Le bouton de verrouillage des majuscules est désactivé. Il convertit les caractères en majuscules, c'est-à-dire que s'il est actif, seules les majuscules sont définies. Habituellement, sur le clavier des ordinateurs fixes, il y a un indicateur spécial pour cette touche. S'il est allumé, éteignez-le (appuyez dessus une fois). Sur les ordinateurs portables, il n'y a généralement pas d'indicateur, alors essayez d'appuyer sur ce bouton et de saisir à nouveau le mot de passe.
- La disposition de clavier requise est définie, c'est-à-dire la langue de texte pour la saisie. S'il ne correspond pas à la langue des caractères de votre mot de passe, maintenez la combinaison de touches Maj + Alt enfoncée pour le modifier. L'icône de langue est également généralement située dans le coin inférieur droit de l'écran de connexion. Vous pouvez également cliquer dessus avec la souris. S'il y a une mise en page souhaitée, essayez de vous souvenir des combinaisons possibles que vous pourriez utiliser comme mot de passe. Si aucune option ne vous vient à l'esprit, passez aux méthodes décrites ci-dessous.
Modifier le mot de passe du compte en ligne
Cette méthode ne résoudra le problème de connexion que si vous avez déjà travaillé sur l'appareil avec un compte Microsoft. Si vous ne l'avez pas enregistré ou si vous l'avez, mais que vous utilisez le PC en tant qu'utilisateur local (c'est-à-dire qu'il s'agit d'un compte distinct qui n'est pas associé à un compte Microsoft), cette méthode de réinitialisation du mot de passe ne fonctionnera pas pour vous. - vous devez immédiatement passer à d'autres méthodes. Alors, comment changer son mot de passe en ligne sur le site de Microsoft ?
- Suivez ce lien pour accéder à la page officielle de Microsoft. On vous demandera immédiatement pourquoi vous ne parvenez pas à vous connecter à votre compte. Nous mettons une marque ronde à gauche de la première option "Je ne me souviens pas de mon mot de passe". Après cela, cliquez sur "Suivant".
 Spécifiez la raison pour laquelle vous ne pouvez pas vous connecter à votre compte Microsoft
Spécifiez la raison pour laquelle vous ne pouvez pas vous connecter à votre compte Microsoft - Maintenant, dans le premier champ, entrez votre adresse e-mail ou votre numéro de téléphone auquel le compte était lié. Dans le deuxième champ, vous devez imprimer un ensemble de caractères (captcha) à partir de l'image, composé de lettres latines et de chiffres. Si vous ne pouvez pas les voir, cliquez sur "Nouveau" ou "Audio" pour que le système remplace l'ensemble ou le prononce. Entrez et cliquez sur "Suivant".
 Entrez votre adresse e-mail ou votre numéro de téléphone dans le champ
Entrez votre adresse e-mail ou votre numéro de téléphone dans le champ - Un e-mail avec un code spécial sera envoyé à votre adresse e-mail, vous devez donc avoir accès à votre boîte e-mail. Ouvrez-le et recherchez un e-mail de Microsoft Live (il est généralement envoyé immédiatement ou en quelques minutes). Copiez le code ou rappelez-vous simplement et entrez-le dans le champ approprié sur le site Web de Microsoft. Cliquez sur "Suivant" maintenant.
 Entrez dans le champ le code qui est venu à votre e-mail
Entrez dans le champ le code qui est venu à votre e-mail - Deux nouveaux champs apparaîtront dans lesquels vous devrez entrer un nouveau mot de passe. Le deuxième champ est nécessaire pour le confirmer. Assurez-vous de vous en souvenir, mais fixez-le plutôt dans un cahier, auquel vous seul avez accès. Après avoir entré, cliquez sur "Suivant".
 Entrez un nouveau mot de passe dans le premier champ et répétez-le dans le second
Entrez un nouveau mot de passe dans le premier champ et répétez-le dans le second - Sur la page suivante, vous serez informé que le mot de passe a été modifié avec succès.
 Vous êtes averti que l'accès à votre compte a été restauré avec succès
Vous êtes averti que l'accès à votre compte a été restauré avec succès
Vous pouvez maintenant vous connecter à votre compte en utilisant la nouvelle combinaison.
 Entrez un nouveau mot de passe de compte dans le champ
Entrez un nouveau mot de passe de compte dans le champ
Vidéo : changer un mot de passe oublié depuis un compte Microsoft
En raison du disque d'installation ou du lecteur flash
Pour cette méthode, vous aurez besoin d'un support (CD, clé USB, etc.) avec la distribution installée de Windows 10. Nous allons démarrer le système à travers lui et utiliser certaines actions pour changer le mot de passe du compte. Passons directement à la description détaillée des manipulations :
- Nous allumons l'ordinateur. Lorsqu'il commence à démarrer, entrez dans le BIOS à l'aide de la touche Suppr. Le bouton pour entrer dans ce menu peut être différent : tout dépend du modèle de PC. Vous pouvez trouver des informations sur ce bouton sur le site Web du fabricant de votre appareil ou dans le manuel d'instructions fourni avec votre appareil si la touche Suppr n'a pas fonctionné.
- Dans le menu bleu du BIOS, dans le paramètre First Boot Device, nous définissons le démarrage à partir du support contenant la distribution Windows.
 Installez le support de distribution Windows dans l'option First Boot Device
Installez le support de distribution Windows dans l'option First Boot Device - Connectez le lecteur avec le kit de distribution Windows 10 à l'ordinateur portable. S'il s'agit d'un disque, insérez-le dans le lecteur. Redémarrez votre PC.
- Au démarrage du disque, sélectionnez la langue d'installation et maintenez enfoncées simultanément deux touches de votre clavier : Maj + F10. Cette commande devrait ouvrir l'éditeur dont nous avons besoin, en particulier, le "Command Prompt".
- Si la fenêtre noire n'apparaît pas à l'écran, ajoutez Fn à cette combinaison de touches. Si cela ne fonctionne plus, cliquez sur le lien "Restauration du système" situé dans le coin inférieur gauche de l'écran.
 Cliquez sur le lien "Restauration du système"
Cliquez sur le lien "Restauration du système" - Sélectionnez maintenant la deuxième section intitulée "Dépannage".
 Cliquez sur "Dépannage" pour accéder à "Invite de commandes"
Cliquez sur "Dépannage" pour accéder à "Invite de commandes" - Dans la fenêtre suivante, faites un choix en faveur de l'élément "Options avancées". L'étape suivante consiste à lancer "l'invite de commande".
Nous passons maintenant directement aux commandes qui doivent être exécutées dans l'éditeur noir lancé. Décrivons la procédure en détail:
- Nous imprimons le mot diskpart dans la ligne. Nous appuyons sur Entrée. Après cela, entrez la commande de volume de liste. Votre tâche consiste à vous souvenir de la lettre du disque dur sur lequel votre système d'exploitation est installé, car il ne s'agit pas toujours du lecteur "C:". À l'avenir, vous saisirez cette lettre au début de toutes les commandes suivantes. Pour terminer la première commande diskpart, tapez exit et appuyez sur Entrée sur votre clavier.
 Exécutez tour à tour les commandes diskpart et list volume
Exécutez tour à tour les commandes diskpart et list volume - Nous ne disons pas au revoir à "l'invite de commande", car nous devons y saisir quelques commandes supplémentaires. Le premier serait déplacer c:\windows\system32\utilman.exe c:\windows\system32\utilman2.exe. Copiez-le à l'aide du menu contextuel ou du raccourci clavier Ctrl + C et collez-le dans l'éditeur noir. Appuyez sur Entrée pour l'exécuter.
- La deuxième commande est : copiez c:\windows\system32\cmd.exe c:\windows\system32\utilman.exe. Copiez et collez simplement dans l'éditeur, puis appuyez sur Entrée.
 Exécutez deux commandes à tour de rôle dans la "Ligne de commande"
Exécutez deux commandes à tour de rôle dans la "Ligne de commande" - Vous devez maintenant redémarrer l'appareil. Pour cela, nous imprimons la commande wpeutil reboot dans l'éditeur. Il n'est plus nécessaire de copier ici, car il est court et il est peu probable que vous fassiez une erreur. Vous avez également le droit de redémarrer votre appareil d'une autre manière.
- Cette fois, nous ne démarrons pas à partir du lecteur avec la distribution Windows 10, mais à partir du disque système.
- Une fenêtre apparaîtra avec un champ pour entrer un mot de passe. Ici, nous cliquons sur l'icône "Accessibilité" située dans le coin inférieur droit. L'éditeur noir qui nous est déjà familier pour la saisie des commandes va recommencer.
 Rouvrir "Invite de commandes" après le redémarrage du PC
Rouvrir "Invite de commandes" après le redémarrage du PC - Nous imprimons ce qui suit dans la fenêtre : net user nom_utilisateur nouveau_mot_de_passe. Pour exécuter la commande, appuyez traditionnellement sur Entrée. Si le nom d'utilisateur, c'est-à-dire votre compte, ne se compose pas d'un, mais de plusieurs mots, vous devez le mettre entre guillemets.
- Dans le cas où, malheureusement, vous ne savez pas quel est votre nom d'utilisateur dans le système, utilisez la commande net users pour vous familiariser avec la liste et sélectionnez le compte dont vous avez besoin.
- Après avoir exécuté la commande, le système vous demandera d'entrer deux fois un nouveau mot de passe. Nous l'imprimons et chaque fois que nous appuyons sur Entrée. Veuillez noter que les caractères ne seront pas affichés lors de la saisie. Ceci est fait pour des raisons de sécurité. Vous pouvez maintenant fermer l'invite de commande.
 Entrez le nouveau mot de passe deux fois : d'abord sur une ligne, puis sur l'autre
Entrez le nouveau mot de passe deux fois : d'abord sur une ligne, puis sur l'autre - Après avoir défini un nouveau mot de passe, vous pouvez immédiatement vous connecter à votre compte sur votre PC.
Vidéo : définir un nouveau mot de passe à l'aide du support d'installation
Avec l'aide de "Ligne de commande"
Cette méthode convient aux versions de Windows 10 telles que "Professionnel" ou "Entreprise". Pour les autres options, la méthode ne fonctionnera pas. Si vous ne disposez pas d'un compte Microsoft et d'un lecteur flash ou d'un disque d'installation, ce guide sera l'une des meilleures options pour vous.
La solution au problème consiste à se connecter avec un compte administrateur, puis à modifier le mot de passe dans la fenêtre "Gestion de l'ordinateur". Passons en revue les étapes en détail :
- Exécutez l'éditeur noir "Ligne de commande" sur votre PC en suivant les instructions de la section "En raison du disque d'installation ou du lecteur flash" de cet article. En particulier, vous devez cliquer sur l'icône "Accessibilité".
- Cette fois, nous entrerons d'autres commandes. Le premier est : administrateur de l'utilisateur réseau /actif : oui. Veuillez noter que pour la version anglaise de Windows 10, vous devez entrer le mot anglais Administrator, pas le russe. Collez la commande et appuyez sur Entrée.
 Collez dans la commande "Ligne de commande" net user Administrateur / actif : oui
Collez dans la commande "Ligne de commande" net user Administrateur / actif : oui - Après ces étapes, un autre compte "Administrateur" apparaîtra dans le coin inférieur gauche. Passer au travers. Vous n'avez pas besoin d'entrer un mot de passe ici.
 Entrez dans Windows en utilisant le compte "Administrateur"
Entrez dans Windows en utilisant le compte "Administrateur" - Faites maintenant un clic droit sur le bouton "Démarrer" dans le coin inférieur gauche. Dans une longue liste d'options, sélectionnez la section "Gestion de l'ordinateur".
 Sélectionnez "Gestion de l'ordinateur" dans le menu contextuel
Sélectionnez "Gestion de l'ordinateur" dans le menu contextuel - Dans la fenêtre qui s'ouvre, en particulier, dans sa partie gauche, nous trouvons l'élément "Utilisateurs et groupes locaux" et cliquez dessus.
 Ouvrez la section "Utilisateurs et groupes locaux"
Ouvrez la section "Utilisateurs et groupes locaux" - Dans la partie droite de la fenêtre, double-cliquez sur le dossier "Utilisateurs". Nous cherchons nous-mêmes (notre compte) dans la liste. Cliquez sur cet élément avec le bouton droit. Dans le petit menu, faites un choix en faveur de "Définir le mot de passe".
 Dans le menu contextuel de l'élément qui correspond à votre compte, cliquez sur "Définir le mot de passe"
Dans le menu contextuel de l'élément qui correspond à votre compte, cliquez sur "Définir le mot de passe" - Nous lisons le message système avec un avertissement et cliquons sur "Continuer".
 Lisez l'avertissement et cliquez sur "Continuer"
Lisez l'avertissement et cliquez sur "Continuer" - Nous imprimons un nouveau mot de passe et le sauvegardons. Vous pouvez maintenant vous connecter à votre compte sous la nouvelle combinaison.
 Dans la nouvelle fenêtre, entrez le mot de passe deux fois et cliquez sur OK
Dans la nouvelle fenêtre, entrez le mot de passe deux fois et cliquez sur OK - Après avoir redémarré l'ordinateur, à l'écran de connexion, ouvrez à nouveau l'invite de commande et tapez net user Administrator /active:no dans l'éditeur noir pour faire disparaître le compte administrateur de la liste des comptes disponibles.
Utilisation de "l'éditeur de registre"
Vous pouvez également remplacer l'ancien mot de passe par un nouveau en utilisant des manipulations spéciales dans la fenêtre "Éditeur du registre". Considérons cette méthode plus en détail:
- Connectez-vous à nouveau avec le compte administrateur comme décrit dans la section Utilisation de l'invite de commande de cet article. Ouvrez "Invite de commandes".
- Dans l'éditeur, entrez le mot regedit. Il lancera "l'éditeur de registre" dont nous avons besoin.
- Dans la partie gauche de la fenêtre, ouvrez la troisième branche principale HKEY_LOCAL_MACHINE.
 Cliquez sur le dossier HKEY_LOCAL_MACHINE sur le côté gauche de la fenêtre
Cliquez sur le dossier HKEY_LOCAL_MACHINE sur le côté gauche de la fenêtre - Maintenant, nous portons notre attention sur le panneau supérieur de la fenêtre et cliquons sur "Fichier", puis sur "Charger la ruche".
 Cliquez sur la section "Fichier" et sélectionnez l'option "Charger la ruche"
Cliquez sur la section "Fichier" et sélectionnez l'option "Charger la ruche" - Dans l'Explorateur Windows, recherchez le dossier config, puis le dossier SYSTEM. Cliquez sur "Ouvrir" maintenant.
 Sélectionnez le fichier SYSTEM et cliquez sur le bouton "Ouvrir"
Sélectionnez le fichier SYSTEM et cliquez sur le bouton "Ouvrir" - Nous écrivons un nom arbitraire dans le champ "Nom de la section" uniquement en lettres latines. Cliquez sur OK.
 Tapez un nom arbitraire dans le champ et cliquez sur OK
Tapez un nom arbitraire dans le champ et cliquez sur OK - Nous allons dans la branche que nous venons de créer et ouvrons le dossier Setup.
 Ouvrez le dossier Setup dans la ruche téléchargée
Ouvrez le dossier Setup dans la ruche téléchargée - Nous recherchons le paramètre CmdLine. Double-cliquez dessus et changez la valeur en cmd.exe.
 Remplacez la valeur du paramètre CmdLine par cmd.exe
Remplacez la valeur du paramètre CmdLine par cmd.exe - Nous trouvons également l'élément SetupType dans la liste, l'ouvrons et définissons la valeur sur 2.
- Dans la partie gauche de la fenêtre, cliquez sur la section que vous avez créée précédemment avec le bouton gauche de la souris. Cliquez maintenant sur Fichier puis sur Décharger la ruche. Après cela, confirmez votre action.
 Cliquez à nouveau sur "Fichier" puis sélectionnez "Décharger la ruche"
Cliquez à nouveau sur "Fichier" puis sélectionnez "Décharger la ruche" - Redémarrez votre appareil. Une fois l'écran de verrouillage affiché avec un champ de mot de passe, l'"invite de commande" apparaîtra. Dans l'éditeur, entrez ce qui suit : net user nom_utilisateur user_pswrd. Dans cette commande, user_name est votre nom de compte et user_pswrd est votre nouveau mot de passe.
 Entrez la commande net user et ajoutez votre nom de compte et votre nouveau mot de passe à la ligne
Entrez la commande net user et ajoutez votre nom de compte et votre nouveau mot de passe à la ligne - Lancez maintenant la commande exit pour quitter l'éditeur noir et revenir à la fenêtre de connexion. Nous écrivons un nouveau mot de passe et allons enfin sur notre compte.
 Tapez la commande exit et appuyez sur Entrée pour quitter "l'invite de commande" et entrez un nouveau mot de passe dans le champ de connexion
Tapez la commande exit et appuyez sur Entrée pour quitter "l'invite de commande" et entrez un nouveau mot de passe dans le champ de connexion
Réinitialisez votre mot de passe à l'aide des applications de récupération de compte
Si vous ne disposez pas d'un support d'installation Windows, vous pouvez télécharger un programme spécial de récupération de mot de passe sur n'importe quel support vierge et l'utiliser pour vous connecter afin de modifier votre mot de passe. Les programmes sont des images de disque de démarrage.
Ils doivent être téléchargés et simplement transférés sur un lecteur vide (disque ou lecteur flash). Comme vous ne pouvez pas le faire sur votre ordinateur, vous devrez demander à quelqu'un de graver l'image.
Éditeur de mot de passe et de registre Windows hors ligne : un utilitaire gratuit sans interface
L'éditeur de mot de passe et de registre Windows hors ligne est une image de disque de démarrage gratuite. La principale caractéristique est l'absence d'interface graphique. Pour travailler dans l'utilitaire, vous devez entrer des commandes à partir du clavier.
 L'éditeur de mot de passe et de registre Windows hors ligne n'a pas d'interface graphique : toutes les commandes sont saisies à partir du clavier dans un éditeur noir similaire à "Invite de commandes"
L'éditeur de mot de passe et de registre Windows hors ligne n'a pas d'interface graphique : toutes les commandes sont saisies à partir du clavier dans un éditeur noir similaire à "Invite de commandes" Quelles sont les caractéristiques et les fonctions de ce programme ?
- trouve tous les comptes d'utilisateurs, même bloqués et désactivés ;
- réinitialise le mot de passe "Administrateur" ;
- restaure l'accès non seulement aux comptes locaux, mais également aux comptes Microsoft ;
- fonctionne pour toutes les versions de Windows ;
- prend en charge les systèmes 32 bits et 64 bits ;
- modifie le registre Windows (par exemple, pour supprimer les virus au démarrage).
Vous pouvez télécharger l'application directement depuis sa page officielle. Pour créer une image CD et une image USB, vous devez télécharger des fichiers séparés. Chacun d'eux ne pèse que 18 Mo.
Recover My Password Home Edition : version gratuite avec interface en anglais
Récupérer mon mot de passe Home Edition est développé par Lazesoft. Il a une interface pratique et simple, mais seuls ceux qui connaissent l'anglais pourront y travailler : il n'y a pas de version russe. L'avantage du programme est qu'il est gratuit.
 L'interface du programme Recover My Password Home Edition n'est malheureusement pas traduite en russe
L'interface du programme Recover My Password Home Edition n'est malheureusement pas traduite en russe Quels sont les avantages de cet utilitaire ?
- Convient non seulement pour des "dizaines", mais aussi pour d'autres versions de Windows, même XP et Vista.
- Prend en charge les systèmes 32 bits et 64 bits.
- Vous permet de créer non seulement des images Flash et CD, mais également des images ISO, des images de disque optique stockées dans un fichier normal.
- Fonctionne sur tous les ordinateurs portables, y compris Legend, Toshiba, Dell, IBM et plus encore.
- Restaure l'accès au compte administrateur local.
- Le poids du programme n'est que de 33,4 Mo.
Vous pouvez télécharger cette image de disque de démarrage sur le site officiel du développeur.
Renee Passnow : un programme payant mais pratique
L'utilitaire Renee Passnow est une image de disque de démarrage payante. Le principe de son fonctionnement est de contourner le mot de passe du compte local et du système d'exploitation Windows en modifiant le mot de passe crypté dans le fichier de registre Sam.
 L'interface du programme Renee Passnow est très simple et intuitive : même un débutant la comprendra
L'interface du programme Renee Passnow est très simple et intuitive : même un débutant la comprendra Quelles sont les fonctionnalités et les avantages du programme ?
- ne supprime pas les données stockées sur le PC ;
- transforme le compte Microsoft en compte local, puis supprime son mot de passe ;
- a une interface claire et simple en russe;
- Convient à toutes les versions de Windows, y compris XP et Vista ;
- crée des copies de sauvegarde des données stockées sur des disques durs sans Windows ;
- efface complètement ou par sections les informations des lecteurs intégrés ;
- restaure le système Windows après qu'une erreur DBR ou MBR s'est produite lors du démarrage du système d'exploitation.
Parmi les inconvénients de l'utilitaire, on peut distinguer les fonctionnalités limitées de la version d'essai gratuite. Avec l'aide de ce dernier, vous ne pourrez pas réinitialiser votre mot de passe : il est uniquement possible de trouver des comptes sur votre PC. Le coût de la version payante principale est de 1290 roubles et la version professionnelle est de 1790 roubles. Le poids de la distribution est de 95 Mo.
Vous devez télécharger cet utilitaire utile sur le site officiel du développeur.
Création d'un disque de réinitialisation de mot de passe
À l'aide des outils Windows intégrés, vous pouvez créer une soi-disant disquette, qui vous permettra de supprimer rapidement et à tout moment l'ancien mot de passe du compte local à l'avenir. Un énorme inconvénient de cette méthode est que la disquette (fichier) doit être créée à l'avance sur un support amovible (disque ou lecteur flash). Dans ce cas, la méthode consiste à entrer le mot de passe actuel, dont l'utilisateur se souvient encore.
La disquette n'est pertinente que pour l'ordinateur sur lequel elle a été enregistrée. Si vous ne vous souvenez pas de votre mot de passe et que vous n'avez pas de disquette standard, cette solution ne fonctionnera pas pour vous, car vous ne pourrez pas en créer une sans accès au compte. Dans cette situation, le support de démarrage est écrit à l'aide d'utilitaires tiers spéciaux décrits plus haut dans cet article.
Alors, comment créer une disquette pour définir un nouveau mot de passe et comment l'utiliser plus tard ?
- Insérez un disque ou connectez une clé USB dans le lecteur de l'ordinateur.
- Lancez le "Panneau de configuration" via la "Recherche Windows" (l'icône en forme de loupe sur la "Barre des tâches"). Entrez simplement la requête appropriée dans le champ de recherche.
 Entrez la requête "Panneau de configuration" dans "Windows Search"
Entrez la requête "Panneau de configuration" dans "Windows Search" - Lancez maintenant le bloc "Comptes d'utilisateurs".
 Cliquez sur le lien "Comptes d'utilisateurs"
Cliquez sur le lien "Comptes d'utilisateurs" - Sur le côté gauche de la fenêtre, recherchez le lien "Créer un disque de réinitialisation de mot de passe". Elle sera troisième. Nous cliquons dessus pour qu'une fenêtre appelée "Assistant de mot de passe oublié" démarre en haut du "Panneau de configuration".
 Sélectionnez le lien "Créer un disque de réinitialisation de mot de passe" sur le côté gauche de la fenêtre
Sélectionnez le lien "Créer un disque de réinitialisation de mot de passe" sur le côté gauche de la fenêtre - Nous lisons les informations sur l'option et cliquons sur le deuxième bouton "Suivant".
 Cliquez sur "Suivant" sur la page de démarrage de "l'assistant de mot de passe oublié"
Cliquez sur "Suivant" sur la page de démarrage de "l'assistant de mot de passe oublié" - À l'aide du menu déroulant, sélectionnez une clé USB ou un disque comme support de la future disquette.
 Sélectionnez le média souhaité dans le menu déroulant que vous avez précédemment connecté au PC
Sélectionnez le média souhaité dans le menu déroulant que vous avez précédemment connecté au PC - Nous imprimons le mot de passe actuel du compte et cliquons à nouveau sur "Suivant".
 Écrivez le mot de passe actuel de votre compte
Écrivez le mot de passe actuel de votre compte - Après cela, vous devez attendre que la création de la disquette soit terminée. Lorsqu'il est à 100%, cliquez sur "Suivant".
 Vous pouvez maintenant utiliser ce lecteur comme méthode de récupération de mot de passe à l'avenir
Vous pouvez maintenant utiliser ce lecteur comme méthode de récupération de mot de passe à l'avenir - A l'étape finale, cliquez sur "Terminer".
- Après toutes les étapes, un fichier appelé userkey.psw apparaîtra sur votre média. Il stockera l'utilitaire de récupération de mot de passe Windows standard. Le lecteur peut être utilisé plusieurs fois pour la récupération du mot de passe.
- Lorsque vous devez changer votre mot de passe, branchez le lecteur avec le disque de mot de passe. Entrez n'importe quelle combinaison de caractères dans le champ.
- Un message apparaîtra à l'écran indiquant que vous avez entré le mauvais mot de passe. Le système vous demandera de le saisir à nouveau. Nous cliquons sur OK.
- Sous le champ de saisie de la combinaison, il y aura déjà le lien nécessaire «Réinitialiser le mot de passe» (Réinitialiser le mot de passe). Cliquez simplement dessus et effectuez les actions les plus simples décrites dans les instructions.
 Cliquez sur Réinitialiser le mot de passe
Cliquez sur Réinitialiser le mot de passe
Réinitialiser le mot de passe sur une tablette ou un smartphone avec Windows 10
Pour supprimer un mot de passe sur une tablette Windows 10, vous pouvez suivre les mêmes étapes que pour un ordinateur. Seul le périphérique est chargé dans ce cas non pas à partir du disque d'installation, mais à partir du support SD amorçable.
Pour les téléphones et les tablettes, la méthode de réinitialisation du mot de passe en ligne convient également, c'est-à-dire que vous modifiez le mot de passe de votre compte Microsoft sur la page officielle de l'entreprise.
Réinitialiser la réinitialisation matérielle
Pour supprimer l'ancien mot de passe sur un téléphone et une tablette Windows 10, tels que Lumia ou Nokia, utilisez l'option de réinitialisation matérielle. Il consiste à réinitialiser tous les paramètres aux paramètres d'usine, c'est-à-dire ceux que vous aviez immédiatement après l'achat de l'appareil.
La méthode a un gros inconvénient : vous supprimerez toutes les informations personnelles (fichiers, photos, jeux, contacts, musique) qui étaient stockées dans la mémoire interne d'un smartphone ou d'une tablette, donc avant d'effectuer l'opération, tout ce qui se trouvait sur l'appareil doit être transféré sur un autre support. Avant de déverrouiller le téléphone, retirez la carte SIM et la carte SD si elles contiennent des données, et chargez également l'appareil à au moins 50 %.
Décrivons cette procédure en détail :

Si vous ne vous souvenez pas du mot de passe de votre compte dans Windows 10, vous avez le droit de le supprimer et d'en définir un nouveau. Dans ce cas, vous n'avez pas besoin de réinstaller le système d'exploitation : il existe de nombreuses autres façons. Si vous ne disposez pas d'un disque d'installation avec le kit de distribution du système d'exploitation, sélectionnez la méthode "Ligne de commande", c'est-à-dire en vous connectant à l'aide du compte "Administrateur" local, ou créez un support de démarrage à l'aide d'un utilitaire spécial.