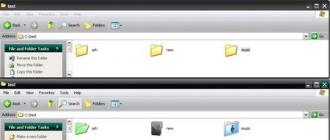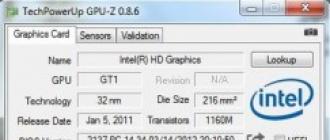Le système d’exploitation Windows est extrêmement coûteux et, de plus en plus, les utilisateurs achètent des ordinateurs portables et blocs systèmepour lequel il est déjà installé. Cela peut être à la maison, professionnel ou autre. version Windowsdont la licence est déjà activée pour l'ordinateur, ce qui signifie que le système recevra toutes les mises à jour gratuitement.
Toutefois, la structure des fichiers et des logiciels de Windows est telle qu’après un certain temps, l’ordinateur commence à fonctionner plus lentement. La masse de fichiers inutiles s’accumule sur le disque dur et le seul moyen de s’en débarrasser consiste à formater le lecteur et à installer une version propre de Windows. Cela peut être fait sans perdre la licence, et dans cet article, nous verrons comment.
Comment réinstaller Windows 10 sans perdre de licence sur un ordinateur
Cette option est re installer des fenêtres Sans perte de licence, convient aux unités de système fixes et aux ordinateurs portables. Cela implique l’installation de Windows sur disque système après le formatage complet de la section. L'installation ne nécessite pas de clé Windows, car les versions officielles du système d'exploitation Microsoft ont appris à se lier à l'adresse physique de l'ordinateur lors de la mise à jour.
Remarque: Pensez à l'option de réinstaller Windows de la même version. Autrement dit, si Windows 10 version professionnelle 64 bits était installé sur l'ordinateur, il sera alors possible de le réinstaller comme décrit ci-dessous.
Avant de procéder directement à réinstaller les fenêtres, vous devez créer un disque de démarrage ou un lecteur flash USB. Pour ce faire, vous devez vous rendre sur le site officiel de Microsoft dans la section de téléchargement de la salle d'opération. systèmes Windows 10. Sur le site, vous devez télécharger l'utilitaire "Windows 10 Setup Program", à travers lequel il est facile de créer un lecteur flash USB amorçable à partir de n'importe quelle version de Windows.

Lorsque le lecteur flash amorçable (ou le disque) sera créé, vous pouvez procéder à la réinstallation de Windows. Pour ne pas perdre la licence, procédez comme suit:

Après cela, suivez les instructions qui vous seront données par l’installateur. Après le démarrage du système d'exploitation, aucune clé n'est requise pour entrer, Windows sera activé sur l'ordinateur.
C'est important: Afin d'éviter divers problèmes, nous vous recommandons vivement de le faire avant de commencer à réinstaller Windows. Dans les cas extrêmes, cela vous permettra de restaurer la licence du système d'exploitation.
Comment réinstaller Windows 10 sans perdre la licence sur un ordinateur portable
La deuxième façon de réinstaller le système d'exploitation ne convient que pour les ordinateurs portables. Ils ont Windows lors de l'installation "de l'usine" est cousu dans carte mère, qui permet à l’utilisateur, si nécessaire, d’effectuer une restauration du système sans craindre de perdre la licence du système d’exploitation.
Il n'y a pas d'instruction de récupération système unique pour tous les ordinateurs portables et chaque entreprise effectue ces actions de manière spécifique. Le plus souvent, il suffit d'aller au BIOS ou à un mode de récupération séparé (lorsque l'ordinateur démarre complètement. démarrage de Windows) et sélectionnez "Récupération du système". Certains ordinateurs portables ont un bouton séparé pour passer en mode de récupération.
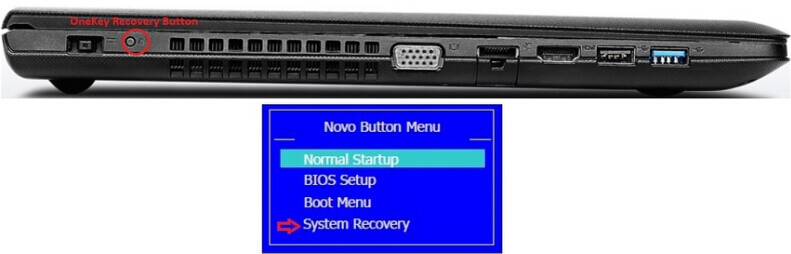
Il est à noter que si vous réinstallez système d'exploitation sur l'ordinateur portable en le restaurant via le mode de récupération, l'utilisateur recevra la version Windows sans mises à jour, c'est-à-dire celle qui avait été installée lors de la sortie de l'ordinateur. Naturellement, toutes les mises à jour peuvent être téléchargées et installées après avoir exécuté Windows.
Avec réinstaller ou simplement installer Windows xp, 7, 8, 10 vous ne devriez avoir aucun problème, en particulier en utilisant instructions détaillées. Depuis le processus de réinstallation depuis les sept encore beaucoup plus facile. Si vous n'avez jamais installé de système d'exploitation auparavant, notre article vous aidera à cela.
Pour commencer, décidons exigences système d À réinstaller Windows 7, 8, 10:
- Taille de la RAM devrait être plus de 1 Go (x32) et 2 Go (x64).
- Espace disque 16 Go (x32) et 20 Go (x64).
- Dispositif graphique DirectX 9.
- Après avoir installé Windows, vous aurez besoin d’environ 2 gigaoctets. espace libre installer divers programmes et fichier d'échange
Vous pouvez en apprendre davantage sur ces caractéristiques de la Mon ordinateur».
N'oubliez pas qu'il existe six éditions de Windows 7 à la fois. Vous pouvez définir la version maximale, entreprise, professionnelle, maison étendue, maison de base ou initiale. Quel est le meilleur? Cela dépend de vos besoins. Nous recommandons le maximum, le plus complet.
Le processus de réinstallation de l'exemple de Windows 7
- La réinstallation directe de Windows 7 ne nécessite pas de configuration du BIOS ni de redémarrage de l'ordinateur. Insérez le disque de démarrage avec les sept dans le lecteur et attendez que la première fenêtre d’installation apparaisse, puis cliquez sur " À installer».

- Ensuite, le processus de copie des fichiers temporaires et le début de l’installation du système d’exploitation commenceront.

- A ce stade, les données sont collectées. Choisissez si le système télécharge davantage les mises à jour à partir du site officiel. Dans le cas de version sous licence Cela vaut la peine de cliquer sur le numéro d'option 1 . Lors de l'installation de "pirate", sélectionnez le numéro d'option 2 – « Ne téléchargez pas les dernières mises à jour.».
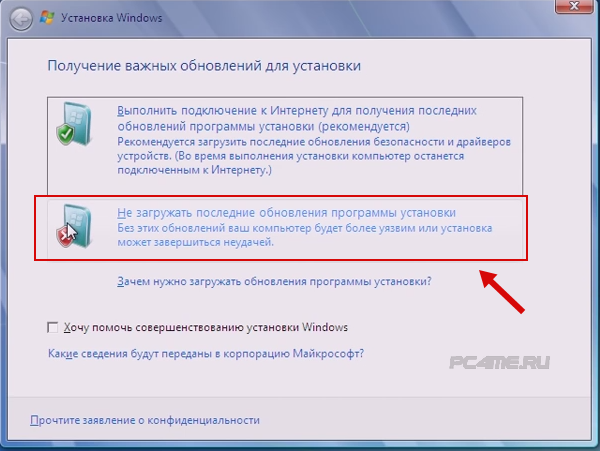
- Cochez la case " J'accepte les termes ..."Et cliquez" Suivant»

- Sélectionnez le type d'installation. Choisir " Installation complète", Quel que soit le système que vous utilisiez auparavant - XP ou sept. Après tout, nous sommes intéressés par la réinstallation.
![]()
- Choisissez un emplacement pour installer les systèmes d'exploitation. En règle générale, choisissez la partition -disk C (si vous avez déjà installé un autre système dessus, par exemple XP, vous pouvez installer le sept dans une autre partition vide), puis cliquez sur " Suivant».
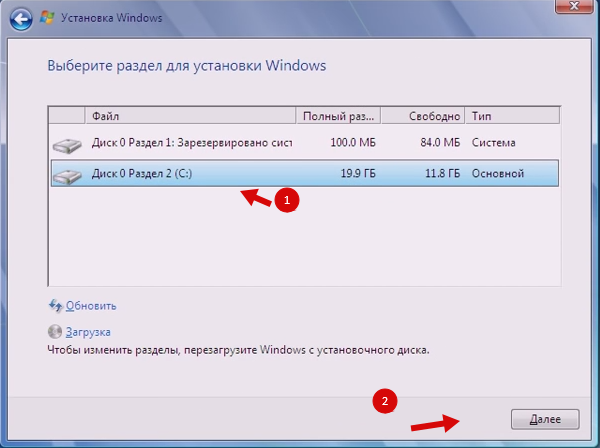
- Ensuite, une fenêtre apparaît indiquant que l’ancien système installé sur le lecteur sélectionné sera enregistré dans le dossier windows.old et qu’il ne sera plus actif. Vous devez alors confirmer avec « Ok“
- Le processus d'installation a commencé. Ici, vous pouvez observer cinq étapes. Tout d'abord, les fichiers sont copiés / décompressés, les composants sont installés / mis à niveau, l'installation est terminée.

- Lors du processus de réinstallation, le PC redémarre plusieurs fois. Le premier redémarrage est accompagné de l’apparition d’une fenêtre bleue avec l’inscription " Installer Windows».
- Après ceci est le processus de "Décompression des fichiers" à sept. En général, tous les processus prendront environ une demi-heure.
- La dernière étape, après plusieurs redémarrages du PC - " Achèvement de l'installation».
Si vous installer Windows XP, 7, 8, 10 en tant que deuxième système, à la fin de l'installation, vous avez besoin marquera le système pour exécuter des fenêtres.
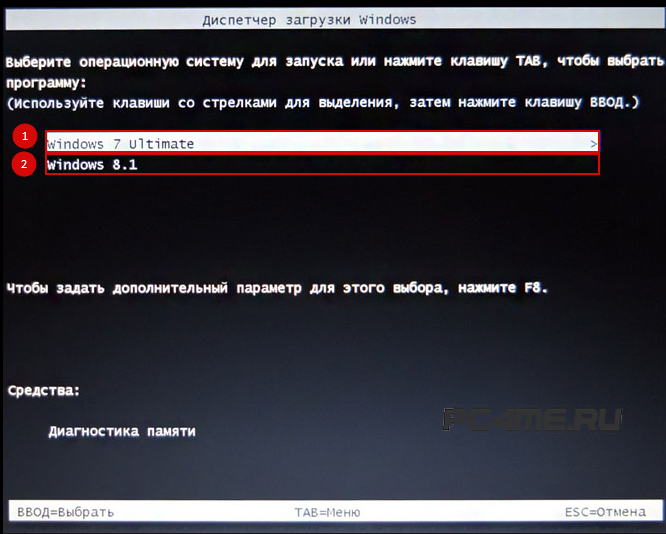
À réinstaller des fenêtres xp, 7, 8, 10 sur les OS précédents, cette fenêtre sera absente, windows installera automatiquement.
- Sélectionnez les langues requises. Par exemple russe.

- Spécifiez le nom pour votre pc
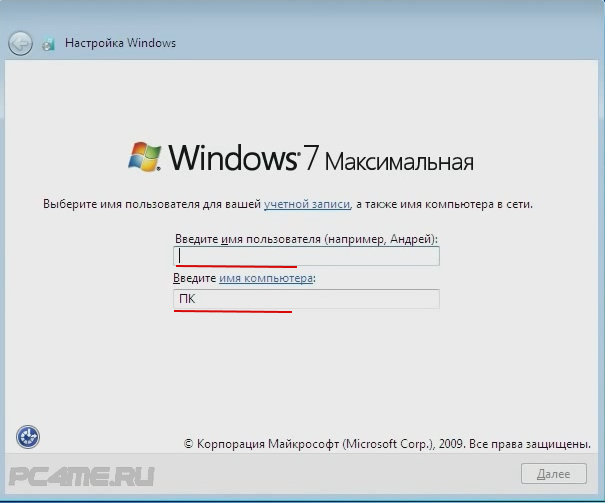
- Si vous aucun mot de passe requis, laissez la section correspondante vide et appuyez sur " Suivant».

- Après cela, entrez la clé d'activation ou cliquez sur " Passer» .
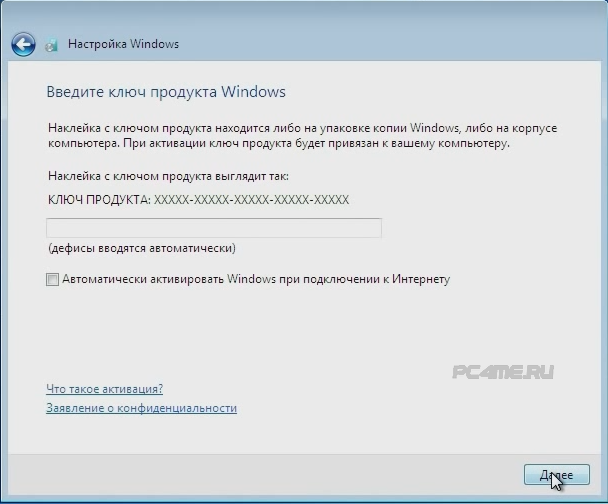
- Sélectionnez une date et un fuseau horaire.
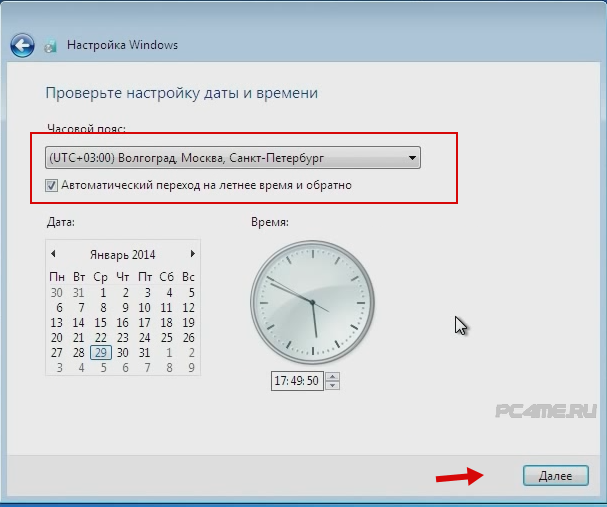
- Ensuite, décidez mise à jour automatique - en as-tu besoin? Si vous avez installé produit sous licencealors renonce à " paramètres recommandés"Pas la peine - choisissez le premier article.
- Mais " Reporter la décision"Si vous avez installé pirateAinsi, après plusieurs mises à jour et échanges de données avec le serveur Windows à propos d’échecs, le système détectera une copie sans licence et vous obligera à acheter une licence (en désactivant l’arrière-plan du bureau ou par des messages classiques).

- Après avoir passé tous ces paramètres seront activés nouvelles fenêtres 7 (avec les autres versions 8, 8,1, 10, tout est presque pareil).
Il reste à comprendre les noms existants des périphériques installés et à sélectionner les pilotes appropriés, dans ce cas, vous serez aidé par un article proposant des programmes de reconnaissance automatique. bons conducteurset certains d’entre eux, ainsi que leur téléchargement et leur installation (en préréglant la connexion Internet).
Téléchargez les programmes dont vous avez besoin, organisez les étiquettes dans un certain ordre, etc.
Nous espérons qu'avec l'aide de notre article, vous avez réussi à comprendre la réinstallation de Windows XP, 7, 8, 10. S'il s'agit de votre première réinstallation ou juste l'installation d'un système d'exploitation, alors ce sera plus facile à l'avenir et vous croirez en votre force en la matière.
Bonjour chers amis! Aujourd'hui, nous allons parler de la réinstallation de Windows 10 sur divers appareils.
Méthodes de réinstallation de base
Nous sommes certains que nombre de nos visiteurs ont depuis longtemps adopté le système d’exploitation Windows 10.
Mais beaucoup à cet égard ont commencé à avoir divers problèmes et dysfonctionnements tels que, par exemple, le colmatage Disque local, des freins et des bugs dans le système ou les programmes inactifs.
Très souvent, cela se produit pour les raisons suivantes:
- Virus dans le système d'exploitation (si vous avez téléchargé une image à partir d'une source non officielle, il est possible que l'image ait déjà été infectée);
- L'absence de nettoyage (cache / registre / disque en général, etc.);
- Une quantité énorme de vieux logiciels inutiles installés sur le disque (C :) (comme vous le savez, c’est sur le disque C: que le système d’exploitation est installé, et donc la congestion de ce disque a un effet négatif sur l’ordinateur).
Cette liste est sans fin.
Bien entendu, un utilisateur inexpérimenté commencera à creuser le disque, à supprimer tous ses fichiers (nécessaires et inutiles), à nettoyer manuellement le registre et à se déchirer les cheveux, car il n’a rien.
Mais tout cela peut être évité en réinstallant simplement Windows 10 ou, en d'autres termes, en le rétablissant à l'état d'usine (c'est généralement le cas avec les smartphones).
Réinstaller Windows 10 peut sembler être un processus très compliqué et incompréhensible, mais il ne diffère guère de la réinstallation de Windows 7/8. Après la lecture de cet article, vous saurez comment le faire par cœur.
Alors commençons. Vous pouvez réinstaller Windows 10 de deux manières:
- Directement du système;
- Avec disque de démarrage ou à partir d'un lecteur flash USB amorçable.
Réinstaller directement à partir du système
Commençons par la première méthode, qui distingue exactement le nouveau Windows 10. Vous pouvez réinstaller votre système d’exploitation sans même éteindre votre ordinateur.
Pour ce faire, vous devez aller dans Paramètres.
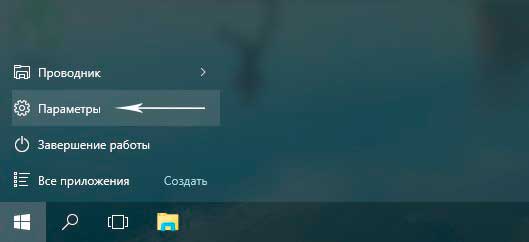 Ensuite, allez dans "Mise à jour et sécurité".
Ensuite, allez dans "Mise à jour et sécurité".
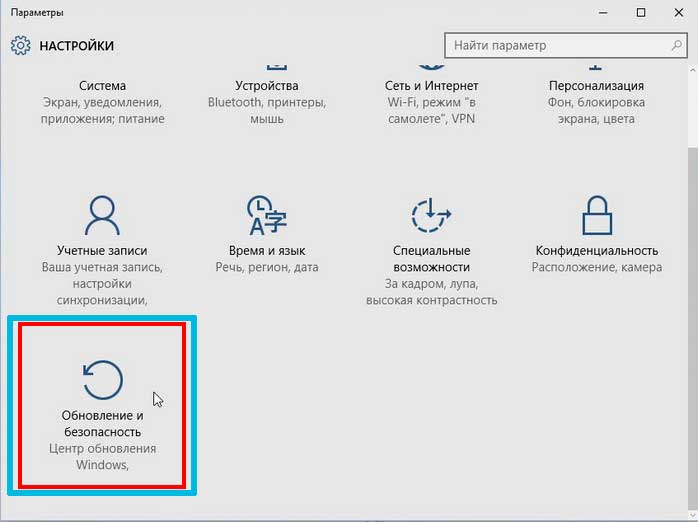 Et sélectionnez la gauche "Récupération".
Et sélectionnez la gauche "Récupération".
 Dans la rubrique "Renvoyer l'ordinateur à état initial"Cliquez sur" Démarrer ". Et ici, ça vaut le coup de rester.
Dans la rubrique "Renvoyer l'ordinateur à état initial"Cliquez sur" Démarrer ". Et ici, ça vaut le coup de rester.
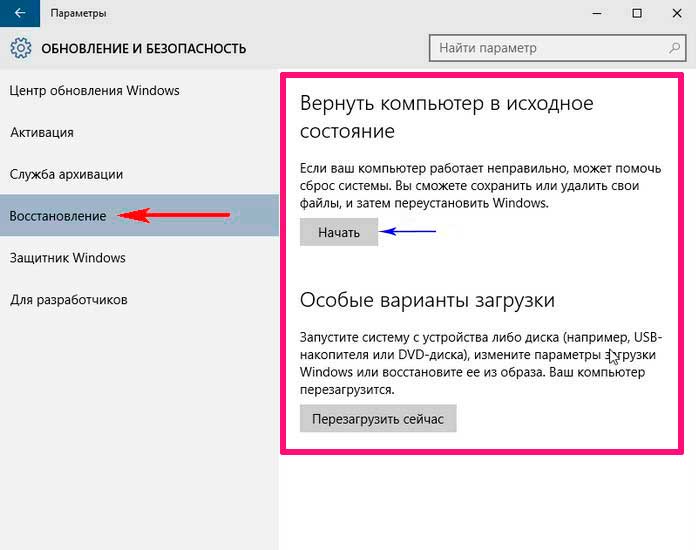 C'est l'une des caractéristiques. nouvelles fenêtres 10: Vous pouvez réinstaller le système d’exploitation en sauvegardant les fichiers et en supprimant complètement les paramètres, dossiers, fichiers, etc.
C'est l'une des caractéristiques. nouvelles fenêtres 10: Vous pouvez réinstaller le système d’exploitation en sauvegardant les fichiers et en supprimant complètement les paramètres, dossiers, fichiers, etc.
Si vous sélectionnez la première option, seuls les fichiers contenus dans des dossiers tels que «Vidéo», «Documents», etc., ne seront pas supprimés.
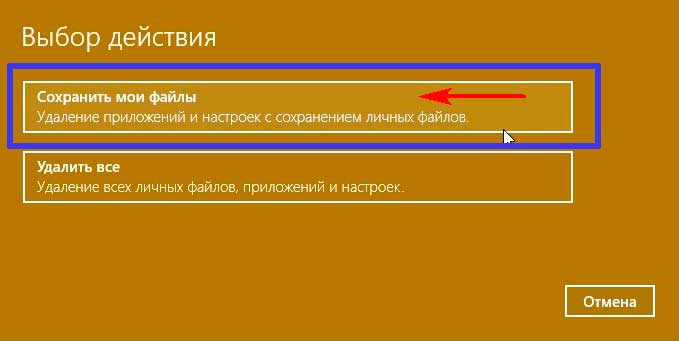 Mais les fichiers du bureau et tous les programmes du disque (C :) seront supprimés. Sur le bureau après la connexion compte vous aurez un fichier .html dans lequel une liste de tous sera sauvegardée programmes à distance (au cas où vous voudriez en renvoyer).
Mais les fichiers du bureau et tous les programmes du disque (C :) seront supprimés. Sur le bureau après la connexion compte vous aurez un fichier .html dans lequel une liste de tous sera sauvegardée programmes à distance (au cas où vous voudriez en renvoyer).
De plus, cette liste sera affichée avant le redémarrage et vous pourrez toujours transférer quelque chose.
Le disque (D :) ne participera en aucune manière à cette opération et tous les fichiers ou copies de sauvegarde qui y sont stockés seront sauvegardés, à moins bien sûr que ce soit le cas.
Eh bien, avec la deuxième méthode, tout est clair: aucune exception, après la réinstallation, vous obtiendrez nettoyer les vitres 10.
 Après avoir choisi la méthode de suppression du système d'exploitation, suivez simplement les instructions de l'assistant.
Après avoir choisi la méthode de suppression du système d'exploitation, suivez simplement les instructions de l'assistant.
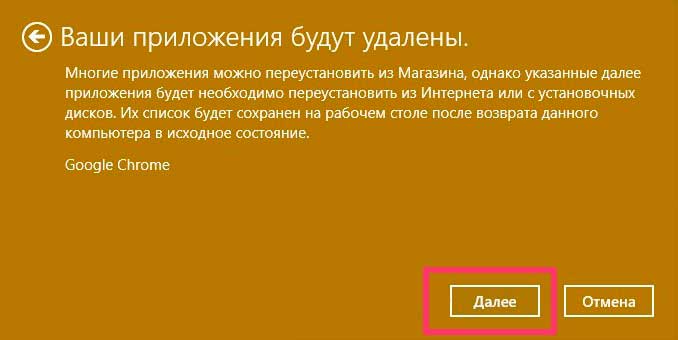
 Vous pouvez annuler toutes les actions à tout moment, SAUF l’étape de redémarrage.
Vous pouvez annuler toutes les actions à tout moment, SAUF l’étape de redémarrage.
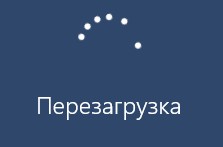 Après cela, l’ordinateur redémarre simplement, puis le même écran s’affiche lors de l’installation de Windows (un cercle avec un anneau bleu).
Après cela, l’ordinateur redémarre simplement, puis le même écran s’affiche lors de l’installation de Windows (un cercle avec un anneau bleu).
 L'ordinateur redémarre plusieurs fois et, une fois le processus terminé, le système vous en informe.
L'ordinateur redémarre plusieurs fois et, une fois le processus terminé, le système vous en informe.
Réinstaller via le BIOS
Il arrive parfois que le système ne souhaite tout simplement pas démarrer ou après la réinstallation à partir du système vous indique qu'une erreur s'est produite.
 Si cela se produit, alors ce n'est pas grave. Vous pouvez réinstaller sans démarrer le système. Pour ce faire, vous devez d'abord vous préparer en créant un lecteur flash USB ou un disque amorçable.
Si cela se produit, alors ce n'est pas grave. Vous pouvez réinstaller sans démarrer le système. Pour ce faire, vous devez d'abord vous préparer en créant un lecteur flash USB ou un disque amorçable.
Mais comme beaucoup d'ordinateurs portables ne possèdent pas de lecteur de disque et que les disques sont depuis longtemps démodés, nous allons créer un lecteur flash USB amorçable.
Si les disques intéressent quelqu'un, vous pouvez le faire à l'aide du programme “ImgBurn”.
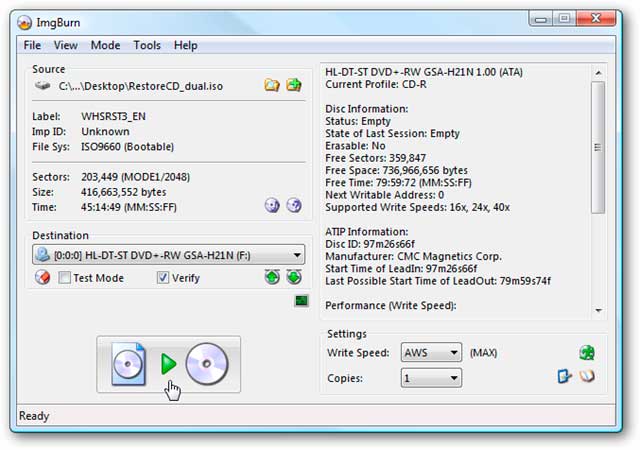 Mais pour les lecteurs flash, le programme «Rufus» convient.
Mais pour les lecteurs flash, le programme «Rufus» convient.
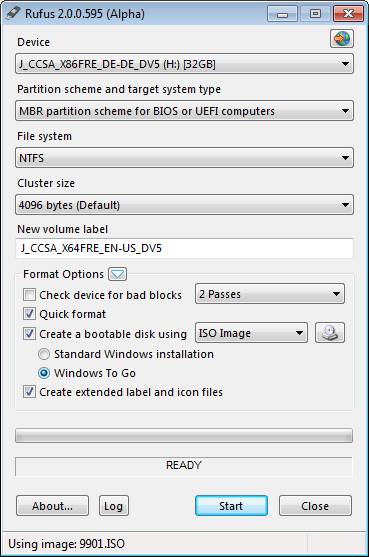 Ou UltraISO.
Ou UltraISO.
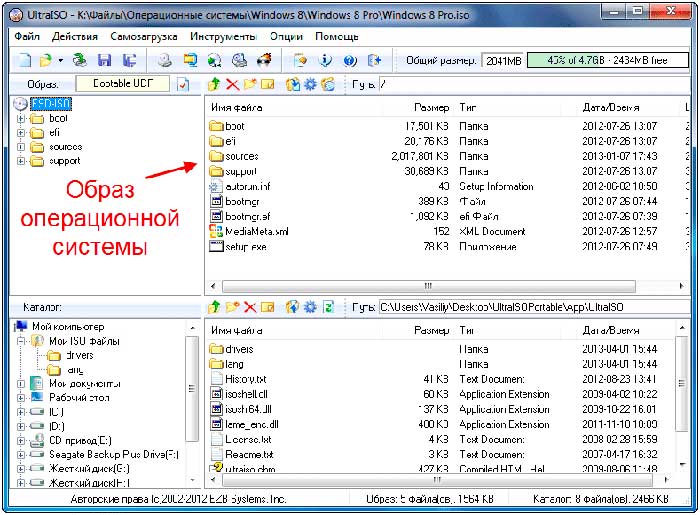 Le principe de fonctionnement est identique: vous choisissez un support portable sur lequel sera enregistrée l’image de disque virtuel téléchargée sur le site officiel, confirmez votre choix en appuyant sur le bouton approprié et attendez la fin du processus.
Le principe de fonctionnement est identique: vous choisissez un support portable sur lequel sera enregistrée l’image de disque virtuel téléchargée sur le site officiel, confirmez votre choix en appuyant sur le bouton approprié et attendez la fin du processus.
Une telle image devrait avoir un format .iso (vous avez peut-être rencontré un fichier de ce format si vous utilisiez Daemon Tools ou Alcohol 120%). C'est tout.
 Une fois l'image terminée, vous insérez le lecteur flash USB ou le disque dans votre périphérique avec Windows en cours de réinstallation.
Une fois l'image terminée, vous insérez le lecteur flash USB ou le disque dans votre périphérique avec Windows en cours de réinstallation.
Nous devrons maintenant utiliser le BIOS.
Vous pouvez le démarrer en appuyant sur le bouton correspondant immédiatement après avoir allumé le PC / ordinateur portable.
Il convient de noter qu’il n’existe pas de bouton universel et que cela dépend de la version du BIOS et de la carte mère.
Par exemple, il peut s'agir de F2, DEL ou F9. Dans tous les cas, lors de la mise en route, les inscriptions apparaissent toujours à l'écran et, si vous les regardez de près, vous pouvez déterminer le type de votre bouton de démarrage.
 Maintenant, définissez la priorité de démarrage. Ici, vous devez choisir USB ou DVD, selon ce que vous utilisez.
Maintenant, définissez la priorité de démarrage. Ici, vous devez choisir USB ou DVD, selon ce que vous utilisez.
 Appuyez sur F10 et Y ou OK.
Appuyez sur F10 et Y ou OK.

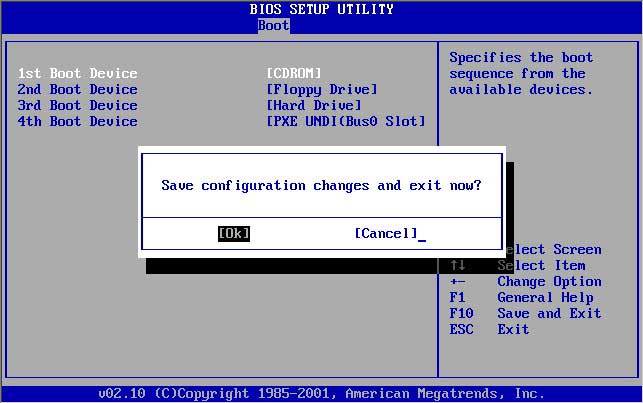 Après avoir appuyé sur Entrée, la fenêtre d’installation de Windows apparaît. Ici nous choisissons la langue.
Après avoir appuyé sur Entrée, la fenêtre d’installation de Windows apparaît. Ici nous choisissons la langue.
 Cliquez sur "Suivant" et en bas, cliquez sur "Restauration du système".
Cliquez sur "Suivant" et en bas, cliquez sur "Restauration du système".
 Maintenant, choisissez les diagnostics.
Maintenant, choisissez les diagnostics.
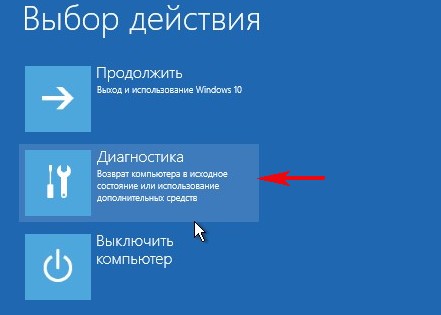 D'autres actions seront recommandées si votre système ne démarre pas.
D'autres actions seront recommandées si votre système ne démarre pas.
Cliquez sur "Ramener l'ordinateur à son état d'origine".
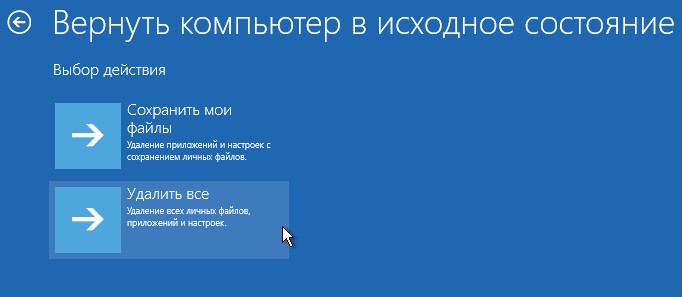 Puis, progressivement, Windows 10\u003e Seulement le disque sur lequel Windows est installé\u003e Il suffit de supprimer mes fichiers\u003e Revenir à l'état d'origine.
Puis, progressivement, Windows 10\u003e Seulement le disque sur lequel Windows est installé\u003e Il suffit de supprimer mes fichiers\u003e Revenir à l'état d'origine.

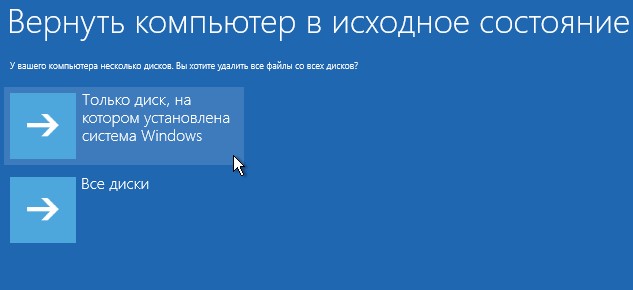

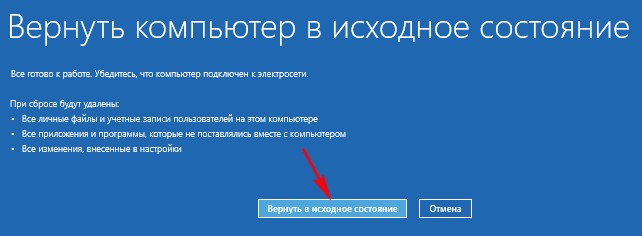 Maintenant, le système d'exploitation va commencer à redémarrer.
Maintenant, le système d'exploitation va commencer à redémarrer.
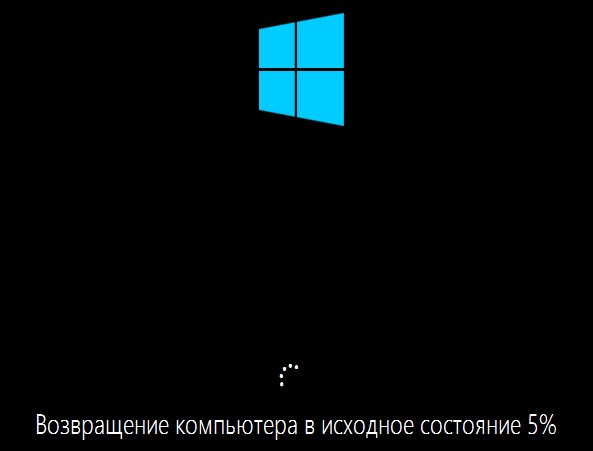
 Après le redémarrage, nous sommes accueillis par la fenêtre "Au retour!".
Après le redémarrage, nous sommes accueillis par la fenêtre "Au retour!".
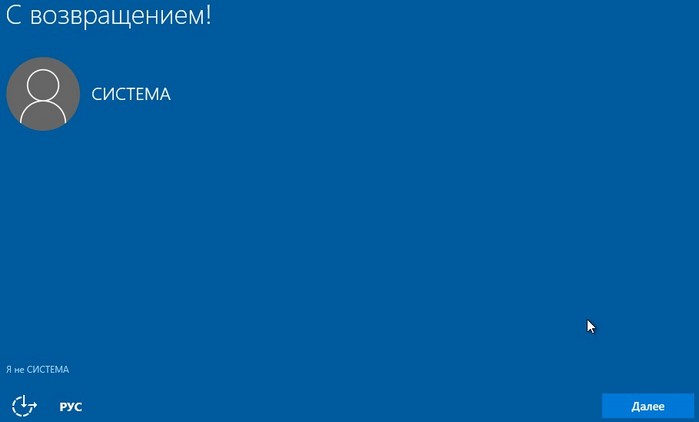 Puis sélectionnez "Suivant", ignorez l'activation.
Puis sélectionnez "Suivant", ignorez l'activation.
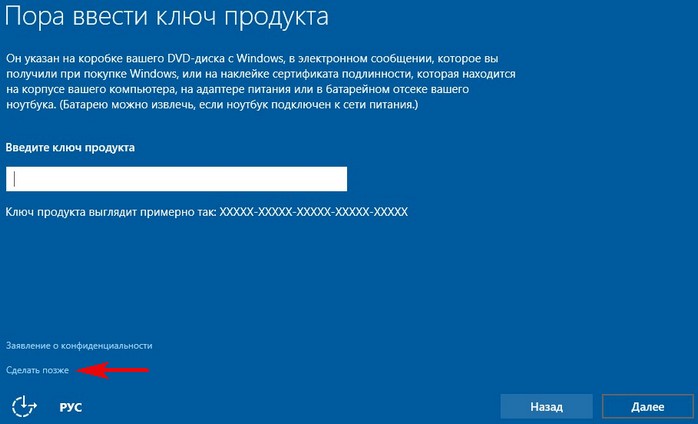 Nous acceptons l'accord.
Nous acceptons l'accord.
 Dans la fenêtre «Augmenter la vitesse de travail», nous sélectionnons les paramètres standard.
Dans la fenêtre «Augmenter la vitesse de travail», nous sélectionnons les paramètres standard.
![]() Dans la fenêtre suivante, cliquez sur "Suivant".
Dans la fenêtre suivante, cliquez sur "Suivant".
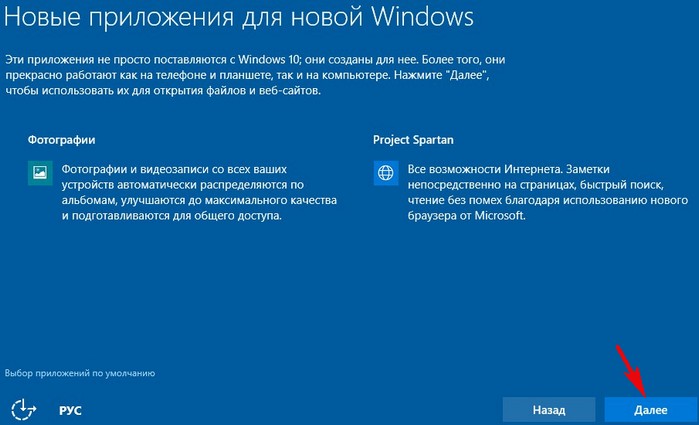 Et nous arrivons au bureau.
Et nous arrivons au bureau.
Si vous avez besoin d'un mot de passe, entrez-le (mot de passe du compte).

 Tous vos fichiers dans les dossiers de l'utilisateur seront sauvegardés.
Tous vos fichiers dans les dossiers de l'utilisateur seront sauvegardés.
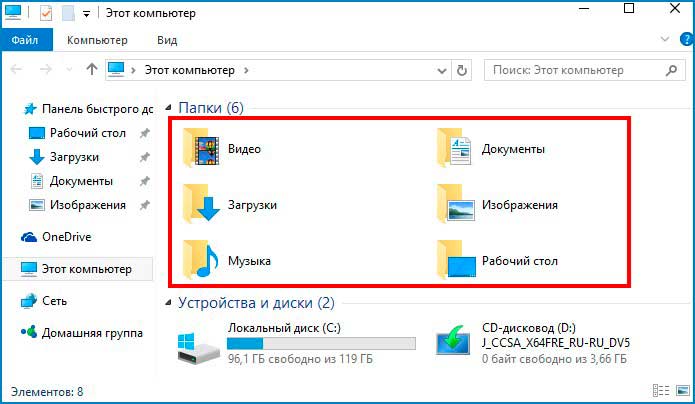 Je vous conseille de garder le lecteur flash d'installation ou le disque «juste pour le feu».
Je vous conseille de garder le lecteur flash d'installation ou le disque «juste pour le feu».
Le code de licence peut être requis uniquement lorsque Windows 10 a été complètement réinstallé.
Pour ce faire lors de l'installation, cliquez sur la page d'activation "Faites-le plus tard".
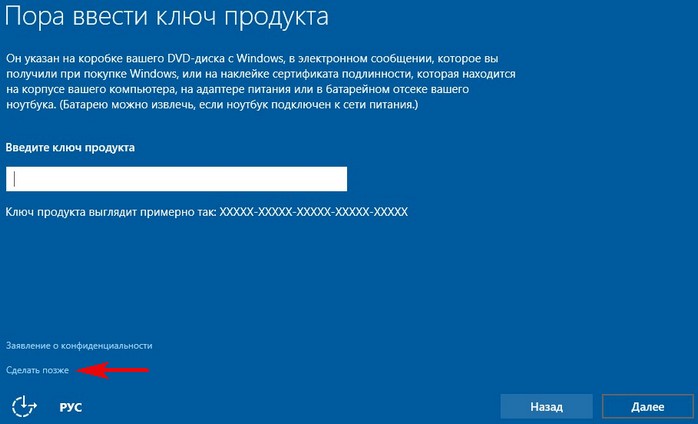 Si vous avez un système d’exploitation piraté, il existe de nombreuses façons de l’activer, pour lesquelles nous restons silencieux. À l'avenir, nous vous recommandons d'acheter une version sous licence de Windows 10, la sécurité d'abord.
Si vous avez un système d’exploitation piraté, il existe de nombreuses façons de l’activer, pour lesquelles nous restons silencieux. À l'avenir, nous vous recommandons d'acheter une version sous licence de Windows 10, la sécurité d'abord.
Ordinateur portable et netbook
Il est à noter que la séquence de réinstallation de Windows 10 est similaire pour les ordinateurs portables et les netbooks.
Avec ces gestes simples, vous pouvez réinstaller complètement ou partiellement Windows 10.
J'espère que l'article vous a aidé. Merci à tous et à bientôt!
Considérez cette situation. Vous avez Windows 7 ou 8.1 installé. Ensuite, vous l'avez mis à jour vers Windows 10. Le système s'est activé automatiquement. Et maintenant, vous devez réinstaller complètement Windows 10 sans perdre la licence. Y aura-t-il des problèmes d'activation?
Windows 10 doit être activé automatiquement si vous installez la même édition que celle précédemment installée (par exemple, Pro x64 Russian) sur le même ordinateur. Avec la publication de la mise à jour Threshold 2, la procédure d'activation du système a été considérablement améliorée et simplifiée. Activer Windows 10 devrait maintenant être plus facile et plus simple. installation propreet lors de la mise à jour.
Réinstallation de Windows 10 tout en préservant la licence et l'activation
0. Étape numéro zéro: avant de réinstaller Windows 10, faites copie de sauvegarde démarrer et les partitions système, si vous êtes extrêmement coûteux de votre licence ou logiciel installé sur le système. Bien sûr, nous avons vérifié les instructions suivantes, mais tout peut arriver. Et il est préférable d'avoir une sauvegarde afin de restaurer Windows à son état actuel à tout moment.
1. Créez un lecteur flash d’installation ou un disque avec Windows 10 à.
La procédure de création n'a pas changé. Toutefois, quelle que soit l'heure à laquelle vous créez un lecteur flash USB amorçable, la distribution à laquelle vous écrivez sera toujours pertinente. utilitaire propriétaire Outil de création Microsoft Media. Rappelons que dans l’assemblage 10586, le mécanisme était considérablement simplifié. activation de Windows 10. Le système peut maintenant être activé avec une clé de Windows 7 ou 8.1.
2. Connectez le lecteur flash USB et redémarrez l'ordinateur.
3. avec ce lecteur flash.
4. Dans la fenêtre vous demandant de saisir une clé de produit, sélectionnez Passer:
5. Formatez uniquement la partition système. (Dans la plupart des cas - "lecteur C:". Concentrez-vous sur la taille du disque en Go). Les autres sections n'ont pas besoin d'être formatées.
6. Sélectionnez ensuite une partition formatée pour installer Windows 10 et cliquez sur Suivant.
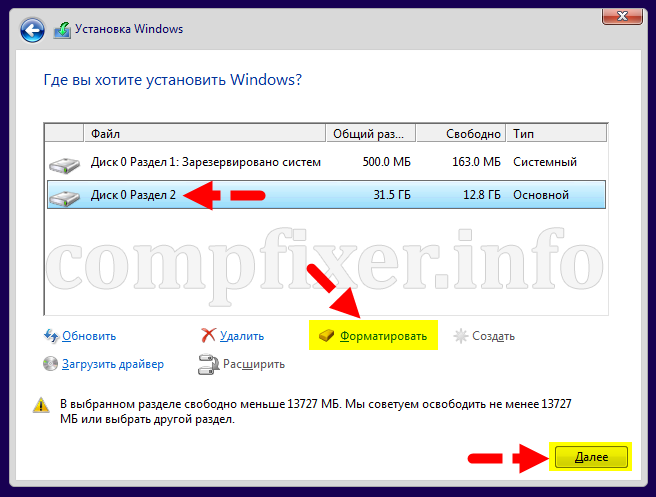
Formatez la partition correspondant au lecteur C
Après l'installation, Windows 10 doit être activé (s'il a été activé légalement avant la réinstallation). Après quelques jours, lorsque vous vous assurez que le nouveau système d'exploitation fonctionne correctement, vous pouvez libérer de l'espace disque.
Autres façons de réinstaller Windows 10 sur un ordinateur portable
Si votre ordinateur portable était vendu avec Windows 10 pré-installé, vous disposez d'un autre moyen de réinstaller Windows 10 avec ce besoin. Chaque fabricant d’ordinateurs portables dispose de sa propre procédure de récupération système. Par exemple, si vous avez un ordinateur portable HP, vous devez le redémarrer et appuyer sur la touche F11pour Samsung est F4. Lenovo a généralement un bouton spécial - Bouton Novoqui est utilisé pour entrer dans le BIOS et restaurer (en fait, réinstaller) Windows.
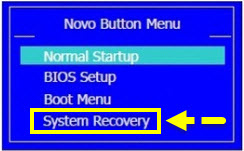
Pour réinstaller Windows 10 sur les ordinateurs portables Toshiba, vous devez maintenir la touche enfoncée lorsque l'ordinateur portable est éteint. 0 (zéro) sur le bloc principal du clavier, sans le relâcher pour allumer l'ordinateur portable avec le bouton d'alimentation. Relâchez la touche 0 lorsque vous entendez le son du haut-parleur système. Certains ordinateurs portables sont livrés avec un disque de récupération. Vous devez démarrer à partir de celui-ci et exécuter le programme de récupération.
La différence avec la procédure décrite dans le paragraphe précédent est que, lorsque vous réinstallez Windows via la procédure de récupération, vous obtenez un système d’exploitation sans mises à jour à jour, comme au moment de l’achat du portable. Mais l’essence reste la même: vous effectuez d’une manière ou d’une autre une réinstallation propre du système, en vous débarrassant de tous les problèmes et défaillances de l’ancien système d’exploitation.
Cet article concerne les ordinateurs portables et les unités centrales, fournis avec les versions sous licence Windows 7, Windows 8 et Windows 8.1, mis à jour dans le cadre du programme de transition libre vers Windows 10.
Microsoft nous décrit volontiers les avantages de Windows 10, mais dans cet utilitaire de mise à jour, tout comme lors du processus de mise à jour proprement dit, votre nouvelle clé ne s'affiche pas. Il semble qu’il ne semble y avoir aucun problème ici, le système est mis à jour, tout va bien, tout fonctionne. Mais si soudainement quelque chose n'allait pas? Supposons que le système a volé en enfer, vous devez le réinstaller. Et tu n'as pas la clé. À l'avenir, je dirai que Microsoft vous attribue votre nouvelle clé pour Windows 10 lors de la mise à niveau et que nous allons l'extraire du système à l'aide d'une méthode simple. Ci-dessous, je vais décrire comment réinstaller complètement Windows 10 gratuit avec la préservation de la clé, du statut d'activation et de la légalité.
Je comprends que vous êtes plus ou moins susceptible de le comprendre, car vous pouvez réinstaller le système vous-même, mais je vous rappelle néanmoins que la réinstallation de la manière décrite effacera TOUTES les données du disque sur lequel il sera installé.
Manuel
Il est entendu que vous avez Windows 10 sur votre ordinateur, mis à jour gratuitement à partir d’anciennes versions, que vous devez réinstaller à partir de zéro. La procédure d'installation elle-même est omise, vous devriez pouvoir le faire vous-même.
1. Recherchez les éditeurs de votre système Windows actuel. 10. Ouvrez le bouton "Démarrer", puis cliquez avec le bouton droit de la souris sur "Cet ordinateur" - "Propriétés". Dans la fenêtre qui apparaît en haut, vous pouvez voir «Windows 10 Home» ou «Windows 10 Home pour une langue» ou «Windows 10 Professional» ou une autre. La principale chose à retenir ou à écrire, lequel;
2. Téléchargez et exécutez un programme rusé pour extraire la clé - . Dans la ligne avec le nom de votre système actuel et son édition, dans la colonne «Clé de produit» sera la clé requise. Nous le réécrivons dans un endroit sûr et de préférence à plusieurs endroits. Vous ne pouvez jamais perdre cette clé. Après avoir réinstallé votre version actuelle de Windows 10, vous ne pourrez plus la retrouver si vous la perdez. Fermez le programme.
3. Préparez à l'avance le support sur lequel nous écrivons l'image d'installation. Mieux encore, il s’agissait d’un «lecteur flash» d’au moins 8 Go;
4. Tout d'abord, nous devons obtenir dernière version Windows 10 c site Microsoft. Nous ne téléchargeons pas l’image elle-même, mais le programme qui la téléchargera pour vous et écrira pour vous sur le lecteur flash - l’outil de création multimédia. Commodément.
Il est important de télécharger la version correcte de l'utilitaire, sous le système de bits avec lequel le lecteur flash d'installation sera écrit. Si vous avez un système x32 - Vous devez ensuite télécharger la version x32, si x64, puis x64. Regarde dans la même fenêtre que dans le paragraphe 1;
5. Insérez le lecteur flash, souvenez-vous de sa lettre (D: / ou F: / ou G: / ... quoi que ce soit). Exécutez l'utilitaire. Dans la première fenêtre, sélectionnez “Créer le support d'installation pour un autre ordinateur”, cliquez sur “Suivant”. Choisissez la langue - "Russe", relâchez - choisissez ce que vous avez enregistré dans l'élément 1, Architecture - si votre ordinateur dispose de 6 gigaoctets ou plus. rAM, choisissez x64, sinon - x86. Cliquez sur "Suivant". Sélectionnez "Périphérique de mémoire flash USB". Après, choisissez la lettre de votre clé USB, vous vous en souvenez? Encore une fois "Suivant". Le processus de téléchargement de l'image d'installation du système et de son enregistrement sur le lecteur flash doit commencer. À la fin du processus, le programme vous en informera et vous pourrez le fermer. Le lecteur flash est prêt à installer Windows 10 à partir de celui-ci.
6. Lancez l’installation du système comme vous l’avez fait auparavant. Si vous ne l'avez pas mal fait, allez sur Google. La procédure d'installation de Windows 10 est presque identique à celle des versions précédentes.
7. Au moment où vous êtes invité à entrer une clé de licence, nous entrons celle enregistrée précédemment.
Une fois l'installation terminée, sous réserve de la disponibilité de l'accès à Internet, vous disposez d'une version sous licence de Windows 10 activée automatiquement.