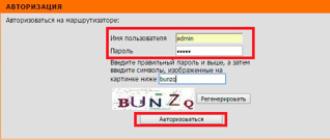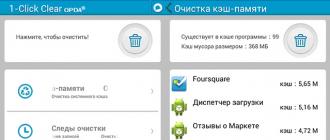Les administrateurs système doivent souvent déterminer quels programmes sont installés sur les ordinateurs des réseaux qu’ils desservent. Plusieurs circonstances les poussent à auditer régulièrement les applications installées sur les systèmes de l'entreprise. Il arrive que l’administrateur installe un package logiciel, oublie de le documenter, puis s’avère qu’il existe des vulnérabilités dans le système de sécurité du package. Parfois, les utilisateurs disposent de droits d’administration leur permettant d’installer indépendamment des produits logiciels sur leurs ordinateurs. Il existe un tel danger: un utilisateur qui s’est arbitrairement approprié de l’autorité de l’administrateur peut installer un logiciel non autorisé, ouvrant ainsi la possibilité de traduire l’organisation en justice.
Les fournisseurs indépendants offrent les moyens de surveiller les logiciel, mais les petites entreprises peuvent ne pas avoir les ressources nécessaires pour mettre en œuvre une telle solution. Notre société n’avait pas de logiciel d’audit, j’ai donc écrit le script Windows PowerShell Get-InstalledApp.ps1 (voir liste). Avant de passer à la description de la procédure d'utilisation de ce scénario et de son mécanisme de fonctionnement, je voudrais m'attarder sur deux méthodes pour détecter les logiciels installés à l'aide d'un script et expliquer comment j'ai été attiré par la méthode choisie.
Classe Win32_Product ou registre
Dans le WMI (Windows Management Instrumentation), il existe une classe Win32_Product qui vous permet d’enregistrer des applications installées sur votre ordinateur. Dans PowerShell, cette fonctionnalité est facile à mettre en œuvre. Donc l'équipe
Get-WmiObject Win32_Product
| sélectionnez le nom
génère une liste de toutes les applications installées sur l'ordinateur en cours d'analyse. Cependant, je dois dire que la classe Win32_Product a plusieurs limitations.
- Il lit uniquement les noms des applications installées à l’aide de services Windows Installateur. Les noms d'applications installées d'une autre manière ne sont pas lus à l'aide de cette classe. Cela signifie que l'utilisation de la classe Win32_Product pour effectuer un audit général du logiciel est impossible, sauf dans les cas où seul le programme d'installation Windows est utilisé pour installer des packages, ce qui est pratiquement impossible pour la plupart des réseaux.
- La lecture de copies de la classe Win32_Product est très lente.
- Il n'est pas toujours possible de lire des instances de classe Win32_Product à partir d'ordinateurs distants. Ainsi, lorsque j'essaie d'exécuter une procédure similaire sur mon réseau, je reçois le message d'erreur Échec générique.
En raison de ces problèmes, l'utilisation de la classe WMI Win32_Product est en baisse. Cependant, il existe une méthode alternative pour obtenir des informations sur les applications installées - directement à partir du registre. Des informations sur les applications installées sur l'ordinateur sont contenues dans la clé de registre HKEY_LOCAL_MACHINE \\ SOFTWARE \\ Microsoft \\ Windows \\ CurrentVersion \\ Uninstall. Dans chaque sous-section de la section Désinstaller, l'application installée est présentée et les valeurs de chaque sous-section affichent des informations sur l'application correspondante, comme indiqué à l'écran. Ainsi, afin d’obtenir une liste d’applications, vous pouvez «analyser» la partition de désinstallation et lire les données de chaque sous-section incluse dans la partition de désinstallation.
Le fournisseur de registre PowerShell vous permet d’exécuter la commande Get-ChildItem pour obtenir une liste des noms d’application installés sur l’ordinateur examiné:
Get-ChildItem HKLM: \\ LOGICIEL \\
Microsoft \\ Windows \\ CurrentVersion \\
Désinstaller |
ForEach-object ((Get-ItemProperty
Microsoft.PowerShell.Core \\ Registry :: $ _).
Nom d'affichage)
Cependant, dans PowerShell 1.0, la commande Get-ChildItem ne donne pas accès au fournisseur de registre sur ordinateur distantPar conséquent, pour atteindre l'objectif, l'administrateur doit utiliser StdRegProv, la classe de gestion de registre du kit d'outils WMI. La classe StdRegProv offre la possibilité d’utiliser un ensemble utile de méthodes qui facilitent la lecture du registre, quel que soit le système avec lequel elle interagit, local ou distant. Informations complémentaires Vous trouverez la classe StdRegProv sur la page StdRegProv Class sur MSDN (http://msdn.microsoft.com/en-us/library/aa393664.aspx).
Comment travailler avec le script Get-InstalledApp.ps1
Le script Get-InstalledApp.ps1 lit les informations sur les applications installées à partir du registre, puis renvoie la liste de toutes les applications installées, ou une liste des applications qui répondent aux critères spécifiés. Le script utilise la syntaxe suivante ligne de commande:
Get-InstalledApp [-nomordinateur]
[-appID] [-appname]
[-publisher] [-version] [-matchall]
Le paramètre nom_ordinateur est utilisé pour afficher une liste composée d'un nom d'ordinateur unique ou d'une liste de noms d'ordinateur. Le paramètre nom_ordinateur est le premier d'une ligne; par conséquent, pour raccourcir une commande, vous pouvez omettre la clé -computername et simplement inclure le nom de l'ordinateur dans la commande. Si ce paramètre est complètement exclu, le script supposera que vous souhaitez recevoir des données sur l'ordinateur local.
Le paramètre -appID est utilisé pour rechercher des applications à l'aide de leurs ID d'application. L'ID d'application est la sous-clé de registre associée à la clé Uninstall. Sur l'écran, l'ID de l'application est mis en surbrillance dans le volet gauche. Pour les applications installées à l'aide de Windows Installer, l'identifiant d'application est équivalent à l'identifiant global unique (GUID) de l'ID de produit de l'application correspondante. Utilisation de l'option -appID - le meilleur moyen Détection d'applications spécifiques installées à l'aide du service Windows Installer.
Le paramètre -appname est utilisé pour rechercher des applications par leur nom d'affichage. Le nom d'affichage est le nom de l'application tel qu'il apparaît dans la liste Ajout / Suppression de programmes ou la valeur DisplayName dans la sous-section de l'application correspondante. Ainsi, à l’écran, l’application en surbrillance porte le nom complet OpenOffice.org 2.4.
Le paramètre -publisher est utilisé pour rechercher des applications par éditeur. Si vous ne disposez pas d'informations précises sur l'identité de l'éditeur de l'application, vous pouvez les trouver dans l'entrée Éditeur de la sous-clé de registre de cette application. Ainsi, l'éditeur de l'application sélectionnée à l'écran est OpenOffice.org.
Le paramètre -version est utilisé pour rechercher des applications par leur version. Si vous ne savez pas avec certitude quelle version d'une application vous avez, vous pouvez lire ces données à partir du paramètre DisplayVersion de la sous-section de cette application. Par exemple, l’application mise en surbrillance à l’écran a la version 2.4.9286.16.
Si vous spécifiez la clé -matchall pour le fichier Get-InstalledApp.ps1, le script génère toutes les applications correspondant aux critères spécifiés, au lieu d'arrêter la recherche après la première correspondance. Donc l'équipe
Get-InstalledApp -publisher
"Microsoft Corporation" -matchall
renverra une liste de toutes les applications Microsoft installées sur l'ordinateur analysé. Si vous omettez la clé -matchall, le script cessera de chercher après avoir trouvé la première correspondance.
Toutes les clés répertoriées (-appID, -appname, -publisher et -version) prennent en charge la recherche à l'aide de caractères génériques; les arguments clés sont insensibles à la casse. Donc l'équipe
Get-InstalledApp -appname
"* office *" -matchall
affiche une liste de toutes les applications installées sur l'ordinateur analysé, aux noms desquelles se trouve le mot office. En outre, pour spécifier des critères de recherche plus détaillés, vous pouvez spécifier les paramètres -appID, -appname, -publisher et -version dans n’importe quelle combinaison. Donc l'équipe
Get-InstalledApp sales01-appname
"*.NET Framework* "-version" 2 * "
affiche la première application contenant les mots .NET Framework dans le nom complet et dont la version commence par le numéro 2. Si aucune application correspondant aux critères spécifiés n'est trouvée, le script ne renvoie aucune valeur. Pour plus d'informations sur les caractères génériques dans PowerShell, exécutez la commande
Obtenir de l'aide à propos de la carte virtuelle
Le script Get-InstalledApp.ps1 renvoie des objets contenant les propriétés ComputerName, AppID, AppName, Publisher et Version. Vous pouvez donc utiliser les commandes PowerShell et formater la sortie en fonction de vos besoins. Donc l'équipe
Get-InstalledApp | AppName Select-Object,
Version |
Nom de l'application de l'objet de tri
affiche une liste des applications et la version de chaque application, triées par nom d'application. Pour créer un rapport utilisant toutes les valeurs séparées par des virgules pour tous les produits logiciels installés sur tous les ordinateurs répertoriés dans le fichier Computers.txt, utilisez la commande
Get-InstalledApp (Get-Content
Computers.txt) |
Export-CSV Report.csv -notypeinformation
Le paramètre -NoTypeInformation de la commande Export-CSV bloque le transfert d'informations dans le fichier CSV de sortie. Équipe
Get-InstalledApp (Get-Content
Computers.txt)
-appid "(7131646D-CD3C-40F4-97B9-
CD9E4E6262EF) "|
Select-Object ComputerName
génère une liste des ordinateurs mentionnés dans le fichier Computers.txt sur lequel la bibliothèque .NET Framework 2.0 est installée. Si vous souhaitez obtenir une liste ordonnée d'applications Microsoft installées sur le système faisant l'objet de l'enquête et leur version triée par noms d'applications, utilisez la commande
Get-InstalledApp -publisher
"Microsoft Corporation" -matchall |
AppName Select-Object, Version |
Nom de l'application de l'objet de tri
Mécanismes de script internes Get-InstalledApp.ps1
Maintenant que vous savez utiliser le script Get-InstalledApp.ps1, voyons comment cela fonctionne. Tout d'abord, à l'aide de la commande param, le script déclare les paramètres de ligne de commande. il crée ensuite deux variables globales à utiliser ultérieurement dans la classe StdRegProv. Ensuite, le script déclare la fonction d’utilisation et la fonction principale. La dernière ligne du script appelle la fonction principale.
La fonction principale contient le corps principal du script. Tout d'abord, elle découvre si le paramètre -help est dans la ligne de commande. Si tel est le cas, la fonction principale appelle la fonction d'utilisation, qui génère un message d'utilisation et met fin à l'exécution du script.
La fonction principale crée ensuite une table de hachage vide et l'enregistre dans la variable $ propertyList, comme indiqué dans le fragment de la liste A.
Si la ligne de commande contient au moins un des paramètres (-appID, -appname, -publisher ou -version), la fonction ajoute la clé correspondant au nom du paramètre à la table de hachage et définit la valeur de cette clé sur l'argument du paramètre. Donc l'équipe
Get-InstalledApp -appname
"Outils de support Windows"
indique à la fonction principale de remplir la table de hachage à l'aide de la clé AppName, définie sur Outils de support Windows.
La fonction principale détermine ensuite si le paramètre nom_ordinateur est vide. Si le paramètre est vide, la fonction utilise le nom ordinateur localqu'il obtient de la variable d'environnement COMPUTERNAME. Si le paramètre n'est pas vide, la fonction énumère le tableau de noms d'ordinateur à l'aide d'une boucle foreach. La boucle est exécutée une seule fois si l'argument computername du paramètre est le nom d'un seul ordinateur.
Dans la boucle foreach, la fonction principale déclare la variable $ err et lui attribue la valeur $ NULL. Après cela, en utilisant un bloc de script spécial (trap scriptblock), la fonction détecte les erreurs WMI, comme indiqué dans le fragment B de la liste. Lorsqu'une erreur se produit, le bloc de script «trap» met à jour la variable d'erreur au niveau de l'enregistrement d'erreur en cours (c'est-à-dire, définit sa valeur sur $ ERROR) et continue à exécuter la commande à la suite de l'erreur.
Ensuite, la fonction principale est connectée à la classe StdRegProv sur l'ordinateur examiné à l'aide de l'accélérateur de type pour la classe System.Management.ManagementClass de Windows .NET Framework. En cas d'erreur, celle-ci est détectée à l'aide d'un bloc de script spécial présenté dans le fragment C de la liste. Si la valeur de la variable $ err n'est pas $ NULL, cela signifie que le bloc de script d'interruption a été démarré. Dans ce cas, la fonction principale génère un enregistrement d'erreur à l'aide de la commande Write-Error, puis utilise la commande continue pour ignorer le reste de la boucle foreach et accéder au nom d'ordinateur suivant dans le tableau.
Ensuite, la fonction principale utilise la méthode EndKey de la classe StdRegProv pour énumérer les sous-sections de la section Uninstall. Le résultat de l'utilisation de la méthode EnumKey - un tableau de noms de sous-clés - est stocké dans la propriété sNames. La fonction parcourt ensuite le tableau de noms de sous-clés en utilisant une autre boucle foreach.
Lors du traitement de chaque nom de sous-section dans le tableau, la fonction principale utilise la méthode GetStringValue de la classe StdRegProv pour lire la propriété DisplayName de la clé de registre correspondante. A l'aide de la commande Join-Path, la fonction ajoute le nom de la sous-clé à la clé Uninstall. Le chemin de registre résultant est utilisé comme argument de la méthode GetStringValue, qui renvoie la valeur de l'entrée de registre. Cela devrait être une valeur de chaîne. Cette méthode Il faut trois arguments: la branche de registre, le chemin d'accès à la clé et le nom du paramètre. La valeur GetStringValue renvoie un objet contenant deux propriétés: la propriété ReturnValue, qui inclut une valeur indiquant un appel de méthode réussi ou non réussi, et la propriété sValue, qui contient une valeur de chaîne. La fonction principale affecte la valeur de la propriété sValue à la variable $ name.
Si la valeur de la variable $ name n'est pas $ NULL, la fonction principale crée un objet de sortie personnalisé contenant quatre propriétés: ComputerName, AppID, AppName, Publisher et Version. Il met à jour la propriété de l'objet ComputerName avec le nom de l'ordinateur examiné, la propriété de l'objet AppID avec le nom de la sous-clé actuelle et la propriété de l'objet AppName avec le nom complet de l'application en cours. La fonction utilise ensuite deux fois la méthode GetStringValue pour extraire les valeurs des entrées Publisher et DisplayVersion afin de mettre à jour les propriétés correspondantes dans l'objet personnalisé à l'aide de ces valeurs.
Ainsi, la fonction principale a fini d'obtenir les informations sur l'application en cours et vérifie maintenant la table de hachage $ propertyList pour la présence de clés; pour cela, la propriété Count de la collection Keys est vérifiée. Si la table de hachage ne contient pas de clé (en d'autres termes, si aucun des paramètres (-appID, -appname, -publisher et -version) n'est présent dans la ligne de commande), la fonction génère simplement un objet personnalisé pour rechercher les arguments de paramètre de commande. correspondent aux valeurs de propriété de l'objet personnalisé. Le fragment D de la liste montre comment la fonction principale résout ce problème.
Tout d'abord, la valeur de la variable $ match est définie sur 0, puis le code parcourt tous les éléments de la collection Keys de la table de hachage $ propertyList. Pour chaque clé de la table de hachage $ propertyList, la fonction utilise un opérateur semblable à PowerShell pour savoir si cette propriété de l'objet personnalisé correspond à la table de hachage équivalente $ propertyList. Si les valeurs des éléments spécifiés correspondent, la fonction augmente la valeur de la variable $ correspond. Si le nombre de correspondances est égal au nombre de clés de la table de hachage, la fonction principale forme un objet personnalisé. Enfin, si le paramètre -matchall est absent de la ligne de commande, la fonction utilise la commande break pour quitter la boucle foreach, utilisée pour itérer les sous-clés de registre.
Ainsi, le script Get-InstalledApp.ps1 vous permet d’obtenir une liste d’applications installées sur un ou plusieurs ordinateurs sans tracas. De plus, il peut organiser la recherche d'applications spécifiées. Peut-être, pour surveiller le logiciel installé sur les ordinateurs de votre réseau, il est tout à fait possible de s'en sortir avec ce scénario.
Dans cette instruction simple, il existe deux manières d'obtenir une liste de texte de tous les programmes installés dans Windows 10, 8 ou Windows 7 à l'aide des outils intégrés du système ou d'un logiciel libre tiers.
Pour quoi peut-il être nécessaire? Par exemple, la liste programmes installés Cela peut être utile lorsque vous achetez un nouvel ordinateur ou un ordinateur portable ou que vous le configurez vous-même. D'autres scénarios sont possibles - par exemple, identifier les logiciels indésirables dans la liste.
Obtenir la liste des programmes installés à l'aide de Windows PowerShell
La première méthode utilisera le composant système standard - Windows PowerShell. Pour le lancer, vous pouvez appuyer sur les touches Win + R du clavier et entrer powerShellou utilisez les fenêtres de recherche 10 ou 8 pour s'exécuter.
Pour afficher la liste complète des programmes installés sur un ordinateur, entrez la commande suivante:
Get-ItemProperty HKLM: \\ Software \\ Wow6432Node \\ Microsoft \\ Windows \\ CurrentVersion \\ Uninstall \\ * | Select-Object DisplayName, DisplayVersion, Publisher, InstallDate | Format-Table -AutoSize
Le résultat sera affiché directement dans la fenêtre PowerShell sous forme de tableau.
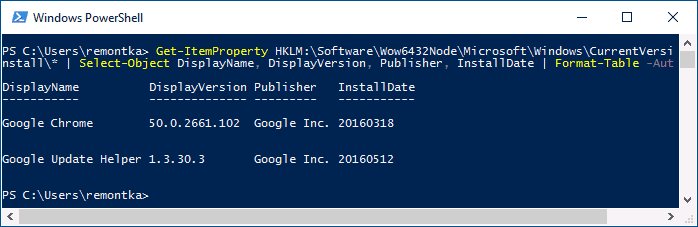
Pour exporter automatiquement la liste de programmes dans un fichier texte, vous pouvez utiliser la commande comme suit:
Get-ItemProperty HKLM: \\ Software \\ Wow6432Node \\ Microsoft \\ Windows \\ CurrentVersion \\ Uninstall \\ * | Select-Object DisplayName, DisplayVersion, Publisher, InstallDate | Format-Table -AutoSize\u003e D: \\ programs-list.txt
Après avoir exécuté cette commande, la liste des programmes sera enregistrée dans le fichier programs-list.txt du lecteur D. Remarque: si vous indiquez la racine du lecteur C pour enregistrer le fichier, vous risquez d'obtenir une erreur «Accès refusé» si vous devez enregistrer la liste exactement. disque système, créez-y un dossier (et enregistrez-le) ou exécutez PowerShell en tant qu'administrateur.
Un autre ajout - la méthode ci-dessus enregistre la liste des programmes pour travailler uniquement arrière-plans Windows, mais pas les applications du magasin Windows 10. Pour obtenir la liste, utilisez la commande suivante:
Get-AppxPackage | Sélectionnez Nom, PackageFullName | Format-Table -AutoSize\u003e D: \\ store-apps-list.txt.
Plus d’informations sur la liste de ces applications et leurs opérations dans la matière:
Obtenir une liste des programmes installés à l'aide d'un logiciel tiers
Pour une liste programmes Windows dans CCleaner, procédez comme suit:
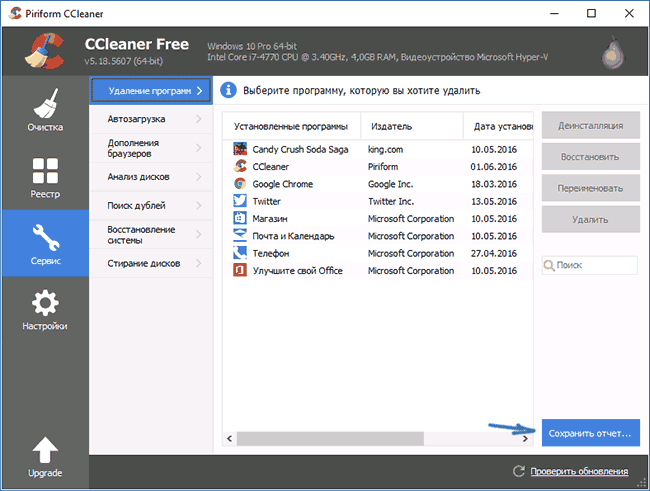
Parallèlement, CCleaner stocke dans la liste les deux programmes pour le bureau et les applications Windows Store (mais uniquement ceux disponibles à la suppression et non intégrés au système d'exploitation, contrairement à la méthode de récupération de cette liste dans Windows PowerShell).
J'espère ici que tout ce qui concerne ce sujet est utile pour les lecteurs, et trouvera son application.
Comment obtenir une liste des programmes installés dans le système d'exploitation Windows? La liste des programmes installés sur votre ordinateur peut être obtenue de plusieurs manières.
Dans cet article, nous examinerons trois différentes manières: en utilisant la ligne de commande, Windows PowerShell et CCleaner. La liste des programmes installés sera enregistrée sur un ordinateur dans un fichier texte.
Vous pouvez afficher la liste des programmes installés directement dans le système d'exploitation Windows. Vous pouvez également vous familiariser avec cette liste de programmes installés en utilisant des optimiseurs ou des programmes de désinstallation (vous verrez toutes les applications installées dans la fenêtre du programme).
Une liste complète des programmes installés peut être nécessaire aux fins suivantes: installer les programmes nécessaires après l’installation (réinstallation) système d'exploitation Windows, après l'achat d'un nouvel ordinateur afin de ne pas oublier d'installer toutes les applications nécessaires, afin d'identifier les logiciels indésirables qui ont pénétré dans l'ordinateur à l'insu de l'utilisateur.
Comment afficher une liste de programmes installés à l'aide de la ligne de commande
Entrez dans le menu Démarrer, exécutez une invite de commande en tant qu'administrateur, puis tapez la commande suivante:
Selon vos souhaits: consultez la liste des applications installées dans la fenêtre de l’interprète de ligne de commande ou enregistrez la liste des programmes installés sur votre ordinateur sous le nom suivant: fichier texte, exécutez les commandes appropriées.
Pour afficher la liste des programmes, tapez la commande suivante:
Nom du produit, version
Après avoir entré la commande appropriée, n’oubliez pas d’appuyer sur la touche "Entrée". Attendez un peu, car la liste des applications installées ne sera pas générée instantanément. Vous verrez une liste de programmes installés dans un tableau.
Pour enregistrer la liste des programmes sur votre ordinateur, entrez la commande suivante:
/output:C:\\appsfile.txt produit obtenir le nom, la version
Le tableau affiche le nom du programme et le numéro de version de l'application.
Veuillez noter que cette commande a choisi d’enregistrer le fichier texte «fichier apps» sur le lecteur «C». Vous pouvez sélectionner un autre lecteur sur votre ordinateur pour enregistrer le fichier au format .txt.
Comment obtenir une liste des programmes installés à l'aide de Windows PowerShell
Sous Windows 10 ou Windows 8, tapez «powershell» (sans guillemets) dans le champ de recherche. Ensuite, cliquez avec le bouton droit sur Windows PowerShell, puis cliquez sur l'élément "Exécuter en tant qu'administrateur".
Dans la fenêtre Windows PowerShell, entrez une commande pour afficher une liste des programmes installés:
Get-ItemProperty HKLM: \\ Software \\ Wow6432Node \\ Microsoft \\ Windows \\ CurrentVersion \\ Uninstall \\ * | Select-Object DisplayName, DisplayVersion, Publisher, InstallDate | Format-Table –AutoSize
Puis appuyez sur la touche "Entrée".
Si vous souhaitez obtenir immédiatement la liste des programmes installés dans un fichier texte, entrez la commande suivante:
Get-ItemProperty HKLM: \\ Software \\ Wow6432Node \\ Microsoft \\ Windows \\ CurrentVersion \\ Uninstall \\ * | Select-Object DisplayName, DisplayVersion, Publisher, InstallDate | Format-Table -AutoSize\u003e C: \\ apps-list.txt
Appuyez sur la touche "Entrée" du clavier.
Dans cette commande, l’enregistrement du fichier «apps-list» au format «TXT» sur le lecteur «C» est sélectionné.
Dans le tableau, vous verrez: le nom de l'application et la version du programme.
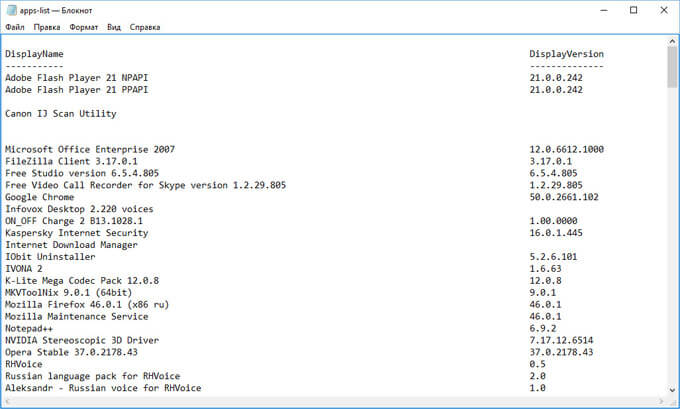
Pour enregistrer la liste des applications reçues du magasin Windows, exécutez la commande suivante dans PowerShell:
Get-AppxPackage | Sélectionnez Nom, PackageFullName | Format-Table -AutoSize\u003e C: \\ store-apps-list.txt
Comment enregistrer une liste de programmes installés dans CCleaner
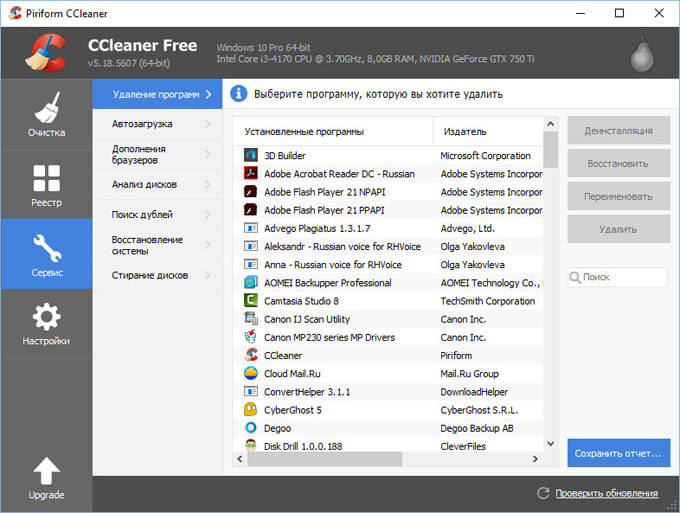
Dans la fenêtre qui s'ouvre, sélectionnez un emplacement pour enregistrer le fichier texte. Par défaut, le fichier enregistré s'appelle «installer».
Le fichier contient les informations suivantes sur les programmes: nom du programme, éditeur, date d'installation, taille, version.
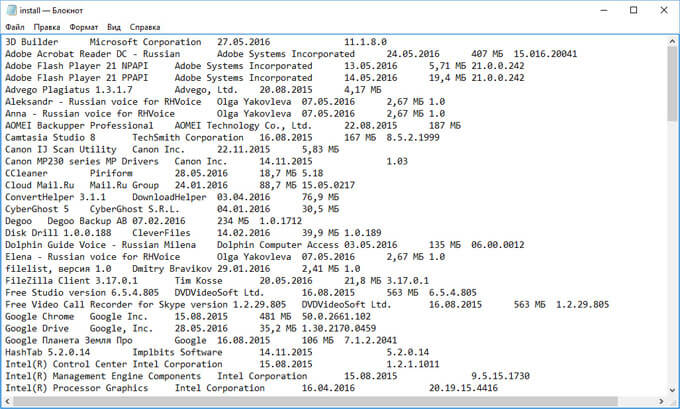
Conclusion
Si nécessaire, l'utilisateur peut obtenir une liste des programmes installés sur un ordinateur exécutant le système d'exploitation Windows. La liste des programmes installés peut être enregistrée sur un ordinateur sous forme de fichier texte à l'aide de la ligne de commande, Windows PowerShell, du programme CCleaner.
Dans cet article, nous examinerons plusieurs façons de voir sur l'ordinateur.
Si vous n'avez pas réinstallé votre système depuis longtemps, il est fort probable que vous ayez déjà accumulé beaucoup de programmes.
Très souvent, les raccourcis vers les programmes situés sur le bureau volent dans le panier, mais le programme lui-même reste.
Il arrive souvent que le programme cesse complètement d'utiliser, pourquoi alors? Il peut être enlevé!
Mais pour supprimer certains programmes, vous devez voir une liste complète de tous les programmes en général. Laissez-moi vous dire comment vous pouvez voir.
La première méthode consiste à accéder au dossier Program Files, qui se trouve sur le disque système, il s’agit généralement d’un disque (C :), et voir ce que nous avons là. Il existe de nombreux dossiers différents, chacun de ces dossiers constituant un programme distinct.
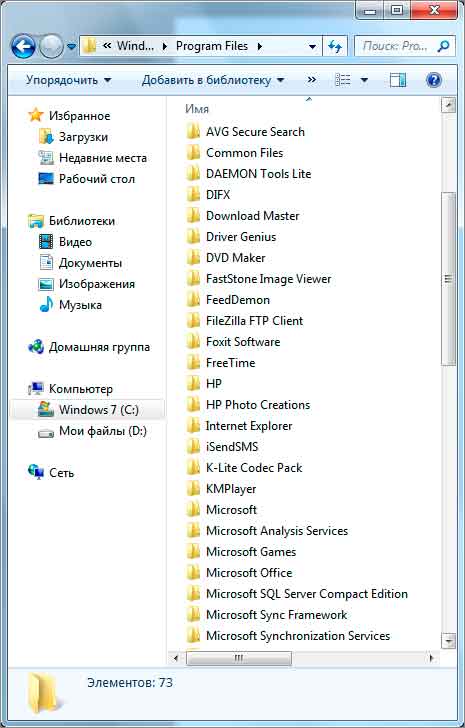
Ici vous avez une liste de programmes installés. Nom du dossier est le nom du programme qui se trouve à l'intérieur. Pour démarrer le programme, vous devez ouvrir le dossier et y rechercher le fichier de démarrage. Il comporte généralement une icône de programme. Son nom est immédiatement visible. Ce fichier est très différent des autres fichiers de ce dossier. Je suis sûr de ne pas m'embrouiller!
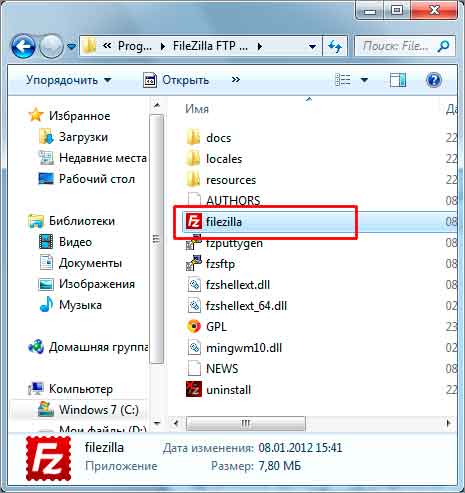
De plus, le dossier contenant le programme installé contient toujours un fichier avec lequel vous pouvez le supprimer. Presque toujours le nom "désinstaller", pour désinstaller le programme, vous devez l'exécuter et suivez l'assistant pour le supprimer.

La deuxième façon de voir la liste des programmes installés est d'utiliser la fonctionnalité standard d'installation / de désinstallation de programmes sous Windows et de voir ce que nous avons là. Pour ce faire, allez à Démarrer, puis Panneau de contrôle, dans la fenêtre ouverte on trouve le lien Désinstaller un programme et cliquez dessus. Pour ceux qui ont Windows XP besoin de chercher un raccourci Installer des programmes de désinstallation.
Ici, nous pouvons voir une liste de tous les programmes installés, nous pouvons les supprimer immédiatement. Sous Windows 7, vous pouvez les trier par nom ou par date d’installation. La taille de chaque programme est également indiquée ici.
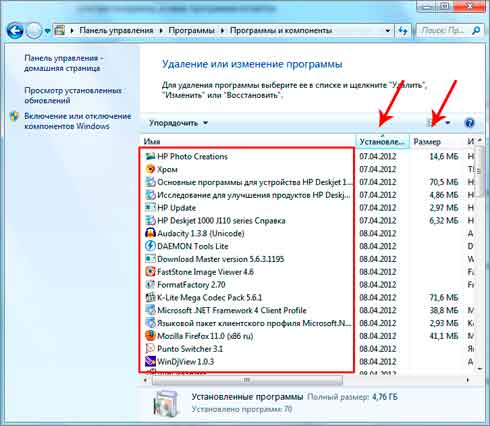
Peut encore être vu programmes installés sur l'ordinateur au début. Démarrer - Tous les programmes.
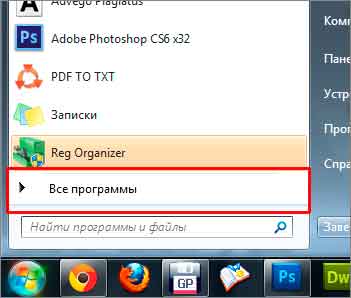
Mais après l'installation, le programme ne crée pas toujours un dossier avec un raccourci de lancement et de suppression dans Démarrer. Il est donc fort probable que tous les logiciels ne soient pas installés sur l'ordinateur.
Voici les principaux moyens de voir les programmes installés sur notre ordinateur.
Et si nous ne trouvons pas le dossier avec le programme installé? Mais il y a un raccourci sur le bureau. Sous Windows 7, vous pouvez cliquer avec le bouton droit sur le raccourci et sélectionner l’élément dans la liste déroulante. Emplacement du fichier.
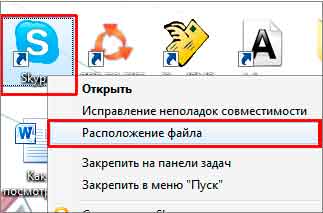
Le dossier avec le programme installé va s'ouvrir .. Vous pouvez déjà lancer le programme ou le supprimer!
À cette fin, je conclus cet article. Vous savez maintenant comment rechercher et trouver n’importe quel dossier contenant un programme installé.
Bonjour chers visiteurs et, bien sûr, lecteurs assidus du blog le site . Le sujet de l'article d'aujourd'hui est comment savoir où le programme est installé sur l'ordinateur. Peut-être que cette information n'est pas urgente, mais parfois, cette information peut être requise. Et il est simplement utile de connaître le périphérique du système d'exploitation et comment effectuer une opération particulière sur un ordinateur.
En règle générale, tous les programmes de Windows sont installés sur le disque système dans les dossiers Program Files ou Program Files (x86), bien que certaines déviations soient possibles. L'emplacement d'installation du programme est l'emplacement du fichier exécutable (généralement cette application avec l'extension .exe).
Aujourd’hui, nous allons examiner quelques moyens de déterminer l’emplacement d’installation spécifique des programmes sur un ordinateur, en prenant comme exemple un système d’exploitation. systèmes Windows 10. (Au reste versions Windows tout est fait à peu près pareil).
Rechercher un site d'installation
Pour savoir où le programme qui vous intéresse est installé, le plus simple consiste à utiliser son raccourci sur le bureau. A titre d'exemple, prenons un excellent programme pour nettoyer l'ordinateur.
Lorsque vous cliquez sur le raccourci du programme avec le bouton droit de la souris, un menu contextuel s'ouvre dans lequel vous devez sélectionner l'élément " Emplacement du fichier».
 Après avoir cliqué sur l'élément spécifié, un dossier avec cCleaneret la barre d'adresse de l'explorateur affiche le chemin d'accès à ce dossier.
Après avoir cliqué sur l'élément spécifié, un dossier avec cCleaneret la barre d'adresse de l'explorateur affiche le chemin d'accès à ce dossier.
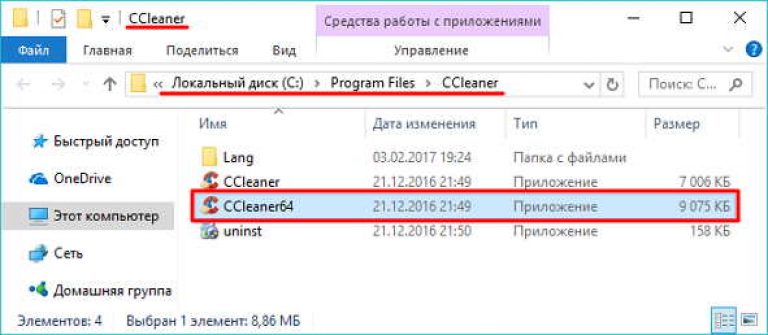 Vous pouvez faire un peu différemment et choisir dans menu contextuel raccourci "Propriétés", ouvre la fenêtre de propriétés du programme CCleaner.
Vous pouvez faire un peu différemment et choisir dans menu contextuel raccourci "Propriétés", ouvre la fenêtre de propriétés du programme CCleaner.
 Dans la fenêtre de propriétés qui s'ouvre sur l'onglet "Label", vous voyez l'élément " Dossier de travail ". Donc, le dossier spécifié ici, c’est l’endroit où CCleaner est installé.
Dans la fenêtre de propriétés qui s'ouvre sur l'onglet "Label", vous voyez l'élément " Dossier de travail ". Donc, le dossier spécifié ici, c’est l’endroit où CCleaner est installé.
En cliquant sur le " Emplacement du fichier", Vous allez ouvrir le dossier avec le programme CCleaner indiqué dans la deuxième capture d’écran.
Si vous le souhaitez, vous pouvez connaître l'emplacement d'installation du programme à l'aide du Gestionnaire des tâches, c'est-à-dire sans utiliser son raccourci. Cependant, dans ce cas, le programme doit être en cours d'exécution. Tout d’abord, ouvrez le gestionnaire de tâches et cliquez sur le bouton "Moins" pour éliminer tout ce qui est inutile.
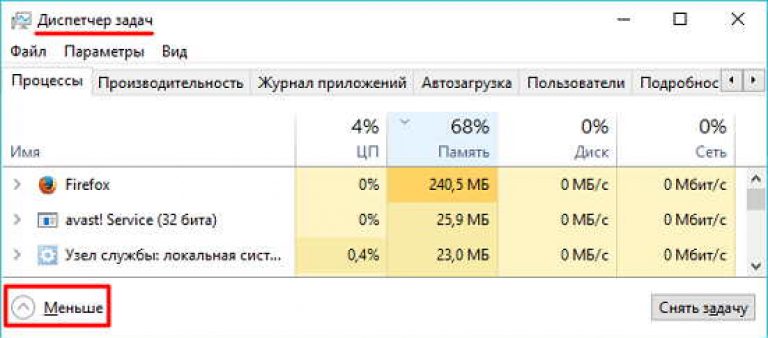 Dans la fenêtre du gestionnaire de tâches tronqué, recherchez le programme souhaité et cliquez sur sa ligne avec le bouton droit de la souris.
Dans la fenêtre du gestionnaire de tâches tronqué, recherchez le programme souhaité et cliquez sur sa ligne avec le bouton droit de la souris.
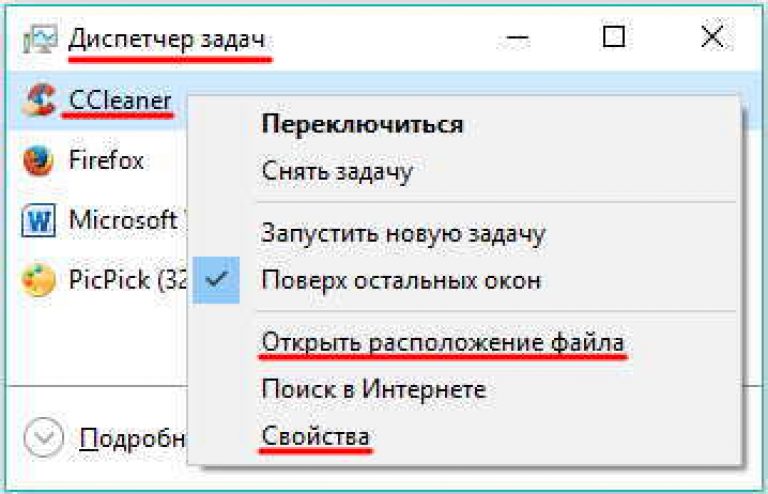 Comme vous pouvez le constater, le menu contextuel du programme contient des éléments “ Ouvrir le fichier"Et" Propriétés ". Comment, en utilisant ces points, trouvez l'emplacement d'installation du programme que vous connaissez déjà.
Comme vous pouvez le constater, le menu contextuel du programme contient des éléments “ Ouvrir le fichier"Et" Propriétés ". Comment, en utilisant ces points, trouvez l'emplacement d'installation du programme que vous connaissez déjà.
C’est là que je vais finir. J'espère que l'article vous a été utile et que vous avez appris encore mieux comment trouver l'emplacement d'installation de tout programme sur votre ordinateur. Merci pour votre attention Bonne chance!
Avec toutes les questions et les ajouts, s'il vous plaît contactez-nous dans les commentaires.