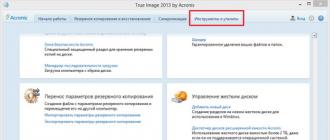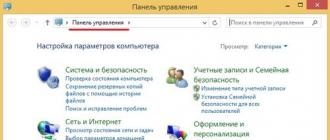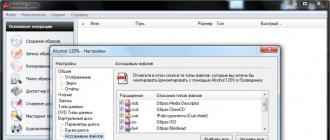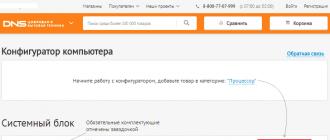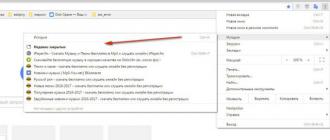Pour copier un disque, écrivez l'image dans un fichier. Il préserve complètement la structure du disque et contient des informations complètes. Le format le plus populaire pour enregistrer une image est *.iso. Ce format de fichier se trouve le plus souvent sur Internet. Ensuite, l'image peut être gravée sur un disque, puis utilisée comme copie sur CD ou DVD du disque. Mais si le lecteur n'est pas installé sur l'ordinateur, la question se pose de savoir comment exécuter le fichier ISO compressé sur l'ordinateur.
Programme alcool
L'alcool est l'un des programmes les plus populaires qui lanceront n'importe quelle image. Un programme comme celui-ci peut être utile dans différentes situations. Il s'agit d'un moyen courant de transférer des copies de jeux, de films et d'albums de musique.
Une fois l'installation démarrée, Alcohol vous demandera de redémarrer votre ordinateur. Nous sommes d'accord avec la proposition. Après le redémarrage, l'installation continue. Sélectionnez une langue dans la liste des langues suggérées. Essayons d'exécuter le programme. Un message apparaîtra indiquant que les lecteurs virtuels sont en cours d'initialisation, que les lecteurs virtuels sont en cours d'installation, puis la fenêtre principale s'ouvrira. Sur la gauche se trouve le menu des opérations de base. Vous trouverez ci-dessous une liste de tous les lecteurs installés, physiques et virtuels.
Configuration de l'application
Nous passons ensuite à la configuration du programme. Dans le panneau principal, nous trouvons le menu « Service ». De là, nous allons dans « Paramètres ». Ensuite, une nouvelle fenêtre avec les paramètres s'ouvrira. Sur la gauche, nous trouvons la section « Disque virtuel », ici nous définissons la quantité requise.
Un lecteur virtuel est similaire à certains égards à un lecteur de CD-ROM classique. Dans un vrai lecteur de disque, nous ouvrons le plateau pour charger le disque, le fermons, puis il commence à en lire les informations. On fait de même avec un lecteur virtuel, on indique simplement où se trouve l'image disque, il commence à en lire les informations.
Plus loin dans la section « Disque virtuel », nous trouvons le menu « Associations de fichiers ». Ici, nous cochons toutes les cases et cliquons simplement sur le bouton « Tout sélectionner ». Cliquez sur « ok » pour enregistrer les paramètres. Après cela, tout fichier ISO sera associé à Alcohol et ouvert avec son aide.

Vous pouvez maintenant monter l'image. La première méthode est directement dans le programme. Via le panneau principal, allez dans le menu « Fichier ». Sélectionnez « Ouvrir ». Dans la fenêtre qui s'ouvre, recherchez le fichier requis sur votre ordinateur. Maintenant, il sera ajouté au programme, vous pourrez y accéder à tout moment. Faites un clic droit et sélectionnez « Monter sur l'appareil ». Vous pouvez démonter l'iso de la même manière.
Vous pouvez également monter l'image directement depuis l'Explorateur Windows. Nous trouvons le dossier sur l'ordinateur dans lequel le fichier souhaité est enregistré, faites un clic droit dessus et sélectionnez « Monter l'image ». maintenant, il peut être lancé. Vous pouvez démonter l'iso du conducteur de la même manière.
Création d'une image iso
Le programme Alcohol peut non seulement lancer une iso, mais aussi la créer. Cela peut être nécessaire s'il n'est pas possible de faire une copie du disque original. Ou dans le cas où il est plus pratique de transférer une image iso via Internet que d'envoyer une copie du disque par mail.
Pour ouvrir Alcool. Via le panneau principal, sélectionnez le menu « Fichier », allez dans « Création d'image ». La fenêtre de création s'ouvrira. Ci-dessous se trouve une fenêtre avec une liste des lecteurs disponibles. Sélectionnez le lecteur contenant le disque à copier. Ci-dessous se trouve la fenêtre de sélection de vitesse. Il est conseillé de choisir le minimum. Cela éliminera les erreurs d’enregistrement. En bas dans « Options de lecture », sélectionnez le dossier dans lequel vous souhaitez enregistrer le fichier, sélectionnez immédiatement le format souhaité et cliquez sur « Démarrer ». Après un certain temps, notre iso apparaîtra dans le dossier sélectionné.
Dans la plupart des cas, la question de savoir comment ouvrir un fichier ISO se pose parmi les utilisateurs novices. Lorsque vous rencontrez ce format pour la première fois, Windows ne peut pas toujours choisir l'utilitaire optimal pour ouvrir le contenu ou le lancer. Cette option de compression est courante, vous devez donc savoir comment ouvrir une image disque. Il existe plusieurs utilitaires gratuits pour cela.
Comment ouvrir un fichier ISO
Ce format de compression est généralement utilisé pour transférer des données d'un DVD ou d'un CD via Internet ou un support amovible. L'archive contient toutes les données, qui peuvent ensuite être décompressées sur un autre ordinateur. Le format est fréquemment utilisé, vous devez donc savoir quel programme ouvrir l'ISO. Il est possible que votre système d'exploitation ne sélectionne pas immédiatement une application appropriée à ces fins ; vous devrez peut-être la télécharger.
Ce format est souvent utilisé pour archiver des jeux et des systèmes d'exploitation afin de pouvoir les lancer ultérieurement à partir d'un lecteur virtuel sans disque physique. Dans ce cas, vous n'avez pas besoin de décompresser l'archive, mais simplement de l'exécuter. Si nous parlons d’extraire du contenu puis de l’utiliser, vous aurez besoin d’un programme spécial. Il existe plusieurs utilitaires bien connus, pratiques et accessibles qui vous aideront à effectuer toutes les étapes décrites ci-dessus. ISO - comment ouvrir :
- Alcool;
- Outils démoniaques ;
- Ultra-ISO ;
- Néron ;
- 7 fermetures éclair ;
Comment ouvrir un fichier ISO sous Windows 7
Cette version de Windows est considérée comme la plus courante et la plus populaire, vous trouverez donc ci-dessous une liste d'options sur la façon d'ouvrir un ISO dans Windows 7. L'ensemble standard d'applications système n'a pas d'utilitaire spécial pour écrire ou ouvrir cette extension, vous devra le télécharger sur Internet. Si nous parlons d'une archive avec un jeu, vous devriez alors trouver Daemon Tools Lite. Cette version est gratuite et possède les fonctionnalités nécessaires. La méthode d'utilisation est la suivante :
- Installez l'utilitaire. Toutes les icônes des fichiers ISO changent, mais c'est comme ça que ça devrait être.
- Lors de l'installation, une autre section apparaîtra dans l'Explorateur, qui fera office de lecteur virtuel.
- Double-cliquez sur l'image et elle se lancera automatiquement comme un disque ordinaire.
- Si cela ne se produit pas automatiquement, accédez au programme, faites un clic droit sur le lecteur et sélectionnez « monter l'image ».
- Un explorateur apparaîtra à travers lequel vous devrez spécifier l'emplacement du fichier.
- Ensuite, via mon ordinateur, accédez simplement au CD-ROM virtuel et exécutez le programme d'installation.
L'image ISO ne contient pas forcément le jeu, il se peut que ce soit le système d'exploitation qu'il faut extraire. Le programme Ultra ISO est parfait pour cela. Il s'agit d'un outil multifonctionnel qui fonctionne avec cette extension, lance, décompresse ou écrit sur d'autres supports (lecteurs flash, disques). Instructions pour utiliser cet utilitaire :
- Téléchargez le programme d'installation, installez et après le lancement, sélectionnez « Période d'essai ». La fonctionnalité sera entièrement accessible.
- Cliquez sur le bouton « Fichier » et sélectionnez « Ouvrir ». Via l'Explorateur, recherchez le dossier contenant l'image disque et sélectionnez-le.
- Le contenu apparaîtra dans la fenêtre du programme, que vous pourrez extraire, écrire sur un support ou lancer directement depuis Ultra ISO.
- Vous pouvez également trouver immédiatement l'emplacement de stockage des archives, faire un clic droit dessus et sélectionner « Ouvrir avec... ». Dans la fenêtre, sélectionnez le programme Ultra ISO. À l'avenir, tous ces fichiers seront lancés par cette application.

Un autre moyen simple d'ouvrir une image disque consiste à utiliser le populaire archiveur 7Zip. Cet utilitaire fonctionne avec un grand nombre de formats. Il est également capable de lancer un document ISO ; pour ce faire, vous devez procéder comme suit :
- Téléchargez et installez l'application. Lors de l'installation, sélectionnez tous les types d'extensions.
- Recherchez le dossier contenant l'ISO, faites un clic droit dessus et sélectionnez "Ouvrir avec".
- Cliquez sur l'archiveur dans la liste et l'ISO sera lancé via celui-ci.
- Ensuite, vous verrez une liste de fichiers qui peuvent être décompressés ou affichés pour être lus directement à partir de 7zip.
Il existe une autre option pour ouvrir une image ISO : le programme Nero. Auparavant, il s'agissait d'une application très populaire pour graver des CD et des DVD, mais avec l'avènement des lecteurs flash, elle est devenue moins populaire. Cependant, il est capable de travailler avec ISO, d'ouvrir ou d'écrire sur un support disque. Vous aurez besoin de la dernière version de l'utilitaire avec tous les ajouts. Ensuite le lancement se déroule ainsi :
- Installez et lancez l'application.
- Cliquez sur l'élément dans le menu supérieur « ImageDrive ». Confirmez l'action pour créer un lecteur virtuel.
- Cliquez sur l'élément « Premier lecteur » et sélectionnez le fichier image disque à l'aide du bouton Parcourir.
- Le disque sera monté et vous pourrez exécuter le fichier exécutable ou graver le contenu sur un CD.

Comment ouvrir un fichier ISO sous Windows 10
Il s'agit de la version la plus récente et la plus récente de Windows, qui a absorbé tous les meilleurs développements des systèmes d'exploitation précédents. Il a un design intéressant, comme dans Windows 8, et des fonctionnalités pratiques, comme dans 7. Le système dispose de nombreux programmes intégrés qui vous aident à effectuer la plupart des actions nécessaires dans le système. Cependant, les développeurs n'ont pas inclus d'option sur la façon d'ouvrir un ISO dans Windows 10, vous devrez donc télécharger un logiciel supplémentaire. Vous devez sélectionner dans la même liste que pour la 7ème version de Windows. Programmes optimaux par ordre de facilité d'utilisation :
- 7Zip est un archiveur qui vous aidera à lancer une image et à en extraire tous les fichiers.
- UltraIso - l'utilitaire peut non seulement lancer une image ISO, mais également la graver sur n'importe quel support.
- Deamon Tools est un émulateur de lecteur populaire pour le montage d'ISO.
- L'alcool est un utilitaire moins populaire, mais également adapté.
Comment ouvrir un fichier ISO sous Windows 8
Ce système d'exploitation est souvent utilisé comme shell de bureau préinstallé sur de nombreux ordinateurs portables modernes. Les utilisateurs qui ont récemment acheté un PC doivent savoir quel programme utiliser pour ouvrir le fichier ISO. Contrairement aux autres versions de Windows, celle-ci dispose d’un outil intégré, vous n’avez donc rien à installer de plus. Vous pouvez lire l'ISO comme suit :
- Recherchez le dossier contenant le fichier.
- Faites un clic droit dessus.
- Dans le menu contextuel, cliquez sur « Connecter ».
- Vous disposerez d'un nouveau lecteur virtuel sur lequel le document sera monté.
- Après cela, vous pouvez travailler avec le contenu.
Les propriétaires de la version 8 peuvent rencontrer des problèmes si l'image se trouve sur un support avec un formatage autre que NTFS ou sur des lecteurs réseau. Dans ce cas, vous devez utiliser les programmes décrits ci-dessus :
- WinRar/7zip ;
- Alcool;
- Outils démoniaques ;
- UltraISO ;
- Néron.
Vidéo : quel programme pour ouvrir un fichier ISO
Les fichiers avec l'extension .iso contiennent une copie du support optique original contenant un film, un album de musique, un jeu informatique, etc. Celles-ci sont appelées « images » de disque et peuvent être utilisées pour créer une copie complète ou virtuelle d'un CD ou d'un DVD. Pour ce faire, vous devez disposer d'une application spéciale sur votre ordinateur conçue pour fonctionner avec des fichiers de ce format.
Instructions
Il existe aujourd'hui de nombreuses applications de ce type - par exemple, vous pouvez utiliser Alcohol 120%, Daemon Tools, UltraISO, etc. Vous pouvez les trouver sur disques dans les magasins d'informatique ou les télécharger via Internet à partir des sites Internet des entreprises manufacturières, dont la plupart proposent des versions gratuites simplifiées de ces programmes ou une période d'essai d'une durée de deux semaines à un mois.
Presque tous les jeux et programmes volumineux téléchargés sur Internet sont distribués au format ISO. Cette extension indique le fait que le fichier est une image disque. Windows XP et Windows 7 n'ont pas de capacité intégrée pour ouvrir de tels fichiers sur un ordinateur, les utilisateurs se demandent donc souvent comment ouvrir une image disque sur un ordinateur ?
Il existe deux manières de résoudre ce problème :
- Téléchargez un programme qui vous permet de décompresser le contenu de l'image sous forme d'archive
- Téléchargez un programme qui crée un lecteur virtuel sur votre ordinateur
Si vous utilisez la première méthode, alors pour chaque image téléchargée, vous devrez réserver deux fois plus d'espace sur votre disque dur que l'image elle-même en occupe, et si vous ajoutez à cela le fait que le temps de décompression prend de 20 à 30 minutes par fichier , il devient clair que ce n'est pas la meilleure façon d'ouvrir une image disque.
Un moyen plus simple et plus populaire d'ouvrir des fichiers ISO consiste à créer un lecteur virtuel. Pour le créer, vous n’avez pas besoin de faire beaucoup d’efforts, téléchargez simplement l’un des programmes répertoriés ci-dessous et installez-le. Une fois lancé, il créera automatiquement un ou plusieurs lecteurs virtuels, et il ne restera plus qu'à ouvrir le fichier image disque via ce programme et à le monter. Les programmes les plus populaires et les plus simples pour créer des lecteurs virtuels sont :
- Daemon Tools
- CD virtuel
- Lecteur virtuel Pro
- Pilote de disque virtuel ImDisk et bien d'autres
Parmi tous les programmes ci-dessus, le plus populaire, le plus fiable et le plus répandu est DaemonTools. Pour commencer à l'utiliser, vous devez d'abord le télécharger et l'installer.
Conseil
Lors du téléchargement de programmes sur Internet, y comprisDaemonTools, ajoutez l’expression « installation silencieuse » au nom du programme. Il s'agit d'un type spécial de fichiers d'installation dans lesquels toutes les cases nécessaires sont pré-cochées, toutes les procédures d'enregistrement et d'activation du programme sont effectuées et l'emplacement d'installation est indiqué. Ainsi, tout ce que vous avez à faire est d'exécuter un fichier et le programme s'installera sur votre ordinateur de manière entièrement automatique, sans aucune action de votre part.
Après avoir installé le programme, nous devons l'ouvrir et sélectionner « Ajouter une image »
Un explorateur s'ouvrira, dans lequel vous devrez spécifier le chemin d'accès à l'image disque téléchargée et cliquer sur le bouton « Ouvrir ».

L'image a maintenant été ajoutée au répertoire du programme. Il ne reste plus qu'à faire un clic droit dessus et sélectionner "Monter"

À l'endroit où le lecteur vide était précédemment affiché, une image disque apparaîtra, vous permettant d'exécuter et d'installer le programme ou le jeu souhaité.

note
Avec ce programme, vous ne serez plus jamais confronté à la question de savoir comment ouvrir un fichier.ISO. Ce programme vous permet également d'ouvrir d'autres extensions d'image disque, par exempleIMG,CUI ouMDS/MDF
Sous Windows 8 et Windows 10, le système d'exploitation dispose déjà d'un programme intégré pour ouvrir les images disque. Lorsque vous téléchargez une image disque et que vous l'ouvrez, le programme crée automatiquement un lecteur virtuel, c'est pourquoi il n'est pas nécessaire de télécharger des programmes tiers.
Des questions sur la façon d'ouvrir un format de fichier inconnu se posent tôt ou tard pour presque tous les utilisateurs d'ordinateurs, car la liste des applications initialement incluses dans la bibliothèque Windows ne leur convient pas à tous. Il arrive qu'après avoir téléchargé un programme, une personne reçoive une image disque au lieu du fichier habituel avec l'extension .exe, qui est une application. Dans ce cas, il est important de savoir ce que vous pouvez utiliser pour ouvrir une ISO et comment l’utiliser.
Qu'est-ce qu'un fichier ISO
Un fichier ISO (ISO, moins communément ISO) est une image virtuelle d'un support physique - un disque optique, généralement au format CD ou DVD, contenant une copie de toutes ses données. Ces données peuvent être n'importe quoi : de la musique, des vidéos, des films, des copies de disques réels utilisés pour une installation pratique d'applications, etc. Ce type de fichier a commencé à se répandre il y a assez longtemps, alors qu'il n'y avait pratiquement pas d'Internet rapide et que la recherche des applications nécessaires s'effectuait principalement via l'échange de disques, puis les fichiers ISO ont permis de contourner la protection de nombreux programmes qui nécessitaient le présence de supports physiques dans le lecteur pour pouvoir travailler avec eux.
Désormais, les images de disques virtuels sont utilisées pour distribuer de gros programmes (principalement des jeux vidéo) ou leurs packages. En plus d'être utilisée pour stocker des données, une image ISO permet de reproduire fidèlement le disque physique original. Pour ce faire, vous devez écrire les informations qu'il contient sur un « blanc » vide.
Les programmes qui ouvrent l'extension ISO sont divisés en deux types : les archiveurs qui peuvent lire le contenu d'un disque virtuel et les créateurs de lecteurs virtuels qui simulent la présence d'un lecteur de disque et y connectent des images. Les premiers conviennent si vous avez simplement besoin d'accéder au fichier ISO ou de copier son contenu sur votre ordinateur. Sa structure est une archive régulière avec des informations compressées, de sorte que les fichiers qu'elle contient peuvent être ouverts, modifiés et copiés à l'aide de programmes tels que 7Zip ou WinRar.
Le deuxième type de programmes est utilisé pour un travail plus pratique et avancé avec des lecteurs virtuels et comprend des applications telles que Daemon Tools. Ils peuvent installer des programmes à partir de disques virtuels et simuler la présence de supports dans le lecteur. Il est toujours recommandé de les utiliser si possible, car il existe toute une liste d'émulateurs de lecteurs virtuels gratuits et pratiques même pour les utilisateurs inexpérimentés.
Comment ouvrir un fichier avec un archiveur
Par défaut, la plupart des archiveurs ne leur associent pas le format d'image disque ISO, mais vous pouvez toujours l'ouvrir avec leur aide. Pour ce faire, vous devez modifier les paramètres du programme. Par exemple, dans l'application WinRar, cela se fait à l'aide de l'algorithme suivant :
- Ouvrez l'archiveur, allez dans le menu « options » et allez dans l'onglet « paramètres ».
- Sur cet onglet, rendez-vous dans la rubrique « intégration » et dans le signe « Associé WinRar c : », cochez la case en regard du format ISO, puis validez et enregistrez les modifications.
- Faites un clic droit sur le fichier ISO souhaité, recherchez l'icône du programme WinRar dans le menu qui apparaît et sélectionnez la fonction « Extraire les fichiers... ».
- L'image s'ouvrira automatiquement dans le programme, après quoi il vous suffira de pointer sur l'élément souhaité sur le disque et d'attendre la fin de l'extraction. Les informations du disque virtuel seront installées à l'emplacement spécifié.
Vous pouvez également ouvrir un fichier ISO à l'aide de 7-Zip. Pour ce faire, allez simplement dans le programme, cliquez sur « ouvrir » et double-cliquez sur l'image souhaitée avec le bouton gauche. De plus, vous pouvez faire un clic droit sur le fichier lui-même, sélectionner la fonction « ouvrir avec » et trouver l'archiveur souhaité dans le menu qui apparaît.
Les inconvénients de ces programmes incluent le fait qu’ils ne peuvent être utilisés pour manipuler des fichiers sur l’image qu’au sein de l’ordinateur. Les archiveurs ne peuvent pas, par exemple, copier le programme d'installation de Windows sur un lecteur flash - cela nécessitera l'aide d'utilitaires plus avancés.
Programmes pour monter une image
Les types de programmes les plus populaires pouvant être utilisés pour ouvrir le format ISO sur un ordinateur sont les émulateurs de lecteurs virtuels. Ils incluent de nombreuses fonctions utiles pour travailler avec des images disque, telles que leur montage et leur démontage, ainsi que pour travailler avec plusieurs supports numériques à la fois. L'utilitaire le plus connu de ce type est Daemon Tools, mais il en existe d'autres, comme WinISO, ISOBuster, UltraISO, Roxio Easy Media Studio, Alcohol 120%, Gilles Vollant WinImage et d'autres.
Daemon Tools Lite
Le programme spécialisé le plus connu utilisé pour lire les ISO est Daemon Tools. Il peut être téléchargé en ligne sur le site officiel. Il existe une version gratuite de l'utilitaire, appelée DT Lite, qui comprend tout ce dont vous avez besoin pour travailler avec des images prêtes à l'emploi, ainsi qu'une version payante, utilisée pour des tâches plus avancées, telles que la création de nouveaux disques virtuels et leur gravure sur disque physique. médias.
 Après le téléchargement et l'installation, l'utilitaire crée automatiquement un lecteur virtuel sur lequel vous pouvez immédiatement monter des images disque. Une fois montés, l'utilisateur peut accéder aux fichiers ISO via le dossier Poste de travail comme s'ils se trouvaient sur un support physique inséré dans le lecteur. Le lecteur « artificiel », une fois ouvert, donne accès à tous les fichiers présents sur la copie du disque.
Après le téléchargement et l'installation, l'utilitaire crée automatiquement un lecteur virtuel sur lequel vous pouvez immédiatement monter des images disque. Une fois montés, l'utilisateur peut accéder aux fichiers ISO via le dossier Poste de travail comme s'ils se trouvaient sur un support physique inséré dans le lecteur. Le lecteur « artificiel », une fois ouvert, donne accès à tous les fichiers présents sur la copie du disque.
L'interface du programme est très simple et conviviale même pour les débutants, mais certains d'entre eux peuvent encore avoir besoin d'instructions détaillées pour ouvrir une image ISO à l'aide de l'utilitaire Daemon Tools :
- Installez le programme, exécutez-le, cliquez sur le bouton « ajouter une image » situé en bas de l'interface. Recherchez et sélectionnez ensuite le fichier ISO requis dans la fenêtre qui apparaît - il sera ajouté au répertoire du programme.
- Faites un clic droit sur le fichier, puis sélectionnez l'option « monter » dans le menu contextuel et le lecteur souhaité, s'il y en a plusieurs. Attendez la fin du processus. Cela prend généralement quelques secondes.
- Accédez au répertoire du disque virtuel en cliquant sur l'icône du lecteur dans l'application ou via le menu du dossier « Poste de travail ». Il contiendra tous les fichiers archivés sur ISO.
 Avec Daemon Tools, vous pouvez ouvrir deux archives ou plus en même temps. Pour ce faire, cliquez sur le bouton « Ajouter un lecteur DT virtuel » ou « Ajouter un lecteur SCSI virtuel ». Il n'y a pas beaucoup de différence entre eux, à l'exception de la réponse à certains systèmes de protection contre la copie. Vous pouvez monter une image disque distincte sur chacun des lecteurs virtuels.
Avec Daemon Tools, vous pouvez ouvrir deux archives ou plus en même temps. Pour ce faire, cliquez sur le bouton « Ajouter un lecteur DT virtuel » ou « Ajouter un lecteur SCSI virtuel ». Il n'y a pas beaucoup de différence entre eux, à l'exception de la réponse à certains systèmes de protection contre la copie. Vous pouvez monter une image disque distincte sur chacun des lecteurs virtuels.
Ultra-ISO
Un autre bon utilitaire pour l'émulation multimédia est un petit programme sous le nom explicite Ultra ISO. Il convient de noter qu'il fonctionne non seulement avec ISO, mais également avec d'autres formats de fichiers image, par exemple .bin, .mdl, .cue, .mdf, .isz (son format spécial) et autres - il existe 30 extensions au total . Pour ouvrir une image ISO en l'utilisant, vous devez suivre ces étapes :
- Téléchargez, installez et exécutez le programme.
- Sélectionnez l'onglet « fichier », dans lequel cliquez sur l'option « ouvrir » qui apparaît, puis recherchez l'image ISO souhaitée et double-cliquez dessus.
- Les fichiers du disque apparaîtront sur le côté droit de la fenêtre Ultra ISO, d'où ils pourront être développés ou extraits dans le répertoire souhaité sur votre ordinateur.
Le principal avantage de l'utilitaire est la possibilité d'extraire immédiatement tous les fichiers de l'image ou de commencer à l'enregistrer sur un support vierge. Pour ce faire, il vous suffit de sélectionner l'option « graver des fichiers sur CD » dans le menu supérieur de l'application.
Alcool 120%
 Une autre application qui vous permet d'ouvrir une extension ISO est Alcohol 120%, qui a également gagné en popularité auprès des utilisateurs. Contrairement à DT et UltraISO, il est payant (à l'exception de la version d'essai), et est également plus complexe à utiliser, mais en contrepartie il possède certaines fonctions qui ne sont pas disponibles pour d'autres utilitaires. Pour ouvrir une image en l'utilisant, vous devez :
Une autre application qui vous permet d'ouvrir une extension ISO est Alcohol 120%, qui a également gagné en popularité auprès des utilisateurs. Contrairement à DT et UltraISO, il est payant (à l'exception de la version d'essai), et est également plus complexe à utiliser, mais en contrepartie il possède certaines fonctions qui ne sont pas disponibles pour d'autres utilitaires. Pour ouvrir une image en l'utilisant, vous devez :
- Téléchargez et exécutez l'application d'installation d'Alcohol 120%. Pendant ce temps, le programme invitera l'utilisateur à créer un nouveau lecteur virtuel - vous devez l'accepter.
- Une fois l'installation terminée, redémarrez le système. Une fois le redémarrage du système d'exploitation terminé, un nouveau créé par l'utilitaire sera ajouté aux disques physiques existants sur l'appareil.
- Recherchez le fichier ISO dans le répertoire de votre ordinateur, faites un clic droit dessus et sélectionnez l'option « monter » dans le menu contextuel.
- Dans la fenêtre qui s'ouvre après cela, pointez sur le fichier souhaité - Alcohol 120% démarrera automatiquement, dans lequel vous pourrez visualiser, extraire ou modifier le contenu de l'image.
Utiliser des programmes pour afficher les fichiers ISO est une tâche simple que même un utilisateur d'ordinateur novice peut gérer. Il existe de nombreux utilitaires pour cela, chacun avec ses propres fonctionnalités, avantages et inconvénients. Vous devez choisir le bon en fonction du but et de la fréquence de son utilisation par l'individu.
Une image ISO est souvent utilisée pour créer une copie de programmes d'installation tels que Windows.
Un fichier ISO est une image optique d'un CD ou d'un DVD contenant le système de fichiers ISO 9660.
L'image est un simple fichier. À l'aide de programmes spécialisés, il peut être utilisé à la place d'un CD standard.
Un tel fichier contient moins d'informations que le disque lui-même à partir duquel il a été copié. Le disque peut contenir des informations susceptibles de le protéger contre la copie.
Seuls les programmes dotés de cette capacité peuvent enregistrer ces informations.
Vous pouvez afficher les informations du fichier ISO à l'aide de programmes d'archivage prenant en charge ce format.
Souvent, un tel fichier est utilisé pour « regrouper » autant de fichiers et de dossiers que possible dans une seule archive.
Ce format implique le stockage et la distribution de fichiers de démarrage et autres fichiers volumineux à un rythme plus rapide que via des supports amovibles ou autres supports physiques.
Aujourd'hui, le format ISO est de plus en plus utilisé.
La principale difficulté avec ces fichiers est que Windows Vista et XP ne peuvent pas initialement reconnaître leur format, c'est pourquoi certains utilisateurs de PC inexpérimentés rencontrent des difficultés.
Lorsque vous essayez de l'ouvrir sans logiciel tiers préinstallé, les anciens systèmes d'exploitation ne savent pas quoi faire avec ce fichier.
Comment ouvrir un fichier ISO ?
Lire aussi : 5 façons simples de créer une image du système d'exploitation Windows 10

Riz. 2. Création d'une image disque
Ce format est le plus souvent utilisé pour transférer des informations à partir d'un CD ou d'un DVD via Internet ou un média.
Toutes les données nécessaires sont enregistrées dans l'archive, qui est ensuite transférée et décompressée sur un autre ordinateur.
Récemment, ce format a commencé à être utilisé fréquemment. Par conséquent, chaque utilisateur de PC doit savoir comment l'ouvrir, car tous les ordinateurs ne pourront pas sélectionner immédiatement le programme approprié.
Ce format est utilisé pour archiver les jeux et les données du système d'exploitation.
Ceci est fait pour qu'il puisse être lancé sans disque physique, mais avec uniquement son image. Dans ce cas, vous pouvez vous passer du déballage.
Vous pouvez simplement lancer le fichier en double-cliquant sur la souris. Mais si vous devez extraire des informations d'un disque virtuel, vous aurez besoin d'un programme spécial.
À l'heure actuelle, il existe plusieurs programmes gratuits plus connus, faciles à utiliser et accessibles à tout utilisateur. Alors, comment ouvrir un fichier ISO ?
1 alcool
4WinRAR
5 7 fermetures éclair
5 Windows 8-10 (Explorateur système)
Lire aussi : TOP 15 des programmes pour nettoyer votre ordinateur des fichiers indésirables

Daemon Tools est un programme permettant de créer des images CD/DVD.
Le lecteur est créé par programme, après quoi il est perçu par l'ordinateur comme s'il contenait un disque. Cela vous permet d'utiliser des images comme s'il s'agissait de disques physiques situés sur un CD-ROM.
Il est possible de créer des images dans différents formats pour une utilisation ultérieure dans ce programme et dans d'autres programmes similaires.
Un lecteur de disque virtuel est créé pour augmenter la vitesse de transfert des informations et réduire l'usure des supports.
L'un des utilitaires les plus populaires pour créer des images et les décompresser.

Riz. 3. Page de téléchargement de l'utilitaire
Vous pouvez trouver une version gratuite sur le site officiel du développeur, mais après la mise à jour, vous devrez l'acheter. Accédez au site Web du développeur et cliquez sur le bouton "Télécharger".
Pour ouvrir les fichiers dont vous avez besoin, la version Lite suffira. Cette version convient si vous n'avez pas besoin d'effectuer de manipulations complexes. Il occupe la deuxième place sur le site du développeur.
Après avoir téléchargé le programme, installez-le et exécutez-le. Pour créer une image, cliquez sur le bouton illustré à la Fig. 4.

Riz. 4. Création d'une image dans Daemon Tools
Après avoir cliqué sur ce bouton, vous devez sélectionner le fichier que vous souhaitez convertir.
Mais il ne démarrera pas dans le programme, cependant, il se trouve dans « Poste de travail », comme un disque situé dans le lecteur.
Vous pouvez également l'ouvrir via « Poste de travail », mais avant cela, vous devez le lancer dans le programme. Pour ce faire, appuyez sur le bouton correspondant illustré à la Fig. 5.

Fig.5 Mise en service de l'image.
Après avoir lancé l'image, elle sera visible dans « Poste de travail », où elle pourra déjà être ouverte.

Fig.6 Image disque ajoutée.
Grâce à Daemon Tools, le travail est assez simple.
Étant donné que les fichiers ISO sont récemment devenus très populaires et répandus, vous devez disposer de ce programme sur votre PC.
Sa configuration système requise est faible et la quantité de mémoire nécessaire est minime. De plus, on peut noter que cet utilitaire est souvent installé avec le jeu, en tant qu'application obligatoire, si cela est effectué à partir d'un disque via un lecteur.
D'après les avis :
"Un excellent programme pour virtualiser les disques optiques, et il est également gratuit."
"L'un des meilleurs programmes pour travailler avec des images disque"
"Crée de manière excellente et efficace un disque virtuel et y stocke des données"
Alcool
Lire aussi : Erreur « Windows ne peut pas terminer le formatage » : causes de l'erreur et 5 façons de la corriger

Application payante pour créer des images disque.
Avec son aide, vous pouvez créer jusqu'à 31 lecteurs et graver des informations sur un CD.
Il existe une version d'Alcool 52%, qui se distingue par l'absence de possibilité d'enregistrer des informations sur un support, et qui est également absolument gratuite et destinée à un usage non commercial.
Vous pouvez télécharger ce programme sur le site officiel du développeur.

Mais il n'est fourni gratuitement que pendant 30 jours. Ensuite, l'utilitaire vous demande d'acheter une licence.
La version complète peut bien sûr être téléchargée à partir de sites piratés, mais cela n'est pas recommandé, car vous pouvez télécharger des logiciels antivirus, endommageant ainsi votre PC.
En accédant au site Web du développeur, vous serez redirigé vers la page principale. Là-dessus, vous devez cliquer sur « Télécharger la version d'essai ».
Après cela, vous serez automatiquement redirigé vers la page de téléchargement, où vous devrez cliquer sur le bouton « Télécharger », après quoi le téléchargement du fichier d'installation commencera.

Une fois le téléchargement terminé, installez le programme et exécutez-le. La fenêtre principale s'ouvrira, dans laquelle nous sélectionnons le sous-menu « Fichier », puis cliquons sur « Ouvrir ».

Figure 9. La fenêtre principale de l'utilitaire.
La poursuite du travail avec l'image finie n'est pas différente du travail dans Daemon Tools - Lancez « Poste de travail », recherchez le disque souhaité et lancez-le.
D'après les avis :
« Ce programme est bien meilleur que Daemon Tools, bien ! Il est très facile de créer des images et de les supprimer (contrairement à Daemon Tools encore une fois) » ;
« Programme sympa pour les images » ;
« Un programme indispensable pour tout ordinateur. Aucun commentaire n'est nécessaire. » ;
« Un programme sympa est très nécessaire pour les joueurs !!! » ;
"Merde, le programme est absolument une bombe, et même si vous savez vous en servir, téléchargez-le sans faute !!!"
Lire aussi :Créez vous-même une clé USB amorçable avec des utilitaires pour Windows

Le programme est conçu pour le système d'exploitation Windows, dont les fonctions principales sont la création, l'édition et la conversion d'images CD/DVD.
A la capacité d’émuler et de créer une gravure de CD.
Il existe des versions payantes et gratuites. La différence est que dans la version gratuite, il est impossible de travailler avec des images dont la taille est supérieure à 300 Mo. Interface multilingue. Peut utiliser le format ISZ natif.
UltraISO est non seulement populaire, mais aussi facile à utiliser. Sa simplicité explique sa popularité. Vous pouvez télécharger le programme gratuitement sur n'importe quel site Web où il est disponible. L'un des meilleurs est SoftPortal. Comment télécharger le programme :
1 Accédez au site ci-dessus et recherchez UltraISO dans la barre de recherche. Cliquez sur le bouton « Télécharger ».

Figure 12. Téléchargement de l'utilitaire.
Le site vous redirigera automatiquement vers une autre page, où vous devrez sélectionner la source de téléchargement - le site du développeur ou une alternative à celui-ci.

Figure 14. Ouvrez le fichier d'installation.
Une fois l'installation terminée, ouvrez le programme. Après avoir lancé l'application, procédez à l'ouverture de l'image disque à l'aide du bouton « Ouvrir », comme indiqué sur la Fig. 15.

Figure 15. Ouvrir un fichier pour créer une image.
Dans la fenêtre qui s'ouvre, sélectionnez le fichier ISO souhaité pour créer une image. Le contenu s'ouvrira comme le montre la figure 16.

Figure 16. Contenu de l'image.
Tout ce qui est dans l'image est affiché dans cette fenêtre. Ici, vous pouvez déjà sélectionner ce dont vous avez besoin et travailler avec le fichier.
Le programme est facile à utiliser, donc même le débutant le plus inexpérimenté peut le gérer.
D'après les avis :
« Le programme est tout simplement super, je le recommande à tout le monde » ;
« Le programme peut être utile dans divers cas, depuis la création d'une image à partir d'un disque physique jusqu'à la conversion de formats. Il existe une fonction pour graver des images sur le disque. Travailler avec le programme est assez simple, il est russifié, ce qui facilite le développement rapide de toutes les fonctions. Le navigateur de fichiers interne vous permet de parcourir facilement les dossiers et de sélectionner des fichiers pour de nouveaux projets. Je le recommande pour son utilisation ! » ;
"Bonne chose! Je l’utilise gratuitement, je suis satisfait de la fonctionnalité.
Un archiveur de fichiers gratuit avec un haut degré de compression de fichiers.
Il dispose de plus d'un algorithme de compression et d'un grand nombre de formats de données, dont le sien - 7z.
Développé en 1999, il est toujours populaire parmi les utilisateurs et est open source, distribué gratuitement sous licence.
La plate-forme principale est le système d'exploitation Windows. Des versions GUI et ligne de commande sont disponibles.
Il est surprenant qu'un fichier ISO puisse être ouvert par un archiveur 7-zip classique.
Vous pouvez télécharger la version gratuite complète sur le site Web du développeur. Sur la page de téléchargement, vous devrez sélectionner la version du système.
Si votre PC dispose du système d'exploitation Windows 7, une version 64 bits fera probablement l'affaire. Après avoir sélectionné la version, cliquez sur le bouton « Télécharger », après quoi le téléchargement du fichier d'installation commencera.

Figure 10. Page de téléchargement de l'utilitaire.
L'installation n'a pas de fonctionnalités particulières et se déroule de la même manière que n'importe quel autre programme.
Une fois l'installation terminée, lancez le programme. Si vous cliquez sur le bouton « Plus » (ajouter) dans la fenêtre qui s'ouvre, une autre fenêtre s'ouvrira dans laquelle vous devrez sélectionner le fichier ISO à décompresser.
Le contenu du fichier sera ouvert comme dans un dossier normal. Pour extraire ce dont vous avez besoin, faites simplement glisser le fichier sélectionné de l'utilitaire sur votre bureau à l'aide de la souris.

Figure 11. Ajout d'un fichier à décompresser.
D'après les avis :
« C'est un plaisir de travailler dans le programme, tout se passe bien et sans tracas. Les archives peuvent être décompressées à la fois dans le dossier actuel et dans un dossier portant un nom similaire au nom de l'archive elle-même (ce qui est beaucoup plus pratique). Vous pouvez compresser le dossier (« Ajouter aux archives ») et l'envoyer par e-mail. Vous pouvez simplement ouvrir l'archive et visualiser son contenu » ;
« Très simple, très utile et fonctionnel, je le recommande vivement » ;
« Le programme est excellent, je l'utilise depuis plus d'un an. Cela fonctionne bien, les développeurs sont géniaux. Et surtout, c'est gratuit !!! Placez votre pari, vous ne le regretterez pas.
Instructions
Nous avons décidé de ne pas concentrer notre attention sur la revue des versions payantes qui vous permettent de lire déposer s . Au lieu de cela, nous examinerons un programme comme Daemon Tools. Il est également payant, mais il existe également des versions gratuites. Les programmes gratuits sont limités uniquement aux fonctionnalités dont vous n’avez pas réellement besoin. Pour trouver cette application, vous pouvez utiliser les moteurs de recherche. Lorsque vous téléchargez des programmes, n'oubliez pas de les vérifier pour détecter les virus.
Après avoir téléchargé Daemon Tools et que l'antivirus n'a détecté aucune menace, vous pouvez procéder à l'installation du programme. Pour ce faire, exécutez simplement le fichier téléchargé déposer. Laissez tous les paramètres par défaut pendant l'installation. La seule chose que vous pouvez modifier est la page d'accueil lorsque vous ouvrez le navigateur, ainsi que le moteur de recherche. Veuillez noter que lors de l'installation, vous devez cocher la case à côté de l'option « Version gratuite ». Sinon, vous installerez un programme payant qui fonctionnera sans paiement pendant un mois. Une fois que vous avez installé l'application Daemon Tools sur votre ordinateur, vous devez exécuter les systèmes.
Après un redémarrage, le système configurera automatiquement les services pour démarrer. Une fois que votre ordinateur est prêt à fonctionner, vous pouvez procéder à l'ouverture déposer UN image disque. Pour ce faire, faites un clic droit sur l'icône dans la barre d'état système (côté droit de la barre des tâches). Sélectionnez "Lecteurs virtuels". Passez la souris sur le lecteur créé, puis sélectionnez la commande « Monter ». À l'aide de la fenêtre qui apparaît, recherchez l'image souhaitée et montez-la. Ouvrir déposer vous pouvez via "Poste de travail". C'est aussi possible déposer sera lancé automatiquement après son montage.
Si vous recevez un format de fichier inconnu avec l'extension img (image) que votre système d'exploitation ne peut pas ouvrir, ne vous inquiétez pas et ne vous précipitez pas pour le supprimer. Pour ouvrir un document, il vous suffit d'aller en ligne et de télécharger le programme CloneCD.
Tu auras besoin de
- ordinateur, programme CloneCD, CD
Instructions
Lorsque vous ouvrez le programme pour la première fois, vous remarquerez immédiatement qu'il n'a que quatre fonctions principales (chacune d'elles a son propre bouton). Vous n’aurez besoin que du deuxième (« Enregistrement d’un fichier image »). Malheureusement, ce format n'est pris en charge que par ce programme et il possède la plupart des fonctions présentes dans d'autres services qui fonctionnent avec des fichiers images. Cela s'explique par le fait que le développeur a vendu il y a longtemps tous les droits à une autre société, et cette dernière devait développer le produit dans cette direction.
Essayez de graver le fichier avec l'extension .img sur un CD. Pour ce faire, lancez l'installation du programme précédemment téléchargé. Nous vous recommandons d'accepter de sélectionner l'installation complète. Une fois le processus terminé, le programme d'installation vous demandera de redémarrer votre ordinateur. D'accord, car cela est nécessaire pour que lors du téléchargement ultérieur, le programme soit complètement installé et ne provoque pas de dysfonctionnements.