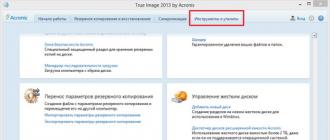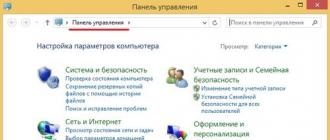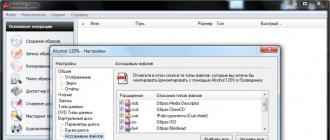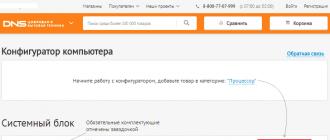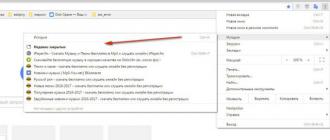Avez-vous déjà eu envie d'utiliser un système dont vous avez fait une copie à l'aide d'Acronis dans une machine virtuelle ? Il y a des moments où détruire complètement le système actuel n’est pas toujours pratique. Mais le fichier avec l'image système refuse obstinément d'être monté sur une machine virtuelle.
Il existe un moyen de s'en sortir : pour monter l'image Acronis dans une machine virtuelle, vous aurez besoin de :
- Acronis True Image ;
- Convertisseur d'images StarWind V2V ;
- Poste de travail VMware.
Vous disposez déjà d'une image ou de plusieurs parties d'elle au format .tib, qui contient l'instantané système dont vous avez besoin. Installez Acronis True Image, la version permettant de travailler sur le système, pas la version de démarrage ! Laissez-moi réserver tout de suite : c'est payant, vous pouvez essayer la version d'essai, vous pouvez l'acheter, ou simplement la voler, à vous de décider.
Ouvrez True Image et accédez à la section Outils et utilitaires- Convertir la sauvegarde Acronis

J'ai utilisé Acronis True Image 2013 avec un localisateur installé sur le dessus ; dans d'autres versions, l'emplacement peut être différent, mais en général cette fonction est présente.
Ici, vous sélectionnez votre copie du système, indiquez le chemin vers lequel le système converti doit aller. Si votre casting est composé de plusieurs parties, ne désespérez pas, précisez la dernière partie et le programme reprendra toutes les parties qui s'y trouvaient auparavant.
Vous avez reçu l'image au format .vhd. Mais il ne peut pas non plus être utilisé dans votre machine virtuelle. Vous aurez maintenant besoin de l'utilitaire StarWind V2V Image Converter, il est gratuit et peut être téléchargé à partir de.
Sélectionnez l'emplacement de stockage de votre image VHD et convertissez-la en Image évolutive VMWare(Je recommande). Le processus sera long et la vitesse de transcodage dépendra de la taille du fichier et de la puissance de votre ordinateur.
Et finalement tu as obtenu l'image tant convoitée .vmdk, maintenant c'en est un, quel que soit le nombre de pièces qu'il y avait au départ. C'est cette image qui sera ensuite montée dans la machine virtuelle.
Créer nouvelle machine virtuelle dans VMware Workstation, sélectionnez installation personnalisée, indiquez la version de l'OS, de la RAM et des noyaux que vous lui allouerez, n'oubliez pas d'indiquer dans le menu de sélection de l'installation du système que vous installer le système plus tard et ce que vous voulez sélectionner le disque dur existant. (voir captures d'écran ci-dessous) Lors de la spécification d'une image existante, il peut vous être demandé de transférer l'image vers un format plus récent ; je vous déconseille de le faire, car le système ne reste pas toujours opérationnel après cela. J'ai utilisé VMware Workstation 9.0 avec localisation.

Bonjour les amis! Dans le dernier article, nous avons pris un ordinateur portable avec un BIOS UEFI et l'avons installé sur un simple ordinateur de bureau avec Windows 8.1. Ten s'est parfaitement lancé et fonctionne sur une machine virtuelle. Aujourd'hui, je propose d'effectuer l'opération inverse : transférer Windows 8.1 d'un ordinateur de bureau vers la machine virtuelle VirtualBox installée sur un ordinateur portable avec Windows 10.
L'autre jour, un de mes amis m'a demandé de transférer Windows 8.1 d'un ordinateur de bureau vers une machine virtuelle VirtualBox installée sur un ordinateur portable avec Windows 10, j'ai accepté, mais lorsque j'ai allumé l'ordinateur de bureau, j'ai vu que Windows 8.1 était pratiquement tué par un malware. J'ai dû abandonner l'idée et proposer une autre option à mon ami.
Lorsqu'il y a six mois j'ai installé Windows 8.1 avec tous les programmes sur son ordinateur pour mon ami, immédiatement après l'installation, j'ai fait une copie de sauvegarde du système d'exploitation dans Acronis True Image 2014 et cette copie se trouvait sur son disque dur USB portable. J'ai suggéré de convertir la copie de sauvegarde « tib » du programme Acronis en un fichier de disque virtuel « VHD » et de l'exécuter sur une machine virtuelle installée sur un ordinateur portable avec Windows 10, auquel cas la machine virtuelle exécuterait le tout nouveau Windows 8.1 sans virus. . Nous allons passer aux choses sérieuses.
- Remarque : si vous n'utilisez pas le programme Acronis, vous devrez alors convertir le lecteur (C :) avec Win 8.1 installé en Fichier de disque virtuel VHD. À ces fins, vous pouvez utiliser le programme Disk2vhd v2.01. Lire plus de détails à la fin de l'article.
Nous lançons Acronis True Image 2014 sous Windows 8.1.
Dans la fenêtre principale du programme, sélectionnez :
Outils et utilitaires -> Convertir la sauvegarde Acronis.
" Revoir".

Dans l'Explorateur on trouve une copie de sauvegarde de Windows 8.1 au format .tib, dans mon cas elle se trouve sur le lecteur (H :) et s'appelle Windows 8.1.tib
Sélectionnez la sauvegarde avec le bouton gauche de la souris et cliquez sur « OK »


" Revoir "

Sélectionnez l'emplacement pour enregistrer le futur fichier VHD.
Je vais sélectionner le lecteur (I :) de mon disque dur USB portable.


Dans la dernière fenêtre, nous regardons si tout est correct.
Déposer Windows 8.1.tib sur le lecteur (H :) sera converti en fichier Windows 8.1.vhd et ce dernier seront enregistrés sur disque (I :).
"Commencer."

Le processus de conversion du format .tib au format VHD !

Conversion terminée avec succès.
" D'ACCORD" .

Le fichier VHD a été créé et se trouve sur le nouveau volume (I :).

Nous connectons un disque dur USB portable avec un fichier VHD à un ordinateur portable avec Windows 10. Installez la machine virtuelle VirtualBox 5.0.4 sur l'ordinateur portable et configurez-la

Si VirtualBox n'est pas encore installé sur votre ordinateur portable, installez-le.
Site officiel de la machine virtuelle
https://www.virtualbox.org/wiki/Downloads
cliquer sur VirtualBox 5.0.4 pour les hôtes Windows x86/amd64, téléchargez et installez le programme.

Nous créons une machine virtuelle.
Dans la fenêtre principale de VirtualBox, cliquez sur « Nouveau ».

Nous donnons Nom machine virtuelle "Windows 8.1"
choisir
Taper: "Microsoft Windows".
Version: "Windows 8.1 (64 bits)".
et cliquez sur « Suivant »

"Suivant"

Cochez la case « Utiliser un disque dur virtuel existant » et cliquez sur le bouton Explorateur à droite.

Dans l'explorateur qui s'ouvre, recherchez le fichier du disque virtuel VHD sur le disque dur USB portable, sélectionnez-le avec le bouton gauche de la souris et cliquez sur « Ouvrir ».

"Créer"

La machine virtuelle Windows 8.1 est créée, il reste à effectuer quelques réglages.
Cliquez sur « Configurer »

Onglet Système
Modification de l'ordre de chargement :
1. Disque dur.
2. Lecteur optique.
" D'ACCORD" .

C'est tous les paramètres.
Nous lançons notre machine virtuelle « Windows 8.1 ».

Remarque : Si vous obtenez une erreur lors du démarrage de la machine virtuelle, lisez les informations à la fin de l'article.
Les appareils sont en préparation.


Windows 8.1 démarre sur le disque VHD,

Nous avons donc réussi à installer Windows 8.1 dans une machine virtuelle ! La machine virtuelle est installée sur le système d'exploitation Windows 10 d'un ordinateur portable doté du BIOS UEFI.

Amis, de nombreux lecteurs n'utilisent pas le programme Acronis True Image, ce qui signifie que le fichier de disque virtuel VHD devra être créé dans le programme Disk2vhd v2.01, et vous devrez également configurer la machine virtuelle un peu différemment, mais c'est tout.
13.2 Restauration des données sur une machine virtuelle
Tout comme un disque physique, un disque virtuel peut être restauré à partir de son image
(fichier avec l'extension .tib) créé précédemment à l'aide d'Acronis True Image
Poste de travail Echo.
Si la machine virtuelle ne démarre pas, exécutez les outils dessus
Récupération Acronis à partir d'un disque de démarrage physique ou d'un serveur RIS, ou
ajout d'une image ISO du disque de démarrage à la machine virtuelle. Vous pouvez également créer
une nouvelle machine virtuelle avec la même configuration et la même taille de disque,
pour restaurer les données d'une machine enregistrée sur ce disque.
La procédure de récupération est la même qu'avec une machine physique. (Pour plus de détails, voir :
Une autre façon possible de restaurer les données de la VM consiste à convertir la sauvegarde
des copies du disque (fichier avec l'extension .tib) sur un disque virtuel au format approprié
et connectez ce fichier à la VM. C'est le moyen le plus simple de récupérer des données depuis
machine virtuelle.
13.3 Utilisation de la fonction Conversion de disque
Un disque dur virtuel est un fichier qui stocke des données virtuelles.
voitures. Divers programmes de virtualisation utilisent les leurs
propres formats et, par conséquent, leurs propres types de fichiers.
Acronis True Image Echo Workstation est capable de convertir une sauvegarde sur disque,
créé par lui-même (un fichier avec l'extension .tib), dans le fichier de disque virtuel de celui-ci
format que vous choisissez ( .vmdk, .vhd, .hdd). Dans ce cas, vous pouvez
ajoutez simplement ce disque à une machine virtuelle d'un type compatible ( VMware, MS
machine virtuelle, machine virtuelle Parallels, respectivement). À l'avenir, le disque
peut être utilisé comme ceci :
13.3.1 Récupération de données sur une VM
Dans le cas où seules les informations sont endommagées ou perdues et que la VM elle-même est chargée et
fonctionne bien, effectuez l'une des deux opérations suivantes :
ajoutez le disque converti, qu'il soit système ou non, à la VM, copiez
les données nécessaires sur le disque d'origine, puis supprimez le disque converti,
ou
ajoutez le disque converti, qu'il soit système ou non, à la VM et travaillez
directement avec les données stockées sur ce disque.
13.3.2 Récupération de données et de VM
Si la VM ne démarre pas, sélectionnez l'une des options suivantes :
ajoutez le disque système converti à la VM et supprimez le disque endommagé,
ou
créer une nouvelle VM avec le disque système converti,
ou
ajoutez le disque à un clone de VM précédemment créé (cela vous permettra de démarrer la machine dans
réseau en quelques secondes car vous n'avez pas besoin de reconfigurer
VM nouvellement créée).
134 Copyright © Acronis, Inc., 2000-2007
Le montage d'images dans Acronis True Image Home 2011 en tant que support virtuel vous permet d'y accéder comme s'il s'agissait de disques physiques. Cela vous permet de visualiser des images, de copier les fichiers sélectionnés sur votre disque dur et également de modifier un fichier tib.
Pour visualiser une sauvegarde dans l'Explorateur Windows, cliquez simplement sur le fichier tib correspondant. Vous pouvez également cliquer avec le bouton droit sur le fichier et sélectionner Parcourir dans le menu contextuel. En mode visualisation, les fichiers sélectionnés peuvent uniquement être copiés sur le disque dur. Lors de la copie de fichiers à partir d'une sauvegarde prévisualisée, les fichiers copiés perdent les attributs Compressé et Chiffré.
Pour éditer le fichier tib correspondant, vous devez être connecté en tant que support virtuel. Vous pouvez travailler avec un disque virtuel comme avec un disque réel, c'est-à-dire ouvrir, enregistrer, copier, déplacer, créer, supprimer des fichiers ou des dossiers. Si nécessaire, vous pouvez joindre une image en lecture seule.
Pour lancer l'assistant de montage, dans la fenêtre principale du programme, sélectionnez Outils et utilitaires > Monter l'image.
Sélectionnez une sauvegarde à laquelle vous connecter et cliquez sur Suivant. Si l'archive se trouve dans « Acronis Secure Zone », sélectionnez « Zone ».
Si la sauvegarde contient des archives incrémentielles, vous pouvez sélectionner l'une des versions incrémentielles séquentielles en fonction de la date et de l'heure de création.
Gardez à l’esprit que pour connecter la version incrémentielle, vous devez disposer de toutes les versions précédentes de la sauvegarde et de la sauvegarde complète d’origine. Si au moins une des versions séquentielles est manquante, la connexion ne sera pas possible.
Pour connecter une version différentielle d’une sauvegarde, il est également nécessaire de disposer d’une première sauvegarde complète.
Si la sauvegarde est protégée par mot de passe, vous serez invité à saisir le mot de passe. Aucune autre opération ne sera possible tant que le mot de passe correct n'aura pas été saisi.
Si l'image contient plusieurs partitions, elles seront toutes sélectionnées par défaut pour la connexion et les lettres de lecteur seront automatiquement attribuées.
Si vous cliquez sur le bouton "Procéder", l'opération de montage de l'image commencera. L'image connectée sera disponible pour la visualisation, mais ne sera pas disponible pour la modification. Pour rendre l'image connectée disponible pour l'édition, cliquez sur "Options".
Cochez la case « Se connecter en mode lecture/écriture ». Cliquez sur "Commencer". Le disque local apparaîtra dans le dossier Poste de travail.
Vous pouvez travailler avec des fichiers et des dossiers comme s'ils se trouvaient sur un vrai disque.
Pour démonter un disque virtuel, cliquez avec le bouton droit sur le disque et sélectionnez Démonter.
Les sauvegardes de fichiers, les images de disque et de partition portent l'extension .tib par défaut, mais seules les images peuvent être montées.
L'opération de montage d'image est uniquement disponible pour les systèmes de fichiers FAT et NTFS.
Si l'image montée est modifiée, une sauvegarde incrémentielle sera créée et les modifications seront enregistrées.
Dans cet article, nous verrons comment connecter un disque dur supplémentaire à notre machine virtuelle. Nous travaillerons également un peu avec les partitions dans le programme de gestion de disque Acronis Disk Director Suite.
Voici, en principe, l'une des utilisations d'une machine virtuelle, à savoir la formation pour créer des partitions de disques durs sans crainte de perte de données et d'endommagement du système principal. Si nous faisons une erreur, les données sur le disque physique resteront indemnes. Par conséquent, travailler avec VirtualBox est très utile à des fins d'apprentissage et de test :).
Eh bien, commençons.
Pour connecter un disque virtuel supplémentaire, nous devons d'abord le créer. Pour cela, lancez le gestionnaire de machine virtuelle. Dans la liste, nous voyons notre machine virtuelle avec WinXP SP3 installé.
Cliquez sur " Régler" Dans la fenêtre qui apparaît, rendez-vous dans la rubrique « Transporteurs».

Contre " Contrôleur : IDE» Cliquez sur le signe plus avec l'image de plusieurs disques. Dans la fenêtre qui apparaît, cliquez sur « Créer un nouveau disque»

Après cela, la fenêtre de création de disque, déjà familière dans les articles précédents, s'ouvrira.

Cliquez sur le bouton " Cacher les détails» pour ouvrir tous les paramètres. Étrange traduction du bouton :)

Appelons notre disque " Windows XP SP3_hdd2" et enregistrez-le sur le lecteur C (vous pouvez l'enregistrer à un autre emplacement).
Définissez la taille du disque sur fixe et allouez 10 Go par exemple. Vous pouvez en préciser davantage. Taper VDI. Cliquez sur " Créer"et attendez la fin.
Après une création réussie, notre disque apparaîtra dans la branche des supports de stockage de notre machine.

Maintenant, il semblerait que ce soit tout. Le disque a été créé. Après avoir téléchargé notre machine virtuelle « WinXP SP3 », le nouveau matériel est installé dans la liste du gestionnaire de périphériques, dans la branche « périphériques de disque", un autre appareil apparaît.

Mais pourquoi un autre disque n’est-il pas apparu dans l’Explorateur ? Le fait est que le nouveau disque virtuel n'a pas le format, c'est-à-dire Le disque n'est pas marqué et le système ne le comprend tout simplement pas. Auparavant, la même chose se produisait avec la plupart des disques physiques. Lorsque j'ai acheté un nouveau disque et que je l'ai installé dans l'unité centrale, le disque n'était pas visible. Ensuite, les fabricants ont commencé à faire du balisage, généralement FAT32. Que faire dans ce cas ? Il existe plusieurs manières :
- Utilisation du DOS et de la commande fdisk - la méthode est ancienne et peu pratique.
- Utilisation d'un disque de démarrage - en règle générale, les CD de démarrage contiennent des programmes permettant de travailler avec le disque dur. Le BIOS donne la priorité au démarrage à partir du CD, etc. Convient si le système est « propre », c'est-à-dire Vous venez d'acheter un disque ou un ordinateur complet sur lequel le système d'exploitation n'est même pas encore installé, vous pouvez donc partitionner le disque vous-même en nombre de partitions requis et en fonction de leurs tailles.
- Il existe une troisième méthode : téléchargez l'un des programmes permettant de travailler avec des disques (par exemple, Acronis Disk Director Suite), installez-le et utilisez-le pour partitionner et formater le disque.
Dans notre cas, nous choisirons la méthode 3.
Nous installons donc le programme Acronis Disk Director Suite (nous installons le programme sur une machine virtuelle !).

Commençons donc par créer des sections et définir le format.
Par exemple, nous allons créer deux partitions de disque et fusionner l'une d'elles avec le lecteur C.
Commençons!
Sélectionnez notre Disque 2. Cliquez ensuite dans le menu Disque ->Créer des partitions

Dans la fenêtre qui apparaît, saisissez l'étiquette du disque "MonDisque1" (la valeur par défaut sera « Disque local »). Au point " Créer comme» sélectionnez la section principale. Au point " Taille de la partition"nous indiquons 5 Go, et " l'espace non alloué après" sera calculé automatiquement. Système de fichiers NTFS.

Cliquez sur " D'ACCORD"et on voit que MyDisk1 apparaît, j'ai la lettre G.

Faisons de même avec la partie restante. Appelons-le « MyDisk2 », mais laissez la taille par défaut, c'est-à-dire tout le reste. En conséquence, nous obtenons ce qui suit :

Mais nous n’en avons pas fini là parce que… Si nous fermons le programme maintenant, les sections n'apparaîtront pas, nous avons simplement planifié ce que nous voulons faire, pour ainsi dire.
Il faut maintenant l'appliquer. Pour cela, cliquez sur le bouton avec l'image d'un drapeau à damier.

Nous verrons une fenêtre avec les opérations de disque en attente. Cliquez sur " Commencer"et attendre.

En cas de succès, nous recevrons un message. Maintenant en " Mon ordinateur"Nous avons maintenant deux disques intitulés « MyDisk1 » et « MyDisk2 ».