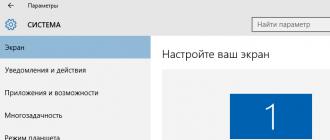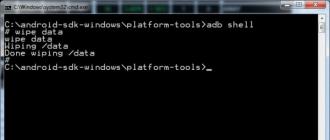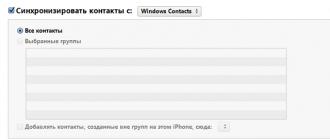Hier, une dame est arrivée en courant. "Garde" - l'écran du bureau s'est retourné.
La dame est propriétaire d'un petit netbook, elle ne lâche jamais le netbook, et il fait tout pour elle : elle lit des livres, regarde des films, communique avec des amis. Et puis tournez la tête pour voir ce qui y est écrit.
À propos, la disposition des touches du clavier de certains netbooks, à mon avis, n'est pas très pratique.
Parfois, l'utilisateur appuie et maintient les "touches de raccourci", ce qui fait que la carte vidéo retourne l'image de 90* ou 180*.
Vous pouvez résoudre ce problème en utilisant les paramètres de la carte vidéo elle-même (selon le type) - "sélectionnez soit le panneau de configuration NVIDIA, soit le centre ATI Catalist et là, dans les paramètres, vous recherchez Rotation de l'affichage et vous indiquez le nombre de degrés dont vous avez besoin. faites pivoter l'écran pour que tout soit en place"
UN vous pouvez utiliser les touches (ce qui est beaucoup plus simple et pratique)
Ctrl(Force) + Alt + Flèche vers le bas
Ctrl(Force)
+ Alt + Flèche vers le haut
- retourner l'écran
Raccourcis clavier utiles Ctrl(Strg)
Ctrl+N
- créer un nouveau ( fichier, fenêtre, onglet - dépend de l'application);
Ctrl+S
- sauvegarder;
Ctrl+O
- ouvrir;
Ctrl+P
- imprimer;
Ctrl+Z
- annuler la dernière action, par exemple supprimer du texte ;
Ctrl+A
- tout sélectionner ( tout le texte, tous les fichiers, etc.);
Ctrl+F
- trouver ( par exemple, trouver un mot dans un texte);
Ctrl+F4
- fermer une fenêtre, un onglet, etc. ;
Ctrl + Alt + Suppr
- appeler le gestionnaire de tâches ou la fenêtre de sécurité Windows ;
Ctrl + Maj + Échap
(ne fonctionne que sous Windows XP) - appeler le gestionnaire de tâches ( dans les premières versions de Windows, la combinaison Ctrl + Escape était utilisée);
Ctrl + Alt + Flèche vers le bas
- tournez l'écran à 180 degrés ;
Ctrl + Alt + Flèche vers le haut
- tournez l'écran dans le sens inverse ;
Ctrl+Tabulation
- basculer entre les applications en cours d'exécution ou les fenêtres ouvertes ;
Ctrl + Maj + Tabulation
- bascule entre les applications en cours d'exécution ou ouvre les fenêtres dans la direction opposée.
Comment faire pivoter l'écran. Windows 7 (peut-être utile)
Dans le nouveau système d'exploitation Windows 7, les utilisateurs, en plus des fonctionnalités Windows habituelles, peuvent rencontrer de nouvelles fonctionnalités qu'ils n'ont jamais vues auparavant, mais qui peuvent dans certains cas s'avérer utiles. L'une des nouvelles fonctionnalités fournies par le nouveau système consiste à modifier l'orientation de l'écran et à le faire pivoter de 90 ou 180. Si vous travaillez sur un système à double moniteur ou explorez des textes et des sites trop longs pour un défilement constant, alors la compétence de rotation l'écran peut rendre votre travail beaucoup plus facile.
Faites un clic droit sur votre bureau et cliquez sur "Résolution d'écran" dans le menu contextuel. Dans la ligne « Écran », vous verrez le type de votre moniteur ; dans la ligne « Résolution », vous pouvez ajuster la résolution de l'écran en l'augmentant ou en la diminuant en fonction de vos besoins et des capacités de la carte vidéo.
Par défaut, l'écran est configuré en orientation paysage (portrait). Dans la liste des orientations, vous pouvez sélectionner différents paramètres de rotation de l'écran : vous pouvez faire pivoter l'écran de 90, 270 et 180 degrés.
Si vous utilisez deux moniteurs, vous verrez deux écrans affichés en haut de la fenêtre, mis en évidence par les chiffres 1 et 2. Si vous n'avez pas de deuxième moniteur installé, vous verrez « Aucun autre écran détecté ». "
De plus, vous pouvez faire pivoter le bureau vers sa position habituelle à l'aide des raccourcis clavier Windows ordinaires. Appuyez simultanément sur les touches Ctrl et Alt, puis appuyez sur la touche flèche vers le haut ou flèche vers le bas de votre clavier. Une pression sur la flèche fait pivoter l'écran de 90 degrés.
Il est rarement nécessaire de faire pivoter l'écran. En règle générale, ce problème est rencontré par les utilisateurs qui ont accidentellement fait pivoter l'écran et ne savent plus comment tout restaurer. Dans cet article, nous décrirons plusieurs façons de faire pivoter l'écran d'un ordinateur portable vers sa position habituelle.
Le moyen le plus simple de faire pivoter l'écran sur un ordinateur portable ou un ordinateur consiste à utiliser les outils intégrés de Windows.
Sous Windows 7, cela se fait comme suit. Faites un clic droit sur le bureau et sélectionnez « Résolution ». Après cela, une fenêtre avec les paramètres de l'écran apparaîtra devant vous. Ici, vous devez ouvrir le menu déroulant « Orientation » et y sélectionner le mode d'affichage souhaité. Si votre moniteur est installé de manière standard, alors l'option « Paysage » vous convient. Après avoir sélectionné l'orientation souhaitée, enregistrez les paramètres en cliquant sur le bouton « Ok ».
Si vous disposez de Windows 10, vous devez cliquer avec le bouton droit sur le bureau et sélectionner « Paramètres d'affichage ». Après cela, la fenêtre « Paramètres » s'ouvrira avec la section « Système - Écran » ouverte. Ici, vous devez ouvrir le menu déroulant « Orientation » et sélectionner l’option de position d’écran appropriée.

Comment faire pivoter l'écran d'un ordinateur portable à l'aide d'un pilote de carte vidéo
Vous pouvez également faire pivoter l'écran d'un ordinateur portable à l'aide d'une carte vidéo. Si vous possédez une carte vidéo NVIDIA, vous devez cliquer avec le bouton droit sur le bureau et sélectionner « Panneau de configuration NVIDIA ». Après cela, une fenêtre avec les paramètres de votre carte vidéo s'ouvrira devant vous. Ici, vous devez accéder à la section « Affichage – Rotation de l’écran » et y sélectionner l’orientation appropriée.

Si vous possédez une carte vidéo AMD, la rotation de l'écran de votre ordinateur portable s'effectue de la même manière. Faites un clic droit sur le bureau et sélectionnez « Catalyst Control Center ». Après cela, une fenêtre avec les paramètres de votre carte vidéo devrait apparaître devant vous. Ici, vous devez accéder à la section « Tâches d'affichage courantes – Rotation du bureau » et y sélectionner l'orientation d'écran appropriée. Pour enregistrer les paramètres, cliquez sur le bouton « Appliquer ».

Raccourcis clavier pour faire pivoter l'écran sur un ordinateur portable
Sur certains ordinateurs portables, vous pouvez faire pivoter l'écran à l'aide de raccourcis clavier. Pour ce faire, les combinaisons de touches suivantes sont généralement utilisées :
- Rotation de 0 degré (mode paysage normal) : Ctrl + Alt + flèche vers le haut ;
- Rotation de 90 degrés : Ctrl + Alt + flèche droite ;
- Rotation de 180 degrés : Ctrl + Alt + flèche vers le bas ;
- Rotation de 270 degrés : Ctrl + Alt + flèche gauche ;
Le principal avantage d’un ordinateur portable est la portabilité. Il peut être utilisé, par exemple, pour des présentations et des conférences. Pour faciliter la perception des informations, les graphiques et les photographies sont retournés. 90-180 degrés. En conséquence, vous devez retourner l'écran d'un ordinateur portable de la même manière. Cette opération peut être réalisée assez rapidement. Si les capacités techniques du moniteur ne vous permettent pas de retourner l'image, vous devrez alors utiliser des applications tierces.
Comment retourner l'écran dans sa position d'origine sur un ordinateur portable à l'aide d'une combinaison de touches
Le moyen le plus simple de retourner l'écran d'un ordinateur portable est d'utiliser la combinaison de touches :
- Alt + Ctrl + Flèche vers le bas– retournez l’image à l’envers, soit +180 degrés ;
- Alt + Ctrl + Flèche vers le haut– renvoie les images à un état inversé, c'est-à-dire -180 degrés ;
- Alt + Ctrl + Flèche gauche– retournez l'écran de 90 degrés vers la gauche ;
- Alt + Ctrl + Flèche droite– retournez l’écran de 90 degrés vers la droite.
Comment remettre l'écran à sa position d'origine à l'aide d'utilitaires
Téléchargez une application spéciale pour votre ordinateur portable.
Installez l'application sur lecteur C.

Une fois le processus d'installation terminé, le raccourci du programme apparaîtra dans la zone de notification.
![]()
Cliquez dessus avec LMB pour afficher le menu du programme. Vous pouvez retourner l'écran de votre ordinateur portable à 90/180/270 degrés ou le remettre dans l'orientation standard. L'utilisateur doit simplement sélectionner l'option de menu appropriée.

EEERotation
Avec EEERotate, vous pouvez non seulement retourner l'image, mais également changer l'orientation du pavé tactile en contrôle latéral. L'application fonctionne sur le même principe. Après l'installation, un raccourci du programme apparaîtra dans la zone de notification. Lancez-le simplement et sélectionnez l’option pour afficher les informations à l’écran.
Pivot Pro
Pivot Pro est une application plus riche en fonctionnalités. Grâce à lui, vous pouvez régler les paramètres du moniteur : orientation, rendu des couleurs, luminosité, contraste, etc. Vous pouvez modifier la position de l'image à l'aide d'une combinaison de touches sur plusieurs moniteurs. Les paramètres de rotation de l'image sont standards : 90/180/270 degrés.
Modification de la position de l'écran à l'aide des outils Windows intégrés
L'algorithme de fonctionnement dépend de la version du système d'exploitation Windows. Sous Windows 7 et Vista, vous devez appeler le menu contextuel en cliquant avec le bouton droit sur un espace libre du bureau. Dans le menu qui apparaît, sélectionnez « Résolution d'écran", puis utilisez les curseurs pour modifier les paramètres d'affichage.

La rotation de l'écran se fait via l'élément de menu "". L'utilisateur n'a qu'à sélectionner l'une des options :
- Paysage - fourni par défaut.
- Portrait - rotation de 90 degrés.
- Paysage inversé - rotation de 180 degrés.

Après avoir apporté des modifications, cliquez sur OK.
Sous Windows 10, les paramètres d'orientation sont affichés dans la section "" - " Système» - « Écran».

Comment retourner l'écran d'un ordinateur portable à l'aide des adaptateurs vidéo NVIDIA et AMD Radeon
Pour retourner l'écran sur un ordinateur portable exécutant Windows XP, vous devrez utiliser les paramètres de la carte vidéo. La même méthode convient pour travailler sur un PC avec n'importe quelle version du système d'exploitation.
Pour appeler le menu de réglage de la carte vidéo NVIDIA, cliquez sur le raccourci dans la barre d'état ou appelez le menu contextuel et sélectionnez l'élément "" – "" - " à 90/180/270 degrés».

Lorsque vous travaillez avec AMD Radeon, le menu contextuel sera différent de celui présenté précédemment. Dans ce cas, l'utilisateur devra ouvrir le panneau des paramètres " Gestionnaire d'affichage" et sélectionnez l'option " Paysage standard" avec une valeur nulle.
La possibilité de changer de paramètre à l'aide d'une combinaison de touches a été décrite précédemment. Si cette méthode ne fonctionne pas, cette fonction peut être désactivée dans la carte vidéo. Pour l'activer, allez dans le même élément de menu " Options graphiques" - choisir " Raccourcis clavier» - «».

Désactivez la rotation de l'écran du PC dans les paramètres graphiques Intel
Vous pouvez également restaurer l'orientation d'origine de l'écran via le centre de contrôle de la carte vidéo. L'interface du panneau de commande peut différer de celle présentée ci-dessous, mais l'algorithme de fonctionnement reste le même.
Sur le côté droit du panneau de configuration, vous devriez trouver la section " Afficher" Ensuite, sélectionnez le sous-élément " Faire pivoter l'affichage", et il y a là une sorte d'orientation. Pour revenir au mode d’affichage standard des images, il suffit de préciser l’option « paysage».

Sur un PC équipé d'une carte graphique AMD, la démarche est différente. Dans le centre de contrôle, vous devez sélectionner l'élément " Tâches générales", et puis " Faire pivoter le bureau" Des messages avec l'option de rotation souhaitée apparaîtront à l'écran. L'utilisateur n'a plus qu'à choisir celui qui convient.
Vous pouvez faire pivoter l'écran de votre ordinateur portable à l'aide d'un adaptateur Intel. Le raccourci se trouve dans la barre d'état. LMB cliquez sur le raccourci et sélectionnez « ».

Dans la section "" de la zone "", sélectionnez l'option d'affichage de l'image et cliquez sur OK.

Causes possibles de ce problème
La rotation de l'écran d'un ordinateur portable peut se produire accidentellement, c'est-à-dire si l'utilisateur n'a défini aucun paramètre spécial, mais que l'orientation de l'image a quand même changé.
Plusieurs raisons peuvent expliquer l'apparition de cette erreur :
1. Inattention. L'utilisateur a accidentellement appuyé sur la combinaison de touches souhaitée sur le PC. Très souvent, cette erreur se produit lors d'un jeu informatique.
2. Problèmes logiciels. Les erreurs et dysfonctionnements du système peuvent également entraîner un changement involontaire de l'orientation du PC. L'utilisateur lui-même ne peut pas rétablir les paramètres par défaut. Pour confirmer ou exclure cette option, démarrez simplement votre PC en mode sans échec. L'orientation de l'écran doit être standard.
3. Virus. Les logiciels malveillants modifient le fonctionnement non seulement de l'écran, mais également du matériel dans son ensemble. Par conséquent, il est recommandé de vérifier régulièrement sur votre ordinateur portable la présence de logiciels aussi dangereux.
4. Pilotes "bêta". Il est préférable de télécharger le logiciel depuis le site Web du fabricant. De plus, ils y publient toujours la dernière version. Il est assez simple de vérifier que le problème vient des pilotes. Si vous ne pouvez pas modifier l’orientation, vous pouvez modifier l’extension ou tout autre indicateur. Si les pilotes sont défectueux, l'image sur l'écran restera la même.
5. Les ordinateurs portables équipés d'un accéléromètre ont généralement la rotation automatique activée. Si cette fonctionnalité est activée, l'écran de votre ordinateur portable peut pivoter involontairement. Pour résoudre le problème, désactivez simplement l'option dans « Tous les paramètres » - « Système » - « Écran ».
Que faire si aucune des méthodes n'a aidé
Si aucune des options de changement d'orientation n'a fonctionné, il y a un problème avec le matériel. Le problème ne peut être résolu qu'au centre de service.
Il arrive parfois que l'image sur l'écran apparaisse soudainement à l'envers. Il n'y a rien de mal à cela, car il n'est pas difficile de rétablir les paramètres - après tout, le problème dans la grande majorité des cas réside précisément dans les paramètres cassés. Nous allons maintenant vous expliquer comment retourner l'écran.
Ajuster l'écran sur un moniteur ordinaire
Si l’image est renversée, taper la combinaison de touches suivante peut aider : « ctrl », « alt » et « flèche vers le haut » (appuyez simultanément). En conséquence, si vous appuyez sur "ctrl", "alt" et "flèche vers le bas", l'image se retournera - souvent le réglage est confus par un tel clic accidentel lorsqu'une personne a manqué en appuyant sur "ctrl", "alt", "del" pour redémarrer. Si cette méthode ne vous aide pas, vous pouvez essayer ce qui suit : allez dans le menu Démarrer et sélectionnez Panneau de configuration. Recherchez maintenant l'élément « Affichage » ou « Propriétés d'affichage » (le nom peut varier en fonction de votre système d'exploitation) et sélectionnez l'élément « Options » ou « Personnaliser les paramètres de l'écran ». Là, vous verrez le menu « Orientation », dans lequel vous devrez définir le paramètre requis. Vous disposez probablement de l’une des options « inversées ». Sélectionnez simplement le type d’orientation et le problème sera résolu. À propos, vous pouvez également sélectionner ici de nombreux autres paramètres : résolution de l'écran (par exemple, pour des applications individuelles ou des jeux prenant en charge certaines résolutions), paramètres de luminosité de l'image, options d'affichage couleur, etc. Il existe un autre « problème » assez rare dans lequel l'image sur le moniteur est affichée comme une image miroir. Dans ce cas, il est préférable de contacter un spécialiste, car il s'agit ici d'un dysfonctionnement de l'électronique. Résoudre ce problème vous-même n'est possible que si vous connaissez bien la structure interne du moniteur.
Comment maximiser l'écran sur un ordinateur portable
La procédure ici est, en général, la même que lorsque vous travaillez avec un PC classique (ordinateur personnel). Vous pouvez essayer d'appuyer sur les combinaisons de touches répertoriées ci-dessus ou utiliser les paramètres du Panneau de configuration. Bien entendu, la manipulation des paramètres dans les paramètres d'affichage peut varier légèrement en fonction du système d'exploitation que vous utilisez. Cependant, ces différences sont insignifiantes et consistent principalement dans les noms des fonctions, il ne sera donc pas difficile de s'en rendre compte, d'autant plus que vous savez déjà où aller et quels paramètres modifier.
Après avoir lancé des jeux ou le Centre d'accessibilité, l'image du bureau peut être à l'envers. Et parfois, les utilisateurs eux-mêmes appuient par inadvertance sur les boutons du clavier. Dans tous les cas, il est impossible de travailler sur un ordinateur dans ce mode. Les raccourcis clavier de Windows 7 vous aideront à faire pivoter l'écran. C'est le moyen le plus simple de résoudre le problème.
Chaud pour la rotation de l'écran
Il n'est pas nécessaire de passer beaucoup de temps à rechercher les paramètres des pilotes installés. Le raccourci clavier de Windows 7 vous aidera à ramener l'image à forme originale... Le bouton de rotation de l'écran (photo ci-dessous) démarrera instantanément.
Appuyez simultanément sur Ctrl+Alt et sur l'une des touches fléchées suivantes :
- vers le haut - rotation de 0° (vue normale) ;
- à droite - tourner à 90° ;
- vers le bas - tournez à 180° ;
- à gauche - tournez à 270°.

De cette façon, vous pouvez choisir la meilleure option. L'écran s'assombrira pendant quelques secondes puis reviendra à la normale. Si cette combinaison chaude ne vous convient pas, vous pouvez la modifier dans les paramètres de la carte vidéo. Ouvrez la gestion des appareils via le bureau (par exemple, pour Intel HD Graphics - « Caractéristiques graphiques »). Accédez aux paramètres et spécifiez la combinaison qui vous convient. Désormais, si vous devez modifier la rotation de l'écran que vous avez attribuée, l'action sera effectuée dans quelques secondes. Vous pouvez choisir une combinaison que vous utilisez rarement. Ensuite, le problème des pressions accidentelles sur les boutons disparaîtra.
Rotation au moyen du système
Si vous devez faire pivoter l'écran (Windows 7), les raccourcis clavier deviendront un assistant indispensable. Cependant, ils ne fonctionnent pas toujours – cela dépend du fabricant de la carte vidéo. Dans ce cas, redonner au bureau son apparence précédente est un peu plus difficile. En général, la procédure ne prend pas beaucoup de temps, mais « attraper » les icônes nécessaires lorsque l'image est à l'envers est très gênant.
Accédez à et ouvrez « Résolution d'écran ». Une fenêtre de paramètres apparaîtra. La section « Orientation » propose quatre options de rotation.

Voici comment Windows retournera l'image :
- paysage - 0° ;
- portrait - 270° ;
- paysage (à l'envers) - 180° ;
- portrait (inversé) - 90°.
Après avoir sélectionné l'orientation de l'image, une fenêtre s'ouvrira dans laquelle vous serez invité par défaut à rejeter les modifications. Vous disposez de 15 secondes pour confirmer votre décision, puis l'écran reviendra à sa forme précédente. Cette fonction est fournie au cas où l'utilisateur modifierait les paramètres par erreur. Mais puisque vous démarrez volontairement le processus, enregistrez simplement les modifications.
Faire défiler les paramètres de la carte vidéo
Lorsque vous devez corriger la rotation de l'écran, les raccourcis clavier de Windows 7 le rendent rapide et facile. Mais si la carte vidéo ne vous permet pas de les utiliser, vous devrez résoudre le problème via ses paramètres.

Dans le Panneau de configuration, recherchez l'élément Résolution d'écran. Pour ouvrir les propriétés de la carte vidéo, vous devez accéder à des paramètres supplémentaires. Dans la fenêtre qui apparaît, cliquez sur l'onglet « Panneau de configuration ». Sélectionnez la valeur appropriée dans le menu déroulant Rotation. Si vous souhaitez modifier d'autres paramètres, accédez aux paramètres d'affichage. Ici, vous pouvez spécifier la résolution, les proportions de mise à l'échelle, la profondeur et la qualité des couleurs.
Comment désactiver la rotation via les raccourcis clavier
Ainsi, si une rotation inutile de l'écran a été effectuée, les raccourcis clavier de Windows 7 reviendront à la normale. Mais que se passe-t-il si la fonction est constamment déclenchée précisément à cause de ces boutons ? Par exemple, l'utilisateur apprend simplement des combinaisons rapides ou les enfants aiment jouer avec le clavier. Ou peut-être qu'un chat s'y prélasse parfois. Il est alors plus facile de désactiver cette combinaison de touches.
Appelez le menu contextuel sur le bureau. Sous Options graphiques, recherchez les raccourcis clavier. Désactivez cette fonctionnalité. S'il n'existe pas d'élément de ce type (selon le modèle de carte vidéo), effectuez une procédure similaire dans les paramètres du pilote. Accédez au « Panneau de configuration des appareils » et cochez la case à côté de l'action souhaitée. Désormais, les raccourcis clavier de Windows 7 ne pourront plus faire pivoter l'écran.
Conclusion
Le moyen le plus simple de retourner le bureau de votre ordinateur consiste à utiliser une combinaison à chaud. Bien sûr, vous pouvez le désactiver si vous appuyez souvent sur des touches par erreur. Mais imaginez une situation où l'écran est retourné pour une autre raison (par exemple, à cause d'un jeu) et où le raccourci clavier de Windows 7 est désactivé dans les paramètres. Les boutons de rotation de l'écran ne fonctionneront pas et vous devrez accéder à les paramètres de la carte vidéo d'une manière peu pratique.