Bonjour, chers lecteurs de mon blog. Mieux vous trouverez des solutions pour créer votre propre site Web, plus il vous sera facile de travailler avec et plus vite vous pourrez commencer à réaliser des bénéfices. Si vous n’avez pas encore décidé, ou avez privilégié Timeweb, et que vous souhaitez désormais installer WordPress sur votre hébergement, alors cet article est fait pour vous.
Avec qui est-il plus rentable de travailler pour que l'installation ne prenne pas beaucoup de temps et que l'hébergement soit assuré de répondre à nos exigences, quoi qu'il arrive ?
TimeWeb – un excellent début pour un débutant et un bon partenaire pour un maître expérimenté, car de nombreux processus permettant de travailler avec des ressources électroniques s'effectuent ici automatiquement. Le modèle pour installer WordPress sur un hébergement est simple et compréhensible même pour les nuls.
Il n'y a pas longtemps j'ai essayé sur un serveur gratuit (en fait, ce que proposent les hébergeurs pour que le portail apparaisse sur Internet). J'en avais besoin pour prendre des captures d'écran pour mes articles.
Je voulais économiser un peu, mais au final, même pour mettre en œuvre ce travail simple, j'ai quand même décidé de ne pas lésiner. Que dire des personnes qui veulent prendre cette question au sérieux et gagner de l'argent avec une ressource électronique.
L’option que j’ai choisie ne répondait pas aux exigences d’hébergement de WordPress. La seule chose que je pouvais utiliser était l’ancienne version de ce moteur. WordPress s’améliore et dans quelques années, voire quelques mois, ce sera malheureusement insuffisant.
DANS tempsweb l'installation de wordpress et joomla est grandement simplifiée. Même l'utilisateur d'ordinateur le plus inexpérimenté, sans parler d'Internet, peut le gérer. Et comme l'entreprise est en constante expansion, le nombre d'acheteurs de leurs services augmente, et WordPress a été l'une des plateformes les plus populaires et le restera, vous pouvez être assuré.
Cet hébergement est livré avec plusieurs moteurs à la fois, ce qui signifie que vous pouvez oublier pour toujours de répondre aux exigences. Les nouveaux utilisateurs ne seront pas intéressés à acheter les services d’une entreprise qui ne peut pas leur fournir la dernière version. Toute entreprise normale comprend cela.
Par conséquent, les développeurs essaieront toujours de résoudre ce problème parmi les premiers.

Bien entendu, il existe d'autres fournisseurs d'hébergement avec une installation intégrée. Par exemple, reg.ru , relevate.ru et ainsi de suite, mais je ne les utilise pas, donc je ne peux rien en dire.
Sur Timeweb, le support technique répond désormais assez rapidement. Les ressources ne sont pas volées, comme cela arrive souvent avec les sites gratuits. Les sites fonctionnent de manière stable. Personne n'en interdit l'accès une fois par semaine, voire plus souvent !
Pouvez-vous imaginer votre déception lorsque vous ne constatez pas un pourcentage significatif de refus ? Une personne a trouvé votre site et a voulu lire quelque chose, mais une erreur apparaît. Bien sûr, il oubliera l’existence d’une si mauvaise ressource.
De plus, si de nombreuses personnes sont intéressées par le portail, elles doivent toutes fournir l’information. Vous avez une limite précise sur la vitesse de téléchargement ; si de nombreuses personnes souhaitent le recevoir, la vitesse est divisée entre elles. Imaginez si vous envoyez une chanson à un ami ou à 8 000 personnes à la fois.
Si l’on fait une analogie, c’est similaire à la situation où l’on a une tonne de pain et 10 000 clients. C’est une chose : vous le distribuerez vous-même ou 20 000 salariés vous aideront. Ainsi, timeweb fait face à des charges importantes et est capable de fournir des informations rapidement et efficacement, quel que soit le public.
Il y en a probablement parmi vous qui pensent que plus de dix ans attendent votre apparition sur le World Wide Web. Il vaut mieux démystifier immédiatement ces espoirs.

Un de mes amis, un gars intelligent, mais qui commençait tout juste son parcours dans la création de sites Web, a parlé un jour de son idée. Sur la page principale, il souhaitait mettre une grande photographie et écrire un texte grisâtre subtil sur fond blanc afin que les gens lisent le message.
Je vais vous le dire par expérience. L’idée est nulle. Il existe de nombreuses offres sur Internet, mais vous devrez vous battre pour attirer l'attention de votre audience. Créer des obstacles à la perception, c'est se priver de lecteurs. Ce ne sont pas vos amis et collègues, ils ne se soucient pas de qui vous êtes, la qualité est plus importante pour eux.
Achèteriez-vous des dumplings dans un emballage en fer ? Qu'ils soient les plus délicieux du monde, mais chaque jour vous allez au bout du monde voir un forgeron.
Eh bien, je me suis un peu emporté. Revenons à la question de l'installation étape par étape de WordPress.
Comment installer le moteur sur l'hébergement
Si vous n'avez pas encore d'hébergement timeweb et que vous ne savez pas comment le payer -. J'en ai récemment parlé en détail. Ensuite, accédez à votre compte personnel et recherchez-y « Catalogue CMS ».


Ce formulaire apparaîtra, dans lequel vous pourrez trouver plus de détails sur le programme. Cliquez sur "Installer l'application".

Une fenêtre comme celle-ci apparaîtra. Si vous disposez de plusieurs sites et domaines, sélectionnez celui dont vous avez besoin puis lancez l'installation.

En quelques secondes seulement, la question de savoir comment télécharger WordPress sur votre hébergement sera résolue. Les détails apparaîtront devant vous. pour utiliser l'application. Ces données seront également envoyées à votre adresse e-mail. Ne perd pas.

Vous pouvez maintenant accéder à l'application.

Vous serez redirigé vers la page d'administration. Grâce auquel vous accéderez désormais à votre site pour la gestion.

Entrez l'identifiant et le mot de passe". Vous les avez vus récemment et ils vous ont également envoyé une lettre par courrier électronique. Enregistrez-les ailleurs pour ne pas les perdre.

Les voici dans la lettre. Veuillez également faire attention à l'adresse de connexion : en utilisant ce lien, vous pouvez accéder à la page de l'administrateur, puis saisir votre identifiant et votre mot de passe.

Voilà, vous connaissez maintenant le processus d'installation de WordPress sur l'hébergement et possédez votre propre site Web.

Les utilisateurs voient votre site un peu différemment.

Tous les travaux avec le portail seront effectués dans le panneau d'administration et affichés sur ce site Web. Vous pouvez acheter ou télécharger pour embellir votre ressource, même si vous n'êtes pas un concepteur.
Vous pourrez apprendre comment l'installer dans les prochains articles de mon blog.
Instructions vidéo pour installer WordPress sur l'hébergement
https://timeweb.ru
Abonnez-vous à la newsletter et apprenez à simplifier le travail de création de votre propre portail tout en conservant sa qualité ! Cela ne nécessite pas de compétences particulières. Tout a été inventé pour nous il y a longtemps, l'essentiel est de savoir où chercher et quoi utiliser.
Sur ce, je vous dis au revoir et vous souhaite bonne chance. Jusqu'à la prochaine fois.
2. Ensuite, vous devez créer un dossier sur l'hébergement du futur site. Pour ce faire, accédez à votre panneau de contrôle d'hébergement et sélectionnez l'élément de menu « Sites ».
3. Ensuite, ajoutez un nouveau site (dossier pour le site) en entrant le nom dans le champ « Nom du site » et en cliquant sur le bouton « Créer ». Entrez le nom du site (dossier d'emplacement) en lettres anglaises uniquement. Choisissez n’importe quel nom, il n’est utilisé nulle part. Nommons-le, par exemple, « info », puis cliquez sur le bouton « Créer ». A ce stade, la création du dossier est terminée. L'étape suivante consiste à attacher un domaine, plus d'informations à ce sujet dans l'article.
4. Après avoir créé un dossier et y avoir attaché un nom de domaine, vous devez créer une base de données pour le futur site WordPress ; pour plus d'informations sur la façon de procéder, lisez l'article.
5. Nous devons maintenant télécharger le dossier de WordPress vers l'hébergement. Vous pouvez le faire de 2 manières : via le panneau de contrôle d'hébergement ou en utilisant FTP. Considérons la possibilité d'utiliser un gestionnaire de fichiers d'hébergement. Pour ce faire, rendez-vous dans le panneau de configuration de l'hébergement et cliquez sur « gestionnaire de fichiers ».

6. Une fois le gestionnaire de fichiers d'hébergement intégré ouvert, recherchez le dossier du site que nous avons créé dans paragraphe 3, allons-y.
 Ensuite, accédez au dossier public_html.
Ensuite, accédez au dossier public_html.

Ce dossier contient le fichier index.php et le dossier cgi-bin, auxquels nous ne prêtons pas attention.

7. A ce stade, vous devez « télécharger » le dossier de Wordpress vers le dossier de notre site. Pour ce faire, dans le gestionnaire de fichiers, nous trouvons le bouton « Télécharger des fichiers » et cliquons dessus.

8. Dans la fenêtre qui s'ouvre, cliquez sur le bouton « Parcourir… » et sélectionnez le dossier précédemment téléchargé avec wordpress.




10. Nous devons maintenant décompresser l'archive avec le moteur wordpress dans notre dossier, pour ce faire, faites un clic droit sur l'archive et cliquez sur « Décompresser l'archive ».

11. Dans la fenêtre qui s'ouvre, vérifiez le chemin où WordPress sera décompressé et cliquez sur « OK ». Le chemin doit être le suivant : /Dossier de votre site/public_html

12. Une fois le dossier contenant le moteur décompressé, l'archive peut être supprimée afin de ne pas gaspiller la mémoire d'hébergement.

13. Après avoir téléchargé les fichiers WordPress, vous devez configurer/lier la base de données au futur site. Pour ce faire, dans la liste des fichiers on retrouve le fichier « wp-config-sample.php», faites un clic droit, puis sélectionnez « Modifier ».

14. Dans le fichier ouvert on retrouve les lignes : definition('DB_NAME', 'database_name_here'); définir('DB_USER', 'nom d'utilisateur_ici'); définir('DB_PASSWORD', 'password_here');
Ils se situent approximativement sur la ligne 19.

Nous devons remplacer les données de connexion à la base de données par les nôtres.
Dans la ligne « DB_NAME », remplacez « database_name_here » par le nom de la base de données créée à l'étape 4 de la leçon.
Dans la ligne 'DB_USER', remplacez 'username_here' par l'utilisateur. Sur l'hébergement Beget, le nom de la base de données est le même que celui de l'utilisateur.
Le résultat devrait être le suivant :

Dans aucun cas ne supprimez pas les guillemets avant et après le nom/utilisateur/mot de passe. Toutes les données de connexion doivent être placées entre guillemets simples.
Après avoir modifié le fichier wp-config-sample.php Cliquez sur "Fichier - Enregistrer".

Après avoir enregistré, vous devez fermer la fenêtre d'édition du fichier en cliquant sur la « croix » dans le coin supérieur droit.

15. Une fois tous les paramètres de connexion terminés, vous devez renommer le fichier « wp-config-sample.php"V" wp-config.php". Pour ce faire, faites un clic droit sur le fichier - "Renommer".
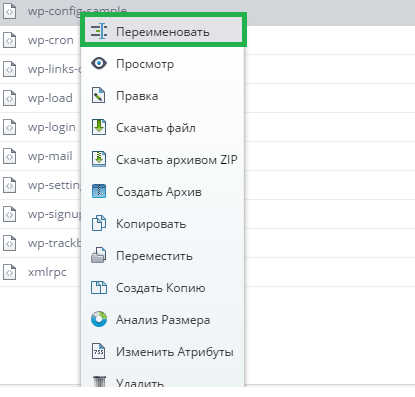
Dans la fenêtre qui s'ouvre, renommez le fichier et cliquez sur « OK ».

16. Ainsi, les réglages nécessaires sont effectués, puis nous passons à l'installation de WordPress sur l'hébergement. Pour ce faire, saisissez « Votre domaine/wp-admin/install.php » dans la barre d'adresse du navigateur et appuyez sur le bouton « Go »/Entrée. Si vous avez tout fait correctement dans les paragraphes précédents, alors une fenêtre de sélection de langue apparaîtra devant vous. Sélectionnez la langue du site et cliquez sur « Continuer ». Le nom du bouton dépend de la langue que vous sélectionnez.

17. A l'étape suivante, il vous sera demandé de saisir le nom de votre futur site, le login administrateur, le mot de passe administrateur qui sera utilisé, ainsi que votre e-mail, qui est demandé en cas de perte des données d'accès. . De plus, si vous n'avez pas encore de matériel prêt à remplir le site, je vous recommande de décocher la case « Autoriser les moteurs de recherche à indexer le site ». Après avoir rempli les données, vous devez cliquer sur « Installer WordPress ».

Si tous les champs sont correctement remplis, WordPress sera installé avec succès dans 20 à 30 secondes et une fenêtre de félicitations apparaîtra.

Félicitations, cela termine l'installation de WordPress sur votre hébergement. Vous pouvez maintenant accéder au panneau d'administration en cliquant sur le bouton « Connexion » et commencer à configurer votre site WordPress.

C'est tout, j'ai hâte de vous retrouver lors des prochains cours.
Mes amis, je suis profondément désolé de n’avoir rien écrit depuis une semaine entière. La faute pour ma « disparition » était la pêche, que ma famille et moi avons pratiquée pendant trois jours d'affilée, et un livre, un livre incroyable, dont je vous parlerai dans le prochain article.
Sur ce sujet. Il n’est pas difficile de deviner de quoi parlera l’article d’aujourd’hui ; le titre est plus que révélateur. Mais contrairement à l’installation elle-même, qui est « rapide », mon post ne sera pas si court, je souhaite tout décrire en détail, alors soyez patient et versez-vous une tasse de thé.
Installation WordPress c'est vraiment rapide et pas vraiment très difficile. Bien sûr, il y a quelques problèmes et situations imprévues, mais tout cela peut être résolu et après une ou deux installations, cela ne sera plus un problème pour vous.
Le poste se divise en deux types d'installation :
Après une installation correcte, nous commençons à télécharger les fichiers du moteur sur le serveur. Si vous ne l'avez pas, téléchargez-le depuis mywordpress.ru, ici, et décompressez-le.
Accédez à l'Explorateur Windows (« Poste de travail ») et recherchez le disque sur lequel se trouve le serveur que nous avons créé. Par défaut, si vous n'avez rien modifié, il est installé dans le dossier Webservers sur le lecteur C:. Dans ce dossier, nous trouvons le dossier « Accueil », dans lequel nous créons notre « hôte virtuel (domaine) », c'est-à-dire un dossier comme « votre_site.ru », j'ai nommé le mien « test2.ru », car par défaut test1.ru est déjà installé avec Denver :

Nous allons dans le dossier créé, c'est-à-dire à notre « hôte virtuel », et là nous créons un autre dossier, que nous appelons « www ». Et dans ce dossier, nous copions tous les fichiers de l'archive décompressée de WordPress :

Créons une base. Pour cela, nous retournons à la racine de notre serveur (par défaut C:WebServers). Ensuite, nous suivons ce chemin : usrlocalmysql-5.1data. Dans data, nous créons un dossier, qui sera notre base de données. J'ai nommé le mien par le nom d'hôte, c'est-à-dire test2 :

Tout est prêt pour installer le moteur, il ne reste plus qu'à démarrer le serveur. Cela se fait en double-cliquant sur l'icône « Démarrer Denwer » :
Passons à l'installation de WordPress. WordPress a une fonctionnalité : « la fameuse installation en 5 minutes ». Cette installation ne nécessite aucune compétence surnaturelle de la part de l'utilisateur. L'assistant d'installation démarre, puis suivez les invites. Vous pouvez lancer l'assistant via le lien your_site.ru/wp-admin/install.php. Vous pouvez en savoir plus à ce sujet dans le fichier « readme.html », qui se trouve dans la même archive que le moteur.
Mais bien souvent, je ne parvenais pas à installer WordPress de cette façon. Et le point ici n'est pas dans le moteur, mais très probablement dans l'hébergement, dans le serveur, dans leurs paramètres. C’est pourquoi j’ai pris l’habitude de tout faire, pour ainsi dire, « à la main », même si, même dans ce cas, nous devrons deux coups de baguette quelques mouvements. J'en parlerai plus loin.
Nous retournons au dossier où nous avons téléchargé les fichiers du moteur, pour moi c'est hometest2.ruwww. Dans ce dossier, nous trouvons le fichier wp-config-sample.php (si vous avez des extensions de fichier cachées, ce sera simplement wp-config-sample) et le renommez en wp-config.php, c'est-à-dire supprimez simplement -sample du nom :


Il faut maintenant le modifier. Vous ne pouvez en aucun cas modifier ce type de fichiers. J'ai Adobe Dreamweaver installé à ces fins. Si vous ne disposez pas d'un tel programme, un bloc-notes ordinaire fera l'affaire, mais pas WordPad ou Word.

Dans ce fichier, nous avons besoin de quatre lignes : DB_NAME, DB_USER, DB_PASSWORD, DB_HOST. Ils sont situés presque tout en haut du fichier.
- DB_NAME - nom de la base de données. Nous l'avons créé ci-dessus, vous vous souvenez ? Je l'appelle test2.
- DB_USER - nom d'utilisateur. Ici, sur le serveur local, l'utilisateur par défaut est root.
- DB_PASSWORD — mot de passe de la base de données. Il n'y a pas de mot de passe ici, laissez-le vide.
- DB_HOST - hôte de base de données. Nous le laissons comme ça - localhost.

Tous les réglages nécessaires ont été effectués, nous procédons directement à l'installation du moteur. Dans le navigateur, dans la barre d'adresse, nous tapons your_site.ru/wp-admin/install..ru/wp-admin/install.php.
Une fenêtre de bienvenue s'ouvre dans laquelle nous devons également saisir toutes les informations nécessaires sur le futur blog : titre du blog, nom d'utilisateur, mot de passe pour accéder au panneau d'administration et e-mail de l'administrateur. Après le remplissage, appuyez sur le bouton « Installer WordPress«:

La page suivante doit simplement nous indiquer que WordPress a été installé avec succès :

Cliquez sur le bouton « Connexion » et commencez. Nous personnalisons le moteur à votre guise, ajoutons les plugins nécessaires, personnalisons le design et, lorsque tout est prêt, le téléchargeons sur un vrai serveur (hébergement). Bien au-dessous, parlons de l'installation de wordpress sur le serveur.
Installer WordPress sur le serveur
L'installation sur un serveur, en principe, ne diffère pas beaucoup de l'installation sur un serveur local, mais il existe encore des différences. Une fois l'inscription terminée, le registraire et l'hébergeur vous enverront par e-mail toutes les données sur les comptes créés.
Parfois, lors de l'enregistrement d'un domaine et d'un hébergement auprès d'un seul fournisseur, tout ce dont vous avez besoin est automatiquement créé pour vous, y compris une base de données. Dans ce cas, nous configurons le fichier wp-config.php en fonction des données envoyées par votre hébergeur. Nous téléchargeons tout sur le serveur via FTP et démarrons l'installation. Tout est identique à celui décrit ci-dessus lors de l'installation sur un serveur local.
Il s'agit de l'option la plus simple et ne convient qu'aux nouveaux blogs qui n'ont pratiquement aucune charge (trafic).
J'utilise le plugin de navigateur FireFox FireFTP pour télécharger des fichiers via FTP. Voici à quoi ressemble la fenêtre du plugin :

Dans le cas de l'hébergement VPS, nous aurons accès à tous les avantages d'un serveur dédié, mais à un prix inférieur. Si tout est clair avec l'hébergement ci-dessus, alors il y a quelques problèmes ici, car quoi qu'on en dise, il s'agit de notre propre serveur et tous ses paramètres nous incombent en tant qu'administrateur. Mais ce n'est en fait pas effrayant, si quelque chose n'est pas clair, personne n'a annulé le support technique.
Ainsi, avant de commencer à installer WordPress, vous devez créer une base de données. Si vous avez commandé, le panneau ISPmanager sera à votre disposition. Vos informations de connexion auraient dû vous être envoyées par email.
Accédez au panneau ISPmanager :

Dans le panneau, dans le menu de gauche, on retrouve la rubrique « Bases de données » :

Sur la page qui s'ouvre, en haut à droite, recherchez l'icône « plus vert » et cliquez dessus, avec cette action nous ouvrirons une fenêtre pop-up dans laquelle nous ajouterons une nouvelle base de données :

Dans cette fenêtre pop-up, nous devons configurer tous les paramètres de la future base de données. Tout d'abord, je présenterai une capture d'écran avec les paramètres de la base de données de test que j'ai créée, et ci-dessous je décrirai ces paramètres :

- Nom de base- le même nom de base de données que nous écrirons dans le fichier wp-config.php dans la balise DB_NAME.
- Type de base de données— laissez-le par défaut, mysql.
- Propriétaire- c'est vous, laissez-le par défaut.
- Codage— vous pouvez le laisser par défaut, mais il est préférable de le spécifier vous-même utf8.
- Utilisateur— s'il s'agit de votre première base de données, alors vous n'avez pas d'utilisateur de base de données, créez-en une nouvelle.
- Nouvel utilisateur— nom d'utilisateur, en anglais. Nous préciserons ce paramètre dans le fichier wp-config.php dans la balise DB_USER.
- Mot de passe et confirmation ci-dessous— mot de passe d'accès à la base de données. Contrairement à une installation locale de WordPress, ici sur le serveur nous devrons préciser le mot de passe dans la balise DB_PASSWORD. Il n'est pas nécessaire de créer vous-même un mot de passe, il suffit de cliquer sur l'icône située dans le même champ et le système lui-même générera un bon mot de passe pour nous.
Cliquez sur « OK » et c'est tout, la base de données est prête.
Passons à l'édition du fichier wp-config.php. Tout comme pour une installation locale, nous remplissons toutes les lignes nécessaires (DB_NAME, DB_USER, etc.), en utilisant les données que nous venons nous-mêmes de spécifier lors de la création de la base de données.
Mais cette fois, l'édition du fichier de configuration ne s'arrête pas là. Ci-dessous, vous devez remplacer plusieurs lignes par des phrases uniques. Ceci est fait à des fins de sécurité du blog.

Vous pouvez obtenir des phrases uniques toutes faites à cette adresse : https://api.wordpress.org/secret-key/1.1/salt/. Nous copions le code généré et le remplaçons par celui du fichier.


Enregistrez le fichier wp-config et commencez à télécharger le moteur sur le serveur.
Cela peut également être fait via FTP, mais vous devrez le créer ou, pour ne pas être distrait par divers paramètres du serveur maintenant, nous le téléchargerons avec une archive via le gestionnaire ISP déjà familier.
Nous emballons le moteur (tous les fichiers WordPress) dans une archive. Si vous utilisez Winrar, comme moi, n'oubliez pas de cocher la case « Format d'archive – ZIP ».
Accédez ensuite à ISPmanager. Là, dans le menu de gauche, au dessus de l'élément « Bases de données », avec lequel nous avons déjà travaillé, cliquez sur le lien « Gestionnaire de fichiers » :

Un grand nombre de fichiers et de dossiers s'ouvriront devant nous. Quelque part, parmi ces dossiers, il y a celui dont nous avons besoin, où nous devons mettre les fichiers WordPress. J'ai travaillé avec plusieurs fournisseurs d'hébergement et plusieurs fois, le dossier principal de l'hôte (domaine) se trouvait à différents endroits. Si vous ne le trouvez pas vous-même, vous pouvez vérifier auprès du support technique.
Si vous avez utilisé l'hébergement rapide, comme moi, le chemin d'accès au dossier précieux ressemblera à ceci : /var/www/pervushin/data/www/site/. Là où se trouvent pervushin et le site Web, votre nom d'utilisateur et votre domaine seront respectivement.
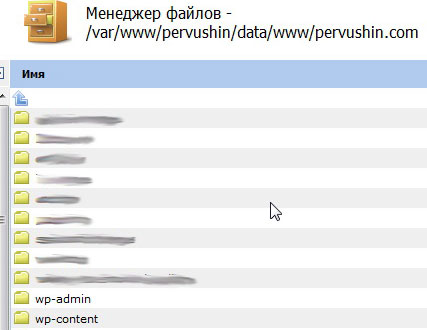
Pour télécharger l'archive et la décompresser, utilisez le panneau situé en haut à droite. Tout d'abord, on charge l'archive, pour cela on utilise l'icône avec « un document dirigé vers la planète », puis on décompresse l'archive, cela se fait à l'aide de l'icône du fermoir :
Lorsque l'archive est téléchargée et décompressée, lancez le lien familier http://site/your_site/wp-admin/install.php dans le navigateur. Remplissez les informations demandées et voilà, votre blog est installé !
Il semble que je n'ai rien raté. Si vous avez des questions, écrivez, j'essaierai de vous aider.
Merci pour vos gentils commentaires.
Bonne chance à vous dans vos démarches !
Dans cet article, je vais vous expliquer étape par étape comment installer WordPress.
1. Téléchargez WordPress depuis le site officiel : http://ru.wordpress.org/
2. Décompressez l'archive téléchargée et téléchargez l'intégralité du contenu du dossier via FTP sur votre site Web. Découvrez comment accéder via FTP et comment télécharger un site Web sur l'hébergement.
3. Saisissez maintenant l'adresse de votre site Web (domaine) dans la barre d'URL de votre navigateur.

Cliquez maintenant sur le bouton « créer un fichier de paramètres ».
4. Après cela, vous serez redirigé vers une page où il vous suffira de cliquer sur le bouton « Suivant ! »
5. Vous êtes maintenant redirigé vers une page où vous devez spécifier le nom des données de la base de données, le nom d'utilisateur de la base de données, le mot de passe et le serveur (généralement localhost). Il vaut mieux ne pas changer le préfixe du tableau, car cela n'affecte rien.

Vous vous demandez probablement où trouver le nom, le nom d'utilisateur et le mot de passe de la base de données ? Tout cela doit être créé sur votre hébergement. Cette section est généralement appelée « Assistant de base de données MySQL ».
Après avoir rempli les champs, cliquez sur le bouton "Soumettre".
6. Si vous saisissez les données avec succès, vous verrez un message indiquant que tout est prêt pour l'installation. Cliquez sur le bouton "Exécuter l'installation".
7. Après cela, vous serez redirigé vers une page où vous devrez saisir le nom du site, le nom de l'administrateur principal, son mot de passe et son e-mail. À la fin, il y aura une case à cocher importante « Confidentialité ». Il doit être installé, sinon les moteurs de recherche ne pourront pas indexer votre site. Si vous l'avez supprimé, vous pouvez le réparer dans le panneau d'administration.
Après cela, cliquez sur le bouton ci-dessous « Installer ».
8. Si l'installation réussit, vous verrez un message sur votre écran indiquant que WordPress a été installé avec succès. Il y aura également un bouton « Se connecter ». Cliquez dessus et vous serez redirigé vers la page de connexion. Entrez votre nom d'utilisateur et votre mot de passe écrits précédemment.
9. Le blog est entièrement installé. Vous pouvez installer divers plugins, rédiger de nouveaux articles, etc.
Résoudre un problème de langue dans le panneau d'administration
Si vous avez installé WordPress russe, mais que tout dans le panneau d'administration est en anglais, procédez comme suit :
1. Accédez à votre site Web via FTP et ouvrez le fichier wp-config.php. Si tu n'as pas de ligne définir("WPLANG", "ru_RU");, alors il faut l'ajouter.
2. Vérifiez si vous avez des fichiers ru_ru, etc. dans le dossier wp-content/langues. Il est fort probable qu'ils existent, parce que... Vous avez téléchargé WordPress russe.
3. Si le panneau d'administration est toujours en anglais, alors je veux faire attention au registre. Il arrive parfois que l'hébergement convertisse automatiquement les noms de fichiers en majuscules en minuscules. Par conséquent, remplacez ru_RU par ru_ru dans wp-config.php
Vous devez maintenant configurer WordPress et installer de nombreux plugins pour que WordPress fonctionne mieux et les moteurs de recherche pour mieux l'indexer. Si vous n’avez pas encore choisi de sujet pour votre blog, alors il est temps de le faire.
Il est logique de supposer que si vous lisez ces lignes, c'est que le sujet de la création de sites Web sur Internet vous intéresse. De plus, vous avez déjà décidé quel CMS (système de gestion de contenu) sera installé sur votre ressource. En choisissant WordPress, vous avez fait le bon choix : ce moteur est gratuit, facile à gérer et vous pouvez créer un site Web de très haute qualité avec. Bien sûr, WordPress convient principalement à la création d'un blog, mais le système est si populaire qu'il existe un grand nombre de plugins qui vous aideront à créer un site Web de presque toutes les complexités. De plus, sur Internet, il existe de nombreuses instructions, astuces et leçons différentes sur ce CMS, qui simplifieront grandement le processus de création d'un site Web. Mais avant de développer un site Web, WordPress doit d’abord être installé. Après avoir lu ces instructions d'installation de WordPress (pour les nuls :), vous verrez personnellement qu'il n'y a absolument rien de compliqué dans l'installation de ce CMS et que tout débutant peut le faire, même ceux qui ne connaissent absolument aucun langage de programmation. Voyons donc comment installer WordPress.
Supposons que vous disposez déjà d'un domaine et d'un hébergement, car ce sont les premières étapes de la création d'un site Web. La prochaine étape serait Installation WordPress pour l'hébergement.
Étape #1 – Créer une base de données MySQL
Avant d'installer WordPress sur l'hébergement, nous devons créer une base de données MySQL, puis nous devrons créer un utilisateur et l'ajouter à la base de données, tout en lui donnant tous les droits. Selon les panneaux de contrôle installés sur votre hébergement, le processus de création d'une base de données sera légèrement différent, mais le principe général restera le même. Voici un exemple de création d'une base de données sur l'un des panneaux de contrôle les plus courants - cPanel : 
Nous devons maintenant décompresser l'archive de WordPress et copier la distribution sur l'hébergement ; il est plus pratique de le faire en utilisant un gestionnaire FTP, tel que FileZilla. Vous pouvez copier des fichiers soit dans le dossier racine de l'hébergement, soit dans un dossier portant n'importe quel nom. Pour accéder au site via FTP, vous devez connaître votre identifiant, votre mot de passe et l'adresse de votre serveur ; vous pouvez les connaître auprès de votre hébergeur.
Étape n°3 – Saisie des informations sur la base de données créée
Dans le dossier de distribution WordPress, nous devons trouver un fichier appelé wp-config-sample.php et le renommer en wp-config.php, puis nous devons l'ouvrir dans un éditeur de texte (n'utilisez pas de bloc-notes standard pour cela, il est préférable d'installer Notepad++). Dans le fichier ouvert, retrouvez les lignes suivantes : 
Ici, nous devons saisir des informations sur la base de données récemment créée. Disons que notre base de données s'appelle de la même manière que dans les captures d'écran ci-dessus " Michaelch_demowp" Et le nom de l'utilisateur est " utilisateur"avec mot de passe" 12345 " Vous devrez donc modifier le code comme ceci :
définir('DB_NAME', 'Michaelch_demowp');
définir('DB_USER', 'dbuser');
définir('DB_PASSWORD', '12345');
Laissez le reste des paramètres tranquilles et tout va bien. Certes, très rarement sur certains hébergements vous devrez apporter des modifications aux lignes suivantes :
/** Nom du serveur MySQL */
définir('DB_HOST', 'localhost');
Mais cela arrive très rarement, et si vous rencontrez des erreurs à ce stade de l'installation, relisez d'abord nos instructions. Si vous êtes sûr que tout a été fait correctement, contactez votre hébergeur et obtenez-lui des informations sur les modifications à apporter.
Étape #4 – Terminez l’installation de WordPress
Vous devez maintenant taper dans la barre d’adresse de votre navigateur « http://adresse_de_votre_site/wp-admin/install.php" ou " http://adresse_de_votre_site/folder/wp-admin/install.php» – si WordPress a été installé dans un dossier.
Si vous avez tout fait correctement, vous verrez ceci sur l'écran de votre moniteur :

Ici, vous devez entrer le nom du blog et votre adresse e-mail correcte, elle doit fonctionner, car c'est ici que seront envoyées les informations importantes sur votre blog, ainsi que votre mot de passe au cas où vous l'auriez oublié. En cliquant sur le « Installer WordPress" vous serez redirigé vers une page où seront affichées les informations nécessaires pour vous connecter à la zone d'administration de votre blog.

C'est tout, le CMS est installé et il ne vous reste plus qu'à saisir vos informations de connexion dans la partie administrative de votre blog, où vous gérerez votre blog.

Pour accéder à la partie administrative à l’avenir, vous devrez saisir « http://adresse_de_votre_site/wp-admin" Ceci termine les instructions d’installation de WordPress pour les nuls et vous voyez maintenant à quel point tout était simple. Vous devez maintenant remplir et développer votre site, mais comme on dit, c'est une toute autre histoire.
Toute personne souhaitant commander des services de colocation peut le faire en suivant le lien.






