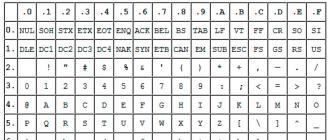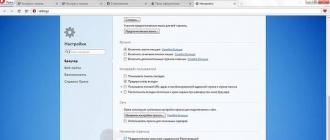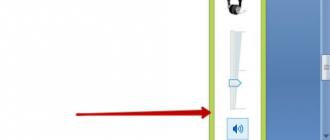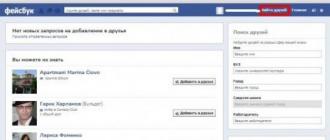Les commandes de formulaire standard sont automatiquement placées dans la barre de commandes du formulaire. Il inclut toujours toutes les commandes fournies par l'extension de formulaire, plus la commande Référence fournis par le formulaire.
Panneau de commande du formulaire rempli automatiquement
1C8 : Le panneau de commande du formulaire est rempli automatiquement
Changer de formulaire...
Autoriser le remodelage. Par défaut la propriété a la valeur Vrai, et la commande est incluse dans la barre de commandes.
Commande de configuration du formulaire
1C8 : commande de configuration du formulaire
Inclure des commandes dans la barre de commandes Enregistrer les paramètres... Et Restaurer les paramètres... déterminé par la valeur de la propriété du formulaire Sauvegarde des données dans les paramètres. Par défaut cette propriété a la valeur Ne pas utiliser, et les commandes ne sont pas incluses dans la barre de commandes.
Commandes pour enregistrer et restaurer les paramètres
1C8 : Commandes de sauvegarde et de restauration des paramètres
NOTE
Certaines commandes sont affichées directement dans le panneau de commandes et dans le menu Toutes les actions, et d'autres sont affichées uniquement dans le menu Toutes les actions.
Si les éléments du formulaire contiennent des tableaux, le panneau de commandes est également utilisé pour placer des commandes permettant de traiter les données tabulaires. Dans l'arborescence des éléments de formulaire, il est situé immédiatement en dessous de l'élément de tableau correspondant
Commandes de traitement des données tabulaires
1C8 : Commandes de traitement des données tabulaires
NOTE
Lors de la génération automatique d'un ensemble de commandes pour un formulaire de liste, le formulaire dispose d'un panneau de commandes combiné qui contient à la fois des commandes de formulaire et des commandes de tableau.
Commandes paramétrables globales
Lors de la génération automatique d'un ensemble de commandes, seules les commandes paramétrables globales sont incluses dans le formulaire, qui peuvent prendre comme paramètre un lien vers l'attribut principal du formulaire ou vers les détails de l'attribut principal du formulaire. L'emplacement par défaut des commandes paramétrables globales est déterminé par leur catégorie et leur groupe.
Les catégories de commandes standards sont prédéfinies et ne peuvent pas être modifiées. Mais le développeur peut modifier le groupe (au sein de la catégorie) dans lequel l'équipe sera placée. La catégorie et le groupe de commandes arbitraires (à la fois générales et subordonnées) sont déterminés par le développeur en sélectionnant une valeur dans la propriété Groupe cette équipe.
Le développeur peut configurer la visibilité des commandes globales paramétrables automatiquement incluses dans le formulaire. Mais le système ne vous permettra pas de les supprimer.
Les commandes d'action paramétrables globales sont placées dans le panneau de commandes du formulaire. Dans l'éditeur de formulaires, ces commandes apparaissent dans l'onglet Interface de commandeéditeur de commandes.
Commande d'action paramétrable globale sous la forme
1C8 : Commande d'action paramétrable globale sous la forme
Pour inclure une commande paramétrable globale arbitraire dans le panneau de commande du formulaire, dans la propriété Groupe de cette commande, il faut sélectionner un groupe de commandes avec la catégorie Panneau de commande du formulaire.
Par exemple, dans le formulaire que nous avons créé, le panneau de commande du formulaire comprend la commande Réception d'argent, qui crée un document correspondant basé sur le document de dépense en cours de traitement (voir figure ci-dessus).
Pour la commande, un lien vers le document en cours de traitement est passé en paramètre (depuis la propriété Link de l'attribut principal du formulaire). Des commandes de navigation globales paramétrables sont placées dans la barre de navigation du formulaire. Dans l'éditeur de formulaires, ces commandes sont affichées dans l'onglet Interface de commande de l'éditeur de commandes.
Commande de navigation paramétrable globale sous la forme
1C8 : Commande de navigation paramétrable globale sous la forme
Pour inclure une commande paramétrable globale arbitraire dans la barre de navigation du formulaire dans la propriété Groupe pour cette commande, un groupe de commandes avec une catégorie doit être sélectionné Barre de navigation du formulaire.
NOTE
Par défaut, ces commandes sont invisibles et la barre de navigation
Pas affichée. Nous avons configuré l'affichage du panneau de navigation du formulaire
en mode utilisateur.
Par exemple, dans le formulaire que nous avons créé, dans le panneau de navigation du formulaire, j'inclurai La commande Registre des ventes est utilisée, qui ouvre une liste d'entrées de registreventes générées par le document traité.
Pour la commande, un lien vers le document en cours de traitement est passé en paramètre (depuis la propriété Link de l'attribut principal du formulaire).
ATTENTION!
Si un formulaire (par exemple, un formulaire de liste de documents) est ouvert dans la fenêtre principale de l'application, la barre de navigation du formulaire ne s'affiche pas (quel que soit le paramètre de visibilité des commandes de navigation) et les commandes qui y sont placées ne sont pas disponibles.
Disponibilité des commandes de formulaire pour l'utilisateur
Lors de la création d'un formulaire pour un utilisateur de la solution applicative, le système prend en compte ses droits déterminés par le rôle et les valeurs des options fonctionnelles. Il s'ensuit que l'ensemble des commandes de formulaire disponibles pour un utilisateur spécifique peut différer des commandes incluses dans le formulaire au stade du développement.
Comme pour la visibilité, le système utilise différentes règles pour les commandes provenant de différentes sources afin de déterminer automatiquement leur disponibilité :
- la disponibilité des commandes standard fournies par le formulaire est indépendante des paramètres de droits basés sur les rôles et des valeurs des options fonctionnelles
- La disponibilité des commandes standard fournies par l'extension de l'attribut principal du formulaire dépend de la définition des droits d'utilisateur en fonction du rôle, et les valeurs des options fonctionnelles n'affectent pas la disponibilité des commandes.
- La disponibilité des commandes globales dépend du paramétrage du rôle des droits d'utilisateur et des valeurs des options fonctionnelles.
Pour démontrer l'impact des paramètres de droits basés sur les rôles sur l'ensemble des commandes disponibles pour l'utilisateur, nous incluons le document Consommation de produits au sous-système Tarifs.
Pour le rôle Pricing Manager, définissez les droits Lire et Afficher sur le document. Pour la commande arbitraire Subordonnée au document, Imprimer la facture, le droit de Visualisation sera supprimé.
NOTE
Pour éliminer les erreurs d'exécution, nous définirons le gestionnaire de tarification sur les droits de lecture sur les répertoires Entrepôts, Organisations et Devises.
L'utilisateur Administrateur dispose de tous les droits sur le document Consommation de marchandises. Lors de la création d'un formulaire de document (et d'un formulaire de liste de documents), toutes les commandes de formulaire standard qui y étaient incluses au stade de développement sont incluses dans celles disponibles.
Commandes standard disponibles pour les utilisateurs avec différents rôles
1C8 : commandes standard disponibles pour les utilisateurs ayant différents rôles
Pour un utilisateur disposant du rôle Pricing Manager, seule la visualisation des documents de consommation de marchandises est autorisée. Lors de la construction d'un formulaire de document (et d'un formulaire de liste de documents) pour cet utilisateur, le système a exclu des commandes disponibles les extensions des principaux détails qui effectuent des opérations avec un document interdites à l'utilisateur - création, suppression, publication d'un document, etc.
La disponibilité des commandes globales dans le formulaire est déterminée par leur disponibilité dans l'interface de commande globale, qui est formée lorsque le système est démarré pour le compte d'un utilisateur particulier.
Le formulaire géré en 8.2 n'est pas dessiné, comme en 8.0 et 8.1, mais est décrit par le programmeur. Il est conçu pour optimiser la quantité de données transférées sur les canaux de communication légers (client léger ou client web, même si un formulaire géré est également possible sur un client lourd).
Le formulaire géré comprend les sections suivantes :
- Panneau de coupe
- Barre de navigation
- Barre d'action
- Espace de travail
- D'autres zones, comme la zone d'alerte, s'ouvrent en cas de besoin.
Panneau de coupe.
La barre de section est située en haut du bureau :
Le panneau de section correspond aux sous-systèmes de la branche « Général » de l'arborescence des métadonnées en mode configurateur.

Et pour que la section correspondante apparaisse, il suffit d'ajouter un sous-système et de lui attribuer les objets de configuration nécessaires. Pour ajouter une image de section dans la fenêtre d'édition des éléments du sous-système, dans l'onglet « Général », sélectionnez le champ « Image » et sélectionnez l'image dont nous avons besoin ou ajoutez la nôtre, sinon cette image est ajoutée par défaut
La section « Bureau » sera toujours présente par défaut.
Pour rendre un certain sous-système invisible pour l'utilisateur, vous devez configurer les droits ou le masquer dans le menu « Configuration Command Interface », appelé depuis le menu contextuel de configuration.


S'il n'y a aucun sous-système dans la configuration, le panneau de partition ne s'affichera pas du tout.
Panneau de navigation.
La barre de navigation est sur le côté et affiche des liens vers différents objets de configuration :

La barre de navigation est configurée à partir du menu contextuel du sous-système :

Et nous pouvons décocher ou décocher la visibilité des éléments qui sont inclus dans ce sous-système, et également échanger les éléments en déplaçant les flèches :

Le panneau de navigation est également disponible pour d'autres objets de configuration et est configuré dans l'onglet « Interface de commande du formulaire ».

Le panneau de navigation se compose de plusieurs groupes :
- Important
- Normale
- Aller
- voir également

Les groupes Normal et Go sont affichés dans une police simple. Le premier existe dans le sous-système, le second existe dans les répertoires (par exemple, un répertoire subordonné), les documents (le registre selon lequel les mouvements sont effectués), etc.
Tout en bas du panneau de navigation se trouve le groupe « Voir ». également »sont des liens supplémentaires.
En plus de ces groupes, le programmeur peut créer ses propres groupes de barre de navigation.
Il peut également n'y avoir aucune barre de navigation, ni une barre de section.
Barre d'action
La barre d'action est située en haut, en dessous de la barre de section et au dessus de la zone de travail :

Il permet d'appeler des fenêtres de services, comme des constantes, des rapports ou des traitements.
Il est configuré dans les mêmes menus que la barre de navigation, mais, en règle générale, dans des sous-systèmes.

Comme la barre de navigation, la barre d'action possède ses propres groupes :
- Créer
- Rapports
- Service
Le premier groupe crée des fenêtres pour créer des éléments, le deuxième - des rapports d'appels, le troisième - le traitement des appels, des constantes ainsi que d'autres informations de service.
Espace de travail
La zone de travail occupe la partie principale du formulaire.

En règle générale, une liste des objets de configuration sélectionnés s'affiche ici. Lorsque vous sélectionnez un autre objet de configuration, la zone de travail est remplacée par la liste du nouvel objet.
Bureau
Le bureau occupe le premier onglet si nous avons une barre de section, et tout le formulaire s'il n'y a pas de barre de section. Autrement dit, le bureau existe toujours. Le bureau peut avoir à la fois une barre de navigation et une barre d'action. Vous pouvez afficher n'importe quel formulaire géré sur l'espace de travail du bureau. En règle générale, il s’agit des informations les plus importantes pour l’utilisateur.
2 éléments du menu contextuel de configuration sont responsables de la configuration du bureau

L'option « Ouvrir l'interface de commande du bureau » permet de personnaliser la barre de navigation et la barre d'action du bureau
Contrairement à d'autres formulaires d'édition, le formulaire d'édition de la barre de navigation et des actions du bureau vous permet de sélectionner n'importe quel objet dans la partie gauche des « Commandes disponibles ».

L'espace de travail peut être configuré via l'élément « Ouvrir l'espace de travail du bureau ». C'est la partie que l'utilisateur voit en premier. Nous voyons qu'il existe des modèles de bureau : une colonne, deux colonnes de même largeur et deux colonnes de largeurs différentes.
Ci-dessous, nous plaçons tous les formulaires gérés qu'un utilisateur particulier utilise le plus souvent et ajustons la visibilité et la hauteur.
Le formulaire géré en 8.2 n'est pas dessiné, comme en 8.0 et 8.1, mais est décrit par le programmeur. Il est conçu pour optimiser la quantité de données transférées sur les canaux de communication légers (client léger ou client web, même si un formulaire géré est également possible sur un client lourd).
Le formulaire géré comprend les sections suivantes :
- Panneau de coupe
- Barre de navigation
- Barre d'action
- Espace de travail
- D'autres zones, comme la zone d'alerte, s'ouvrent en cas de besoin.
Panneau de coupe.
La barre de section est située en haut du bureau :
Le panneau de section correspond aux sous-systèmes de la branche « Général » de l'arborescence des métadonnées en mode configurateur.

Et pour que la section correspondante apparaisse, il suffit d'ajouter un sous-système et de lui attribuer les objets de configuration nécessaires. Pour ajouter une image de section dans la fenêtre d'édition des éléments du sous-système, dans l'onglet « Général », sélectionnez le champ « Image » et sélectionnez l'image dont nous avons besoin ou ajoutez la nôtre, sinon cette image est ajoutée par défaut
La section « Bureau » sera toujours présente par défaut.
Pour rendre un certain sous-système invisible pour l'utilisateur, vous devez configurer les droits ou le masquer dans le menu « Configuration Command Interface », appelé depuis le menu contextuel de configuration.


S'il n'y a aucun sous-système dans la configuration, le panneau de partition ne s'affichera pas du tout.
Panneau de navigation.
La barre de navigation est sur le côté et affiche des liens vers différents objets de configuration :

La barre de navigation est configurée à partir du menu contextuel du sous-système :

Et nous pouvons décocher ou décocher la visibilité des éléments qui sont inclus dans ce sous-système, et également échanger les éléments en déplaçant les flèches :

Le panneau de navigation est également disponible pour d'autres objets de configuration et est configuré dans l'onglet « Interface de commande du formulaire ».

Le panneau de navigation se compose de plusieurs groupes :
- Important
- Normale
- Aller
- voir également

Les groupes Normal et Go sont affichés dans une police simple. Le premier existe dans le sous-système, le second existe dans les répertoires (par exemple, un répertoire subordonné), les documents (le registre selon lequel les mouvements sont effectués), etc.
Tout en bas du panneau de navigation se trouve le groupe « Voir ». également »sont des liens supplémentaires.
En plus de ces groupes, le programmeur peut créer ses propres groupes de barre de navigation.
Il peut également n'y avoir aucune barre de navigation, ni une barre de section.
Barre d'action
La barre d'action est située en haut, en dessous de la barre de section et au dessus de la zone de travail :

Il permet d'appeler des fenêtres de services, comme des constantes, des rapports ou des traitements.
Il est configuré dans les mêmes menus que la barre de navigation, mais, en règle générale, dans des sous-systèmes.

Comme la barre de navigation, la barre d'action possède ses propres groupes :
- Créer
- Rapports
- Service
Le premier groupe crée des fenêtres pour créer des éléments, le deuxième - des rapports d'appels, le troisième - le traitement des appels, des constantes ainsi que d'autres informations de service.
Espace de travail
La zone de travail occupe la partie principale du formulaire.

En règle générale, une liste des objets de configuration sélectionnés s'affiche ici. Lorsque vous sélectionnez un autre objet de configuration, la zone de travail est remplacée par la liste du nouvel objet.
Bureau
Le bureau occupe le premier onglet si nous avons une barre de section, et tout le formulaire s'il n'y a pas de barre de section. Autrement dit, le bureau existe toujours. Le bureau peut avoir à la fois une barre de navigation et une barre d'action. Vous pouvez afficher n'importe quel formulaire géré sur l'espace de travail du bureau. En règle générale, il s’agit des informations les plus importantes pour l’utilisateur.
2 éléments du menu contextuel de configuration sont responsables de la configuration du bureau

L'option « Ouvrir l'interface de commande du bureau » permet de personnaliser la barre de navigation et la barre d'action du bureau
Contrairement à d'autres formulaires d'édition, le formulaire d'édition de la barre de navigation et des actions du bureau vous permet de sélectionner n'importe quel objet dans la partie gauche des « Commandes disponibles ».

L'espace de travail peut être configuré via l'élément « Ouvrir l'espace de travail du bureau ». C'est la partie que l'utilisateur voit en premier. Nous voyons qu'il existe des modèles de bureau : une colonne, deux colonnes de même largeur et deux colonnes de largeurs différentes.
Ci-dessous, nous plaçons tous les formulaires gérés qu'un utilisateur particulier utilise le plus souvent et ajustons la visibilité et la hauteur.
La plateforme 1C:Enterprise implémente le type (mode) d'interface Taxi (le type d'interface principal du système Avibus : Bus Station Management). La description de l'interface correspond à la documentation du site ITS.
Dans 1C:Enterprise, l'utilisateur travaille avec le système de fenêtres. Il existe deux types de fenêtres : principales et auxiliaires.
La fenêtre principale de l'application est destinée à naviguer dans l'application, à appeler diverses commandes et à travailler avec des objets spécifiques de la base d'informations (par exemple, avec des documents ou des éléments de liste). Les fonctions système (telles que le calendrier, la calculatrice, etc.) sont ouvertes dans des fenêtres auxiliaires.
Pour ouvrir un formulaire particulier, l'utilisateur doit trouver la commande souhaitée dans l'interface (ouverture d'une liste, saisir un document, etc.) et l'exécuter (sélectionner avec la souris ou la touche Entrée).
Dans les formulaires à remplir, les champs obligatoires sont soulignés par une ligne pointillée rouge.
Lorsque le système démarre, la fenêtre principale du programme s'ouvre. La fenêtre est destinée à naviguer dans le programme, à appeler diverses commandes et à travailler avec des données. Il présente à l'utilisateur la structure complète de la solution applicative. La division principale des fonctionnalités est présentée sous la forme d’un panneau de sections.
La fenêtre est conçue de telle manière qu'il est assez facile de naviguer dans le programme, de se déplacer entre différentes zones et de basculer entre les formulaires ouverts et les fenêtres.
Il est possible de redimensionner la fenêtre principale à l'aide de la souris.
Zone de commande système
Dans la zone des commandes système, dans l'en-tête de la fenêtre du programme principal ou auxiliaire, se trouve un menu principal.
Le menu principal est l’un des éléments de l’interface de commande du programme. Il ne contient que des commandes générales pour travailler avec des fichiers, des commandes liées à la recherche et à l'édition de texte, des commandes de configuration de l'interface, des commandes de gestion des fenêtres, des commandes de service, etc.
Il faudrait aussi parler de l'équipe Toutes les fonctions. Cette commande permet d'accéder à une liste de tous les objets de configuration et aux fonctions standards proposées par la plateforme : gestion des totaux, recherche plein texte, comptabilisation des documents, etc.
Généralement, cette commande n'est pas affichée par défaut. Cela est dû au fait que les fonctions répertoriées ne sont destinées ni à l'utilisateur ni à l'administrateur système. Ces fonctions sont destinées aux développeurs et peuvent être activement utilisées au stade du développement ou de la mise en œuvre d'une solution applicative.
Toutefois, si nécessaire, l'utilisateur peut activer l'affichage de la commande Toutes les fonctions. Pour ce faire, vous devez définir le drapeau Commande Afficher toutes les fonctions dans les paramètres système du groupe de commandes Service ( Menu principal – Outils – Options ).
Conseil:
Lorsque vous travaillez depuis le clavier, pour accéder au menu principal de la fenêtre actuelle, appuyez sur la touche F10.
Sur le côté droit de la zone des commandes système, par défaut, se trouvent des commandes auxiliaires : commandes pour imprimer, enregistrer, visualiser des documents, travailler avec des liens, une calculatrice, un calendrier, des commandes pour travailler avec le presse-papiers et des informations sur le programme, etc.
La possibilité de naviguer dans le programme à l'aide du clavier est prise en charge. Des tableaux de raccourcis clavier pour la navigation sont inclus dans l'aide intégrée.
La fenêtre principale est fermée et le programme est quitté en appelant la commande Fichier - Sortie menu principal ou en appuyant sur un bouton Fermer fenêtre principale.
Barre d'outils
La barre d'outils par défaut est située à droite de la zone de travail principale et ressemble à ceci :
La barre d'outils contient des commandes pour ouvrir les formulaires suivants :
Menu de fonctions pour la section actuelle (Actions) ;
Formulaire Favoris (Favoris);
Forme d'histoire (Histoire);
Formulaire de recherche (Recherche).
Panneau de coupe
Le panneau des sections contient une liste de sections qui composent le programme.
Il est possible de personnaliser le panneau de section. Pour ouvrir la boîte de dialogue des paramètres du panneau de section, utilisez la commande du menu principal Vue – Configuration du panneau de coupe .
Panneau de fonctions de la section actuelle
Lorsque vous sélectionnez une section, le panneau de fonctions de la section actuelle s'ouvrira - une liste de toutes les commandes de la section sélectionnée.
Les commandes du panneau de fonctions sont divisées en commandes de navigation et commandes d'action (sous-sections Calendrier, Tarifs, etc.). Lorsque vous cliquez sur un lien hypertexte, la commande correspondante sera exécutée (ouverture d'un formulaire de liste, création d'un nouvel objet, exécution d'un rapport).
Il est possible d'ajouter rapidement des commandes de la liste du menu de fonctions à Favoris pour un appel rapide ultérieur des commandes. Pour cela, cliquez sur l'étoile située à gauche de la commande.
Commandes de navigation
La liste des commandes de navigation dans la barre de fonctions reflète la structure de la section actuelle. Si une section comporte des sous-sections, elles seront affichées sous forme de groupes distincts.
Les commandes de navigation sont divisées en trois groupes :
« Important » 1 – commandes pour accéder aux zones de données importantes dans le contexte de la section actuelle,
« Normal » 2 – commandes pour accéder aux données de la section en cours,
La composition des équipes et l'appartenance de l'équipe au groupe sont établies par le promoteur.
Conseil:
Lorsque vous travaillez avec le clavier, pour accéder au panneau de navigation de la section actuelle, appuyez sur Alt + 2
Il est possible de personnaliser la liste des commandes de navigation. Pour ouvrir la boîte de dialogue des paramètres de liste, utilisez la commande Configuration de la navigation dans le menu des fonctions de la section.
Commandes d'action
La barre de commandes de la section actuelle contient les commandes les plus populaires et les plus fréquemment utilisées qui vous permettent d'afficher des informations dans des listes, de créer rapidement de nouveaux objets, d'effectuer des traitements standard ou de générer les rapports les plus populaires. Ces commandes sont appelées commandes d'action car leur appel ouvre une nouvelle fenêtre d'application auxiliaire et fait basculer temporairement l'utilisateur vers une autre tâche.
Les commandes de section sont regroupées par objectif. S'il n'y a pas d'équipe dans un groupe, celle-ci n'est pas affichée.
Lorsque vous survolez le nom d'une commande, une info-bulle apparaît, qui peut contenir des informations supplémentaires sur l'action ou un lien vers celle-ci.
Les commandes de la section Caisse sont regroupées dans les groupes suivants : Caisse enregistreuse, Caisse et banque et Rapports
Conseil:
Lorsque vous travaillez depuis le clavier, pour accéder au panneau d'action de la section en cours, appuyez sur Alt + 3.
Il est possible de modifier la composition et l'ordre des commandes d'action en groupe. Pour ouvrir la boîte de dialogue de configuration d'une liste de commandes d'action, utilisez la commande Mise en place d'actions menu des fonctions.
Concevoir un espace de travail
L'utilisateur peut concevoir indépendamment son propre espace de travail, en plaçant des panneaux dans différentes zones de l'écran. Pour ce faire, vous devez exécuter la commande Vue – Configuration des panneaux... menu principal.
Forme de l'objet
L'en-tête du formulaire affiche des boutons permettant de se déplacer entre les formulaires ouverts.
Pour revenir au formulaire actif précédent, cliquez sur le bouton Dos.
Pour accéder à un formulaire qui était actif après celui en cours, cliquez sur le bouton Avant. Si le formulaire a été activé pour la dernière fois, le bouton Aller est désactivé.
Pour ajouter un formulaire ouvert à votre liste de favoris ou pour le supprimer de la liste, utilisez la bascule étoile (si l'étoile est active, cela signifie que le lien vers l'élément est dans la liste des favoris).
Pour fermer le formulaire, cliquez sur le bouton Fermer.
Barre de navigation du formulaire
Si un formulaire comporte une barre de navigation, elle apparaît horizontalement sous le titre du formulaire.
Le panneau vous permet d'accéder à diverses informations logiquement liées aux données affichées par le formulaire principal de l'objet.
La commande du formulaire actuel dans le panneau est surlignée en couleur. Lorsque vous cliquez sur un lien Principal la forme principale de l'objet actuel sera activée. Lorsque vous cliquez sur un lien dans la barre de navigation du formulaire, le formulaire d'assistance de l'objet est activé.
Lorsque le bouton est enfoncé D'ACCORD les données actuelles seront enregistrées et la zone de données sélectionnée sera parcourue. Lorsque le bouton est enfoncé Annuler l'enregistrement et le déplacement ne sont pas effectués et vous pouvez continuer à éditer les données actuelles.
Panneau de commande du formulaire
La barre de commandes du formulaire contient des commandes directement liées à l'objet affiché sur le formulaire principal. Les commandes sont affichées sur le panneau sous forme de boutons. Le bouton utilisé par défaut (et lorsque vous appuyez sur Entrée) est mis en surbrillance dans le panneau avec du texte en gras et en couleur.
Le bouton par défaut est le bouton Enregistrer et Fermer
Travailler avec des documents
Les documents sont destinés à stocker des informations sur les événements survenant dans l'entreprise. Par exemple, un document permettant de fixer les grilles tarifaires, de commander des billets et des prestations, un livre de caisse, etc. Pour que le document prenne effet, il doit être affiché. La publication d'un document est disponible via le formulaire d'édition de document. Vous pouvez également faire glisser et fermer un document immédiatement après l'avoir créé. Le document complété est marqué dans la liste générale par une coche verte.
Mise en place de rapports
Lors de la génération de rapports, il est possible de sauvegarder et d'utiliser plusieurs versions d'un même rapport. Vous pouvez créer vos propres options en modifiant les paramètres de génération et d'apparence des rapports existants (composition des champs, tri, regroupement, apparence conditionnelle).
L'en-tête du rapport affiche généralement les paramètres les plus importants, dont certains peuvent être requis. Un paramètre fréquemment utilisé est la période. Vous pouvez saisir manuellement le début et la fin d'une période personnalisée ou la sélectionner dans le calendrier. Par lien Aujourd'hui Vous pouvez définir la date actuelle dans le calendrier. En cliquant sur le bouton en forme de points de suspension, vous pouvez sélectionner un mois, un trimestre ou une année, ainsi qu'une période standard. Vous pouvez également utiliser le lien Afficher les périodes standards, après quoi vous pourrez sélectionner une période relative à l'aide des boutons correspondants, par exemple, Jour.
Pour configurer le rapport, cliquez sur le bouton Paramètres.
Utilisation des boutons de champ Voir Vous pouvez modifier les paramètres dans l'un des modes :
Simple– vous ne pouvez modifier que les paramètres existants, en utilisant des cases à cocher pour les activer ou les désactiver (définies par défaut) ;
Avancé– vous pouvez gérer les paramètres : ajouter des paramètres, modifier les champs, la structure du rapport.
La fenêtre des paramètres, selon la complexité du rapport, se compose de plusieurs onglets :
Sélections – conditions de sélection et paramètres du rapport ;
Champs et tri – à l'aide de cases à cocher, vous pouvez ajouter ou supprimer des champs au rapport, ajouter ou désactiver divers tris selon les champs requis ;
Décor – contrôle de la conception du rapport (éventuellement mise en évidence par couleur, bordures de cellules individuelles ou de lignes selon certaines conditions). Plus de détails sur le site ITS ;
Structure – gestion des regroupements de rapports.
Sélections
Sur l'onglet Sélections vous pouvez modifier les paramètres de sélection.
A l'aide du flag, la sélection par paramètre (par exemple, Transporteur) peut être rendue active ou désactivée.
Le rapport peut configurer plusieurs sélections en fonction de divers paramètres.
Dans un rapport déjà généré, les conditions de sélection configurées peuvent être rapidement modifiées sans ouvrir les paramètres des options du rapport à l'aide de la commande Modifier les conditions de sélection menu Plus .
Pour chaque champ individuel destiné à être sélectionné dans l'en-tête du rapport, vous pouvez Modifier les conditions de sélection en utilisant la commande de menu contextuel appropriée avec le bouton droit de la souris.
Utiliser un bouton Avancé Vous pouvez procéder à la configuration de tous les paramètres de rapport fournis.
Pour modifier les paramètres des sélections de rapports en mode avancé, utilisez un tableau composé de cinq colonnes :
Champ – le champ de rapport par lequel la sélection est effectuée ;
Condition – sélection du type de comparaison pour la sélection pour chaque champ. Conditions Équivaut à, Inégal, En groupe, Pas en groupe supposons le choix d’une valeur. Conditions d'utilisation Équivaut à ou En groupe le programme sélectionnera uniquement les enregistrements qui correspondent entièrement à une valeur spécifiée. Pour sélectionner par plusieurs valeurs, vous devez sélectionner des conditions Sur la liste, Pas sur la liste, Dans un groupe de la liste, Pas dans un groupe de la liste. Conditions Inégal, Pas en groupe, Pas sur la liste, Pas dans un groupe de la liste sont la négation des conditions antérieures. Pour les conditions Complété Et Non rempli aucune sélection de valeur n'est requise ;
Signification – vous pouvez spécifier une ou plusieurs valeurs pour chaque champ à sélectionner en fonction de la condition. La méthode de spécification d'une valeur (sélection dans une liste, saisie manuelle, etc.) dépend du champ sélectionné pour la sélection.
Emplacement (astérisque) – visibilité d'un paramètre ou d'une sélection dans la fenêtre du rapport.
Titre – vous pouvez modifier le titre du champ dans les paramètres (attribué par le programme par défaut, il correspond au nom du champ).
Pour modifier la visibilité de la sélection dans la colonne Emplacement (astérisque) En double-cliquant, vous pouvez sélectionner une valeur parmi plusieurs :
Dans l'en-tête du rapport – le paramètre ou la sélection est affiché dans l'en-tête du rapport et dans l'en-tête des paramètres du rapport ;
Dans les paramètres du rapport – le paramètre ou la sélection s'affiche dans le formulaire de paramétrage. Utilisé par défaut ;
Ne montre pas – un paramètre ou une sélection s'affiche uniquement en mode paramètres de rapport avancés.
Champs et tri
Languette Champs et tri se compose de deux parties :
Sur le côté droit, vous pouvez utiliser des cases à cocher pour activer ou désactiver les champs du rapport. Ce paramètre modifie l'apparence de l'ensemble du rapport ;
sur le côté gauche, vous pouvez sélectionner les champs à trier et définir l'ordre de tri pour chaque champ.
À l'aide des boutons, vous pouvez ajouter ou supprimer des champs de tri.
S'il existe plusieurs tris, vous pouvez, si nécessaire, augmenter ou diminuer la priorité du tri.
En mode avancé, vous pouvez :
via le bouton Ajouter afficher d'autres champs de documents et listes de programmes dans le rapport ;
en utilisant le bouton approprié Ajouter trier par champ. Vous devez sélectionner un champ à trier dans la liste proposée par le programme.
Si le rapport comporte des champs et des tris imbriqués, le programme affiche un message à ce sujet ; dans ce cas, les paramètres des champs peuvent être complétés ou redéfinis pour chaque section du rapport en mode avancé sur l'onglet Structure .
Structure
Le rapport peut comprendre plusieurs sections. Les partitions sont configurées en mode avancé sur l'onglet Structure .
À l'aide des boutons correspondants, vous pouvez ajouter de nouveaux éléments à la structure du rapport, regrouper des éléments du rapport, déplacer des éléments de structure vers le bas ou vers le haut et permuter les sections du rapport.
charger une version précédemment enregistrée du rapport à l'aide de la commande appropriée dans la liste ;
À l'aide de la commande appropriée, accédez à d'autres options pour les rapports avec un contenu similaire.
La version actuelle du rapport est marquée dans la liste par un indicateur.
Dans cet article, je vais vous expliquer comment configurer l'interface du programme Taxi pour un travail confortable, afin que tous les boutons nécessaires et les rapports les plus nécessaires soient toujours à portée de main.
1) Commençons par la question la plus courante de mes clients bien-aimés concernant l'absence du menu « Opérations ». De nombreux comptables l'utilisaient pour rechercher des rapports, des traitements et des documents parfois très difficiles à trouver dans d'autres sections du programme.
Il n'y a pas de menu « Opérations » en tant que tel dans Comptabilité 3.0. Son analogue s'appelle « Toutes les fonctions » et par défaut, l'affichage de cette section dans le programme n'est pas défini. Pour l'activer, vous devez entrer dans le menu qui s'ouvre à l'aide du bouton orange avec un triangle dans le coin supérieur gauche du programme. Dans la liste qui apparaît, sélectionnez la section « Service » et ouvrez la section « Options ».
Dans la fenêtre qui s'ouvre, cochez la case « Afficher la commande « Toutes les fonctions » » et sécurisez le résultat en cliquant sur le bouton « Appliquer ».

Maintenant, dans le même menu principal (bouton orange avec un triangle), nous voyons la section « Toutes les fonctions »

Dans lequel tout ce que l’on a tant l’habitude de voir dans la Comptabilité 2.0 dans la section « Opérations » :

2) Examinons maintenant les capacités du programme en termes de configuration de l'interface TAXI. Par exemple, mon programme ressemble maintenant à ceci :

Ceux. sections en haut. Ouvrez les fenêtres dans les favoris ci-dessous. Voyons comment changer l'emplacement de tous les éléments de la fenêtre de travail du programme. Ouvrez à nouveau le menu principal et recherchez-y la section « Paramètres du panneau ».


Alors tout est simple. Avec le bouton gauche de la souris, saisissez la section dont nous voulons modifier la position et faites-la glisser là où nous voulons voir ce panneau. Par exemple, comme ceci : je vais déplacer le « Panneau d'ouverture » vers le haut et faire glisser le « Panneau de section » vers le côté gauche de la fenêtre.

Cliquez sur le bouton « Appliquer » ou « Ok » et le tour est joué, voici à quoi ressemble notre programme :

Il sera peut-être plus pratique pour quelqu'un de travailler de cette façon.
3) Un autre conseil pour configurer le programme. En règle générale, chaque comptable dispose de certaines sections ou rapports qu'il utilise quotidiennement. Eh bien, par exemple, SALT ou SALT selon le compte. Et ce serait très pratique s'ils étaient toujours à proximité, toujours à portée de main. Ceci peut être réalisé de manière très simple en plaçant les rapports nécessaires dans la section « Favoris ». Nous retrouverons le bilan dans la rubrique « Rapports ». En pointant la souris dessus, on aperçoit une étoile grise à proximité.

En cliquant dessus, nous marquerons le rapport sélectionné comme « Favoris »

Rubrique "Favoris"A l’aide de l’éditeur de panneaux que nous connaissons déjà, plaçons-le, par exemple, en bas de la fenêtre de travail du programme.


4) Et encore un « secret » pour configurer l'interface du programme. Il existe des documents dans diverses sections du programme que certaines personnes n'utilisent jamais. Eh bien, tout simplement en raison des spécificités des activités de l’organisation. Par exemple, dans la section « Achats », vous trouverez des documents liés à EGAIS.

Nous n'avons pas besoin de ces documents et nous pouvons les supprimer du bureau. Pour cela, dans la partie modifiable en haut à droite, cliquez sur l'engrenage et dans le menu qui apparaît, sélectionnez « Paramètres de navigation ».

Dans la fenêtre qui apparaît, nous voyons deux colonnes. Sur la gauche se trouvent les commandes qui peuvent être ajoutées à notre bureau. Et à droite, ces commandes qui se trouvent sur notre bureau. Recherchez la section EGAIS dans la colonne de droite et cliquez sur le bouton « Supprimer »

Ainsi, les documents qui se trouvent dans la colonne de droite peuvent être ajoutés au bureau à l'aide du bouton « Ajouter »
5) Et enfin, pour ceux qui ne veulent pas s’habituer à l’interface « Taxi ». Vous pouvez remplacer l'interface par celle des premières versions d'Accounting 3.0.
Dans la section « Administration », nous trouvons l'élément « Interface »

Ici, les développeurs nous ont offert le choix de changer l'interface du programme pour qu'elle soit la même que celle des versions précédentes 8.3 et similaire à celle de Comptabilité 7.7. Après avoir sélectionné l'apparence du programme qui nous intéresse, nous devrons le redémarrer.

Voici à quoi ressemblera le programme avec l'interface précédente.

Pour le plaisir, voyons ce qu'est une interface similaire à Accounting 7.7.

Eh bien, je ne sais pas, je ne sais pas. Je retournerai probablement à mon « Taxi » habituel.
Eh bien, c'est tout ce que je voulais vous dire aujourd'hui. J'espère que certaines informations vous seront utiles lorsque vous travaillerez avec le programme.