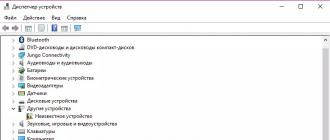Alexandre Grishine

Probablement, chacun de nous, essayant de protéger ses informations personnelles, a trouvé un mot de passe extrêmement complexe, qui a ensuite été oublié en toute sécurité. Dans cet article, nous vous expliquerons quoi faire si vous avez oublié votre mot de passe Nokia Lumia.
Mot de passe du compte oublié
Si vous avez oublié le mot de passe de votre compte Nokia Lumia (compte Microsoft), ne vous inquiétez pas, cela peut être facilement corrigé. Nous procédons comme suit : accédez aux paramètres du téléphone - messagerie et comptes, mémorisez l'adresse du compte Live. Allez ici https://login.live.com, cliquez sur « Vous ne pouvez pas accéder à votre compte ? et récupérer.

Mot de passe de verrouillage oublié
La situation du verrouillage n'est pas si rose, et si vous oubliez votre mot de passe Lumia, vous devrez dire au revoir à toutes les informations et revenir aux paramètres d'usine, c'est-à-dire dur réinitialiser.
Il est conseillé de charger complètement avant de faire cela.
- Éteignez le téléphone, maintenez enfoncés simultanément le bouton volume + alimentation + appareil photo jusqu'à ce qu'il vibre.
- Après la vibration, relâchez le bouton d'alimentation tout en continuant à maintenir les boutons de l'appareil photo et du volume enfoncés. Nous appuyons sur « WIN », attendons le redémarrage et applaudissons joyeusement. Félicitations pour votre nouveau téléphone !
Important! N'oubliez pas qu'en effectuant un redémarrage dur, vous perdez toutes les informations stockées sur votre téléphone : fichiers, photos, jeux, contacts, musique et autres.
Et maintenant, je ne parviens plus à me connecter au système d'exploitation ?
Je me suis connecté à Windows 8.1 sur mon ordinateur portable à l'aide d'un compte Microsoft, mais je ne peux plus me connecter au système car j'ai oublié mon mot de passe et une erreur se produit lorsque je le saisis. "Le mot de passe est incorrect. Assurez-vous d'utiliser le mot de passe de votre compte Microsoft."
Tous vos articles sur ce sujet n'ont pas aidé. Il n'est pas conseillé de restaurer les paramètres d'usine de votre ordinateur portable. J'attends de l'aide.
Salut tout le monde! Plus récemment, a écrit l'administrateur, mais aucun d'entre eux ne vous aidera si vous vous connectez au système d'exploitation sous un compte Microsoft, dans ce cas, vous devez créer un nouvel utilisateur avec des droits d'administrateur dans l'environnement de récupération Win 8.1 et vous connecter, puis modifier le mot de passe du compte Microsoft. Ce n'est pas difficile à faire et j'ai préparé des instructions détaillées pour vous.
- Remarque : les deux méthodes les plus simples. Plus
Lorsque la fenêtre d'installation initiale du système apparaît, cliquez sur Maj + F10. Une invite de commande s'ouvrira.

Tout d'abord, dans l'environnement de récupération, nous devons connaître la lettre de lecteur de Windows 8.1 installé, entrez la commande bloc-notes

Le Bloc-notes s'ouvre. Déposer->Ouvrir

Cliquez sur « Cet ordinateur » et recherchez les fichiers de Windows 8.1 installé sur le disque ( C :).

Revenez à la fenêtre de ligne de commande et entrez les commandes :
copier c:\windows\System32\utilman.exe c:\- la commande crée une copie du fichier utilman.exe à la racine du lecteur (C:).
copier c:\windows\system32\cmd.exe c:\windows\system32\utilman.exe- la commande remplace le fichier utilman.exe par cmd.exe. Lorsqu'on vous demande le remplacement, entrez Oui.

Redémarrez l'ordinateur portable.

Dans la fenêtre de connexion initiale, cliquez sur le bouton « Ease of Access Center »,

mais la ligne de commande s'ouvre à la place, car nous avons remplacé le fichier utilman.exe, responsable du lancement du Ease of Access Center, à cmd.exe.
Entrez la commande
chasseur d'utilisateurs nets/ajouter
créez un nouvel utilisateur (Chaser est le nom du nouvel utilisateur. Vous pouvez définir n'importe quel nom à votre discrétion).
Entrez la commande
netplwiz


Allez dans l'onglet "Adhésion au groupe".

Marquer l'article Administrateur, Cliquez sur Appliquer Et D'ACCORD.

Les droits d'administrateur ont été attribués au nouvel utilisateur. Cliquez sur le bouton « Modifier le mot de passe ».

Saisissez le mot de passe et la confirmation, puis OK.


Redémarrez l'ordinateur portable.

Cliquez sur la flèche

Sélectionnez le nouvel utilisateur que nous avons créé.

Entrer le mot de passe

Le système d'exploitation crée un nouveau profil utilisateur


Windows 8.1 charge le nouveau profil utilisateur.

Réinitialisation du mot de passe de votre compte Microsoft
http://windows.microsoft.com/ru-ru/windows-live/account-reset-password-forgot-faq
Cliquez sur Réinitialiser le mot de passe

Marquer l'article Je ne me souviens pas de mon mot de passe et appuyez sur Plus loin.

Entrez votre identifiant de compte Microsoft (peut être votre adresse e-mail), devinez et entrez le « captcha », cliquez sur Suivant.

Nous devons vérifier notre identité.
Le moyen le plus simple de procéder consiste à utiliser notre adresse e-mail spécifiée lors de la création d'un compte Microsoft.
Entrez notre adresse de boîte aux lettres et appuyez sur le bouton Envoyer le code.

Une lettre de Microsoft arrive dans notre boîte aux lettres avec un code à sept chiffres.

Entrez le code de sécurité sur la page de réinitialisation du mot de passe

Saisissez un nouveau mot de passe et confirmez-le.

Votre compte Microsoft a été restauré avec un nouveau mot de passe.

Redémarrez l'ordinateur portable.

Cliquez sur la flèche.

Sélectionnez votre profil de compte Microsoft.

Entrer un nouveau mot de passe.
Connectez-vous avec un nouveau mot de passe.


Si vous n'avez pas besoin du profil du nouvel utilisateur, vous pouvez le supprimer.
Ouverture du panneau de commande

Comptes et sécurité familiale

Comptes utilisateur

Gérer un autre compte

Sélectionnez le compte Chaser que nous avons créé

Supprimer un compte

Supprimer les fichiers

Supprimer un compte

Compte supprimé

Une autre façon de réinitialiser votre mot de passe.
Avec un seul compte, les utilisateurs ont la possibilité d'utiliser de nombreux services de Microsoft : stockage cloud OneDrive, synchronisation des paramètres dans Office, la boutique d'applications Windows, Skype, etc. Avec la sortie de Windows 8, les utilisateurs peuvent également utiliser le mot de passe de leur compte pour se connecter au système d'exploitation. Cet article explique comment récupérer votre compte Microsoft si vous avez perdu la possibilité de vous connecter à votre compte.
Il convient de noter que si vous utilisez votre compte pour vous connecter à Windows, vous ne pourrez pas vous connecter sans mot de passe. Dans ce cas, vous devez accéder au navigateur depuis n'importe quel autre appareil (par exemple, depuis un smartphone) et restaurer l'accès au site Web de Microsoft.
Mot de passe SMS à usage unique
Pour démarrer avec votre compte, vous devez vous rendre sur https://login.live.com/. Vous pouvez essayer de vous connecter en utilisant votre adresse e-mail ou votre numéro de téléphone ci-joint. Si vous ne vous souvenez pas de votre mot de passe ou s'il ne vous convient pas, suivez les instructions fournies :

Comment réinitialiser votre mot de passe Windows
Si l'option précédente n'a pas aidé et que vous n'avez pas pu vous connecter à l'aide du code SMS, vous devez restaurer votre compte via un formulaire spécial. Pour ce faire, vous devez procéder comme suit :

Vous pouvez maintenant vous connecter à Windows ou à d'autres services nécessaires.
Mot de passe du compte administrateur- il s'agit de la protection de vos données contre tout accès non autorisé par des personnes non autorisées. Bien entendu, il est important de protéger les documents si, par exemple, l'ordinateur est au bureau et que n'importe quel employé peut copier, voler ou même supprimer vos données.
Il arrive parfois que l'utilisateur oublie simplement le mot de passe. La situation est extrêmement désagréable, n'est-ce pas ? Et que faire dans ce cas, comment connaître le mot de passe ? Ne démontez pas Windows. Surtout si des documents importants ou des photographies et vidéos mémorables y sont stockés.
Comment récupérer un mot de passe de compte Microsoft perdu
Généralement, lors de l'installation de Windows 10, un compte Microsoft y est lié. Et si vous avez « la chance » d'oublier le mot de passe de ce compte, vous pouvez le réinitialiser. Cela se fait très simplement.
Si vous ne disposez pas d'un périphérique supplémentaire, et donc de la possibilité d'accéder à Internet, pour effectuer les étapes décrites ci-dessous, mais que vous disposez d'un disque d'installation ou d'un lecteur flash, ajoutez un utilisateur en utilisant la méthode décrite dans la dernière section de cette publication. . Connectez-vous à Windows en tant qu'utilisateur temporaire et récupérez votre mot de passe perdu via Internet en suivant les instructions ci-dessous.
Alors, commençons:

Si, pour une raison quelconque, vous n'avez pas accès à votre boîte aux lettres, sélectionnez « Cette option de vérification ne m'est pas disponible ».
Après avoir saisi le code envoyé sur votre boîte mail, il vous sera demandé de regrouper tous vos comptes sous un seul mot de passe. Cliquez sur « Je comprends » si vous êtes d'accord avec la proposition ou sur « Annuler » si vous ne souhaitez pas fusionner vos entrées. 
Note: lorsque vous sélectionnez le bouton « Compris », saisi par vous le mot de passe s'appliquera à tous vos comptes Microsoft, il s'agit à la fois de Skype et d'Office, que vous avez liés à la boîte aux lettres spécifiée lors de l'inscription.
Ainsi, la procédure de réinitialisation du mot de passe a réussi et vous pouvez désormais vous connecter à votre ordinateur en utilisant le nouveau mot de passe. 
Comment restaurer l'accès à votre ordinateur à l'aide de la distribution Windows 10
Il existe un autre moyen de restaurer l'accès à un ordinateur ou un ordinateur portable dont le mot de passe a été oublié. La méthode n'est pas similaire à la précédente : il faudra remplacer l'utilitaire " Capacités spéciales" sur l'écran de verrouillage de Windows 10 sur Invite de commandes avec les droits d'administrateur.
Pour restaurer l'accès en utilisant la deuxième méthode, vous aurez besoin image système. Il doit s'agir d'une image du système exact installé sur le PC et doit avoir la même capacité. Une fois que vous l’avez préparé, suivez exactement les étapes indiquées plus loin dans l’article.
Vous pouvez utiliser un disque image ou une clé USB. Si vous disposez de la version boîte, insérez simplement votre disque dans votre lecteur DVD et suivez les instructions ci-dessous. Sinon, vous pouvez le créer en téléchargeant l'image depuis le site officiel.
À propos, n'importe qui, même un utilisateur inexpérimenté, peut le faire en suivant les instructions simples et claires du programme d'installation de Windows 10.
Votre séquence d'actions devrait ressembler à ceci :
- Redémarrez votre PC et lorsqu'il redémarre, appuyez vigoureusement sur une des touches : F1, F2, Supprimer. Ces touches sont généralement utilisées, mais dans certains cas, il peut s'agir de n'importe quelle autre touche de la ligne de fonctions F1 à F12, et éventuellement d'autres. Votre objectif est d'accéder au menu des options de démarrage de Windows 10. Lorsque vous démarrez votre PC, vous serez probablement invité à indiquer sur quelle touche appuyer pour accéder au BIOS.
- Dans le BIOS, définissez la première priorité pour démarrer le système à partir d'un disque ou d'un lecteur flash (en fonction de l'objet à partir duquel vous démarrez). Si dans votre BIOS vous voyez plusieurs options de démarrage et qu'elles commencent toutes par le mot USB, puis sélectionnez l'élément Disque dur USB. Parfois, vous devrez essayer différentes options pour y écrire le système ou effectuer des paramètres BIOS plus complexes. Nous vous recommandons d'utiliser le programme pour enregistrer le système sur une clé USB Rufus.
- Démarrez le redémarrage en insérant d'abord dans l'ordinateur le disque préparé ou le lecteur flash avec l'image Windows 10. Pendant le processus, appuyez sur n'importe quelle touche pour commencer à charger le disque ou le lecteur flash d'installation.

- Dans la première fenêtre qui apparaît, cliquez sur Suivant.

- Sélectionner " Dépannage" Dans certains cas, vous devrez peut-être appuyer sur la séquence de menu " Restauration du système»→« Diagnostique»→« Options supplémentaires».

- Cliquez ensuite sur le " Ligne de commande».
- Si vous savez exactement sur quel lecteur le système d'exploitation est installé, passez à l'étape suivante. Sinon, alors dans la console de ligne de commande qui s'ouvre, visualisez le contenu des disques de votre PC afin de trouver le dossier « les fenêtres" Entrez les commandes dans l'ordre : dir c : puis dir d : ou dir e : Ceci est nécessaire pour déterminer sur quel disque se trouve le système. Dans l'exemple ci-dessous, il s'agit du lecteur « d : »

- Entrez la commande : copy d:\windows\system32\utilman.exe d:\utilman.exe Cela créera une copie de l'utilitaire d'accessibilité. Vous aurez besoin de cette copie pour restaurer cet utilitaire à l'avenir.

- La commande suivante remplacera utilman.exe par le programme cmd.exe standard (il s'agit du fichier de console ou de ligne de commande) du package Windows. Saisissez la commande : copy d:\windows\system32\cmd.exe d:\windows\system32\utilman.exe Confirmez votre choix en tapant la lettre oui ou un mot Oui et appuyez sur Entrée.

- Redémarrez votre ordinateur normalement, le disque peut être retiré.
- Sur l'écran de connexion de Windows 10, cliquez sur le bouton d'accessibilité dans le coin inférieur droit de l'écran : une fenêtre d'invite de commande s'ouvrira avec les droits nécessaires.
- Vous pouvez maintenant visualiser la liste des utilisateurs à l'aide de la commande suivante : net user Sélectionnez l'utilisateur pour lequel vous avez décidé de changer le mot de passe et saisissez une commande comme celle-ci : net user Username Mot de passe Par exemple, la commande pourrait ressembler à ceci : net user Alex rFgfd35sGc
 De cette façon, vous réinitialiserez votre mot de passe et le remplacerez par un nouveau.
De cette façon, vous réinitialiserez votre mot de passe et le remplacerez par un nouveau. - Après avoir modifié avec succès le mot de passe, renvoyez l'utilitaire utilman.exe supprimé à l'aide de la commande move. Pour ce faire, vous devrez redémarrer votre PC à partir de clé USB bootable, en répétant les étapes 3 à 6, et exécutez la commande suivante :
- Redémarrez à nouveau votre PC et utilisez le mot de passe que vous venez de créer pour votre compte administrateur ou tout autre.
N'oubliez pas que si vous ne remettez pas utilman.exe à son emplacement d'origine en suivant les instructions de l'étape 13, tout utilisateur ayant accès au PC pourra modifier le mot de passe et se connecter au système d'exploitation.
Comment créer un nouvel utilisateur si vous avez oublié le mot de passe de votre compte Microsoft
Si vous disposez d'un compte Microsoft, vous ne pourrez pas modifier votre mot de passe en utilisant la méthode précédente. Cependant, vous pourrez accéder à Internet (si vous ne disposez pas d'un autre ordinateur ou portable) en créant un autre utilisateur et connectez-vous via lui. Après avoir créé cet utilisateur, la configuration du système prendra beaucoup de temps et ne vous laissez pas effrayer. Il n'y aura pas non plus d'accès à vos documents, applications et fichiers, mais vous pouvez vous connecter en ligne et réinitialiser votre mot de passe sur le site de Microsoft en suivant les instructions décrites au début de l'article.
Créez un nouveau compte utilisateur :
La commande suivante aidera à faire de l'utilisateur ajouté un administrateur : net localgroup Administrateurs Nom d'utilisateur /add
N'oubliez pas vos mots de passe et notez-les et conservez-les dans un endroit sûr, dans un bloc-notes ou dans un cahier spécial.
Comme vous pouvez le constater, en suivant les conseils simples décrits dans l'article, vous pouvez facilement et rapidement réinitialiser le mot de passe de votre compte et restaurer l'accès aux documents et données importants. Essayez-le et vous réussirez.
Vidéo sur le sujet
Comme l'a dit le grand humoriste Arkady Raikin, nous sommes tous des personnes, nous sommes tous humains. On a tendance à oublier certaines choses. Il est souvent possible d'observer des situations dans lesquelles un utilisateur a oublié le mot de passe de son compte Microsoft sans l'enregistrer ni le noter par sécurité lors de l'inscription. Mais c'est précisément cela qui garantit l'utilisation de certains services supplémentaires, mais le plus triste est que lorsqu'il est activé, cette inscription sert à se connecter au système.
Mot de passe du compte Microsoft oublié : description du problème
La situation du mot de passe de son propre « compte » est perçue par de nombreux utilisateurs comme un désastre. Sans parler du fait qu'il est impossible d'utiliser certains services Microsoft pour lesquels l'enregistrement a été effectué, et la connexion au système est également impossible.
Mais ce n'est pas si mal. Malheureusement, il arrive également que l'utilisateur se souvienne de son mot de passe et le saisisse avec la ferme conviction que la combinaison correcte spécifiée lors de son inscription sur la ressource officielle est saisie. Ici, le problème de la connexion au système se révèle du côté de l'entreprise. Apparemment, l'ordinateur de l'utilisateur sur lequel le système d'exploitation est installé a été, comme on dit, compromis en raison d'un accès non autorisé. Cependant, je tiens immédiatement à rassurer tout le monde : il existe plusieurs méthodes pour éliminer cette situation désagréable.
Comment récupérer le mot de passe de votre compte Microsoft sur la ressource officielle
La première solution, et peut-être la plus universelle, consiste à visiter immédiatement la ressource officielle. Veuillez noter tout de suite que vous ne pouvez pas restaurer le mot de passe d'origine. Il ne peut être que réinitialisé. Si vous avez oublié le mot de passe de votre compte Microsoft et que vous ne parvenez pas à vous connecter, vous devez vous rendre sur le site Web de la société depuis un autre terminal connecté à Internet et accéder à la section de dépannage du compte.

Sur la page, la première chose qui apparaîtra est une question sur la raison de l'impossibilité de vous connecter avec votre inscription. Ici, vous devez sélectionner l'élément indiquant que l'utilisateur ne se souvient pas de son mot de passe, puis cliquer sur le bouton Continuer.
Sur la page suivante, il vous sera demandé de saisir une adresse e-mail ou un numéro de téléphone portable valide, qui a été requis lors de l'inscription. Lorsque vous sélectionnez l'une des options, soit par email, soit par téléphone, vous recevrez un message indiquant le code de sécurité, que vous devrez ensuite saisir dans une colonne spéciale. Si vous sélectionnez l'option qui indique que l'utilisateur ne dispose pas de ces données, vous devrez saisir une adresse e-mail supplémentaire. Parfois, même des représentants de l'entreprise peuvent vous contacter pour vérifier l'authenticité de votre identité en vous posant quelques questions. Mais c'est rare.
Après avoir saisi la combinaison résultante, le mot de passe sera réinitialisé et l'utilisateur qui a oublié le mot de passe du compte Microsoft sera redirigé vers la page pour en créer un nouveau. Il ne reste plus qu'à saisir une nouvelle combinaison et à la répéter. Après cela, la connexion au système sera déverrouillée lorsque vous saisirez un nouveau mot de passe.
Remarque : la méthode ci-dessus ne concerne que les systèmes informatiques disposant d'une connexion Internet active. Sans communication, cette option ne fonctionnera pas.
Création d'un nouvel utilisateur et réinitialisation du mot de passe lors de la restauration du système
Examinons maintenant une autre situation. Supposons qu'un utilisateur ait oublié le mot de passe de son compte Microsoft et que l'ordinateur sur lequel il est censé se connecter s'avère verrouillé. Que faire dans ce cas ?
La situation, bien que déplorable, n’est en aucun cas désespérée. Pour résoudre le problème, vous aurez besoin d'un disque d'installation Windows ou de tout disque de récupération, à partir duquel, après l'avoir défini comme périphérique prioritaire dans les paramètres du BIOS, vous devrez démarrer.
Ensuite, lorsque la fenêtre d'installation ou la console de récupération apparaît, vous devez ouvrir la ligne de commande en utilisant la combinaison Shift + F10. La ligne de commande est un outil universel qui permet dans la plupart des cas de réanimer le système.

Vous devez maintenant appeler l'éditeur de texte standard « Bloc-notes » à partir de la ligne de commande. Pour ce faire, écrivez simplement la ligne du bloc-notes.
Dans l'éditeur qui apparaît, vous devez utiliser le menu Fichier et la commande « Ouvrir », puis utiliser le bouton Parcourir pour sélectionner « Mon/Cet ordinateur » et spécifier la partition système (lecteur « C »). Vous pouvez fermer la fenêtre de l'éditeur et consulter la console de commande.

Deux équipes importantes y sont apparues. La première ligne indique la création d'une copie du fichier spécial utilman.exe, qui a été créé automatiquement lors de l'exécution de la restauration du système, la deuxième ligne est un outil permettant de remplacer le fichier source par le composant exécutable EXE spécifié sur la ligne de commande.
Dans la ligne portant la question sur le remplacement du composant d'origine, écrivez Oui (confirmez la réécriture), après quoi nous redémarrons le système et, dans les paramètres du BIOS, modifions l'ordre de démarrage, en définissant le disque dur comme périphérique prioritaire.
Une fois le téléchargement terminé, dans la fenêtre de saisie du mot de passe dans le coin inférieur gauche, nous trouvons le bouton d'accessibilité, après avoir cliqué sur lequel la ligne de commande réapparaîtra (cela est dû au remplacement du composant exécutable, comme indiqué précédemment). Vous devez maintenant écrire la commande pour ajouter un nouvel utilisateur net user Name /Add (au lieu de Name, vous pouvez spécifier n'importe quel autre nom, mais uniquement en latin).

Ensuite, nous utilisons la commande netplwiz, et dans la fenêtre des comptes, en sélectionnant le nouvel utilisateur, cliquez sur le bouton Propriétés et sélectionnez « Administrateurs » dans l'onglet d'appartenance au groupe. Après cela, créez un mot de passe pour la nouvelle entrée (facultatif), enregistrez les modifications et redémarrez le système. Vous pouvez vous connecter en utilisant une nouvelle inscription et supprimer l'ancienne ou désactiver l'utilisation d'un mot de passe pour celle-ci.
Se réveiller du mode veille
Il arrive également que l'utilisateur ait oublié le mot de passe du compte Microsoft, que l'ordinateur soit passé en mode hibernation et que l'exigence du mot de passe apparaisse lors de la déconnexion.

Le moyen le plus simple consiste à forcer le redémarrage du système en éteignant l'ordinateur ou l'ordinateur portable en appuyant longuement sur le bouton d'alimentation, puis lors du redémarrage, en utilisant les méthodes décrites ci-dessus, en désactivant l'exigence de mot de passe.
Dépannage des problèmes sur les appareils mobiles
Sur les appareils mobiles exécutant les systèmes Windows Phone (par exemple, Lumia), vous pouvez faire deux choses (sauf accéder au site de réinitialisation de mot de passe pour les versions mobiles de Windows).

Dans le premier cas, vous devez réinitialiser les paramètres aux paramètres d'usine en appuyant simultanément sur les boutons de réduction du volume, d'alimentation et de l'appareil photo et en les maintenant enfoncés jusqu'à ce qu'une vibration apparaisse. Ensuite, relâchez le bouton d'alimentation et, en maintenant les deux autres, cliquez sur « GAGNER ». Un redémarrage suivra.
Dans le second cas, vous devez éteindre le téléphone et, tout en maintenant enfoncée la touche de réduction du volume, insérer la fiche de l'alimentation connectée au secteur dans l'appareil. Un point d'exclamation devrait apparaître à l'écran. L'ordre suivant d'appui sur les boutons est le suivant : augmentation du volume, diminution du volume, alimentation, diminution du volume. Après environ cinq minutes, les paramètres seront réinitialisés, l'écran s'assombrira pendant environ trente secondes, après quoi un redémarrage suivra.
Conclusion
Enfin, il reste à ajouter que le problème du mot de passe du compte d'enregistrement est résolu tout simplement. Je pense que le moyen le plus simple de réinitialiser votre mot de passe est d'utiliser la ressource officielle. Si vous le souhaitez, vous pouvez même activer ultérieurement la suppression complète de l'inscription, mais la demande prendra environ 60 jours.