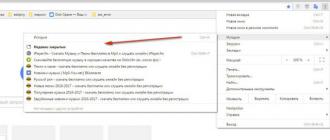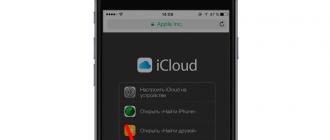Que cela vous plaise ou non, l'historique de Google Chrome est enregistré. C'est comme ça qu'il est construit. Ce qui a été demandé dans le moteur de recherche, quels sites ont été ouverts et quand (par date et heure) - tout cela est enregistré par défaut dans le navigateur. Mais bien entendu, toute cette liste de sites Web est stockée uniquement dans Google Chrome et dans le compte Google (si connecté). Et il n’est envoyé nulle part ailleurs et n’est fourni à personne. À l’exception bien sûr de certains services en ligne « curieux » qui « fouillent » dans les navigateurs des utilisateurs pour voir ce qu’ils ont récemment consulté sur Internet.
Et pour le propriétaire de Chrome personnellement, le répertoire des pages visitées peut être très utile. Par exemple:
1. Il peut être utilisé pour trouver un article intéressant que vous avez lu récemment et dont vous avez perdu la trace et oublié de le mettre en signet. Ouvrez simplement l'histoire et recherchez le sujet dans la liste avec l'URL requise.
2. Le journal des visites permet d'exercer le contrôle parental. Après tout, vous pouvez facilement voir ce que votre enfant a demandé dans les moteurs de recherche et quelles pages il a ouvertes.
À partir de cet article, vous apprendrez comment afficher votre historique dans Chrome, y trouver rapidement le lien souhaité et également comment accéder au répertoire du navigateur où est stocké un fichier contenant des données sur les ressources Web visitées.
Historique d'ouverture...
Vous pouvez accéder à l'onglet Journal de différentes manières :
1.Par le menu :
Cliquez sur le bouton « trois points » (l'icône « Menu ») en haut à droite de la fenêtre Chrome ;
dans le panneau qui s'ouvre, déplacez le curseur sur l'élément « Historique » ;

dans le panneau supplémentaire qui se déroule, vous pouvez suivre immédiatement le lien vers les derniers sites ouverts ou cliquer sur « Historique » pour accéder au journal et vous familiariser avec toutes les informations disponibles sur les visites.
2. Utilisation des touches de raccourci :
Pour un accès rapide, appuyez simultanément sur « Ctrl » + « H ».
3. Tapez dans la barre d'adresse - chrome://history/. Et puis appuyez sur "Entrée".
Comment utiliser le magazine ?
Toutes les URL enregistrées sont affichées dans une liste. Chaque site, une fois chargé, entre automatiquement dans l'historique et est placé en fonction de l'heure et de la date. Pour plus de commodité, tous les jours sont affichés dans des blocs séparés.


Pour trouver rapidement l'entrée recherchée, saisissez une requête dans la barre de recherche située en haut du journal. Après la saisie, les résultats de la recherche sont chargés immédiatement.

Dans quel fichier l'historique est-il stocké ?
Pour enregistrer tous les sites ouverts, le navigateur place les liens dans un fichier spécial. Il se trouve dans le répertoire Chrome :
Drive C → Utilisateurs → → AppData → Local → Google → Chrome → Données utilisateur → Par défaut
Et cela s'appelle "Histoire". Un "conteneur" supplémentaire se trouve également ici - "Journal d'histoire".

Comment désactiver le journal ?
Vous ne pouvez pas désactiver la sauvegarde de votre historique de navigation dans Google Chrome via les paramètres standard. Mais vous pouvez le supprimer après avoir fini de naviguer sur le Web (en savoir plus sur cette procédure) ou passer dans un premier temps en mode « Incognito » avant la session Internet. Après l'avoir activé, l'anonymat complet de l'utilisateur sur Internet est préservé et aucun lien n'est enregistré dans le journal.
Découvrez comment afficher l'historique de votre navigateur en ligne. Quels programmes utiliser pour afficher et restaurer l'historique du navigateur Internet. La transition de chaque utilisateur vers les sites Internet est enregistrée dans l'historique du navigateur, avec tous les détails : heure de la visite et nom de la recherche. Cet historique est à la disposition de l'utilisateur et peut, si nécessaire, être supprimé : recherches complètes ou individuelles.
2016-10-24 Michael Miroshnichenko
- Découvrez comment corriger l'erreur de mise à jour Windows. Que faire si la mise à jour a été téléchargée sur votre ordinateur mais n'est pas installée automatiquement. Bien que de nombreux utilisateurs ne jugent pas nécessaire de mettre à jour le système d'exploitation de leur ordinateur...
- Découvrez une version portable de Windows : comment la créer et la télécharger. Comment récupérer des données à l'aide d'un disque Windows To Go ou à partir du disque lui-même d'une version portable du système. Windows To Go est un nouvel outil Windows 10 qui vous permet de créer...
- Découvrez comment nettoyer rapidement et facilement le disque système de votre ordinateur ou ordinateur portable des fichiers inutiles. L'outil de nettoyage de disque intégré de Windows peut nettoyer rapidement les fichiers système et libérer de l'espace sur votre disque dur. Mais non...
- Description des meilleurs programmes de récupération de données informatiques supprimées : Recuva, Hetman Partition Recovery, EaseUS Data Recovery, UndeletePlus, R-Studio, Ontrack EasyRecovery. Présentation des fonctionnalités et vidéo. Ordinateurs personnels et portables, smartphones...
- Découvrez comment configurer correctement le fichier d'échange sous Windows. Si votre ordinateur commence à ralentir avec le temps, ses performances peuvent être augmentées en apportant quelques modifications aux paramètres. Le réglage fin de Windows a une signification importante...
Bonjour, chers abonnés et lecteurs du site blog, plus tôt je vous ai expliqué comment réinitialiser les paramètres de votre navigateur par défaut, mais j'ai oublié de vous dire où se trouvent ces mêmes paramètres sur votre ordinateur et aujourd'hui je vais y remédier. Le sujet de la note sera donc l'endroit où les paramètres du navigateur sont stockés.
De quels navigateurs allons-nous parler aujourd'hui, listons-les
- Google Chrome
- Opéra
- Mozilla FireFox
- Navigateur Yandex
- Internet Explorer
Pourquoi avez-vous besoin de cela ? Sachant où les paramètres du navigateur sont stockés dans Windows, vous pouvez toujours les transférer vers un autre ordinateur ou appareil. Plusieurs fois au cours de mon ère d'administrateur, j'ai rencontré une situation où lorsqu'un utilisateur réinstallait le système, il se souvenait soudainement ce qu'il avait derrière le nouveau système. ses plugins dans le navigateur et ses favoris ne sont pas là, vous lui dites que vous n'avez pas demandé de faire ça et on vous a demandé, vous n'avez rien oublié, mais lui, eh bien, vous êtes l'administrateur vous-même aurait dû deviner :), pour que vous n'ayez pas à deviner, lisez ci-dessous. Je souhaite également attirer votre attention sur la manière de sauvegarder votre historique Skype, qui vous sera également utile.
Les paramètres de Google Chrome sont stockés sur votre ordinateur dans ce chemin. L'exemple en question est Windows 8.1, mais dans 7 ou 10 tout sera pareil.
C:\Users\username\AppData\Local\Google\Chrome\User Data\Default
Dans le dossier Par défaut, vous trouverez tous les paramètres, par exemple le fichier Favoris est vos favoris, ci-dessous vous trouverez une copie de sauvegarde de ceux-ci. Le dossier Extensions contient toutes vos extensions installées. Le fichier Historique contient tout votre historique. Utile pour les professionnels de la sécurité, téléchargez ce fichier et étudiez-le plus tard. Je pense que tout est clair avec le stockage des paramètres de Google Chrome.

Passons à la question de savoir où les paramètres du navigateur sont stockés dans Windows et Opera est le prochain sur la liste. Un assez vieux surfeur sur Internet, mais récemment une nouvelle vie lui a été insufflée, les versions sortent comme des fous, j'aimais mieux l'ancienne, mais aujourd'hui on ne parle pas de ça.
Les paramètres d'Opera se trouvent dans ce chemin.
C:\Utilisateurs\nom d'utilisateur\AppData\Roaming\Opera Software\Opera Stable
Ici, vous voyez également les signets Opera, il s'agit du fichier Bookmarks et l'historique du navigateur se trouve également dans le fichier Hystory. Vous trouverez ici un dossier d'extensions et de thèmes.

Le programme lui-même est installé le long du chemin
C:\Program Files (x86)\Opera

Comme le disait un personnage de mon enfance, poursuivons la conversation.
Voyons où le renard roux stocke ses paramètres, ou selon le bon Firefox.
Pour Windows XP, c'est ainsi
C:\Documents and Settings\username\Application Data\Mozilla\Firefox\Profiles
Pour les systèmes d’exploitation modernes, c’est parti
C:\Utilisateurs\nom d'utilisateur\AppData\Roaming\Mozilla\Firefox\Profiles\
Il y aura une structure de données comme celle-ci

Où sont stockés les paramètres d’Internet Explorer ?
Ce n’est pas mon navigateur préféré, mais il est quand même difficile d’imaginer les clients bancaires et les plateformes de trading électronique sans lui. Et en général, Microsoft l'enterre déjà, invitant tout le monde à utiliser le nouveau Edge. Comme les autres MS, il ne stocke pas tout au même endroit, par exemple, l'histoire se situe le long de ce chemin.
Les paramètres eux-mêmes se trouvent à cette adresse
C:\Utilisateurs\nom d'utilisateur\AppData\Local\Microsoft\Internet Explorer

Où sont stockés les paramètres du navigateur Yandex ?
Yandex place tous ses paramètres dans un dossier. Ainsi, lors du transfert vers un autre ordinateur, nous le copions.
C:\users\username\AppData\Local\Yandex\YandexBrowser\User Data

Le navigateur Tor en tant que tel ne stocke rien, mais s'il y a quelque chose, c'est dans le dossier avec le fichier de téléchargement, j'ai la version Portable, il ne stocke rien. J'espère que vous savez maintenant où se trouvent tous les paramètres et réglages des navigateurs dont vous avez besoin.
Lorsque vous accédez à des pages sur Internet, votre ordinateur enregistre tout : où, quand, ce que vous avez consulté. Pour quoi? - tu demandes. Il arrive qu'une page ait été accidentellement fermée, non enregistrée dans les favoris, mais que les informations qu'elle contient soient soudainement nécessaires, et qu'il n'y ait ni le temps ni l'envie de rechercher à nouveau des centaines de pages. Il est beaucoup plus facile de le trouver grâce à la liste des pages consultées, présente dans chaque navigateur. Cette fonction permet également de suivre et de découvrir où d'autres utilisateurs de votre ordinateur ont visité, trouvant ainsi rapidement les informations nécessaires et surveillant les visites des sites par les enfants et les employés subordonnés. Voyons où les informations sont stockées et comment afficher l'historique des visites du site Web.
Les navigateurs les plus populaires pour Windows
Dans les navigateurs les plus populaires, pour ouvrir une liste des sites visités, il existe un raccourci clavier : Ctrl+H ou Ctrl+Shift+H. La liste est également ouverte à l'aide de la fonction intégrée.
Voyons comment vérifier l'historique des visites des sites dans les navigateurs individuels, les plus courants.
Google Chrome
Ouvrez Google Chrome. Près de la barre d'adresse se trouve un bouton de paramètres. En cliquant dessus, vous ouvrirez un menu dans lequel vous devrez sélectionner « Historique ». Vous pouvez désormais voir une liste d’adresses de sites Web classées par date de consultation. Sachant par exemple que vous avez visité la page souhaitée hier, vous pourrez facilement la retrouver sans réviser les liens visités plus tôt et plus tard.

Historique dans Google Chrome
Firefox
Le navigateur populaire contient des informations sur les vues dans le « Journal », dans lequel, pour vérifier, cliquez sur « Afficher l'intégralité du journal ». Il se trouve dans le menu supérieur ou peut être appelé en appuyant sur Alt gauche. Dans Firefox, les liens sont divisés par date, et sur la gauche se trouve une liste de menus dans laquelle vous pouvez choisir pour quelle période afficher l'historique : les visites d'aujourd'hui, celles d'hier, d'une semaine, d'un mois.

Journal dans Firefox
Opéra
Dans Opera, cliquez sur le bouton en haut à gauche pour faire apparaître le menu du navigateur. Là, allez dans l’élément « Historique ».

Yandex
Dans Yandex, les fonctions sont similaires à celles de Chrome et vous trouverez également l'historique sous l'icône des paramètres située en haut à droite. Lorsque vous souhaitez visualiser et vérifier les adresses, dans la liste, cliquez sur « Historique » - « Gestionnaire d'historique ».

C'EST À DIRE.
Dans Internet Explorer, pour ouvrir les informations sur les visites, cliquez sur l'étoile dans la barre d'outils. Dans le menu qui apparaît ensuite, sélectionnez « Journal ». Vous pouvez maintenant voir une liste de sites structurés par date.

Suppression de la liste des sites visités
Si vous ne souhaitez pas que quiconque soit au courant de vos « balades » sur Internet, vous pouvez supprimer la liste des liens vers les sites que vous visitez. Si vous ne savez pas comment supprimer votre historique de navigation de votre ordinateur, lisez ci-dessous.
Il existe plusieurs façons d'effacer votre historique de navigation. Bien entendu, une option peu pratique et qui prend du temps consiste à supprimer chaque lien individuellement du Journal. Cependant, les navigateurs offrent un moyen plus simple de nettoyer.
Google Chrome
Allez dans « Outils » - « Suppression des données sur les documents consultés ». Spécifiez la profondeur de suppression dans la liste déroulante. À côté de « Effacer l’historique », cochez la case et cliquez sur Supprimer.

Vous pouvez utiliser la combinaison Ctrl+Shift+Del.
Firefox
Dans ce navigateur, recherchez la section « Outils », sur la ligne « Paramètres ». Dans la fenêtre qui s'ouvre, allez dans l'onglet « Confidentialité » - « Effacer immédiatement ». Une nouvelle fenêtre « Supprimer les données inutiles » apparaîtra. Assurez-vous qu'il y a une coche sur l'élément indiquant le journal de visite. Placez des marques sur ce que vous souhaitez effacer, puis cliquez sur « Supprimer ».
Explorateur
Dans IE, l'historique de navigation est appelé « Historique du navigateur ». Le chemin d'accès se fait par le menu, la section « Service », il y a une ligne « Supprimer l'historique », puis cliquez sur « Supprimer l'historique ».

Opéra
Dans le menu du navigateur, allez dans « Paramètres », recherchez l’option « Supprimer les données personnelles ». Les paramètres par défaut sont masqués dans les paramètres, développez-les en cliquant sur « Paramètres détaillés ». Accédez à la rubrique « Effacer l'historique des pages visitées », parcourez tout attentivement pour ne pas détruire ce dont vous avez besoin.
Safari
Safari a une section distincte dans le menu Historique du navigateur. Allez-y, vous y verrez un lien pour supprimer les informations.

Yandex
Dans votre navigateur, cliquez sur l'icône à côté de la barre d'adresse qui ressemble à une clé. Ensuite, allez dans « Historique ». Vous verrez une liste des sites visités, cochez les cases à côté de ceux que vous souhaitez supprimer et cliquez sur le bouton correspondant.
Utiliser les utilitaires
Vous pouvez effacer l'historique de votre navigateur à l'aide d'utilitaires spéciaux qui effacent et suppriment rapidement tout ce que vous voulez. Soyez juste prudent, téléchargez des utilitaires à partir de sources officielles, méfiez-vous des pages non vérifiées, car vous pouvez vous retrouver avec des escrocs qui envoient des virus. Les utilitaires eux-mêmes, nommés ci-dessous, constituent un excellent outil pour supprimer les informations inutiles et les déchets et vous permettent de résoudre efficacement le problème.
- Le plus populaire est CCleaner. Il peut supprimer les programmes dont il est impossible de se débarrasser à l'aide de méthodes normales et nettoyer le registre en supprimant les entrées erronées. Après avoir lancé l'utilitaire, lancez l'analyse, puis cochez les cases indiquant ce qui doit être supprimé et cliquez sur le bouton Nettoyer.
- Une alternative au programme ci-dessus est WiseDiskCleaner. Il nettoie également parfaitement tout, élimine les déchets et effectue une défragmentation. Il existe un support en russe. Cliquez sur le bouton Analyser, acceptez les éléments suggérés par WiseDiskCleaner pour le nettoyage, cliquez sur le bouton approprié.
Trouver la liste des pages consultées dans votre navigateur et l'effacer n'est pas difficile, vous pouvez facilement faire face à la tâche en lisant les recommandations ci-dessus et en les appliquant. Le problème est résolu en peu de temps et ne nécessite pas de faire appel à des spécialistes. Chaque utilisateur pourra faire tout ce dont il a besoin.
L'une des fonctionnalités les plus utiles de tous les navigateurs modernes est la possibilité de sauvegarder et d'afficher l'historique. L'utilisateur peut non seulement consulter la liste des actions réalisées, mais aussi la modifier : supprimer les étapes qui ne doivent pas être enregistrées dans l'historique. Mais il existe également des situations dans lesquelles des fragments d'historique supprimés peuvent être restaurés.
Historique dans le navigateur Yandex
Le navigateur Yandex, comme de nombreux autres navigateurs, offre un accès rapide à l'historique. Il y stocke des informations sur les liens suivis par l'utilisateur, dans quel ordre et à quelle heure. Vous pouvez accéder à l'historique via le navigateur lui-même :
Effacement partiel de l'historique
Si vous souhaitez supprimer de votre historique les informations sur une ou plusieurs transitions, tout en conservant le reste de votre historique de navigation, passez votre souris sur l'icône des liens inutiles (l'icône à côté de la colonne avec l'heure de transition) - il se transformera en un interrupteur que vous pourrez vérifier. Cochez les cases de tous les éléments que vous souhaitez effacer, puis cliquez sur le bouton « Supprimer les éléments sélectionnés » : il apparaît en haut de la liste entière lorsqu'au moins un élément est sélectionné.
Sélectionnez les éléments et cliquez sur « Supprimer les éléments sélectionnés »
Effacement complet de l’historique
Si vous souhaitez effacer les informations sur vos transitions pour toujours ou pour une certaine période (semaine, mois, année), procédez comme suit :

Vidéo : supprimer l'historique dans le navigateur Yandex
Désactiver l'historique
Passer en mode navigation privée
La première option convient si vous devez désactiver l'enregistrement de l'historique, par exemple, pour travailler uniquement sur un seul site, ou si vous ne souhaitez pas ajuster le registre afin de ne pas l'endommager. Le mode "Incognito" est intégré au navigateur Yandex - vous pouvez y accéder en maintenant la combinaison Ctrl + Shift + N sur le clavier. Après l'avoir utilisé, après quelques secondes, un onglet séparé s'ouvrira avec un design sombre, indiquant que vous êtes maintenant en mode navigation privée.
L'historique n'est pas enregistré en mode navigation privée
Modification du registre
Si vous devez désactiver l'enregistrement de l'historique, peu importe ce que vous faites et les sites que vous visitez, vous devrez suivre ces étapes :

La valeur par défaut de cette clé est 0 (zéro), l'historique est donc enregistré. La modification du paramètre entraînera l'arrêt de l'enregistrement de l'historique par le navigateur immédiatement après son redémarrage avec la valeur mise à jour dans le registre. Si à l'avenir vous souhaitez restituer l'autorisation du navigateur pour gérer votre navigation sur Internet, redéfinissez la valeur sur 0.
Restaurer l'histoire
Si l'historique a été supprimé à l'aide de l'une des méthodes ci-dessus, les chances qu'il puisse être restauré en tout ou en partie demeurent, mais faibles. Il existe plusieurs méthodes, chacune avec une approche différente pour récupérer les données perdues : restauration du système, visualisation des données des cookies et utilisation de programmes tiers.
Où est stocké l’historique ?
Avant d'essayer de récupérer des données supprimées, vous devez savoir comment elles sont stockées. Pour ce faire, vous pouvez accéder au dossier attribué au navigateur Yandex sur le lecteur système (généralement le dossier Yandex sur la partition C), sélectionner le sous-dossier UserDate - Default. Le sous-dossier final contiendra de nombreux fichiers, mais parmi eux, vous pourrez trouver des éléments avec la clé Historique. C'est en eux que sont enregistrées toutes les données relatives à l'histoire.
L'historique est stocké dans le dossier Par défaut
Afficher les cookies
Les cookies sont des éléments de données diverses transférés d'un site Web au navigateur. Ils sont nécessaires, par exemple, pour que l'utilisateur n'ait pas à ressaisir le mot de passe à chaque fois. Puisqu'ils enregistrent l'adresse de la ressource Internet elle-même ainsi que les informations sur le site, en les visualisant, vous pouvez savoir où se trouve l'utilisateur.
Mais il faut tenir compte du fait que les cookies ne sont pas envoyés et stockés à partir de tous les sites visités, et qu'ils sont souvent supprimés avec l'historique.
- Dans le menu du navigateur, sélectionnez « Paramètres ».
Ouvrez la section « Paramètres »
- Faites défiler vers le bas de la page des paramètres et développez toutes les options supplémentaires. Recherchez le bloc « Données personnelles » et cliquez sur le bouton « Paramètres de contenu ».
Cliquez sur le bouton « Paramètres de contenu »
- Dans la fenêtre qui s'ouvre, cliquez sur le bouton « Afficher les cookies et les données du site ».
Cliquez sur le bouton « Afficher les cookies et les données du site »
- Une liste de tous les cookies enregistrés apparaîtra. Étudiez-le, vous pourrez peut-être trouver les informations dont vous avez besoin.
Vous pouvez trouver les sites dont vous avez besoin dans la liste des cookies
Utiliser un programme tiers
Il existe un programme tiers qui, à l'aide d'algorithmes imbriqués, recherche dans tous les endroits isolés de l'ordinateur des fichiers pouvant aider à restaurer l'historique perdu. Cela s'appelle Hc. Historien. Téléchargez-le et ouvrez le fichier hc. Historian.Optionshc.install.bat, qui est la base de l'application, puis suivez ces étapes :

Restauration du système
Par défaut, le système d'exploitation crée automatiquement des copies de sauvegarde de lui-même à chaque fois. Ils sont nécessaires au cas où Windows rencontre des erreurs qu'il ne peut pas résoudre, et il ne lui reste qu'une seule option : remettre ses fichiers dans l'état dans lequel ils se trouvaient lorsqu'il n'y avait pas d'erreur insoluble.
La copie de sauvegarde stocke tous les fichiers sous la forme sous laquelle ils sont arrivés au moment de la création de la copie. Cela signifie que les fichiers de l'historique du navigateur y sont également enregistrés et qu'en effectuant une restauration du système, vous pouvez également restaurer les entrées de l'historique. L'inconvénient de cette méthode est que tous les éléments seront restaurés, donc si quelque chose a été installé ou modifié après la création de la copie, il sera réinitialisé.
La restauration vers un point de sauvegarde s'effectue à l'aide des outils système :
- Entrez le nom « Récupération » dans la barre de recherche du système et ouvrez la section trouvée du panneau de configuration.
Nous indiquons quel point utiliser pour le rollback
La durée de la récupération dépend des performances de l'ordinateur et de la charge sur le disque dur. Elle dure donc parfois plus d'une heure, bien que le plus souvent elle se termine en 10 à 15 minutes. Une fois la restauration terminée, vous pouvez vérifier si l'historique a été restauré.
Vidéo : récupérer l'historique du navigateur supprimé
Le navigateur Yandex enregistre les liens suivis par l'utilisateur. L'historique peut être partiellement ou complètement effacé. Il est restauré via des cookies, des programmes tiers et une restauration du système. L'enregistrement de l'historique peut être désactivé en modifiant le registre ou en activant le mode Incognito.