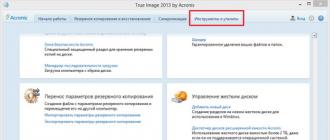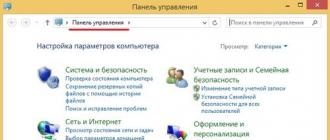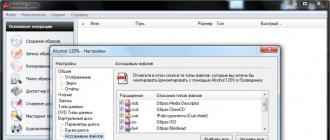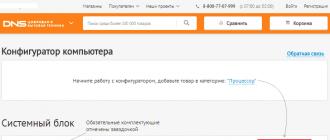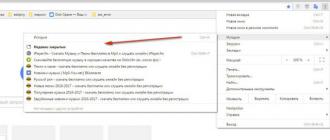Dans le monde moderne, l’ordinateur joue un rôle important dans la vie humaine. C’est simplement devenu une partie intégrante de la vie. Cependant, parfois, au cours du travail, des nuances particulières apparaissent, difficiles à résoudre sans aide ni astuces. Lorsqu'une personne commence à installer un logiciel sur différents systèmes d'exploitation, la désinstallation présente des difficultés. Voyons comment se débarrasser du pilote d'imprimante HP sur différents systèmes d'exploitation.
Désinstallation du pilote
Système d'exploitation Windows XP
Il existe plusieurs méthodes standard pour supprimer complètement le pilote d'imprimante HP sous Windows XP :
- Si vous ne parvenez pas à supprimer complètement le pilote d'imprimante HP en mode automatique, vous devez utiliser la méthode manuelle. Pour ce faire, vous devrez effectuer un certain nombre de manipulations : entrez dans le menu « Démarrer » ; allez dans l’onglet « Panneau de configuration » ; cliquez sur « Imprimantes et télécopieurs » ; faites un clic droit sur cet onglet pour faire apparaître le menu contextuel ; sélectionnez « Propriétés » ; Dans la pièce jointe « Pilote », mettez en surbrillance le bouton « Supprimer » en surbrillance et cliquez dessus. Après avoir effectué des manipulations simples, vous pourrez supprimer complètement le pilote d'imprimante du système d'exploitation Windows XP.

- La deuxième méthode pour supprimer le pilote d'imprimante XP : vous devez accéder au dossier \WINDOWS\system32\spool\drivers\w32x86\3\ (ce dossier stocke les pilotes de toutes les imprimantes installées) ; supprimez tout le contenu du dossier (ne supprimez simplement pas le dossier lui-même) ; redémarrez le système. Cette méthode vous permet de supprimer complètement les pilotes de toutes les imprimantes installées sur le système.
- La troisième méthode de suppression consiste à utiliser le registre système. Accédez au menu Démarrer et sélectionnez Exécuter. Dans la fenêtre contextuelle, vous devez saisir « RegEdit ». Ensuite, nous passons en revue les sections suivantes : HKEY_LOCAL_MACHINE/SYSTEM/CurrentControl/SetControl/Print/EnvironmentsWindowsx86/Drivers/(nom de l'imprimante). Nous le supprimons du système Windows XP. Après ces étapes, redémarrez l'ordinateur.

Système d'exploitation Windows 7
Pour supprimer manuellement le pilote d'imprimante sous Windows 7, il existe plusieurs méthodes efficaces. Regardons la meilleure méthode : supprimez le « périphérique » dans l'onglet « Panneau de configuration » / « Imprimantes et périphériques » ; dans la ligne de commande, entrez l'action « Services.msc » ; redémarrez le Gestionnaire d'impression.

Dans la ligne de commande écrivez « printmanagement.msc », qui vous permettra d'utiliser la gestion de l'impression. Allez dans le dossier « Filtres personnalisés » / « Tous les pilotes ». Dans la fenêtre qui s'ouvre, vous devez appeler le menu contextuel du pilote que vous souhaitez supprimer de Windows 7. Ensuite, appuyez sur le bouton « Supprimer le package de pilotes ».
La deuxième méthode pour supprimer le pilote d'imprimante sous Windows 7 (identique pour Windows 8.1) :
- Allez dans la barre des tâches « Démarrer » / « Panneau de configuration » / « Périphériques et imprimantes » (voir la photo ci-dessous pour voir à quoi ressemble la fenêtre).
- Ensuite, vous devez appuyer simultanément sur les touches « Win + R » et entrer la commande « Services.msc » (ou entrer dans le menu « Démarrer » / « Exécuter »).

- Faites un clic droit sur « Gestionnaire d'impression ». Dans la fenêtre qui apparaît, cliquez sur « redémarrer ».
- Ensuite, vous devez exécuter « printui /s /t2 » (de la même manière que celle décrite ci-dessus).
- L'onglet « Serveur d'impression » apparaît dans la fenêtre contextuelle (dans cette fenêtre, vous devez supprimer tous les packages de pilotes installés pour l'imprimante. Après avoir cliqué sur le bouton « Supprimer », un message système confirmant l'action apparaîtra. Nous l'acceptons et passez).
- Accédez à nouveau à la ligne de commande et exécutez la commande « printmanagement.msc ».
- Dans la fenêtre contextuelle, supprimez également tous les pilotes installés pour les MFP ou les imprimantes.
- Accédez au dossier « Program Files » et effacez les dossiers liés aux noms d’imprimantes.
- Accédez à la ligne de commande et entrez l'action « Regedit » (dans la fenêtre contextuelle, cliquez sur « Modifier » / « Rechercher ». Dans la fenêtre contextuelle, écrivez le nom de l'imprimante ou du MFP et supprimez les entrées dans le enregistrement).
- Redémarrez le système d'exploitation Windows 7 (système d'exploitation Windows 8.1) pour que les modifications prennent effet.
Système d'exploitation Windows 10
Windows 10 a ses propres spécificités concernant la suppression complète du pilote d'imprimante. Tout d'abord, vous devez désinstaller le logiciel de l'appareil installé précédemment, puis commencer à nettoyer les ordures.
- La toute première chose que vous devez faire dans le système d'exploitation Windows 10 est de lancer un compte administrateur (pour accéder aux droits d'administrateur). Ouvrez le menu contextuel dans la barre des tâches Démarrer. Dans la fenêtre pop-up, allez dans « ligne de commande (administrateur) ». Dans la fenêtre qui apparaît, saisissez « net_user_administrator/active:yes » (si l'ordinateur exécute une version russe de Windows 10) ou « net_user_administrator/active:yes » (pour une version anglaise).

- Allez dans l’onglet « Panneau de configuration », puis dans « Désinstaller un programme ». Nous attendons la création d'une liste générale des programmes installés. Nous recherchons le nom de notre imprimante qui doit être supprimée. Appuyez sur le bouton « Supprimer/Modifier ». Nous attendons la fin du processus de suppression du logiciel de l'imprimante.
- La prochaine étape sera de « supprimer l'appareil ». Allez dans « Démarrer » / « Panneau de configuration » / « Matériel et audio » / « Afficher les périphériques et imprimantes ». Faites un clic droit sur l'icône de l'imprimante. Dans le menu contextuel, sélectionnez « Supprimer l'appareil ». Nous confirmons.
- Appuyez sur la combinaison de touches Windows + X et sélectionnez Exécuter. Entrez la commande « printui /s » et cliquez sur « OK ». Allez dans « serveur d'impression » / « propriétés », recherchez la section « Pilotes », sélectionnez le pilote souhaité et cliquez sur « Supprimer ». Dans la fenêtre contextuelle, sélectionnez « Supprimer le pilote et le package de pilotes » / « Ok ». Après cela, un message système apparaîtra confirmant la suppression du pilote. Cliquez sur « Oui ». Encore une fois, le système revient à l'onglet « Désinstaller le pilote et le package de pilotes ». Cliquez sur « Supprimer ». Dans le système d'exploitation Windows 10, après la désinstallation du pilote d'imprimante, le package reste. Il ne sera pas possible de le supprimer complètement.

Cliquez sur redémarrer (après avoir redémarré le système d'exploitation Windows 10, toutes les modifications prendront effet).
Lorsque des problèmes surviennent lors de l'impression, la première chose qui vient à l'esprit de nombreux utilisateurs de PC plus ou moins expérimentés est de savoir comment supprimer le pilote d'imprimante. En effet, désinstaller puis installer le pilote pourrait bien résoudre de nombreux problèmes qui affectent votre appareil. Notre tâche est donc de supprimer l'ancien pilote.
Cette instruction vous expliquera comment procéder sur différents systèmes Windows : 7, 8, 8.1 et 10. Cela signifie que cet article aidera tous les utilisateurs à effectuer cette procédure sur leur ordinateur. Maintenant, commençons.
Suppression des pilotes via « Désinstaller les programmes »
Ouvrez le panneau de configuration (Démarrer - Panneau de configuration) - Windows 7. Si un nouveau système est installé sur votre ordinateur (Windows 8 ou Windows 10), vous devez alors faire un clic droit dans la partie inférieure gauche de l'écran et sélectionner " Panneau de contrôle" . Vous pouvez également utiliser les touches spéciales « Windows » + « X » pour ouvrir ce menu.
Sélectionnez « Désinstaller un programme » (situé en bas de la fenêtre).

Attention! Déconnectez l'imprimante de votre ordinateur. À l'avenir, nous vous indiquerons quand vous devrez le connecter.
Dans cette fenêtre, recherchez tous les produits logiciels associés à votre imprimante et cliquez sur « Désinstaller » puis suivez les instructions. Dans la capture d'écran ci-dessous, nous voyons que les pilotes et programmes pour une imprimante Canon ont été installés une fois. Pour supprimer les pilotes et les utilitaires, vous devez sélectionner tour à tour chaque élément relatif à une imprimante Canon (vous pouvez avoir HP, Samsung, Panasonic, etc., mais cela ne change rien) et cliquer sur « Supprimer ».

Désinstaller des appareils et des imprimantes
La première étape a été franchie, mais il s'agit encore d'une solution incomplète au problème, vous devez alors supprimer l'appareil du système, vous pouvez procéder comme ceci :
Dans le Panneau de configuration, sélectionnez « Afficher les périphériques et imprimantes » (situé dans la catégorie « Matériel et audio »).

Dans la fenêtre qui apparaît, faites un clic droit sur votre imprimante et sélectionnez « Supprimer le périphérique ».

Confirmez la suppression dans la fenêtre contextuelle en cliquant sur « Oui ».

Vous pouvez maintenant fermer la fenêtre ouverte, car vous n’en aurez plus besoin.
Méthode de suppression manuelle
Exécutez la commande "Démarrer" - "Exécuter" (pour Windows 7) ou appuyez sur la combinaison de touches suivante "Win" + "R" (convient à tous les systèmes, également pour Windows 7) - Windows 8 ou Windows 10.
Une autre option pour trouver Exécuter sous Windows 8 et Windows 10 consiste à utiliser les touches Win + X. Nous avons décrit ci-dessus comment accéder à ce menu (lisez si cela n'a pas fonctionné pour vous).

Dans la ligne de saisie, écrivez le code suivant : « printui /s » (sans les guillemets) et cliquez sur « OK ».

Une fenêtre apparaîtra devant vous - propriétés du serveur d'impression. Pour trouver les pilotes que vous devez supprimer, allez dans l'onglet "Pilotes" et sélectionnez votre imprimante. Cliquez ensuite sur « Supprimer... ».

Une nouvelle fenêtre apparaîtra, cochez la case à côté de « Supprimer le pilote et le package de pilotes » et cliquez sur « OK ».

Confirmez, cliquez sur "Oui".

Après cela, le système affichera quels fichiers appartiennent à cette imprimante. Il ne reste plus qu'à cliquer sur « Supprimer ». Une fois les pilotes supprimés, cliquez sur OK.

Il est possible que plusieurs pilotes de votre imprimante soient installés sur votre ordinateur (par exemple, vous avez essayé d'installer différents pilotes), dans ce cas, effectuez ces manipulations avec chaque pilote.
Supprimer des fichiers manuellement
Nous vous recommandons de rechercher dans le dossier C:\Program Files ou C:\Program Files (x86) les dossiers susceptibles de s'appliquer à votre appareil. Par défaut, le logiciel y est généralement installé. Si vous trouvez un tel dossier, vous devez le supprimer.

Dans notre cas, nous avons encore un dossier Canon qui doit être supprimé. Ensuite, lisez l'article plus loin.
Méthode automatique (Driver Sweeper)
Ce programme vous permet de supprimer automatiquement les pilotes. Mais il est également possible de supprimer d’autres pilotes (importants), alors soyez prudent. Pour télécharger le programme, utilisez Yandex ou Google. Entrez Driver Sweeper et téléchargez le programme sur votre ordinateur.
Maintenant, installez-le sur votre ordinateur. L'installation est simple - sélectionnez la langue russe, cliquez sur « Suivant », acceptez le contrat de licence du programme, cliquez à nouveau sur « Suivant », « Suivant », « Suivant » et enfin cliquez sur « Installer ». Après l'installation, lancez le programme. Si vous devez créer un programme en russe, vous pouvez le faire dans le menu « Options ».
Spécifiez maintenant les pilotes (cochez la case) qui doivent être supprimés. Dans notre cas, il s'agit de pilotes du constructeur HP. Cliquez ensuite sur « Analyse ».

Après un certain temps, les données relatives à l'imprimante HP apparaîtront. Cliquez maintenant sur "Effacer". Dans la fenêtre qui apparaît, cliquez sur "OK". Lorsque toutes les étapes sont terminées, il ne vous reste plus qu'à redémarrer votre ordinateur.

C'est tout. Je pense que vous avez compris comment supprimer un pilote d'imprimante ; il n'y a rien de compliqué à cela. Et ne vous laissez pas effrayer par le nombre de points, car cela vous prendra au maximum 5 minutes. Une fois le pilote d'imprimante et tous les programmes associés supprimés, vous pouvez réessayer de les installer, si nécessaire.
Parfois, le propriétaire d'un périphérique d'impression doit mettre à jour sa configuration. Cependant, certains logiciels entrent en conflit avec les versions précédentes. Par conséquent, il est logique que vous deviez d'abord supprimer l'ancien pilote, puis installer le nouveau. L'ensemble du processus se déroule en trois étapes simples, dont chacune sera décrite de manière aussi détaillée que possible ci-dessous.
En plus de la raison indiquée ci-dessus, les utilisateurs souhaitent désinstaller des fichiers pour cause d'inutilité ou de fonctionnement incorrect. Le guide ci-dessous est universel et convient à absolument toute imprimante, scanner ou équipement multifonction.
Étape 1 : Désinstallez le logiciel
Un grand nombre de périphériques en question fonctionnent avec le système d'exploitation à l'aide de son propre logiciel propriétaire, via lequel l'impression, l'édition de documents et d'autres actions sont effectuées. Par conséquent, vous devez d’abord supprimer ces fichiers. Vous pouvez procéder comme suit :

Une fois la suppression terminée, redémarrez votre PC et passez à l'étape suivante.
Étape 2 : Supprimer l'appareil de la liste des équipements
Maintenant que le logiciel propriétaire n'est plus sur l'ordinateur, vous devez supprimer l'imprimante elle-même de la liste des équipements afin qu'aucun conflit ne survienne à l'avenir lors de l'ajout d'un nouveau périphérique. Cela se fait en quelques étapes seulement :

Il n'est pas nécessaire de redémarrer votre ordinateur maintenant, il est préférable de le faire après avoir terminé la troisième étape, alors passons-y tout de suite.
Étape 3 : Supprimez le pilote du serveur d'impression
Le serveur d'impression du système d'exploitation Windows stocke des informations sur tous les périphériques connectés. Les pilotes actifs s'y trouvent également. Pour désinstaller complètement l'imprimante, vous devrez supprimer ses fichiers. Effectuez les manipulations suivantes :

Il ne vous reste plus qu'à attendre que le pilote soit supprimé et que vous puissiez redémarrer votre ordinateur.
Ceci termine la suppression de l’ancien pilote d’imprimante. L'installation de la dernière version devrait se dérouler sans aucune erreur et pour vous assurer qu'aucun problème ne survient, suivez les instructions fournies dans l'article sur le lien ci-dessous.
Tous les équipements périphériques peuvent tomber en panne. Et lorsque cela se produit, chaque utilisateur souhaite connaître la cause des problèmes et les méthodes pour les résoudre. Notamment, lorsque des problèmes surviennent lors de l'impression, l'utilisateur peut d'abord essayer une autre version du logiciel de l'imprimante (Epson, HP, Canon ou un autre modèle). Pour ce faire, vous devez d'abord supprimer le pilote d'imprimante précédemment installé. Cependant, comme toutes les personnes rencontrant du matériel de bureau ne connaissent pas ces nuances, dans cet article, nous vous aiderons à comprendre comment supprimer un pilote d'imprimante.
La procédure de suppression des pilotes d'imprimante diffère des procédures similaires dans lesquelles vous devez supprimer un autre pilote. Par conséquent, avant de commencer à mettre en œuvre votre plan, il est recommandé d'étudier plus en détail l'algorithme des opérations avec le système d'exploitation.
Algorithme de suppression de pilote pour différentes versions du système d'exploitation
La nécessité de supprimer un pilote d'imprimante se pose pour diverses raisons. Dans la plupart des cas, il s'agit d'une détérioration de la qualité d'impression. Dans de telles situations, lorsque la qualité d'impression n'est pas satisfaisante, les utilisateurs demandent souvent : « Puis-je améliorer la qualité des produits imprimés en installant de nouveaux pilotes ? Cependant, les utilisateurs peuvent également supprimer les pilotes d'imprimante si :
- un autre conducteur a été précédemment sélectionné par erreur ;
- désir de tester une version différente d’un pilote plus adapté ;
- échec d'impression de l'imprimante ;
- besoin de remplacer le pilote.
Les pilotes peuvent être supprimés soit manuellement, en suivant l'algorithme spécifié dans chaque version, soit à l'aide d'un programme utilitaire spécial. La procédure de changement de pilote elle-même dépend de la version du système d'exploitation installée sur l'ordinateur de l'utilisateur. Pour le moment, les logiciels Windows sont prioritaires et les plus courants. Les versions XP, 7 et 8 de Windows peuvent être considérées comme les plus populaires, bien que la mise à jour de Windows 10 offre plus d'options pour travailler avec l'imprimante. Par conséquent, pour ces types de systèmes d’exploitation, l’algorithme de procédure permettant de supprimer un pilote d’imprimante sera indiqué ci-dessous.
Schéma général de suppression manuelle des pilotes
Ce schéma convient à la procédure de suppression sous Windows XP, 7, 8, mais ne convient pas à Windows 10, où les pilotes d'impression pour différents modèles de périphériques d'impression sont intégrés au système d'exploitation (à l'exception de certains périphériques HP).
Pour supprimer un pilote précédemment installé sous Windows XP, 7 ou 8, accédez à la section « Périphériques et imprimantes » via le panneau de configuration. Ensuite, après avoir trouvé l'appareil dont vous avez besoin dans la liste des appareils, utilisez le bouton droit de la souris et la note de bas de page « Supprimer l'appareil » pour le supprimer. Pour transférer des informations complètes sur les paramètres du pilote vers l'imprimante, vous devez utiliser la combinaison de touches « Win » + « R » et saisir la commande du système d'exploitation « Services.msc » dans la fenêtre qui apparaît. Dans cette section, parmi les différents services, l'utilisateur doit trouver « Print Manager » et le redémarrer en sélectionnant la note de bas de page dans la fenêtre qui apparaît après avoir cliqué sur le bouton droit de la souris. Ensuite, ouvrez à nouveau la fenêtre de commande en appuyant sur « Win » + « R » et entrez « printui /s /t2 », puis cliquez sur « OK ». Cette étape consiste à supprimer les pilotes sur le serveur. Dans la fenêtre qui apparaît, recherchez la section « Pilotes » et, après avoir sélectionné toutes les notes de bas de page nécessaires, cliquez sur le bouton « Supprimer ».
Dans le même temps, préparez-vous à ce que le système d'exploitation vous demande à nouveau de supprimer les pilotes avec les packages. Dans ce cas, afin de pouvoir les supprimer complètement (et sur le serveur), l'utilisateur doit choisir cette méthode. Enfin, après avoir supprimé les pilotes avec les packages, en ouvrant une fenêtre de commande (« Win » + « R »), exécutez la commande « printmanagement.msc » et dans la liste qui apparaît, depuis la section « Tous les pilotes », supprimez ceux vous avez besoin. Désormais, le système ne dispose d'aucune donnée sur les installations passées.

Pour continuer à travailler avec l'imprimante (si elle est connectée à un PC), redémarrez simplement l'ordinateur, après quoi Windows XP, 7, 8 vous demandera de réinstaller les pilotes en recherchant et en téléchargeant les programmes nécessaires. Dans le même temps, lors de l'installation des pilotes sous Windows 10, les pilotes de certains modèles d'imprimantes sont déjà intégrés au logiciel (par exemple, HP). Autrement dit, si la mémoire du système d'exploitation Windows 10 contient le nom du modèle de votre appareil, il suffit d'installer les paramètres intégrés à partir de celui-ci sans recherche ni téléchargement.
Si vous ne pouvez pas supprimer un pilote précédemment installé, vous devez rechercher dans le registre les clés portant le nom de l'imprimante. Après avoir éliminé les restes, après avoir redémarré le PC, le système d'exploitation proposera d'installer de nouveaux programmes de gestion du périphérique d'impression à distance.
Lorsqu'ils sont confrontés à la mise au rebut d'une imprimante, les utilisateurs sont souvent confrontés au problème de la suppression lorsque l'imprimante est « occupée ». Dans ce cas, vous devez également vérifier la suppression de tous les composants du programme.
Les pilotes peuvent également être supprimés à l'aide de l'utilitaire
Au démarrage d'un tel programme, il suffit de sélectionner le pilote « à démolir » dans la liste de tous les programmes d'installation qui apparaît et c'est tout. De tels programmes facilitent grandement le travail avec le système d'exploitation. Dans ce cas, il n'est pas nécessaire d'effectuer la procédure en plusieurs étapes, l'utilitaire effacera complètement les données sur le pilote spécifié du système (y compris sur le serveur).
Il convient de noter que lors de la mise à jour du système d'exploitation Windows vers la version 10, les appareils peuvent fonctionner de la même manière. Cependant, dans ce système, vous pouvez accéder à la gestion (suppression et installation) des appareils. De plus, cette version des mises à jour de Windows 10 vous permet d'installer des pilotes à partir de la mémoire, qui contient des programmes d'installation et des paramètres pour différents modèles d'appareils. Si vous ne trouvez pas de programmes complets (comme sur certains modèles HP), vous pouvez extraire ceux intégrés avec Windows 10.
Ci-dessous une vidéo pédagogique :
Articles similaires :
ZapravkaCity.ru
Comment supprimer correctement un pilote d'imprimante ?
- Nettoyage supplémentaire
La nécessité de supprimer le pilote d'imprimante survient lorsque vous devez installer un nouveau progiciel ou lorsqu'une autre imprimante est connectée au PC (l'ancien périphérique est remplacé par un nouveau). Cela semble être une tâche simple. Cependant, de nombreux utilisateurs ne parviennent pas à supprimer le pilote du système : soit il n'est pas supprimé du tout, soit il n'est pas complètement supprimé.
Cet article vous expliquera comment supprimer correctement un pilote d'imprimante de votre ordinateur afin qu'il n'en reste aucun élément dans les répertoires et options.
Désinstallation via le panneau de configuration
1. Ouvrez le panneau Démarrer (cliquez sur l'icône Windows dans la barre des tâches).
2. Sélectionnez « Panneau de configuration » dans la liste des options.
3. Dans le menu « Paramètres… », rendez-vous dans la section « Programmes et fonctionnalités » (ou dans « Désinstaller un programme » si le mode d'affichage « Catégorie » est activé).

4. Dans la liste des applications installées, recherchez le logiciel de votre imprimante.
Conseil! Le support logiciel peut être rapidement trouvé dans la liste si vous entrez le nom de l'imprimante dans la ligne « Rechercher ».

5. Sélectionnez-le avec un clic de souris et cliquez sur la commande « Supprimer » dans le panneau. Suivez les invites du programme de désinstallation.
Nettoyage supplémentaire
Cette méthode de désinstallation doit être utilisée si le pilote n'est pas supprimé à l'aide de la méthode n°1 (décrite ci-dessus) ou s'il ne figure pas dans la liste des logiciels installés (c'est-à-dire installé manuellement).
Pour savoir quel package de pilotes est disponible sous Windows : 1. Maintenez la touche Win enfoncée et appuyez sur la touche Pause/Pause (située au-dessus des boutons de contrôle du volume).

2. Dans la colonne de gauche, cliquez sur « Gestionnaire de périphériques ».
3. Recherchez la section « Imprimantes » dans la liste.
Pour supprimer ces pilotes, procédez comme suit : 1. Ouvrez : « Démarrer » → « Périphériques et imprimantes ».

2. Cliquez avec le bouton droit sur l'icône du périphérique. Sélectionnez « Supprimer l'appareil » dans le menu contextuel.

3. Dans la fenêtre supplémentaire, confirmez le début de la suppression : cliquez sur « Oui ». Fermez la fenêtre Périphériques et imprimantes.

4. Ouvrez la section « Services » : appuyez sur « Win + R » → dans le type de ligne « Ouvrir » → services.msc → cliquez sur « OK ».

Note. Vous pouvez ouvrir la liste des services d'une autre manière : Démarrer → Panneau de configuration → dans l'option « Affichage », définir « Grandes icônes » → Outils d'administration → Services.

5. Faites un clic droit sur la ligne « Print Manager », puis sélectionnez la commande « Redémarrer » et fermez la liste des services.

6. Appuyez à nouveau sur « Win+R ». Dans la ligne de la fenêtre, tapez - printui /s /t2. Cliquez sur OK".

7. Dans la fenêtre Propriétés du serveur d'impression, accédez à l'onglet Pilotes. Cliquez sur les applications d'imprimante dans la liste et cliquez sur le bouton « Supprimer ».

8. Dans les paramètres de nettoyage, activez le bouton radio « Supprimer le pilote et le package de pilotes » pour supprimer complètement tous les éléments de l'application. Cliquez sur OK". Confirmez l'action sélectionnée.

9. Ouvrez à nouveau le panneau Exécuter et exécutez la commande - printmanagement.msc.

10. Dans la fenêtre « Gestion de l'impression », regardez les sections « Serveur d'impression → Pilotes », « Toutes les imprimantes », « Tous les pilotes ». S'il existe une prise en charge logicielle pour l'imprimante dans ces répertoires, supprimez-la.

À titre préventif : après avoir terminé la désinstallation du logiciel de l'imprimante, nettoyez le registre et les répertoires du disque à l'aide de l'utilitaire CCleaner.
Si vous avez trouvé l’article utile, n’oubliez pas de l’aimer !
En contact avec
Camarades de classe
izbavsa.ru
Comment supprimer complètement la carte vidéo, l'imprimante et d'autres pilotes matériels sous Windows 7, 8, 10
Il s’agit de la méthode la plus simple, qui ne nécessite pas d’actions complexes et qui peut être appliquée par n’importe qui. Windows dispose d'un outil intégré pour supprimer divers programmes, y compris les pilotes. Tout d’abord, ouvrez le Panneau de configuration, et là « Ajout ou suppression de programmes ». Il convient de prévenir tout de suite que tout ne peut pas être trouvé de cette façon. Certains ne s'y présentent pas. 
Une liste apparaîtra. Il contiendra les programmes installés sur cet ordinateur et les pilotes. Vous pouvez utiliser le tri pour faciliter la recherche. Lorsque le composant requis est trouvé, faites un clic droit dessus et sélectionnez « Supprimer/Modifier ». Ensuite, tout se passera automatiquement et il sera désinstallé. 
Suppression manuelle
Cette méthode est utilisée si, en utilisant l'option précédente, le composant requis n'est pas dans la liste ou s'il ne peut pas être supprimé.
Ouvrez le panneau de configuration et recherchez-y le Gestionnaire de périphériques. Sélectionnez maintenant la sous-section à laquelle appartient le pilote. Après avoir sélectionné celui dont vous avez besoin, faites un clic droit et cliquez sur « Supprimer ». 
Ensuite, une autre fenêtre s'ouvrira dans laquelle vous devrez cocher la case. 
Après quoi, il sera complètement supprimé. C'est la méthode la plus efficace et la plus efficiente. Il vous permet de vous débarrasser de n'importe quel pilote, car il affiche les périphériques informatiques et les pilotes installés pour eux.
Suppression à l'aide d'un logiciel tiers
Que devez-vous faire si de nombreux pilotes sont installés sur le système, mais que tous ne sont pas nécessaires ? Comment savoir lesquels peuvent être supprimés et lesquels ne le peuvent pas ? Après tout, tous les utilisateurs ne peuvent pas faire face à cette tâche.
Utilisation du pilote Sweeper
Il y a une sortie. L'utilitaire Driver Sweeper est parfait à cet effet. Elle trouvera tout et vous aidera à vous débarrasser des composants inutiles. Apprenons à l'utiliser - cela aidera à nettoyer le système des pilotes pour les périphériques qui ne sont pas dans le système. Après tout, il arrive que nous installions quelque chose par erreur.
 Qu'est-ce que la barre des tâches et comment la configurer
Qu'est-ce que la barre des tâches et comment la configurer Tout est prêt. À propos, pour rechercher et installer uniquement les composants nécessaires, installez DriverPack Solution. Ce programme trouvera tout lui-même et l'installera en 10 à 15 minutes. De cette façon, vous ne ferez pas d’erreur et n’aurez pas à nettoyer votre ordinateur des pilotes inutiles plus tard.
Nettoyage à l'aide de Driver Store Explorer
Un autre bon logiciel doté de bonnes fonctionnalités. Il vous suffit de télécharger le programme et de l'exécuter. Ensuite, il trouvera tous les pilotes du système et montrera ceux qui ne sont pas utilisés. Il est quelque peu similaire au précédent, mais possède des fonctionnalités plus avancées et est beaucoup plus pratique.
Le programme est facile à utiliser car il regroupe les informations reçues par type d'équipement. Il sera possible de déterminer facilement à quel composant appartient un pilote particulier, quand il a été installé, etc. 
La gestion des pilotes est très pratique, il vous suffit de faire un clic droit sur le pilote dont vous avez besoin et de lancer l'action : supprimer, sélectionner, exporter, etc.
L'utilitaire vous permet de voir tous les pilotes du système, de déterminer lesquels ne sont pas utilisés et de les éliminer. Il est recommandé de faire une copie de sauvegarde avant de supprimer. Soudainement, après le retrait, l'appareil ou le système commence à ne pas fonctionner correctement. Ou la nouvelle version contiendra de graves erreurs. Ainsi, si quelque chose arrive, vous pouvez revenir à la version précédente.
composs.ru
Comment supprimer un pilote d'imprimante sous Windows 7, 8
Je n’ai pas écrit de nouveaux articles de blog depuis longtemps. Nous allons améliorer...
Aujourd'hui, je voudrais parler de la façon de supprimer le pilote d'imprimante sous Windows 7 (8). À propos, vous devrez peut-être le supprimer pour diverses raisons : par exemple, vous avez sélectionné par erreur le mauvais pilote ; vous avez trouvé un pilote plus adapté et souhaitez le tester ; l'imprimante refuse d'imprimer et le pilote doit être remplacé, etc.
La suppression d'un pilote d'imprimante est un peu différente de la suppression d'autres pilotes, allons donc plus en détail. Donc…
1. Désinstallez manuellement le pilote d'imprimante
Décrivons les actions étape par étape.
1) Accédez au panneau de configuration du système d'exploitation dans la section « Périphériques et imprimantes » (sous Windows XP - « imprimantes et télécopieurs »). Ensuite, supprimez votre imprimante installée. Sur mon système d'exploitation Windows 8, cela ressemble à la capture d'écran ci-dessous.

2) Ensuite, appuyez sur les touches « Win + R » et entrez la commande « Services.msc ». Vous pouvez également exécuter cette commande via le menu « Démarrer » si vous la saisissez dans la colonne « exécuter » (après l'avoir exécutée, la fenêtre « services » s'ouvrira ; d'ailleurs, vous pouvez également l'ouvrir via le panneau de configuration).
Ici, nous nous intéressons à un service "Print Spooler" - il suffit de le redémarrer.

3) Exécutez une autre commande « printui /s /t2 » (pour l'exécuter, appuyez sur « Win + R », puis copiez la commande, saisissez-la dans la ligne d'exécution et appuyez sur Entrée).
4) Dans la fenêtre « serveur d'impression » qui s'ouvre, supprimez tous les pilotes de la liste (d'ailleurs, supprimez les pilotes ainsi que les packages (le système d'exploitation vous le demandera lors de la suppression)).

5) Ouvrez à nouveau la fenêtre « Exécuter » (« Win + R ») et entrez la commande « printmanagement.msc ».

6) Dans la fenêtre « gestion de l'impression » qui s'ouvre, on supprime également tous les pilotes.

D'ailleurs, c'est tout ! Il ne devrait y avoir aucune trace dans le système des pilotes précédemment présents. Après avoir redémarré l'ordinateur (si l'imprimante y est toujours connectée), Windows 7 (8) vous demandera lui-même de rechercher et d'installer les pilotes.
2. Suppression du pilote à l'aide d'un utilitaire spécial
La suppression manuelle des pilotes est bien sûr une bonne chose. Mais c'est encore mieux de les supprimer à l'aide d'utilitaires spéciaux - il vous suffit de sélectionner le pilote souhaité dans la liste, d'appuyer sur les boutons 1-2 - et tout le travail (décrit ci-dessus) sera effectué automatiquement !
Nous parlons d'un utilitaire tel que Driver Sweeper.
Il est très facile de supprimer les pilotes correspondants. Je vais le décrire étape par étape.
1) Lancez l'utilitaire, puis sélectionnez immédiatement la langue souhaitée - le russe.
2) Ensuite, accédez à la section permettant de nettoyer le système des pilotes inutiles et cliquez sur le bouton Analyser. En peu de temps, l'utilitaire collectera toutes les informations du système sur la présence non seulement de pilotes, mais également de pilotes installés avec des erreurs (+ toutes sortes de « queues »).
3) Ensuite, tout ce que vous avez à faire est de sélectionner les pilotes inutiles dans la liste et de cliquer sur le bouton Nettoyer. Par exemple, c’est ainsi que je me suis débarrassé facilement et simplement des pilotes « son » Realtek pour ma carte son dont je n’avais pas besoin. À propos, vous pouvez également supprimer les pilotes d'imprimante...

Articles Similaires:
aucun commentaire pour l'instant
pcsch.pro
Comment supprimer un pilote de Windows 10
Bonjour visiteurs du site mixprise.ru, dans cet article nous aborderons le sujet de la suppression des pilotes du système Windows 10.
A quoi sert exactement cette procédure ? Par exemple, lorsque vous mettez à jour les pilotes dans le système d'exploitation Windows 10, il est possible qu'après la mise à jour de la configuration matérielle, des fichiers dits résiduels restent dans le système, ce qui obstrue ensuite votre système et occupe de l'espace disque.
Un autre facteur important est que si vous installez des pilotes incorrects dans votre système d'exploitation, divers problèmes peuvent survenir, qui affecteront par la suite les performances des programmes et des jeux, en d'autres termes, votre ordinateur ralentira !
Pour éviter que cela ne se produise, avant d'installer un nouveau pilote, vous devez supprimer l'ancien pilote du système Windows 10, comme indiqué ci-dessous :
Intéressant : vous pouvez apprendre à installer un ensemble complet de pilotes sur Windows 10 à partir de cet article
Suppression des anciens pilotes sous Windows 10
Avant de commencer à supprimer l'ancien pilote, vous devrez nettoyer le disque des fichiers temporaires et des déchets ; comment procéder est indiqué dans l'article : Comment supprimer les fichiers temporaires dans Windows 10
Après avoir terminé cette procédure, faites un clic droit sur l'icône « Poste de travail » et allez dans « Propriétés »

Dans la fenêtre qui s'ouvre, sélectionnez « Gestionnaire de périphériques »

Dans le Gestionnaire de périphériques Windows 10, sélectionnez le pilote dont vous souhaitez vous débarrasser ultérieurement, faites un clic droit dessus et sélectionnez « Désinstaller »
(Je vais supprimer le pilote audio Realtek à titre d'exemple)

Ensuite, cochez la case à côté de l'inscription : Supprimer les programmes pilotes pour ce périphérique - cela doit être fait pour que les programmes installés avec ce pilote soient également effacés, puis confirmez la suppression avec le bouton « Ok ».

Vous devrez attendre un peu pendant que le système supprime le pilote spécifié

La suppression du pilote du système Windows 10 a été effectuée avec succès, pour vérifier à nouveau, ouvrez le « Gestionnaire de périphériques » et comme nous pouvons le voir, le pilote a été supprimé avec succès.

Les autres pilotes sous Windows 10 sont supprimés de la même manière.
C'est tout pour moi, si vous avez encore des questions sur le sujet : Comment supprimer un pilote d'un système Windows 10, écrivez dans les commentaires et n'oubliez pas de vous abonner à la newsletter. Merci à tous et bonne chance !
La nécessité de supprimer le pilote d'imprimante survient lorsque vous devez installer un nouveau progiciel ou lorsqu'une autre imprimante est connectée au PC (l'ancien périphérique est remplacé par un nouveau). Cela semble être une tâche simple. Cependant, de nombreux utilisateurs ne parviennent pas à supprimer le pilote du système : soit il n'est pas supprimé du tout, soit il n'est pas complètement supprimé.
Cet article vous expliquera comment supprimer correctement un pilote d'imprimante de votre ordinateur afin qu'il n'en reste aucun élément dans les répertoires et options.
Désinstallation via le panneau de configuration
1. Ouvrez le panneau Démarrer (cliquez sur l'icône Windows dans la barre des tâches).
2. Sélectionnez « Panneau de configuration » dans la liste des options.
3. Dans le menu « Paramètres… », rendez-vous dans la section « Programmes et fonctionnalités » (ou dans « Désinstaller un programme » si le mode d'affichage « Catégorie » est activé).
4. Dans la liste des applications installées, recherchez le logiciel de votre imprimante.
Conseil! Le support logiciel peut être rapidement trouvé dans la liste si vous entrez le nom de l'imprimante dans la ligne « Rechercher ».

5. Sélectionnez-le avec un clic de souris et cliquez sur la commande « Supprimer » dans le panneau. Suivez les invites du programme de désinstallation.
Nettoyage supplémentaire
Cette méthode de désinstallation doit être utilisée si le pilote n'est pas supprimé à l'aide de la méthode n°1 (décrite ci-dessus) ou s'il ne figure pas dans la liste des logiciels installés (c'est-à-dire installé manuellement).
Pour savoir quel package de pilotes est disponible sous Windows :
1. Maintenez la touche Win enfoncée et appuyez sur la touche Pause/Pause (située au-dessus des boutons de contrôle du volume).

2. Dans la colonne de gauche, cliquez sur « Gestionnaire de périphériques ».
3. Recherchez la section « Imprimantes » dans la liste.
Pour supprimer ces pilotes, procédez comme suit :
1. Ouvrez : « Démarrer » → « Périphériques et imprimantes ».

2. Cliquez avec le bouton droit sur l'icône du périphérique. Sélectionnez « Supprimer l'appareil » dans le menu contextuel.

3. Dans la fenêtre supplémentaire, confirmez le début de la suppression : cliquez sur « Oui ». Fermez la fenêtre Périphériques et imprimantes.

4. Ouvrez la section « Services » : appuyez sur « Win + R » → dans le type de ligne « Ouvrir » → services.msc → cliquez sur « OK ».

Note. Vous pouvez ouvrir la liste des services d'une autre manière : Démarrer → Panneau de configuration → dans l'option « Affichage », définir « Grandes icônes » → Outils d'administration → Services.

5. Faites un clic droit sur la ligne « Print Manager », puis sélectionnez la commande « Redémarrer » et fermez la liste des services.

6. Appuyez à nouveau sur « Win+R ». Dans la ligne de la fenêtre, tapez - printui /s /t2. Cliquez sur OK".

7. Dans la fenêtre Propriétés du serveur d'impression, accédez à l'onglet Pilotes. Cliquez sur les applications d'imprimante dans la liste et cliquez sur le bouton « Supprimer ».

8. Dans les paramètres de nettoyage, activez le bouton radio « Supprimer le pilote et le package de pilotes » pour supprimer complètement tous les éléments de l'application. Cliquez sur OK". Confirmez l'action sélectionnée.

9. Ouvrez à nouveau le panneau Exécuter et exécutez la commande - printmanagement.msc.

10. Dans la fenêtre « Gestion de l'impression », regardez les sections « Serveur d'impression → Pilotes », « Toutes les imprimantes », « Tous les pilotes ». S'il existe une prise en charge logicielle pour l'imprimante dans ces répertoires, supprimez-la.

À titre préventif : après avoir terminé la désinstallation du logiciel de l'imprimante, nettoyez le registre et les répertoires du disque à l'aide de l'utilitaire CCleaner.