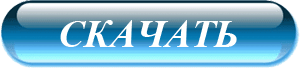Dans certains cas, une seule capture d'écran ne suffit pas pour expliquer les enjeux. Par exemple, si vous essayez d'expliquer une action dans un certain programme sur un PC ou de démontrer le processus de transmission d'un jouet informatique. Et dans de telles situations, vous pouvez profiter de la possibilité d'enregistrer une vidéo entière à partir de l'écran avec du son. Comment le faire et comment envoyer du matériel vidéo sur Internet? Essayons de comprendre.
Ainsi, pour enregistrer une vidéo à partir de l'écran, il existe de nombreux programmes spéciaux. Beaucoup d'entre eux ont une interface simple et comprennent que les principes de leur action seront faciles pour les utilisateurs novices. Il suffira d'exécuter l'utilitaire et de sélectionner un objet pour enregistrer la vidéo.
Quels programmes conviennent pour enregistrer des vidéos à partir de l'écran avec du son?
Il existe de nombreux utilitaires similaires. Dans cet article, nous ne listerons que les meilleurs shareware et options entièrement gratuites:- Capture FastStone est remarquable à tous égards, la solution ne nécessite pas beaucoup d'espace pour le contenu vidéo, l'interface est accessible et compréhensible. Cependant, la période de validité de la version gratuite est seulement les 30 premiers jours
- Jing - utilitaire sur anglais, possède une interface unique, les fichiers vidéo envoient immédiatement à son propre serveur, c’est-à-dire qu’un lien vers le matériel peut être immédiatement transféré à des amis
- oCam Screen Recorder Il est considéré comme un bon programme gratuit doté de codecs intégrés
- QIP Shot - Utilitaire russifié, il est possible de placer automatiquement des vidéos sur le portail Smotri.com
- Fraps - Un utilitaire spécialisé dans l'enregistrement vidéo dans les jeux
- Camtasia Studio est un logiciel puissant, mais payant, il est possible de modifier ultérieurement la vidéo. Il y a un cours vidéo merveilleux sur la façon de faire de bons clips avec cet outil.
Caractéristiques de FastStone Capture
Cet utilitaire est bon car il peut fonctionner parfaitement sur n’importe quel ordinateur, il n’a pas de problèmes et la qualité du contenu vidéo enregistré est élevée. Parmi les avantages, citons la présence du codec intégré Windows Media Video. Notez que les codecs vous permettent d'enregistrer n'importe quelle vidéo numérique, ils peuvent être appelés un archiveur pour le matériel vidéo. La taille des fichiers résultants et la qualité des enregistrements en dépendent.La plupart des utilitaires d'enregistrement vidéo proposent une sélection manuelle d'un codec adapté, sinon la qualité des enregistrements et la taille des fichiers seront terribles. Vous devez être conscient de ce que vous choisissez et, si nécessaire, installer initialement des codecs. Le programme spécifié a déjà tout ce dont il a besoin, il enregistre au format WMV. Vous pouvez télécharger ce programme en. Si vous êtes capable de gérer les torrents, vous pouvez trouver la version russifiée. Installez les fichiers et exécutez. Pour commencer à enregistrer du contenu vidéo, cliquez sur le bouton:
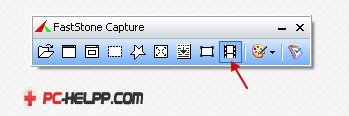
Sur la droite en bas de l'écran, vous verrez une fenêtre avec des données de capture:

Vous aurez 4 options pour enregistrer une vidéo:
- Fenêtre / Objet - sélectionnez la fenêtre de l'utilitaire ou sa zone;
- Zone rectangulaire - en utilisant la souris, sélectionnez la zone nécessaire du moniteur;
- Zone fixe - sélectionnez une zone spécifique avec la souris;
- La zone entière de l'écran sans la barre des tâches enregistrera tout sauf le panneau inférieur (la zone du bouton "Démarrer");
- Plein écran - tout ce qui est enregistré sur le moniteur PC sera enregistré.
- Microphone plus haut-parleurs - particulièrement utile lorsque vous devez enregistrer des conversations sur Skype avec la vidéo;
- Haut-parleurs - enregistrement des sons des haut-parleurs;
- Microphone Vous devrez peut-être configurer le microphone.
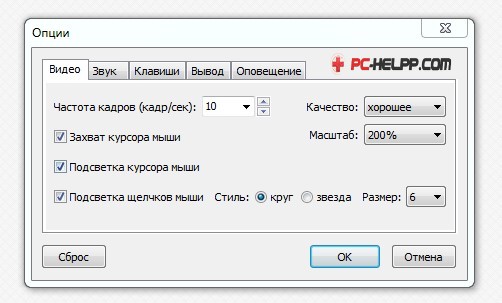
Le premier onglet "Vidéo" vous permet de définir la fréquence d'images du fichier résultant. La vidéo sera plus fluide avec une fréquence croissante. Cependant, la taille du fichier final augmentera également. Pour capturer à partir de la vidéo du moniteur ou de la vidéo en ligne, il convient de choisir un maximum de "25". Pour enregistrer un programme de bureau, il suffira de 5-10 images / seconde. Vous pouvez choisir la qualité de "bon" à "meilleur". En règle générale, "Good" suffit et la taille du fichier vidéo est inférieure.
Si vous avez un ordinateur ou un ordinateur portable faible, fréquence maximale sera accompagné par le freinage de la vidéo. Réduisez le nombre d'images ou la qualité du matériel.
Dans le " Son » nous attend
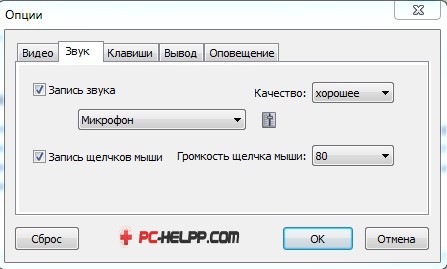
Activez "Enregistrement des sons de la souris" après avoir sélectionné la source sonore. Mais rappelez-vous que si le microphone est allumé, les sons de la souris entrent dans l'enregistrement. Tous les autres paramètres, sauf peut-être "Stereo", sont inutiles.
Pour enregistrer des vidéos à partir d’écrans PC et portables, cliquez sur " Enregistrement"Et sélectionnez un objet ou sélectionnez une zone (en fonction de la décision prise précédemment). Une fenêtre de confirmation pour tous les paramètres sera affichée:
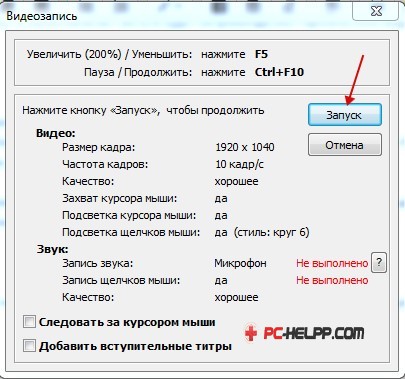
D'accord, appuyez sur "Démarrer". La vidéo commencera à enregistrer.
Pour terminer l'enregistrement, utilisez le petit panneau en bas

« Ctrl + F11"- une combinaison pour la poursuite / pause d'enregistrement.
Après avoir terminé le travail, il vous suffira de sauvegarder le fichier vidéo.
Enregistrement vidéo rapide et placement sur le réseau Jing
Jing - un utilitaire qui enregistre la vidéo à partir des écrans et peut immédiatement mettre la caméra vidéo sur le réseau. Le programme est disponible pour téléchargement gratuit sur. Les créateurs sont les développeurs de l'éditeur de vidéos Camtasia Studio et le programme pour les captures d'écran SnagIt!Le programme est idéal pour créer de petites caméras vidéo dont la durée maximale est de 5 minutes. Plus d'enregistrement ne sera pas possible. Vous pouvez enregistrer la vidéo au format SWF, qui n'est pas pris en charge par tous les lecteurs. Cependant, la vidéo peut être ouverte dans tous les navigateurs avec installé. En revanche, lorsque vous transférez du contenu vidéo sur un réseau, le format de données est sans importance.
Après avoir exécuté le programme, vous devrez vous enregistrer, ce qui ne vous oblige à rien:
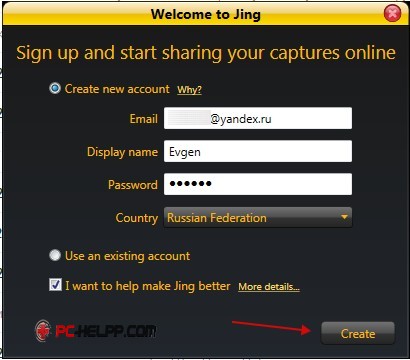
Le programme a une interface unique - c'est le soleil en haut du moniteur, mais vous pouvez le déplacer sur tout le bureau:

Donc, vous appelez les paramètres et enregistrez. En plus de sélectionner la source des sons, il n'y a rien de remarquable dans les paramètres:
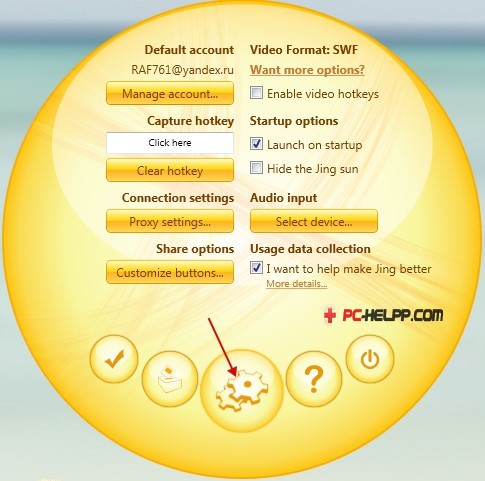
Le bouton "Sélectionner un périphérique ..." vous permet de sélectionner des sons de système ou un microphone. Une fois l'enregistrement commencé, sélectionnez la zone souhaitée de l'écran et appuyez sur " pellicule"Dans la fenêtre pop-up.
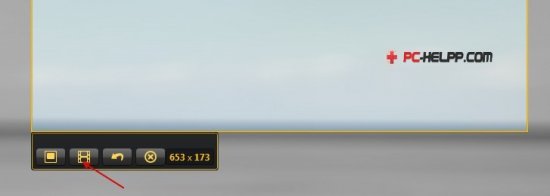
Il y aura un compte à rebours dans 3 secondes, après quoi la vidéo sera enregistrée à partir de l'écran. À la fin de l'enregistrement, cliquez sur " Arrêter", Enregistrez la vidéo sur un PC ou placez-la sur le réseau sur Screencast.com avec un seul bouton.
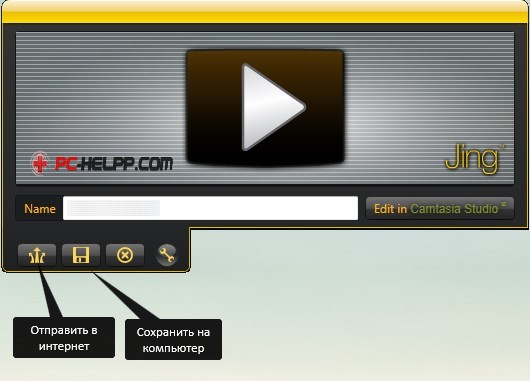
Même si vous ne connaissez pas une langue étrangère, vous pouvez facilement comprendre ce programme.
oCam Screen Recorder - programme gratuit
OCam Screen Recorder est offert en téléchargement gratuit. Il possède toutes les fonctions nécessaires et les codecs intégrés. Vous pouvez le trouver pour le développeur.Une fois lancé, visitez Paramètres:
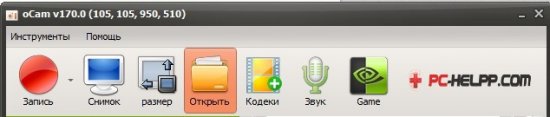
Dans l'onglet "Encodage", vous pouvez sélectionner le débit binaire et la fréquence d'images par seconde ("FPS"). Plus le débit binaire est élevé, plus le matériel vidéo sera performant et plus il pèsera. Les vidéocasts ordinaires peuvent être enregistrés à 1000 Kbps. Pour enregistrer la voix suffisamment 128 Kbps, pour enregistrer de l'audio - 192 Kbps.
Dans la section "Enregistrement", vous pouvez déterminer la source sonore et le taux d'échantillonnage.
Après avoir fermé les paramètres, sélectionnez la zone que vous souhaitez capturer en utilisant le bouton "Taille". Utilisez des rectangles fixes, sélectionnez l'intégralité du moniteur en utilisant "Full screen" ou un objet spécifique "Select area ...". Pour la fenêtre verte, vous pouvez saisir la souris, vous devez vous accrocher aux coins des carrés.
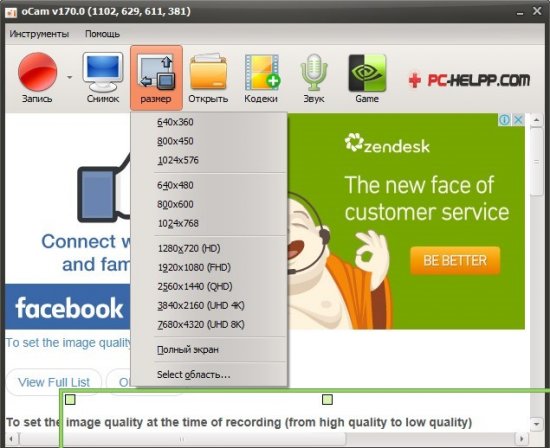
Après avoir sélectionné, cliquez sur "Enregistrer" et enregistrez depuis l'écran. Pour arrêter, utilisez la touche "F2". Le bouton "Ouvrir" vous aidera à ouvrir un dossier contenant des fichiers vidéo et à afficher les entrées reçues.
Il n'y a rien d'intéressant dans la section "Codecs". Ne changez pas ses paramètres, car par défaut le programme choisit les codecs d'enregistrement optimaux.
QIP Shot - Qu'est-ce que ce programme a de si spécial?
Le programme habituel QIP Shot est intéressant car il est russifié. Vous pouvez le trouver sur Les complexités avec l'interface ne se poseront pas même pour les débutants. Après avoir exécuté l'utilitaire, son icône sera affichée dans la barre d'état système. Cliquez dessus et vous obtiendrez une capture d'écran du moniteur. Pour sélectionner la zone de capture, cliquez sur l'icône avec le bouton droit de la souris: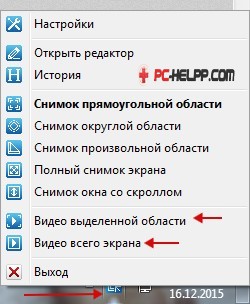
QIP Shot n'a pas de codec intégré. Pour vous assurer que vos fichiers n'occupent pas un espace maximal sur votre ordinateur, mais ont une qualité décente, accédez à Paramètres et déterminez le codec en personne. Aller à la section " Vidéo"Et choisissez" Video Codec ":
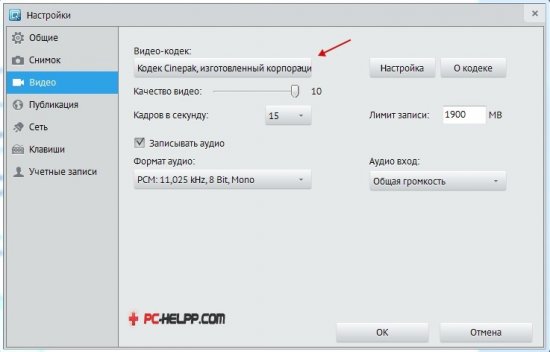
Il n'y a pas de recommandations sans ambiguïté pour le choix du codec, car cela dépend beaucoup des paramètres disponibles dans le système. Cependant, il existe quelques conseils:
- faire un choix en faveur du codec, qui a dans les mots de titre - MPEG-4, DivX, H.264, x264;
- abandonner les options avec "sans codec", Indeo Video, avec les codecs Cinepak et Intel, Microsoft Video 1;
Avec un système absolument propre et sans choix. Installez-le après l'avoir téléchargé facilement - prenez simplement toutes les conditions d'installation. Plus loin dans le programme choisissez le codec "Xvid MPEG-4 Codec", allez dans Paramètres, supprimez la coche " Afficher le statut de codageMsgstr "Dans la section" Autres options ... ". Après cela, la fenêtre de codec ne s’affiche pas lorsqu’une vidéo est enregistrée:
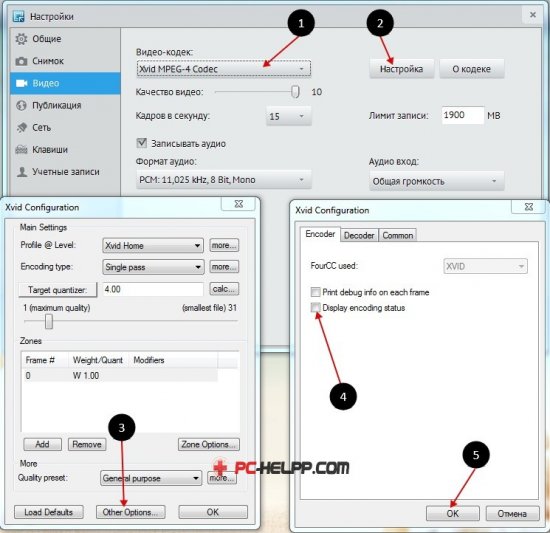
Un bon codec nécessite un processeur puissant. Lors du décodage de la vidéo, vous devez choisir un autre codec.
Mono, 16 bits, 48.000 kHz - les meilleurs paramètres pour l'enregistrement sonore.
Fraps pour l'enregistrement vidéo de jeux
L'utilitaire Fraps n'est pas capable de capturer de la vidéo à partir du bureau. Cependant, il est capable d'enregistrer à partir de jeux informatiques. Vous pouvez télécharger Fraps depuis. Le programme a une interface claire:
Section " Des films"Permet de définir un bouton chaud pour arrêter / démarrer l’enregistrement d’une vidéo. En outre, il est possible de sélectionner la qualité d'image et la fréquence d'images. Rappelez-vous seulement que votre ordinateur sera "tendu" avec le jeu lui-même, et qu'il doit encore capturer l'image - ne le surchargez pas.
L'enregistrement des sons peut être effectué à la fois à partir du processus de jeu et de sources externes, par exemple à partir d'un microphone.
Camtasia Studio - que peut faire cet éditeur vidéo?
Le programme Camtasia Studio est payé. Parmi ses fonctionnalités, il y a l'enregistrement de vidéos à partir de l'écran du PC. De plus, il vous permet d’éditer des fichiers - zoomez sur des parties du moniteur, appliquez des effets spéciaux et des inscriptions, découpez des morceaux de vidéo, etc.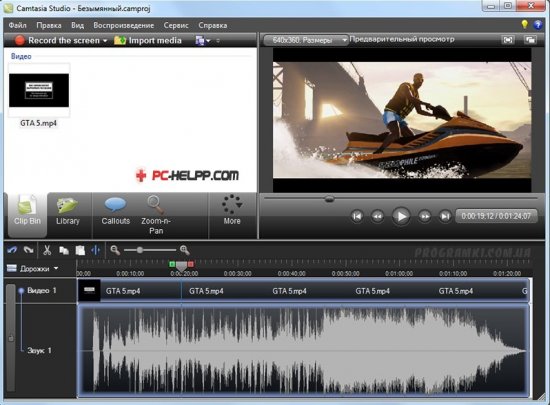
Pour enregistrer une vidéo avec un traitement ultérieur, vous devez utiliser le programme. Il vous permet d'enregistrer facilement et rapidement des clips vidéo de haute qualité.
Nous résumons les résultats
Maintenant, vous savez comment enregistrer de la vidéo à partir de l'écran avec du son avec des utilitaires, chacun ayant ses propres caractéristiques. Vous pouvez utiliser des programmes payants et gratuits. Si vous voulez faire un travail sérieux, vous devez choisir un outil appelé Camtasia Studio. Vous y trouverez beaucoup de fonctionnalités pour les professionnels.Bonjour chers visiteurs. Je m'appelle Sergey et je veux vous montrer aujourd'hui d'excellents programmes pour l'enregistrement de vidéos à partir de l'écran d'ordinateur et, bien sûr, des liens vers le téléchargement, ainsi que pour les montrer au travail.
Si vous décidez de faire une leçon d’enseignement ou d’enregistrer le passage du jeu, dans tous les cas, le programme d’enregistrement de la vidéo à partir de l’écran dont vous aurez besoin.
Procédez immédiatement!
Le premier programme d'enregistrement de vidéo à partir de l'écran de l'ordinateur s'appelle oCam Screen Recorder.
http://ohsoft.net/eng/ocam
Allez dans la section avec le programme, allez au bas de la page et cliquez sur Télécharger.
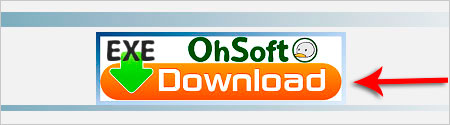
Enregistrez oCam Screen Recorder et passez à l'installation classique. Exécutez le fichier, sélectionnez la langue russe, cliquez sur Suivant et attendez que les fichiers d'installation soient copiés et, une fois terminé, le programme démarrera.

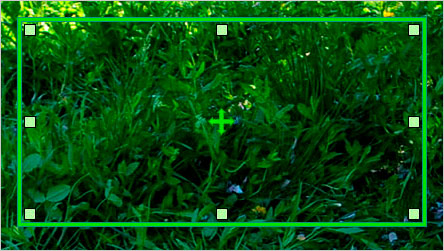
Maintenant, nous voyons que 2 fenêtres ont été lancées. L'un d'eux est la zone verte, qui indique quelle partie de l'écran sera enregistrée, et la deuxième fenêtre nous montre différents outils ( enregistrement, taille de l'écran, dossiers avec vidéo et plus).
Tout d'abord, spécifions la taille de la fenêtre à écrire. Je sélectionnerai l'élément Plein écran pour avoir les deux Démarrer et barre des tâches visibles.
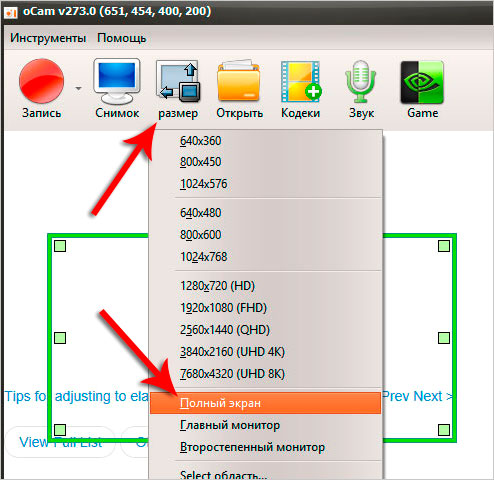
Pour commencer à enregistrer l'écran, appuyez sur le bouton Enregistrer.

L'enregistrement a commencé et cette fenêtre peut être minimisée. Mais j'attire votre attention sur le fait que nous en aurons besoin lorsque l'enregistrement sera arrêté. Il y a un bouton pause et stop ici et, plus important encore, la durée d'enregistrement et la taille du fichier futur. Ici c'est:
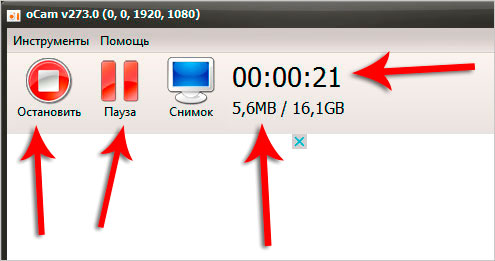
Après avoir enregistré la vidéo dont nous avons besoin, il reste à déployer le programme et à cliquer sur Arrêter. Ici, vous pouvez ouvrir le dossier dans lequel le fichier fini a été enregistré.
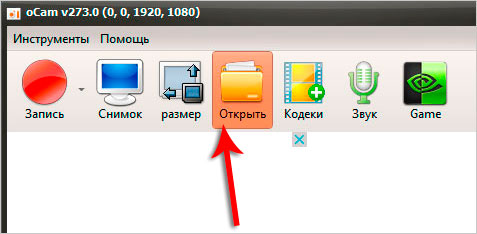

S'il y a des problèmes avec l'enregistrement sonore, cliquez sur l'onglet SOUND et spécifiez votre microphone et maintenant au prochain enregistrement tout ce que nous calomnierons - sera écrit.
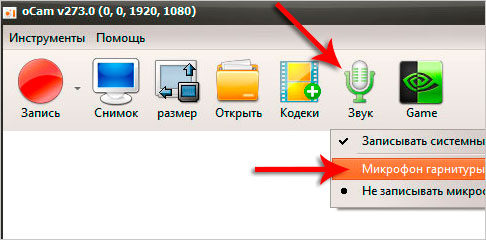
L'avantage le plus important de Screen Recorder est que le programme est très simple et totalement gratuit!
Programme d'enregistrement de vidéo à partir de l'écran - Camtasia Studio
Le deuxième programme que vous pouvez utiliser pour enregistrer l'écran s'appelle Camtasia Studio. C'est déjà au moins un outil semi-professionnel et le programme est payé, alors je préviens immédiatement.
Vous pouvez le télécharger sur le site officiel: https://www.techsmith.com.
Au fait, il y a version d'essai, que nous pouvons utiliser gratuitement pendant 30 jours et sans aucune restriction.
![]()
J'utilise ce programme pour enregistrer mes leçons vidéo.
L'avantage principal de Сamtasia Studio est qu'il très bien enregistre vidéo à partir de l'écran, c'est-à-dire presque toujours sans erreurs, et même dans son arsenal dispose d'un éditeur pour traiter la vidéo enregistrée.
Eh bien, l'inconvénient est que le programme n'est pas gratuit. Pour les moins, j'aurais aussi attribué la grande taille du programme lui-même et les problèmes fréquents rencontrés lors de l'installation.
Programme d'enregistrement de jeux vidéo - Bandicam
Le troisième programme d’enregistrement de vidéo à partir d’un écran d’ordinateur, dont je voudrais également parler, s’appelle Bandicam. Il convient de mentionner immédiatement qu'il est souvent utilisé pour enregistrer des escaliers, c'est-à-dire qu'ils enregistrent le processus de passage de divers jeux. Je crois que pour enregistrer des jeux, Bandicam est le meilleur outil!
Il est également payé, mais ... il peut fonctionner et gratuitement avec de petites restrictions. Lors de l'enregistrement, le logo du programme sera utilisé et la durée de la vidéo ne devra pas dépasser 10 minutes.
Vous pouvez télécharger Bandicam sur le site officiel: http://bandicam.com
Traiter avec le programme n'est pas difficile.
Exécutez les bandits et accédez à l'onglet Mode jeu.
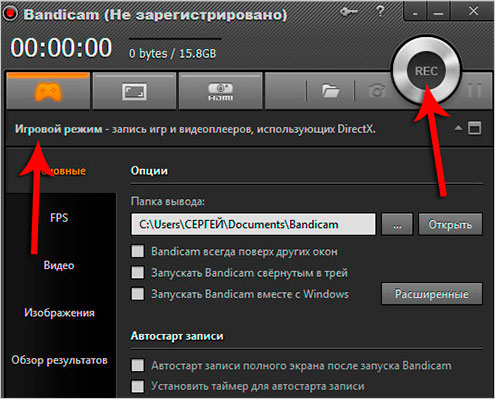
Pour le moment, comme vous pouvez le voir, le bouton REC n'est pas disponible. Et tout cela parce que nous n'avons pas indiqué au programme quel jeu nous allons enregistrer. Sans fermer Bandic, allez au jeu.
Puis éteignez le jeu et voyez que le bouton REC est maintenant actif. Il reste à appuyer dessus pour commencer l'enregistrement.
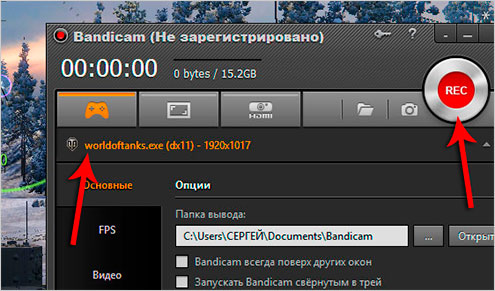
Inverser le jeu et commencer à jouer. Le processus d'enregistrement a commencé!
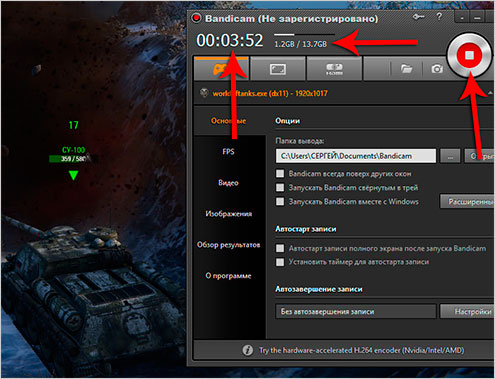
Au fait, la prochaine fois, vous ne pouvez pas désactiver le jeu pour commencer ou terminer l'enregistrement. Je vous conseille d'utiliser F12 pour cela. Je vais le faire maintenant, appuyez sur F12 et enregistrez le jeu Je serai fini.
Et si vous voulez enregistrer non pas un jeu, mais autre chose, vous devrez alors démarrer le mode écran.
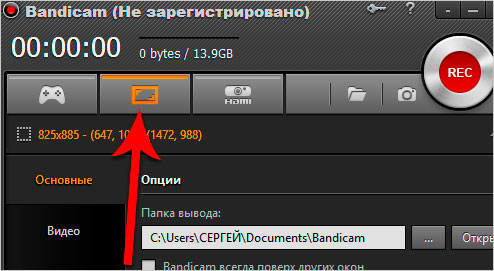
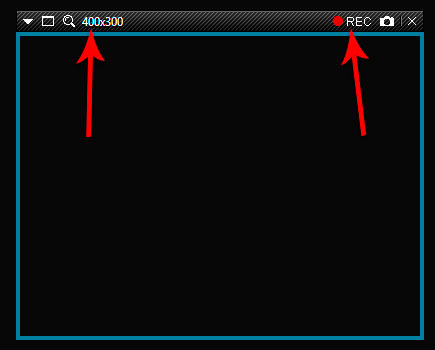
Nous enregistrons la vidéo dont nous avons besoin et nous pouvons trouver le fichier fini en cliquant sur l'icône du dossier dans le programme.
![]()
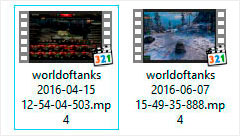
Tous les screencasts enregistrés seront stockés par défaut dans ce dossier.
Le meilleur programme pour enregistrer une vidéo à partir de l'écran
Dans cet article, je n'ai pas essayé de parler de tous les programmes que vous pouvez utiliser pour enregistrer l'écran. En fait, je voulais seulement décrire vraiment nécessaire, en général je l'ai fait. utile pour les débutants qui veulent essayer d'enregistrer leur première vidéo. Camtasia Studio va bon outil pendant longtemps pour ceux qui décident de travailler dur pour enregistrer le contenu de la formation. Eh bien, Bandicam
Bonne heure de la journée.
Presque tous ceux qui ont joué à des jeux informatiques, au moins une fois, ont voulu enregistrer des points sur la vidéo et montrer leurs succès aux autres joueurs. Cette tâche est assez populaire, mais qui l’a affronté, sait que c’est souvent difficile: la vidéo ralentit, alors il est impossible de jouer pendant l’enregistrement, la qualité est mauvaise, le son n’est pas audible, etc. (des centaines de problèmes).
A un moment je les ai rencontrés, et moi :) ... Maintenant, le jeu est devenu moins (apparemment, juste pas assez de temps pour tout) , mais certaines pensées de cette époque sont restées. Par conséquent, cet article sera entièrement dirigé pour aider les amateurs de jeux et ceux qui aiment créer différentes vidéos à partir des moments du jeu. Ici, je vais donner les meilleurs programmes pour enregistrer des vidéos à partir de jeux, ainsi que donner quelques conseils sur le choix des paramètres pour la capture. Commençons ...
Supplément! Soit dit en passant, si vous voulez enregistrer de la vidéo simplement à partir du bureau (ou dans des programmes autres que des jeux) - alors il vaut mieux utiliser l'article suivant:
Top 10 des programmes pour enregistrer des jeux sur vidéo
1) FRAPS
Site Web: http://www.fraps.com/download.php

Je n'ai pas peur de dire que c'est (à mon avis) le meilleur programme pour enregistrer des vidéos à partir de tous les jeux! Les développeurs ont implémenté un codec spécial dans le programme, ce qui ne gêne pratiquement pas le processeur. De ce fait, pendant le processus d’enregistrement, vous n’aurez plus de freins, d’accrochages et d’autres «délices», souvent dans ce processus.
Cependant, en raison de l'utilisation de cette approche, il y a un moins: la vidéo, bien que compressée, mais très faible. Cela augmente la charge sur le disque dur: par exemple, pour enregistrer 1 minute de vidéo, il vous faudra peut-être plusieurs gigaoctets gratuits! D'un autre côté, les disques durs modernes sont assez volumineux et si vous enregistrez souvent des vidéos, alors 200 à 300 Go. espace libre peut résoudre ce problème (l'essentiel est de gérer et compresser les vidéos reçues).
Les paramètres vidéo sont suffisamment souples:
- vous pouvez spécifier un bouton chaud: sur lequel l'enregistrement vidéo sera activé et arrêté;
- possibilité de définir un dossier pour enregistrer la vidéo ou les captures d'écran reçues;
- possibilité de choisir le FPS (le nombre d'images par seconde qui seront enregistrées) . Soit dit en passant, même si l’on croit que l’œil humain perçoit 25 images par seconde, je recommande néanmoins d’écrire en 60 images par seconde, et si votre PC freine avec ce réglage, réduisez le paramètre à 30 images par seconde. (plus le nombre de FPS est élevé - plus l'image sera nette) ;
- Full-size et Half-size - gravez en mode plein écran sans modifier la résolution (ou abaissez automatiquement la résolution lors de l'enregistrement deux fois). Il est recommandé de définir ce paramètre sur Full-size (de sorte que la vidéo soit de très haute qualité) - si le PC ralentit, définissez alors Half-size;
- dans le programme, vous pouvez également définir l'enregistrement sonore, sélectionnez sa source;
- il est possible de masquer le curseur de la souris.
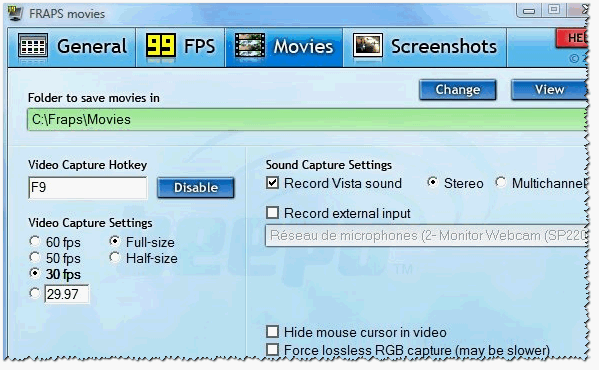
2) Logiciel Open Broadcaster
Site Web: https://obsproject.com/
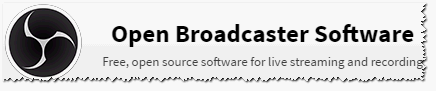
Ce programme est souvent appelé simplement OPS (OBS est une abréviation simple des premières lettres) . Ce programme est en quelque sorte le contraire de Fraps "- il peut enregistrer de la vidéo, en les compressant bien (une minute de vidéo ne pèsera pas quelques Go, mais seulement une douzaine ou deux Mo) .
C'est très facile à utiliser. Après avoir installé le programme, il vous suffit d’ajouter une fenêtre d’écriture (voir "Sources", capture d'écran ci-dessous. Le jeu doit être démarré plus tôt que le programme!) , et cliquez sur "Démarrer l'enregistrement" (pour arrêter " Arrêter l'enregistrement") C'est simple!
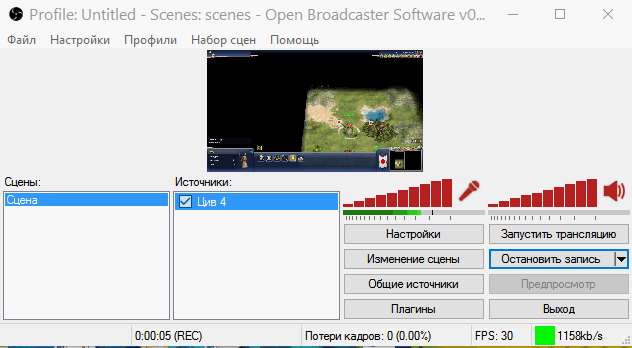
Principaux avantages:
- enregistrement vidéo sans freins, décalages, problèmes, etc.
- un grand nombre de paramètres: vidéo (résolution, nombre d'images, codec, etc.), audio, plug-ins, etc.
- la possibilité non seulement d'enregistrer de la vidéo dans un fichier, mais également une diffusion en ligne;
- traduction complètement russe;
- gratuit
- la possibilité de sauvegarder la vidéo reçue sur PC aux formats FLV et MP4;
- Prise en charge de Windows 7, 8, 10.
Site Web: http://playclaw.ru/

Un programme multifonctionnel pour enregistrer des jeux suffit. Sa principale caractéristique (à mon avis) est la possibilité de créer des superpositions (par exemple, grâce à elles, vous pouvez ajouter divers capteurs fps, charge du processeur, heures, etc.).
Il est également intéressant de noter que le programme est constamment mis à jour, il existe différentes fonctions, un grand nombre de paramètres (voir écran ci-dessous). Il est possible de diffuser votre jeu en ligne.
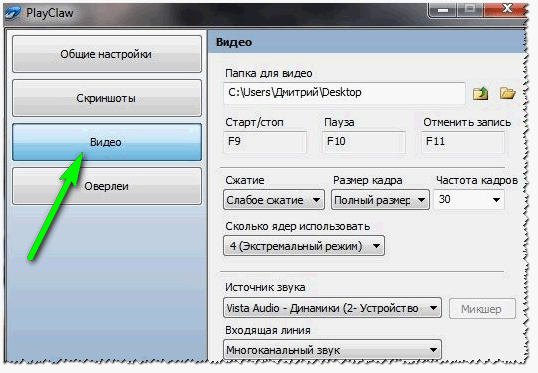
Principaux inconvénients:
- - le programme ne voit pas tous les jeux;
- - Parfois, le programme est inexplicable et le record gâche.
En général, ça vaut le coup d'essayer. Vidéo reçue (si votre programme fonctionne sur votre PC si nécessaire) - dynamique, beau et propre.
4) Action Mirillis!
Site Web: https://mirillis.com/fr/products/action.html
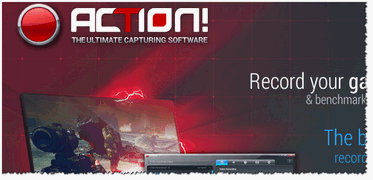
Très programme puissant pour enregistrer des vidéos à partir de jeux en temps réel (permet en outre de créer des diffusions de la vidéo enregistrée sur le réseau). En plus de la capture vidéo, il est également possible de créer des captures d'écran.
Il vaut la peine de dire quelques mots sur l’interface non standard du programme: à gauche, des aperçus pour les enregistrements vidéo et audio, et à droite les paramètres et les fonctions. (voir capture d'écran ci-dessous) .
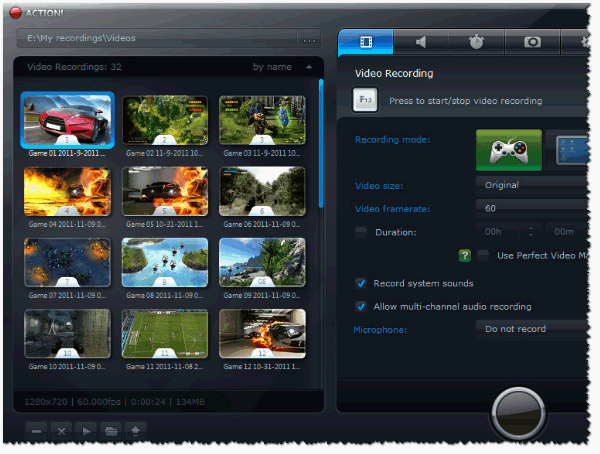
Action! La fenêtre principale du programme.
Les principales caractéristiques de Mirillis Action!:
- la possibilité d'enregistrer à la fois l'écran entier et ses parties individuelles;
- plusieurs formats pour l'enregistrement: AVI, MP4;
- ajustement du taux de trame;
- la possibilité d'enregistrer à partir de lecteurs vidéo (de nombreux autres programmes ne montrent qu'un écran noir);
- la possibilité d'organiser une "diffusion en direct". Dans ce cas, vous pouvez ajuster le nombre d'images, le débit binaire et la taille de la fenêtre dans le mode en ligne;
- capture audio dans les formats populaires WAV et MP4;
- les captures d'écran peuvent être enregistrées aux formats BMP, PNG, JPEG.
Si vous évaluez en général, alors le programme est très utile, il remplit ses fonctions. Bien que non sans défauts: à mon avis, le choix de certains permis (non standard) est insuffisant, assez important exigences du système (même après "chamanisme" avec les réglages).
5) Bandicam
Site Web: https://www.bandicam.com/
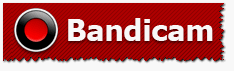
Programme universel pour capturer de la vidéo dans les jeux. Il a beaucoup de paramètres différents, est facile à apprendre, a quelques algorithmes pour créer des vidéos de haute qualité (disponible dans la version payante du programme, par exemple, résolution jusqu'à 3840x2160) .
Les principaux avantages du programme:
- Enregistre une vidéo à partir de presque n'importe quel jeu (mais il convient de noter tout de suite que certains jeux relativement rares - le programme ne voit pas);
- Interface bien pensée: à utiliser facilement et surtout, il est facile et rapide de déterminer où et quoi cliquer;
- Une grande variété de codecs pour la compression vidéo;
- La capacité de corriger la vidéo, lors de l'enregistrement, qui a causé divers types d'erreurs;
- Une grande variété de paramètres pour l'enregistrement vidéo et audio;
- Possibilité de créer des modèles de personnalisation: pour les modifier rapidement dans différents cas;
- La possibilité d'utiliser une pause lors de l'enregistrement d'une vidéo (dans de nombreux programmes, cette fonction n'est pas disponible et, le cas échéant, elle ne fonctionne pas correctement).
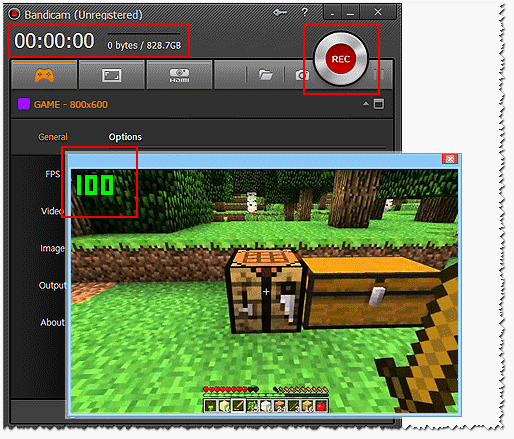
Inconvénients: le programme est payé et coûte très cher (selon les réalités russes) . Certains jeux que le programme "ne voit pas", malheureusement.
Site Web: http://www.xfire.com/

Ce programme est quelque peu différent des autres présentés dans cette liste. Le fait est qu’en fait, c’est «ICQ» (sa version, destinée uniquement aux fans de jeux).
Le programme supporte plusieurs milliers de jeux différents. Après l'installation et le démarrage - il va scanner votre Windows et trouver les jeux installés. De plus, vous verrez cette liste et, enfin, vous comprendrez "tous les charmes de ce logiciel".
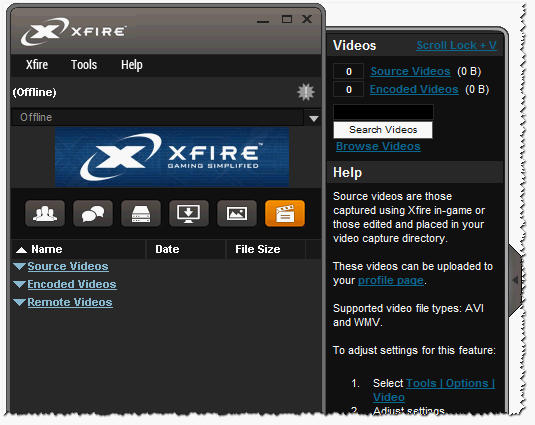
X-fire en plus d'un chat commode, a dans son navigateur d'arsenal, chat vocal, la possibilité de capturer de la vidéo dans les jeux (et même tout ce qui se passe à l'écran), la possibilité de créer des captures d'écran.
X-fire peut notamment diffuser des vidéos sur Internet. Et, enfin, après vous être inscrit au programme, vous aurez votre propre page Web avec tous les enregistrements des jeux!
7) Shadowplay
Site Web: http://www.nvidia.ru/object/geforce-experience-shadow-play-en.html
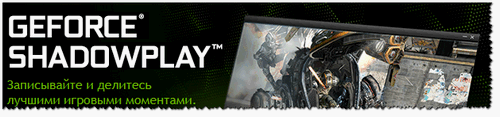
La nouvelle technologie NVIDIA - ShadowPlay vous permet d’enregistrer automatiquement des vidéos de divers jeux, tandis que la charge sur le PC sera minimale! Outre cette application totalement gratuit.
Grâce aux algorithmes spéciaux, l'enregistrement en général n'a pratiquement aucun effet sur votre processus de jeu. Pour commencer l’enregistrement, il suffit d’appuyer sur une touche "hot".
Caractéristiques principales:
- - plusieurs modes d'enregistrement: mode manuel et mode ombre;
- - encodeur vidéo accéléré H.264;
- - enregistrement en mode plein écran.
Inconvénients: la technologie est disponible uniquement pour les propriétaires d'une certaine ligne. cartes graphiques NVIDIA (conditions requises, voir le site Web du fabricant, lien ci-dessus). Si vous n’avez pas de carte vidéo de NVIDIA, faites attention à Dxtory (ci-dessous) .
8) Dxtory
Site Web: http://exkode.com/dxtory-features-en.html
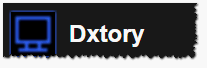
Dxtory est un excellent programme pour l’enregistrement de vidéos de jeux. Il peut remplacer en partie ShadowPlay (que j’ai mentionné plus haut). Donc, si votre carte vidéo ne provient pas de NVIDIA - ne désespérez pas, ce programme résoudra le problème!
Le programme vous permet d’enregistrer des vidéos de jeux prenant en charge DirectX et OpenGL. Dxtory est une sorte d’alternative à Fraps, le programme a un ordre de grandeur supérieur à celui des paramètres d’enregistrement et une charge minimale sur le PC. Sur certaines machines, il est possible d’obtenir une vitesse d’enregistrement assez élevée et une qualité d’enregistrement supérieure, d’autres garantissant même une qualité supérieure à celle de Fraps!
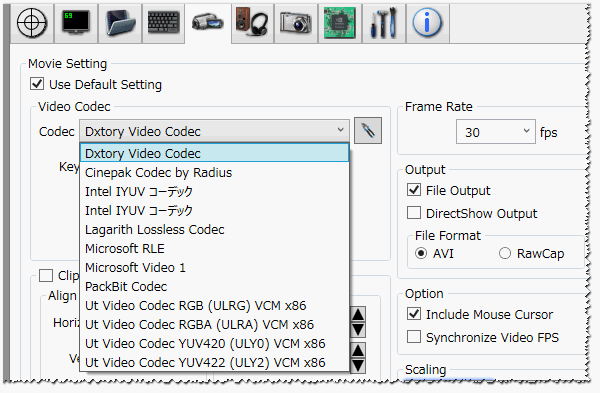
Principaux avantages du programme:
- - enregistrement haute vitesse, vidéo plein écran et partie individuelle;
- - enregistrement vidéo sans perte de qualité: le codec unique Dxtory enregistre les données d'origine de la mémoire vidéo, sans les modifier ni les éditer, de sorte que la qualité est la même que celle que vous voyez à l'écran - 1: 1!
- - Supporte le codec VFW;
- - la capacité de travailler avec plusieurs disques durs (SSD). Si vous avez 2-3 disque dur - vous pouvez alors enregistrer une vidéo avec une vitesse et une qualité encore meilleures (sans avoir à vous soucier de tout système de fichiers spécial!);
- - la possibilité d'enregistrer de l'audio à partir d'une variété de sources: vous pouvez enregistrer à partir de 2 sources ou plus à la fois (par exemple, enregistrez une musique de fond et parlez simultanément dans un microphone!) ;
- - chaque source sonore est enregistrée dans sa piste audio, ce qui vous permet d’éditer exactement ce dont vous avez besoin!
9) Enregistreur vidéo d'écran gratuit
Site Web: http://www.dvdvideosoft.com/en/products/dvd/Free-Screen-Video-Recorder.htm
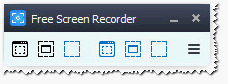
Un programme très simple et gratuit pour enregistrer de la vidéo et créer des captures d'écran. Le programme est fait dans le style du minimalisme. (C'est-à-dire que vous ne trouverez pas de motifs bigarrés, de grands motifs, etc.) , tout fonctionne rapidement et facilement.
Sélectionnez d’abord la zone d’enregistrement (par exemple, tout l’écran ou une fenêtre séparée), puis appuyez simplement sur le bouton d’enregistrement (cercle rouge). En fait, lorsque vous voulez arrêter - le bouton d'arrêt ou la touche F11. Je pense que c'est facile de comprendre le programme sans moi :).
Caractéristiques du programme:
- - enregistrer toutes les actions à l'écran: regarder des vidéos, jouer à des jeux, travailler dans divers programmes, etc. C'est à dire tout ce qui sera montré à l'écran sera enregistré dans un fichier vidéo (important: certains jeux ne sont pas pris en charge, il vous suffira de regarder le bureau après l’enregistrement. Par conséquent, je recommande de tester d’abord le travail du logiciel avant le grand enregistrement) ;
- - la possibilité d’enregistrer la parole à partir d’un microphone, de haut-parleurs, de surveiller et d’enregistrer le mouvement du curseur;
- - la possibilité d'allouer immédiatement 2-3 fenêtres (et plus);
- - Enregistrez une vidéo au format MP4 populaire et compact;
- - La possibilité de créer des captures d’écran au format BMP, JPEG, GIF, TGA ou PNG;
- - la possibilité de charger automatiquement avec Windows;
- - sélection du curseur de la souris, si vous souhaitez mettre en valeur une action, etc.
Parmi les principaux inconvénients: je voudrais distinguer deux choses. Premièrement, certains jeux ne sont pas pris en charge (c’est-à-dire qu’ils doivent être testés); deuxièmement, lors de l'enregistrement dans certains jeux, il y a une "instabilité" du curseur (Ceci, bien sûr, n'affecte pas l'enregistrement, mais peut être gênant pendant le jeu) . Sinon, le programme ne laisse que des émotions positives ...
10) Capture de jeu Movavi
Site Web: http://www.movavi.ru/game-capture/

Le dernier programme dans mon examen. Ce produit de la célèbre société Movavi combine plusieurs pièces merveilleuses à la fois:
- capture vidéo facile et rapide: vous devez appuyer sur un seul bouton F10 pendant le jeu pour enregistrer;
- capture vidéo de haute qualité à 60 images par seconde en plein écran;
- la possibilité de sauvegarder une vidéo dans plusieurs formats: AVI, MP4, MKV;
- l'enregistreur utilisé dans le programme n'autorise pas les blocages et les décalages (du moins selon les développeurs). D'après mon expérience d'utilisation - le programme est assez exigeant, et s'il ralentit, il est assez difficile à mettre en place pour que ces freins disparaissent. (comme par exemple le même Fraps - réduit la cadence de prise de vue, la taille de l'image et le programme fonctionne même sur des machines très lentes) .
À propos, Game Capture fonctionne dans tous les domaines populaires. versions Windows: 7, 8, 10 (32/64 bits), supporte pleinement la langue russe. Il faut aussi ajouter que le programme est payé (avant d'acheter, je vous recommande de bien le tester pour voir si votre PC le tirera) .
Sur ce j'ai tout aujourd'hui. Bons jeux, des enregistrements réussis et des vidéos intéressantes! Pour les ajouts sur le sujet - un merci Merci. Bonne chance!
Boutons sociaux.
Caméra d'écran - Un programme pour enregistrer des vidéos à partir d'un écran d'ordinateur et créer des leçons vidéo. Il vous permet de capturer rapidement et précisément n'importe quelle vidéo à partir de l'écran du moniteur: diffusion en ligne, appels vidéo, webinaires, jeux. Vous pouvez créer, formater et reproduire une vidéo de formation, la sauvegarder dans n’importe quel format vidéo courant, la graver sur DVD ou la partager sur Internet.
Les principales caractéristiques du programme Screen Camera
- Enregistrer les programmes et le bureau. Enregistrez des vidéos de n’importe quelle partie de l’écran, de n’importe quelle application dans la fenêtre ou de l’ensemble du bureau.
- Capturer des émissions en ligne. Sélectionnez simplement la fenêtre avec le site souhaité où l'émission est diffusée et démarrez l'enregistrement.
- Modification de la vidéo Grâce à l'éditeur intégré, vous pouvez modifier les vidéos enregistrées à partir de l'écran, les rogner et les organiser à votre goût.
- Créez rapidement des tutoriels vidéo.
- Exportez des vidéos enregistrées dans des dizaines de formats: AVI, MP4, MOV, MPG et autres.
- Réaliser des vidéos avec divers écrans de veille et légendes (il existe plusieurs dizaines de modèles d’économiseurs d’écran élégants).
- Superposer la musique de fond. Inclut une collection intégrée de musique originale pouvant être utilisée pour les didacticiels vidéo. Vous pouvez utiliser vos propres fichiers audio pour reproduire la vidéo.
- Créez un DVD de formation. Création d’un menu interactif pratique pour la lecture du disque. Un grand catalogue d'options de conception prêtes à l'emploi. Vous pouvez ajouter des étiquettes, des images, définir la durée du menu, etc.
Screen Camera téléchargement gratuit
Télécharger gratuitement Screen Camera version complète du site officiel. Notre site suit toutes les mises à jour des programmes afin que vous ayez dernière version Caméra d'écran.
Plus de deux ans se sont écoulés, comme je l’ai décrit et recommandé pour vous un excellent programme d’enregistrement vidéo à partir d’un écran d’ordinateur. Depuis lors, elle a mûri, mûri et renforcé, est devenue plus fonctionnelle - il y avait une raison de vous rappeler d'elle et de parler de ses nouvelles opportunités.
Comment filmer une vidéo à partir d'un écran d'ordinateur
Je suis heureux de vous rappeler à quel point il est pratique et agréable d’enregistrer une vidéo à partir de l’écran du moniteur en utilisant programme informatique "Camera Camera". Lance-le ...

Il est supposé que nous avons lancé le programme pour la première fois et que nous n’avons pas encore de projet. Cliquez donc immédiatement sur «Screen Record» ...
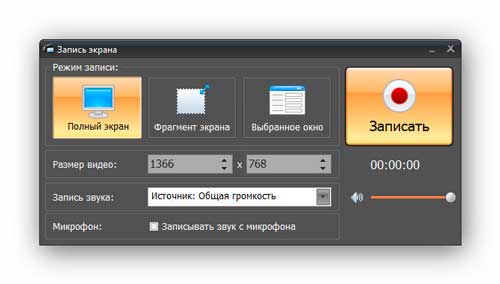
La fenêtre principale est apparue. Caméra d'écran - simple et informatif. Sélectionnez le mode d'enregistrement. "Plein écran" - c'est en Afrique et en plein écran. Le deuxième mode est le "fragment de l'écran" ...

La croix, qui se trouve au centre, permet de déplacer toute la zone de capture, et les carrés, celle des bords, pour changer sa taille. À propos, dans la ligne «Taille de la vidéo», vous pouvez définir cette taille en stylos, en pixels.
Le troisième mode "Fenêtre sélectionnée" vous permettra de prendre une fenêtre prise séparément de n’importe quel programme - pratique.
Et voici une nouvelle fonction supplémentaire: au bas de la fenêtre apparaît la ligne “Microphone”, dans laquelle il suffit de cocher et le son du microphone sera enregistré lors de la capture vidéo à partir de l'écran de l'ordinateur.
Il vous reste à appuyer sur le gros bouton «Record» (ou «F10» du clavier) et à enregistrer votre vidéo à partir de l'écran. Comment faire une vidéo à partir de l’écran de l’ordinateur (nous avons découvert une révision vidéo de ce processus dans le didacticiel du programme - http://screencam.ru/tutorial.php), nous allons maintenant éditer et éditer. Pour ce faire, vous devez d'abord créer un projet ...
Montage vidéo dans la "Screen Camera"
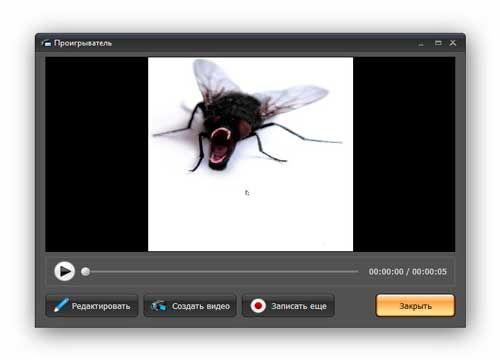
Cliquez sur "Modifier" et spécifiez l'emplacement du projet sur le disque dur (ou SSD) de votre ordinateur ...
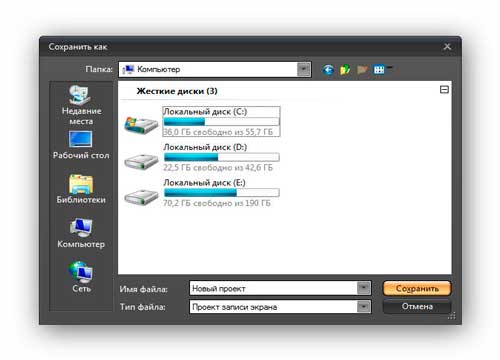
Nous pouvons couper la vidéo ...
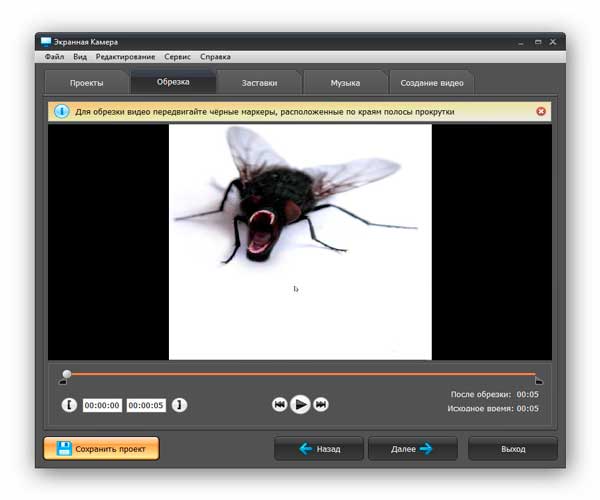
... insérer des économiseurs d'écran (légendes) ...

... et profitez des nouvelles fonctionnalités améliorées de l'arrangement musical: imposition d'une musique de fond avec contrôle du volume et utilisation pratique de la voix pendant la phase de montage ...

Enregistrer la vidéo dans la "Camera Camera"
Vous pouvez enregistrer une vidéo enregistrée à partir de l'écran dans de nombreux formats et même la publier immédiatement sur Internet ...
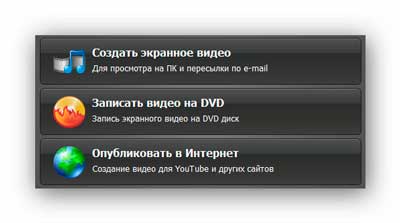
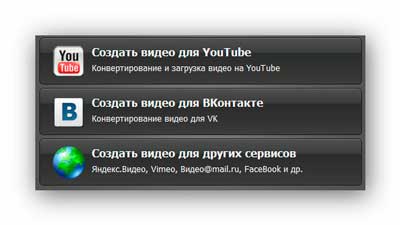
Télécharger "Screen Camera"
La taille fichier d'installation 56,4 Mo
Le programme est payant, mais ce qui est étonnant - malgré toutes les catastrophes, le prix était toujours ridicule (seulement 65o roubles).
On nous donne 10 jours pour utiliser le programme gratuitement afin de le tester et de prendre une décision d’achat - je vous conseille de vous lancer plus attentivement ce programme sur la configuration de votre ordinateur, de sorte qu'après l'achat, il n'y a pas de questions.
Maintenant tu sais comment filmer une vidéo depuis un écran d'ordinateur - à de nouveaux programmes informatiques utiles et intéressants.