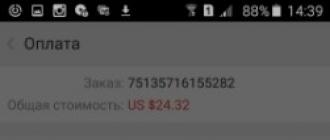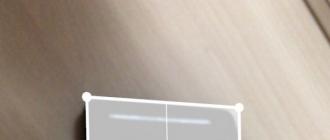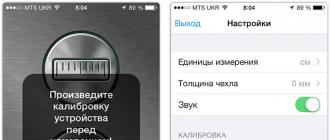Comment installer une machine virtuelleà votre ordinateur et surtout, quelle machine virtuelle choisir ? Avant de vous poser cette question, j'ai surfé sur Internet et me suis rendu compte que les plus simples à installer et à configurer sont VirtualBox et Virtual PC, mais il y a aussi Hyper-V et VMWare. Je comprends que maintenant vous allez me demander : « Pourquoi ai-je besoin d'une machine virtuelle ? » Ma réponse : "Je souhaite installer différents systèmes d'exploitation et les expérimenter, cela m'intéresse beaucoup : Windows XP, Windows 7, mais surtout Windows 8 !" Mon Windows 7 installé fonctionne bien avec toutes les applications qui y sont installées, mais le battage médiatique est autour nouvelles fenêtres Le 8 ne fait que grandir et je ne veux pas rester à l'écart, vous avez donc déjà écrit deux douzaines d'articles sur le huit sur votre site Web et continuez à écrire. Je pense donc à installer une machine virtuelle (mais pas à choisir laquelle) pour y installer Windows 8 et l'étudier lentement, puis vous regardez en octobre, lorsque la version finale de Windows 8.1 sortira, je l'installerai avec le deuxième système d'exploitation. Marque.
Bonjour administrateur ! sur le site de Microsoft et je voulais l'installer sur mon Machine VirtualBox, mais l'installation obtient une erreur " Les fonctionnalités de virtualisation matérielle VT-x / AMD-V sont activées mais ne fonctionnent pas". Que faire?
Comment installer une machine virtuelle
Les amis, si vous n'avez jamais eu affaire à une machine virtuelle, alors je vais vous expliquer en quelques mots de quoi il s'agit. Une machine virtuelle est un véritable ordinateur créé à l'intérieur de votre système opérateur et dans cet ordinateur, vous pouvez installer d'autres systèmes d'exploitation (plusieurs !) et pas seulement Windows. Vous pouvez, comme bon vous semble, expérimenter le système d'exploitation installé dans la machine virtuelle, aller en ligne, installer divers Logiciel sans craindre d'infecter votre ordinateur avec un virus, bref, connectez votre imagination et vous lui trouverez une utilité.
Par exemple, une de mes connaissances a appris à réinstaller le système d'exploitation et à diviser le disque dur en plusieurs partitions en utilisant uniquement une machine virtuelle.
Quant au choix d'une machine virtuelle, un article sera rédigé sur chacune des machines existantes sur notre site. je te recommande installer une machine virtuelle VirtualBox, ses capacités seront suffisantes non seulement pour un débutant, mais aussi pour un utilisateur expérimenté, en plus, c'est gratuit. Commencez par elle. Réglages simples et intuitifs, travail stable, en a fait l'un des plus populaires.
Quelles sont les machines virtuelles ?
Virtual PC est gratuit, très facile à installer sous Windows 7, suivez le lien vers le site Web de Microsoft, téléchargez et installez.http://www.microsoft.com/ru-ru/download/details.aspx?id=3702
payé, coûte 222,53 €, mais il y a une période d'essai de 30 jours. Vous avez besoin de cette machine virtuelle principalement pour administrateurs système et développeurs de logiciels.
C'est donc décidé, installez la machine virtuelle VirtualBox. Nous allons sur le site https://www.virtualbox.org/, cliquez sur "Téléchargements", sélectionnez
VirtualBox 4.2.16 pour Hôtes Windows x86/amd64.

Le programme d'installation de la machine virtuelle est téléchargé, nous devons l'exécuter au nom de l'administrateur, sinon à l'avenir, vous serez hanté par diverses erreurs lors de l'utilisation de la machine virtuelle. Faites un clic droit sur le programme d'installation et sélectionnez "Exécuter en tant qu'administrateur"

Le programme est très facile à installer sur notre ordinateur.


Nous démarrons la machine virtuelle en tant qu'administrateur.

Cliquez sur le bouton "Créer".

Tout d'abord, je voudrais attirer votre attention sur le fait que si vous décidez d'installer Windows 7 64 bits sur une machine virtuelle, choisissez Liste des fenêtres 7 64 bits. Si vous décidez d'installer un autre système d'exploitation, par exemple Windows 8.1 64 bits, assurez-vous de sélectionner Windows 8.1 64 bits dans la liste déroulante et entrez le nom inventé de la machine virtuelle, par exemple Windows 8.1, puis cliquez sur Suivant.


Dans cette fenêtre, vous devez spécifier la quantité de mémoire que vous pouvez allouer à la machine virtuelle. Amis, vous devez comprendre qu'une machine virtuelle dédiée RAM sera inaccessible au système d'exploitation installé sur votre ordinateur. Si vous ne disposez que de 2 Go de votre propre RAM, vous ne pouvez pas allouer plus de 1024 Mo à une machine virtuelle, votre système d'exploitation, lorsque vous travaillez avec une machine virtuelle, sera très lent. Si vous installez Windows 8, la taille optimale pour celui-ci n'est que de 1024 Mo. Comme vous pouvez le voir, mon ordinateur dispose de 8 Go de RAM, ce qui signifie que je peux allouer plus de 1 Go, par exemple 2 Go.

Créez un nouveau disque dur virtuel.

Sélectionnez le type de fichier VDI

A ce stade, nous devons spécifier le format du fichier virtuel disque dur... Si vous cochez « Disque dur virtuel dynamique » Cela signifie que l'espace sur votre disque dur alloué aux besoins de la machine virtuelle ne sera pas occupé immédiatement, mais au fur et à mesure que les fichiers s'accumulent dans votre machine virtuelle. Je vous recommande d'utiliser cette option.

Nous indiquons la taille du disque dur virtuel. Si c'est la première fois que vous créez une machine virtuelle, spécifiez 50 Go, cela suffira pour installer Windows 8. Mais je vais personnellement indiquer un volume plus important pour moi-même. Pourquoi? Dans le processus de travail avec la machine virtuelle, j'installerai de nombreux systèmes d'exploitation, j'indiquerai donc le volume de 240 Go.
Vous pouvez créer disque virtuel sur un autre disque système, c'est très simple, cliquez sur le papa jaune et l'explorateur s'ouvrira, spécifiez-y n'importe quelle partition de votre disque dur pour y placer le disque dur virtuel.

On voit le résultat. Nous avons donc créé une machine virtuelle, vous devez maintenant la configurer et enfin y installer Windows 8.
Sélectionnez notre machine virtuelle et cliquez sur "Configurer".

Système. Décochez la case "Disquette". Nous partons d'abord périphérique de démarrage CD / DVD-ROM, puisque nous allons démarrer la machine virtuelle à partir du disque d'installation ou de l'image Windows 8, nous laissons le disque dur comme deuxième périphérique.

Laissez le paramètre "Processor" tel quel.

"Accélération" La virtualisation matérielle doit être activée, vous installerez certainement un système d'exploitation 64 bits.

Affichage. Vidéo. Activer l'accélération 3D et activer l'accélération 2D
Mémoire vidéo 128 Mo

Transporteurs. Un peu de votre attention !
Votre disque physique sera disponible dans la machine virtuelle, dans mon cas, Drive "I" et si vous avez un disque avec Windows, vous pouvez l'utiliser pour installer le système d'exploitation, cochez la case Live CD/DVD.
Il y a aussi un lecteur de disquette virtuel ici, nous allons connecter une image avec un Système Windows 8 que nous avons téléchargé dans l'article d'hier. Dans l'option "Média", sélectionnez "Lecteur" et "Choisissez une image de disque optique"

un explorateur s'ouvrira, dans lequel vous pourrez sélectionner le fichier téléchargé image de fenêtre 8, puis cliquez sur Ouvrir.

L'image Windows 8 s'attachera au lecteur de disque virtuel.


Qu'est-ce qu'un filtre USB ? Imaginez cette situation, tous les périphériques USB connectés à votre ordinateur seront détectés dans le système d'exploitation installé sur votre machine virtuelle. Naturellement, vous n'en avez pas besoin. Les filtres USB détermineront quel périphérique USB doit être déterminé dans la machine virtuelle et lequel dans votre système principal. Pour voir comment tout cela fonctionne dans la pratique, vous devez d'abord installer le système d'exploitation Windows 8.1 dans notre machine virtuelle, puis tout deviendra clair pour vous, lisez la suite.

Pour que toutes les clés USB-2.0 connectées fonctionnent normalement dans votre machine virtuelle, installez vous-même le plugin VirtualBox 4.2.16 Oracle VM VirtualBox Extension Pack, téléchargez-le au bureau. site https://www.virtualbox.org/
Nous allons maintenant essayer de configurer la machine virtuelle VirtualBox bien connue et de vous expliquer comment l'utiliser, mais d'abord, voyons à quelles fins elle peut être utile. Cet émulateur est conçu pour déployer plusieurs systèmes d'exploitation que vous installez (Windows, Linux, Mac ou Android) sans affecter votre système principal. Il peut être utilisé pour diverses expériences, tester des logiciels et des programmes.
Machine virtuelle VirtualBox, un bon émulateur pour les entreprises et l'usage privé. le produit gratuit avec ouvert code source, a diverses fonctions. Le kit de distribution du programme se trouve sur le portail officiel, où vous pouvez le télécharger. Il existe une machine virtuelle payante pour les utilisateurs plus avancés appelée VMware, mais nous aborderons ce sujet dans un autre article.
Téléchargez et installez l'émulateur VirtualBox

Allez sur et téléchargez le kit de distribution du programme sur votre ordinateur. Téléchargez des distributions pour votre système d'exploitation Windows ou Linux.

Décompressez le fichier, faites un clic droit et exécutez l'émulateur VirtualBox à partir de "Nom de l'administrateur". Une fenêtre de bienvenue s'ouvrira, cliquez sur "Suivant".

Dans une autre fenêtre, vous serez invité à sélectionner un répertoire pour installer les composants du programme, nous vous conseillons de laisser les paramètres standard et de cliquer sur "Suivant".

Ensuite, vous serez invité à installer les raccourcis du programme, vous ne pouvez rien laisser et continuer à installer l'émulateur. Lors de l'installation du programme, une notification apparaîtra indiquant que le réseau peut être déconnecté. Si vous avez des fichiers téléchargés depuis Internet, attendez qu'ils soient téléchargés et continuez à installer et à configurer VirtualBox.


Au moment de l'installation du programme, des fenêtres sur l'installation du logiciel pour le contrôleur USB, les services réseau et les adaptateurs réseau apparaîtront, cliquez sur "Installer".

A la fin, cliquez sur "Terminer"
Comment configurer le programme VirtualBox
La configuration de la machine virtuelle VirtualBox implique ce qui suit : après avoir installé le programme, exécutez-le à partir de "Nom de l'administrateur" et changez la langue de l'interface au cas où cela ne vous conviendrait pas ou laissez les paramètres par défaut.

Dans le panneau du programme, cliquez sur "Déposer" - "Paramètres" sélectionnez la langue qui vous convient sur la droite et cliquez sur "OK".

Commençons par installer l'émulateur. En haut du panneau, cliquez sur "Créer"... Dans la fenêtre "Créer une machine virtuelle", écrivez le nom qui sera affiché dans VirtualBox, sélectionnez le type et la version du système d'exploitation.

Attribuez la quantité requise de RAM (mémoire à accès aléatoire) pour l'émulateur. Ensuite, ce paramètre peut être modifié. Dans une autre fenêtre, cliquez sur "Créer un nouveau virtuel Disque dur" .

Nous marquons le type de fichier qui servira Disque dur pour votre émulateur, nous vous conseillons de paramétrer "VDI"... Choisissez une option de stockage, il est préférable de mettre "Disque dur virtuel dynamique".

Spécifiez le volume requis pour votre disque avec le curseur, en règle générale, la norme est le plus petit volume. Au cas où vous auriez besoin ultérieurement de modifier les caractéristiques, marquez votre machine virtuelle et dans panneau supérieur cliquez sur "Configurer":

Menu "Système": onglet "Carte mère" - vous pouvez modifier la taille de la RAM allouée (mémoire à accès aléatoire). "Ordre de démarrage"- supprimer la marque de l'article "Disquette".

Languette "CPU"- allouer le nombre de processeurs pour la machine virtuelle VirtualBox, ainsi que la limite de charge CPU (processeur). Cochez la case "Activer PAE/NX".

Languette "Accélération" vérifier les articles "Virtualisation matérielle".

au menu "Affichage": Vous pouvez accélérer la mémoire vidéo et activer l'accélération 2D et 3D.

Menu « transporteurs »: sélectionnez image iso votre système d'exploitation pré-téléchargé sur Internet. Si vous installez un système d'exploitation à partir d'un disque, cochez la case « CD/DVD en direct ».

Veuillez sélectionner Image de disque optique.

Dans le menu de gauche "Rapporter": il est possible de paramétrer le nombre d'adaptateurs internet et le type de connexion. Cochez la case "Activer la carte réseau"- type de connexion "NAT".

Menu USB: nous marquons "Activer le contrôleur USB" - "Activer le contrôleur USB EHCI"... Le filtre USB détermine quel périphérique USB lui-même sera connecté au système d'exploitation virtuel et lequel à votre système. Pour travail normal tous vos lecteurs USB-2.0 dans un système d'exploitation virtuel, vous devez installer le plugin, vous pouvez le télécharger sur le site officiel.

Dossiers partagés : ce paramètre est important à configurer car le système d'exploitation virtuel communiquera avec votre système via des dossiers partagés. Appuyez sur plus et tapez le chemin complet vers le répertoire dossier partagé situé sur votre PC, par exemple, le lecteur D:\ Disk. Le dossier Disk doit être créé dans le répertoire du lecteur D: sur votre PC. Cochez la case "Connexion automatique" et cliquez sur "OK".
Exécution et installation du système d'exploitation dans VirtualBox

Reste maintenant à lancer l'émulateur VirtualBox et à installer l'OS comme sur un vrai PC. Cliquez sur Exécuter.

Et installez le système d'exploitation.
VirtualBox - démon programme payant, qui vous permet d'exécuter un système d'exploitation à l'intérieur d'un autre, grâce à la virtualisation. Par exemple, en installant ce programme sur Windows 10, vous pouvez exécuter d'autres versions de Windows, Linux, Android et autres. Cela fonctionne comme ceci :
Le programme réserve une partie des ressources de votre PC (processeur, RAM, mémoire vidéo, espace de stockage pour l'OS) pour le système d'exploitation.
Installation de VirtualBox
Vous devez d'abord où vous pouvez trouver dernières versions programmes pour différents OS. Je vais télécharger la version Windows.
Il n'y a pas de difficultés d'installation, tout est comme dans programmes réguliers... Il n'est pas recommandé de changer les composants installés.


Si vous le souhaitez, vous pouvez décocher certaines cases, mais je vous recommande de laisser les deuxième et quatrième. Ensuite, vous recevrez un avertissement que connexion réseau Internet sera interrompu pour installer le pilote virtuel, nous sommes d'accord. Cliquez sur "Oui".

Après avoir appuyé sur "Installer".

Le processus d'installation ira, où vous serez invité à installer le pilote, pour toutes ces suggestions, cliquez sur "Installer".


Ceci termine l'installation de VirtualBox. Cliquez sur "Terminer".
Créer une machine virtuelle sur VirtualBox
Il ne devrait pas y avoir de difficultés à créer une machine virtuelle. Exécutez le programme et appuyez sur le bouton "Créer".

Dans la fenêtre suivante, vous devrez spécifier le nom et le type de système d'exploitation que vous allez installer.

Ensuite, nous déterminons la taille de la RAM à allouer à la machine virtuelle. Pour Windows XP, j'allouerai 512 Mo de RAM. Tout dépend de la quantité de mémoire que vous avez installée. S'il y en a assez, alors beaucoup plus peut être alloué.

Dans la fenêtre suivante, vous êtes invité à sélectionner l'emplacement et la taille où le système d'exploitation sera installé. Comme c'est la première fois que nous configurons une machine virtuelle, nous devons sélectionner "Créer un nouveau disque dur virtuel". Cliquez sur "Créer".


Dans la fenêtre suivante, vous devez sélectionner le type de disque, fixe ou dynamique. Cela dépend de votre préférence, je choisirai le fixe.

Choisissez le nombre de Go de mémoire que vous souhaitez allouer pour l'installation du système d'exploitation et de ses programmes. Je vais allouer 5 Go. Et aussi l'endroit où le disque créé sera stocké, choisissez où il y a de la mémoire libre. Cliquez sur "Créer".

Le processus de création d'un disque virtuel ira.

Ceci termine la création, et vous verrez que vous aurez une machine virtuelle avec le nom que vous lui avez donné plus tôt, je l'ai Windows XP.

Une addition:
Si vous cliquez sur le bouton "Configurer", vous serez alors mis en évidence des sections dans lesquelles vous pourrez personnaliser les propriétés de la machine plus en détail.

Par exemple, combien de cœurs vous voulez donner et leur limite de charge. Et dans la section "Affichage", vous pouvez augmenter la quantité de mémoire vidéo pour la carte vidéo.
Installer un système d'exploitation sur VirtualBox
Pour démarrer l'installation, cliquez sur le bouton vert (flèche) "Exécuter". Vous verrez une fenêtre vous demandant de sélectionner le chemin d'accès à l'image disque d'installation.

Nous indiquons le chemin d'accès à l'image du système d'exploitation précédemment téléchargée.

Cliquez sur "Ouvrir". Après cela, appuyez sur "Continuer". L'habituel pour tout le monde ira installation normale OS. Vous devrez également créer un ou plusieurs disques locaux. Une fois l'installation terminée, vous devrez supprimer l'image d'installation. Pour cela, cliquez sur l'onglet "Périphériques",

sélectionnez le sous-élément " Disques optiques"Et cliquez sur" Supprimer le disque du lecteur "et redémarrez le système d'exploitation nouvellement créé. C'est tout pour le moment, bonne chance.
Cette méthode peut être utilisée si vous ne souhaitez pas que Windows XP soit votre système invité. Dans cet article, je vais vous montrer comment créer une machine virtuelle et installer le système d'exploitation invité que vous prévoyez de gérer dans Virtual PC.
Vous pouvez utiliser l'assistant Nouvelle machine virtuelle pour créer une machine virtuelle. Un assistant vous guidera dans la configuration d'une machine virtuelle avec Paramètres de base que vous pouvez configurer selon vos besoins pour utiliser la machine virtuelle. Par exemple, vous pouvez spécifier une quantité spécifique de mémoire que la machine virtuelle utilisera. La quantité de RAM allouée doit être la même que celle que vous alloueriez ordinateur physique... Il est souhaitable de fournir à la machine virtuelle suffisamment de mémoire pour que vous puissiez facilement gérer le système d'exploitation et les applications qui y sont installées.
Vous devez également faire attention à la façon dont vous allez installer le système d'exploitation invité. Par exemple, pour installer le système d'exploitation, vous pouvez utiliser serveur réseau pour l'installation ou un CD physique ou lecteur DVD dans lequel il suffit de mettre disque d'installation avec le système. Si vous installez un système d'exploitation invité Virtual PC pris en charge, vous devrez installer le pack de composants d'intégration après l'installation.
Création d'une machine virtuelle
- Vous devez ouvrir le dossier de la machine virtuelle. Pour cela, allez dans le menu "Démarrer", choisir PC virtuel Windows... Si cet élément n'est pas immédiatement dans le menu, vous devez cliquer dans le menu "Démarrer" sur le "Tous les programmes", clic gauche sur le dossier PC virtuel Windows puis sélectionnez l'élément PC virtuel Windows.
- DANS Windows Explorer un dossier va s'ouvrir "Machines virtuelles"... Dans la zone de menu, cliquez sur "Créer une machine virtuelle".
Dossier "Machines virtuelles" fournit des informations détailléesà propos de toutes les machines virtuelles créées utilisateur actuel, et aussi à partir de ce dossier, vous pouvez ouvrir accès général, créez et modifiez des machines virtuelles et des disques virtuels.

- L'assistant Nouvelle machine virtuelle s'ouvrira. Après avoir parcouru les boîtes de dialogue de l'assistant, vous sélectionnez les paramètres requis pour l'installation du système d'exploitation invité.
Processus d'installation
Étape 1
La première étape consiste à nommer la nouvelle machine virtuelle et à spécifier son emplacement.
Étape 2
A la deuxième étape, l'assistant de création de machines virtuelles nous propose de spécifier les paramètres mémoire de la machine virtuelle.
Étape 3
À la troisième étape, vous devez spécifier les paramètres des disques de la machine virtuelle.
- Lorsque l'assistant se termine, la machine virtuelle sera affichée dans la liste des fichiers du dossier "Machines virtuelles".
- Installation du système d'exploitation invité. Si vous utilisez un serveur d'installation réseau, vous pouvez ignorer en toute sécurité cette étape... Si vous utilisez un CD ou disque DVD, puis insérez-le dans le chariot d'entraînement et passez à l'étape d'installation suivante. Pour utiliser l'image .iso, vous devez procéder comme suit :

- Démarrez la machine virtuelle. Dans la liste des fichiers, sélectionnez la machine virtuelle et cliquez sur "Ouvert"... Windows Virtual PC ouvrira le programme d'installation du système pour la machine virtuelle. La machine virtuelle recherchera le disque d'installation. L'installation démarrera une fois qu'un disque amorçable aura été trouvé.
- Une fois l'installation terminée, vous devez installer les composants d'intégration. Cliquez sur le menu "Un service" dans la fenêtre de la machine virtuelle et sélectionnez l'élément "Installer les composants d'intégration"... Si l'installation ne démarre pas après quelques secondes, accédez au bureau de la machine virtuelle et ouvrez le CD qu'il contient. Après cela, vous devez double-cliquer sur le fichier IntegrationComponents.msi avec le bouton gauche de la souris.


- Procédez à l'installation à l'aide de l'assistant d'installation des composants d'intégration.
- Redémarrez la machine virtuelle. Depuis le menu "Acte" de la fenêtre de la machine virtuelle, sélectionnez "Recharger".

Fermeture de la machine virtuelle
Avant de commencer à effectuer certaines actions dans la machine virtuelle, vous souhaiterez peut-être savoir comment quitter la machine virtuelle. Lorsque vous fermez la machine virtuelle, elle peut entrer en veille prolongée, s'arrêter ou s'arrêter. Lorsqu'une machine virtuelle sort du mode hibernation, elle ne démarre pas le système de manière séquentielle, cette option est donc beaucoup plus rapide que l'arrêt et l'arrêt.
Attention!
Lorsque vous ouvrez une machine virtuelle, Windows Virtual PC lui fournit des ressources de mémoire et de processeur. Le temps qu'il faut pour ouvrir une machine virtuelle dépend de la méthode que vous avez utilisée pour la fermer au moment de la dernière session. La quantité de mémoire que vous avez allouée lors de la création de la machine virtuelle est également importante.
Par défaut, lorsque vous cliquez sur le bouton Fermer dans la fenêtre de la machine virtuelle, la machine virtuelle Windows XP Mode passe en mode hibernation et vous invite à sélectionner la même action pour le reste des machines virtuelles. Vous pouvez modifier cette option vous-même.
Modifications de l'action de fermeture de la machine virtuelle par défaut

Arrêter une machine virtuelle
- Dans la fenêtre de la machine virtuelle, cliquez sur Ctrl + Alt + Suppr... Ou vous pouvez appuyer sur la combinaison de touches CTRL + ALT + FIN.
- Dans la fenêtre apparue du système d'exploitation invité, cliquez sur Fermer.
- Le système d'exploitation sera arrêté, les ressources consommées par celui-ci seront restituées au système hôte.
Attention!
Si vous souhaitez que le logiciel installé apparaisse sur le bureau du système d'exploitation hôte, vous devez quitter Compte et ce n'est qu'alors que vous pourrez fermer la machine virtuelle.
Les utilisateurs d'ordinateurs sont parfois confrontés à la situation où il est nécessaire de travailler avec d'anciens programmes qui fonctionnaient avec succès sur les versions précédentes de Windows. Il n'est pas toujours pratique de gérer deux ordinateurs à la fois. Mais il est possible d'installer une édition différente du système d'exploitation sur un ordinateur portable fonctionnel. Le fonctionnement en parallèle de deux systèmes peut être assuré par une machine virtuelle pour Windows 7 (VM). A partir de cet article, vous pouvez découvrir :
- qu'est-ce que la VM ;
- quels programmes existent à cette fin ;
- comment Windows 7 est installé et configuré dans une machine virtuelle.
Le deuxième ordinateur est réel
Machine virtuelle- Logiciel. Il crée une copie d'un ordinateur réel avec :
- disques durs virtuels;
- lecteur de logiciel optique;
- analogique d'adaptateurs réseau;
- BIOS, etc...
Un ordinateur portable virtuel avec son système d'exploitation s'exécute dans une fenêtre séparée et occupe un certain espace sur le disque dur physique. Cela ressemble à ceci :
L'exemple montre comment dans un système d'exploitation réel avec installé Windows 7 Professionnel, le programme fonctionne avec le système d'exploitation virtuel Windows XP. Et il effectue les mêmes actions que sur un appareil réel.
Tâches de machine virtuelle
Presque tout le monde est confronté à une situation lorsqu'il est téléchargé depuis le réseau et programme installé tire un train de candidatures inutiles... C'est pourquoi les utilisateurs plus avancés préfèrent système virtuel installez l'application téléchargée et vérifiez-la à la fois pour son opérabilité et pour les surprises inattendues.
De plus, d'autres tâches sont en cours de résolution :
- La possibilité de tester le programme.
- Évitez les effets nocifs des programmes suspects.
- Émulez un deuxième réseau informatique.
- Vérifiez les conséquences de la modification des paramètres dans le système.
- Effectuez une navigation automatique en toute sécurité sur le réseau.
- Réduisez la probabilité qu'un véritable ordinateur portable soit infecté par des virus informatiques.
- Exécution de programmes incompatibles avec le système d'exploitation réel.
Émulateurs les plus populaires
Vous pouvez trouver de nombreux programmes avec lesquels il est possible de créer un Windows virtuel. Mais il est préférable de vérifier les plus populaires.
C'est le programme gratuit le plus courant avec lequel vous pouvez émuler les systèmes d'exploitation les plus populaires :
- les fenêtres(avec prise en charge de différentes versions).
- Mac OS.
- Tout système d'exploitation de la famille Linux.
- Interaction avec la VM de version payanteémulateur Poste de travail VMware .
Windows 7 et la machine virtuelle créée peuvent être facilement configurés par un utilisateur ordinaire. Le programme diffère à la fois en termes de performances et de stabilité. De plus, malgré sa gratuité, il dispose de nombreuses possibilités et d'une interface intuitive. Il est mieux adapté à un usage domestique que d'autres.
VMware
Également connu et programme populaire... Trouvé sa principale application dans les grandes entreprises.
Il existe deux versions de ce produit :
- Poste de travail;
- Joueur.
Version Poste de travail sera en mesure de satisfaire pleinement les besoins de l'utilisateur, mais il s'agit d'un programme payant. Utilisateurs réguliers peut utiliser analogique gratuit Poste de travail - Lecteur VMware.
La version payante prend en charge le travail avec les systèmes 32 et 64, voit l'USB 3.0, divers systèmes d'exploitation fonctionnent assez bien. Poste de travail VMware- une version avancée d'un émulateur informatique, mais en raison de son coût, il a trouvé son application principalement parmi grandes entreprises plutôt que des utilisateurs ordinaires.
PC virtuel Microsoft
Une machine virtuelle similaire pour travailler sous Windows 7. Elle dispose d'un large éventail de fonctionnalités et d'une interface claire, pratique et pratique. Mais il y a aussi un inconvénient important - il ne peut fonctionner qu'avec les systèmes d'exploitation de la famille Windows. Les autres systèmes d'exploitation, tels que Linux ou Mac OS, ne fonctionneront pas dessus.
Dans ce bref aperçu les trois machines virtuelles les plus populaires sont décrites. Maintenant, vous pouvez voir qu'il est préférable d'utiliser le programme pour les besoins de la maison. Ensuite, nous examinerons la procédure d'installation et de configuration.
Monter Windows 7 dans une machine virtuelle VirtualBox
Le processus d'installation d'un système d'exploitation virtuel peut être divisé en plusieurs étapes :
- Installez le programme .
- Téléchargez le fichier image Windows 7 pour VM.
- Installation fenêtres virtuelles 7.
Considérons tous ces processus séparément.
Installer le programme VirtualBox
Tout d'abord, vous avez besoin de la machine virtuelle elle-même. Comme déjà mentionné, il y en a plusieurs. Nous sommes intéressés par . Vous pouvez le télécharger sur le site officiel https://www.virtualbox.org. Dans la liste proposée, sélectionnez VirtualBox 5.1.14 pour les hôtes Windows.

Le processus d'installation d'une machine virtuelle est décrit dans d'autres articles, mais il y a quelques points :

Une fois la connexion Internet restaurée, vous pouvez commencer à télécharger et à installer le fichier VM terminé sous Windows 7.

Trouver une VM finie
Microsoft pour tester divers versions Internet Explorer (8, 9, 10, 11) a spécialement préparé plusieurs options de téléchargement à partir de son site Web VM avec préinstallé Versions Windows(7 ; 8,1 ; 10) https://developer.microsoft.com/ru-ru/microsoft-edge/tools/vms/. Si ce lien n'est pas disponible, le navigateur redirigera automatiquement vers la version anglaise du site https://developer.microsoft.com/en-us/microsoft-edge/tools/vms/

Donc, vous devez d'abord sélectionner une image Windows 7 avec n'importe quelle version d'IE (8, 9, 10, 11).

Sélectionnez dans la liste déroulante l'élément dont la machine virtuelle sera sans aucun doute utilisée. Dans notre cas, c'est le cas.

Et cliquez sur le bouton Télécharger .zip. Le processus de téléchargement du fichier zip commencera.

Il reste à installer et exécuter la machine virtuelle sous Windows 7.
Réglage de Windows 7 virtuel
Le fichier virtuel Windows lui-même est extrait de l'archive "IE10.Win7.For.Windows.VirtualBox.zip". 
Une fois le fichier extrait, cliquez dessus clic-droit souris  et dans la liste déroulante, nous choisissons " A ouvrir avec».
et dans la liste déroulante, nous choisissons " A ouvrir avec».

En principe, rien ne doit être modifié dans les paramètres d'importation. Vous pouvez le laisser tel quel et cliquer sur le bouton Importer.

Le processus de configuration démarre. La fenêtre "" ressemble à ceci :

Une fois le processus terminé, les nouveaux 7 et VM apparaîtront dans la liste des programmes. Pour le démarrer, il vous suffit soit de double-cliquer sur la VM elle-même, soit de cliquer sur le bouton avec la flèche " Cours". Le processus de démarrage du système d'exploitation commencera immédiatement. Si vous l'installez pour la première fois, cela prendra un peu plus de temps, cependant, il en va de même lors de l'installation d'un vrai système d'exploitation. Une fois que le programme d'installation a terminé toutes les étapes nécessaires, un bureau apparaît avec système de travail Windows 7.

Windows 7 activé langue Anglaise et la machine virtuelle créée est prête à démarrer.

Configurer un système virtuel
Toutes les commandes VM sont intuitives. Mais si vous avez des questions, vous devriez lire attentivement les conseils contextuels en russe. Vous pouvez vous tourner vers l'aide pour obtenir de l'aide, où vous pouvez trouver des réponses à toutes les questions.
Habituellement, la souris et le clavier ne fonctionnent que dans la machine virtuelle et sont bloqués dans Windows réel. Mais il est possible de basculer entre les deux systèmes à l'aide de la clé hôte Right Control.
Maintenant que la machine virtuelle est installée et en cours d'exécution, vous pouvez configurer Windows. La première étape consiste à installer des composants logiciels (pilotes) pour tous appareils virtuels... Le processus est assez simple. Il faut aller dans le menu principal et dans la ligne " Dispositifs" clique sur le " Installer les modules complémentaires du système d'exploitation invité».
Une fois l'installation terminée, les machines virtuelles sont redémarrées. Maintenant, l'image est devenue plus claire, la fenêtre de la machine virtuelle peut être modifiée de manière dynamique, la prise en charge de l'intégration de la souris sera connectée et l'accès à Internet s'ouvrira.
Il a également la capacité d'étendre la fonction des écrans. Dans ce mode, les fenêtres qui s'ouvrent dans la VM seront affichées sur le vrai bureau, et non dans une fenêtre de programme indépendante. Cela permet de faciliter l'accès à tous les contrôles et programmes VM installés.
Arrêt de Windows 7 virtuel
Un péché vrai ordinateur portable dans une VM, le Windows installé nécessite un certain ordre pour être complété. Vous pouvez quitter en appuyant sur le bouton pour quitter. Un menu s'ouvrira, qui proposera trois options pour fermer la VM.

« Enregistrer l'état de la machine"- avant de se déconnecter, la machine enregistrera tous applications en cours d'exécution au moment de la déconnexion. Lorsque la machine virtuelle est à nouveau allumée, le travail peut être poursuivi à partir du moment où elle a été éteinte.
« Envoyer un signal d'arrêt»- toutes les applications peuvent être fermées et la machine s'éteindra automatiquement.
« Éteignez la voiture"- de la même manière que si un vrai ordinateur était hors tension.
Conclusion
De ce petit aperçu, on peut voir que travailler avec machines virtuelles, par exemple, permet de connecter plusieurs systèmes d'exploitation différents à la fois sur un seul appareil. Naturellement, plus le périphérique réel (RAM et CPU) est puissant, plus il fonctionnera rapidement et ordinateurs virtuels... Désactiver l'antivirus sur votre propre machine ou si dans la liste des exclusions aidera également à accélérer le travail Logiciel antivirus ajouter un répertoire virtuel.
Vidéos connexes