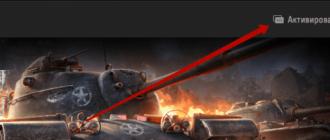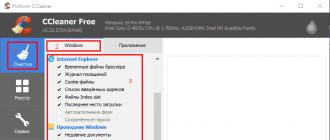Excel offre une gamme importante de fonctionnalités à l'utilisateur pour la présentation graphique des données. Vous pouvez créer des diagrammes à la fois sur une feuille de calcul avec un tableau et sur une feuille distincte du classeur, appelée feuille de graphique. Un graphique créé sur la même feuille de calcul qu'un tableau s'appelle mis en œuvre. Pour créer des graphiques dans Excel, utilisez :
Assistant de graphique ;
Panneau Graphiques.
L'Assistant Graphique vous permet de créer plusieurs types de graphiques, pour chacun desquels vous pouvez choisir une modification de l'option du graphique principal.
Éléments du graphique
Les principales composantes du diagramme sont présentées dans le diagramme suivant :
Note: Pour un diagramme 3D, les composants sont légèrement différents.
Types de graphiques
Selon le type de graphique sélectionné, vous pouvez obtenir différents affichages de données :
diagramme à barres Et histogrammes peut être utilisé pour illustrer la relation entre des valeurs individuelles ou montrer la dynamique des changements de données sur une certaine période de temps ;
calendrier reflète les tendances des changements de données sur certaines périodes de temps ;
camemberts conçu pour afficher visuellement la relation entre les parties et le tout
nuage de points affiche la relation entre les valeurs numériques de plusieurs séries de données et représente deux groupes de nombres comme une seule série de points, souvent utilisée pour représenter des données scientifiques ;
graphique en aires met en évidence l'ampleur de l'évolution des données au fil du temps en affichant la somme des valeurs saisies, et montre également la contribution des valeurs individuelles au total ;
graphique en beignet montre la contribution de chaque élément au total, mais, contrairement à un diagramme circulaire, peut contenir plusieurs séries de données (chaque anneau est une série distincte) ;
carte radar vous permet de comparer les valeurs communes de plusieurs séries de données ;
diagramme de surface utilisé pour trouver la meilleure combinaison de deux ensembles de données ;
graphique à bulles représente un type de nuage de points, où deux valeurs déterminent la position de la bulle et la troisième détermine sa taille ;
graphique boursier souvent utilisé pour afficher les cours des actions, les taux de change, les changements de température et les données scientifiques
De plus, vous pouvez créer des diagrammes de ce qu'on appelle non standard types qui vous permettent de les combiner dans un seul diagramme Divers types présentation des données.
Lorsque vous travaillez avec un type de graphique non standard, vous pouvez afficher rapidement le graphique. Chaque type de graphique personnalisé s'appuie sur un type standard et contient un formatage et des options supplémentaires telles qu'une légende, une grille, des étiquettes de données, un axe mineur, des couleurs, des motifs, un ombrage et le placement de divers éléments du graphique.
Vous pouvez utiliser l'un des types de graphiques personnalisés intégrés ou créer le vôtre. Des types de diagrammes non standard se trouvent dans les livres.
Création de graphiques à l'aide de l'Assistant Graphique
Pour créer un graphique sur une feuille de calcul, vous devez sélectionner les données qui y seront utilisées et appeler Assistant Graphique. Soit une ligne de données (ou une ligne distincte dans un tableau, soit une colonne distincte) ou plusieurs peuvent être sélectionnées.
Note: les données non incluses dans le bloc rectangulaire sont sélectionnées lorsque la touche Ctrl est enfoncée.
Appeler Assistants graphiques utilisé:
élément du menu Insérer|Diagramme;
bouton Assistant Graphique sur la barre d'outils standard
L'Assistant Graphique implique plusieurs étapes que l'utilisateur doit suivre.
La vue standard de la boîte de dialogue Assistant de diagramme est illustrée à la Fig. 1.

Fig. 1. Assistant Graphique
Les diagrammes créés peuvent être édité. Excel vous permet de :
Redimensionner le graphique
Déplacer des graphiques sur une feuille de calcul
Modifiez le type et le sous-type du graphique, ajustez la couleur des séries ou des points de données, leur emplacement, personnalisez l'image des séries, ajoutez des étiquettes de données
Afin d'afficher clairement graphiquement des séries de données numériques, Excel 2010 vous permet de créer différents types de graphiques, y compris des graphiques mixtes.
Avant de créer un graphique, entrez les données que vous devez afficher dans le tableau. Une fois le tableau préparé, vous devez décider du type de graphique. Il n'y a pas d'assistant de graphique distinct dans Excel 2010 et tous les outils de gestion de graphiques se trouvent désormais sur le ruban dans l'onglet « Insertion ».

Suivez les étapes ci-dessous pour créer un graphique.

- Après cela, le diagramme sera créé.
Un diagramme ainsi construit affiche les paramètres que vous avez spécifiés, mais nécessite une modification, par exemple pour ajouter un titre, corriger les étiquettes de légende, ajuster l'apparence, etc. N'importe lequel des éléments peut être supprimé ou modifié en cliquant dessus clic-droit souris et en sélectionnant parmi menu contextuel les mesures nécessaires.

Dans le graphique nouvellement créé, vous pouvez effectuer les opérations suivantes :
- modifier l'apparence des axes - espaces entre les lignes de valeurs, échelle, ajouter des graduations sur les axes, masquer les axes, etc. ;
- au lieu de l'expression « Titres du graphique », vous pouvez saisir la vôtre et ajouter des étiquettes aux axes et aux données ;
- ajouter un couloir de fluctuation ou une ligne de tendance pour suivre plus clairement les changements dans les indicateurs ;
- déplacer ou masquer la légende, modifier ses éléments ;
- changement conception externe— attribuer d'autres couleurs ou des remplissages de textures spéciales aux éléments, ajouter des effets, par exemple, ombre, transparence, tridimensionnalité, etc. Vous pouvez définir l'arrière-plan de la zone du diagramme, notamment en chargeant une image à partir d'un fichier à cet effet ; Vous pouvez créer un texte alternatif qui sera prononcé si nécessaire ; vous pouvez modifier la police, afficher ou masquer n'importe quel élément et bien plus encore.
Une riche gamme de paramètres permet de créer presque n'importe quel diagramme en termes de conception et de mise en page. La zone du graphique peut être déplacée en cliquant avec le bouton gauche et mise à l'échelle en faisant glisser les coins.
Utilisation de styles et de modèles
La création de graphiques dans Excel 2010 vous permet d'utiliser mises en page prêtes à l'emploi et styles de conception, téléchargez et créez vos propres modèles. Dans la section « Travailler avec des diagrammes » (devient accessible si vous cliquez sur n'importe quelle zone du diagramme), 3 onglets d'édition sont disponibles : « Concepteur » - pour choisir une mise en page et un style, « Mise en page » - pour modifier la mise en page et "Format" - pour modifier la conception des formes et du texte. Les objets peuvent être modifiés individuellement ou en groupes, et vous pouvez créer vos propres groupes.

Les options de mise en page automatique sont généralement définies en fonction du style du document, c'est-à-dire que les mêmes polices et couleurs que celles déjà présentes sont utilisées.
Excel 2010 ne vous permet pas d'enregistrer des mises en page personnalisées, mais si vous devez utiliser fréquemment un style de conception, vous pouvez créer votre propre modèle.
- Ouvrez l'onglet « Conception » de l'outil « Outils de graphique » ;
- allez dans la section « Type » et cliquez sur l'icône « Enregistrer comme modèle » ;

- donnez au modèle un nom et son emplacement de stockage. Par défaut, il s'agit du dossier %appdata%\Microsoft\Templates\Charts. Il est conseillé de ne pas modifier cet emplacement afin de pouvoir gérer les modèles directement depuis le programme.
Le modèle nouvellement créé sera disponible dans la section « Insérer » - « Graphiques » (bouton fléché dans le coin inférieur droit) - « Modifier le type de graphique ». Le modèle enregistre le style, les paramètres et la mise en forme du graphique qui sera utilisé lors de son insertion. Les données des séries de numéros ne sont pas enregistrées.

Pour insérer un modèle existant dans un document, ouvrez la fenêtre Modifier le type de graphique - Modèles, sélectionnez le modèle souhaité dans la liste et cliquez sur OK.
Ce didacticiel couvre les bases de l'utilisation de graphiques dans Excel et constitue un guide détaillé pour les créer. Vous apprendrez également à combiner deux types de graphiques, à enregistrer un graphique en tant que modèle, à modifier le type de graphique par défaut et à redimensionner ou déplacer un graphique.
Les graphiques Excel sont essentiels pour visualiser les données et suivre les tendances actuelles. Microsoft Excel fournit des fonctionnalités puissantes pour travailler avec des diagrammes, mais trouver le bon outil peut être difficile. Sans une compréhension claire des types de graphiques existants et à quelles fins ils sont destinés, vous pouvez passer beaucoup de temps à manipuler divers éléments du graphique, et le résultat n'aura qu'une vague ressemblance avec ce qui était prévu.
Nous commencerons par les bases de la création graphique et étape par étape pour créer un graphique dans Excel. Et même si vous êtes nouveau dans ce métier, vous pouvez créer votre premier graphique en quelques minutes et le réaliser exactement selon vos besoins.
Graphiques Excel - Concepts de base
Un tableau (ou graphique) est une représentation graphique de données numériques, où les informations sont représentées par des symboles (barres, colonnes, lignes, secteurs, etc.). Les graphiques dans Excel sont généralement créés pour faciliter la compréhension de grandes quantités d’informations ou pour montrer les relations entre différents sous-ensembles de données.
Microsoft Excel vous permet de créer de nombreux types de graphiques différents : graphique à barres, histogramme, graphique linéaire, graphique à secteurs et à bulles, graphique à nuages de points et boursier, graphique en anneau et radar, graphique en aires et graphique en surface.
Les graphiques Excel comportent de nombreux éléments. Certains d'entre eux sont affichés par défaut, d'autres, si nécessaire, peuvent être ajoutés et configurés manuellement.

Créer un graphique dans Excel
Pour créer un graphique dans Excel, commencez par saisir des données numériques dans une feuille de calcul, puis suivez ces étapes :
1. Préparer les données pour la création de graphiques
La plupart des graphiques Excel (tels que les histogrammes ou les graphiques à barres) ne nécessitent pas de disposition particulière des données. Les données peuvent être présentées en lignes ou en colonnes, et Microsoft Excel suggérera automatiquement le type de graphique le plus approprié (vous pourrez le modifier ultérieurement).
Pour créer un beau graphique dans Excel, les points suivants peuvent être utiles :
- La légende du graphique utilise soit les en-têtes de colonnes, soit les données de la première colonne. Excel sélectionne automatiquement les données pour la légende en fonction de l'emplacement des données sources.
- Les données de la première colonne (ou en-têtes de colonne) sont utilisées comme étiquettes de l'axe des X dans le graphique.
- Les données numériques des autres colonnes sont utilisées pour créer les étiquettes de l'axe Y.
Par exemple, construisons un graphique basé sur le tableau suivant.

2. Choisissez les données que vous souhaitez afficher sur le graphique
Sélectionnez toutes les données que vous souhaitez inclure dans votre graphique Excel. Sélectionnez les en-têtes de colonnes que vous souhaitez afficher dans la légende du graphique ou sous forme d'étiquettes d'axe.
- Si vous souhaitez tracer un graphique basé sur des cellules adjacentes, vous pouvez simplement sélectionner une cellule et Excel ajoutera automatiquement toutes les cellules adjacentes contenant des données à la sélection.
- Pour créer un graphique basé sur des données contenues dans des cellules non adjacentes, sélectionnez la première cellule ou plage de cellules, puis appuyez longuement sur Ctrl, sélectionnez les cellules ou plages restantes. Veuillez noter que vous ne pouvez tracer à partir de cellules ou de plages non adjacentes que si la zone sélectionnée forme un rectangle.
Conseil: Pour sélectionner toutes les cellules utilisées dans une feuille de calcul, placez le curseur dans la première cellule de la zone utilisée (cliquez sur Ctrl+Accueil aller en cellule A1), puis clique Ctrl+Maj+Fin pour étendre la sélection à la dernière cellule utilisée (coin inférieur droit de la plage).
3. Collez le graphique dans une feuille Excel
Pour ajouter un graphique à la feuille courante, allez dans l'onglet Insérer Section (Insérer) Diagrammes(Graphiques) et cliquez sur l'icône le bon type des diagrammes.
Dans Excel 2013 et Excel 2016, vous pouvez cliquer sur Graphiques recommandés(Graphiques recommandés) pour afficher une galerie de graphiques prêts à l'emploi qui fonctionnent le mieux pour les données sélectionnées.

DANS dans cet exemple, nous créons un histogramme volumétrique. Pour ce faire, cliquez sur la flèche à côté de l'icône de l'histogramme et sélectionnez l'un des sous-types de graphique dans la catégorie. Histogramme de volume(Colonne 3D).

Pour sélectionner d'autres types de graphiques, cliquez sur le lien Autres histogrammes(Plus de graphiques à colonnes). Une boîte de dialogue s'ouvrira Insérer un graphique(Insérer un graphique) avec une liste des sous-types d'histogramme disponibles en haut de la fenêtre. En haut de la fenêtre, vous pouvez sélectionner d'autres types de graphiques disponibles dans Excel.

Conseil: Pour tout voir immédiatement types disponibles graphiques, cliquez sur le bouton Afficher tous les graphiques Diagrammes Onglet (Graphiques) Insérer(Insérer) Rubans de menu.

En général, tout est prêt. Le diagramme est inséré dans la feuille de calcul actuelle. Voici l'histogramme volumétrique que nous avons obtenu :

Le graphique semble déjà bon, mais il reste encore quelques ajustements et améliorations qui peuvent être apportés, comme décrit dans la section.
Créer un graphique combiné dans Excel pour combiner deux types de graphiques
Si vous souhaitez comparer différents types de données dans un graphique Excel, vous devez créer un graphique combiné. Par exemple, vous pouvez combiner un graphique à barres ou en surface avec un graphique linéaire pour afficher des données avec des dimensions très différentes, telles que le chiffre d'affaires total et le nombre d'unités vendues.
Dans Microsoft Excel 2010 et les versions antérieures, la création de graphiques combinés était une tâche fastidieuse. Excel 2013 et Excel 2016 résolvent cette tâche en quatre étapes simples.

Enfin, vous pouvez ajouter quelques touches finales, telles que le titre du graphique et les titres des axes. Le graphique combiné terminé pourrait ressembler à ceci :

Personnalisation des graphiques Excel
Comme vous l'avez déjà vu, créer un graphique dans Excel n'est pas difficile. Mais après avoir ajouté un graphique, vous pouvez modifier certains éléments standard pour créer un graphique plus facile à lire.
Dans le plus récent Versions Microsoft Excel 2013 et Excel 2016 ont considérablement amélioré le travail avec les graphiques et ajouté nouvelle façon accéder aux options de formatage des graphiques.
En général, il existe 3 façons de personnaliser les graphiques dans Excel 2016 et Excel 2013 :

Accéder paramètres supplémentaires cliquez sur l'icône Éléments du graphique(Éléments du graphique), recherchez l'élément que vous souhaitez ajouter ou modifier dans la liste et cliquez sur la flèche à côté de lui. Le panneau des paramètres du graphique apparaîtra à droite de la feuille de calcul, vous pouvez ici sélectionner les paramètres souhaités :

Nous espérons que cela brève revue les fonctionnalités de personnalisation des graphiques vous ont aidé à avoir une idée générale de la façon dont vous pouvez personnaliser les graphiques dans Excel. Dans les articles suivants, nous examinerons de plus près comment personnaliser divers éléments du graphique, notamment :
- Comment déplacer, ajuster ou masquer la légende d'un graphique
Enregistrer un modèle de graphique dans Excel
Si vous aimez vraiment le graphique créé, vous pouvez l'enregistrer comme modèle ( .crtx fichier), puis utilisez ce modèle pour créer d’autres graphiques dans Excel.
Comment créer un modèle de graphique

Dans Excel 2010 et versions antérieures, la fonction Enregistrer en tant que modèle(Enregistrer en tant que modèle) se trouve dans l'onglet du ruban de menu. Constructeur(Conception) dans la section Taper(Taper).


Par défaut, le modèle de graphique nouvellement créé est enregistré dans dossier spécial Graphiques. Tous les modèles de graphiques sont automatiquement ajoutés à la section Modèles(Modèles), qui apparaît dans Boîtes de dialogue Insérer un graphique(Insérer le graphique) et Changer le type de graphique(Changer le type de graphique) dans Excel.
Veuillez noter que seuls les modèles enregistrés dans le dossier Graphiques sera disponible dans la section Modèles(Modèles). Assurez-vous de ne pas modifier le dossier par défaut lors de l'enregistrement du modèle.
Conseil: Si vous avez téléchargé des modèles de graphique sur Internet et souhaitez qu'ils soient disponibles dans Excel lorsque vous créez un graphique, enregistrez le modèle téléchargé sous .crtx fichier dans le dossier Graphiques:
C:\Utilisateurs\Nom d'utilisateur\AppData\Roaming\Microsoft\Templates\Charts
C:\Utilisateurs\Nom d'utilisateur\AppData\Roaming\Microsoft\Templates\Charts
Comment utiliser un modèle de graphique
Pour créer un graphique dans Excel à partir d'un modèle, ouvrez la boîte de dialogue Insérer un graphique(Insérer un graphique) en cliquant sur le bouton Afficher tous les graphiques(Voir tous les graphiques) dans le coin inférieur droit de la section Diagrammes(Graphiques). Sur l'onglet Tous les diagrammes(Tous les graphiques) allez à la section Modèles(Modèles) et sélectionnez celui dont vous avez besoin parmi les modèles disponibles.

Pour appliquer un modèle de graphique à un graphique déjà créé, cliquez avec le bouton droit sur le graphique et sélectionnez dans le menu contextuel Changer le type de graphique(Changer le type de graphique). Ou allez dans l'onglet Constructeur(Conception) et appuyez sur le bouton Changer le type de graphique(Changer le type de graphique) dans la section Taper(Taper).

Dans les deux cas, une boîte de dialogue s'ouvrira Changer le type de graphique(Changer le type de graphique), où dans la section Modèles(Modèles) vous pouvez sélectionner le modèle souhaité.
Comment supprimer un modèle de graphique dans Excel
Pour supprimer un modèle de graphique, ouvrez la boîte de dialogue Insérer un graphique(Insérer le graphique), allez à la section Modèles(Modèles) et cliquez sur le bouton Gestion des modèles(Gérer les modèles) dans le coin inférieur gauche.

Appuyez sur le bouton Gestion des modèles(Gérer les modèles) ouvrira le dossier Graphiques, qui contient tous les modèles existants. Faites un clic droit sur le modèle que vous souhaitez supprimer et sélectionnez Supprimer(Supprimer) dans le menu contextuel.
Utiliser le graphique par défaut dans Excel
Les graphiques par défaut d'Excel permettent un énorme gain de temps. Chaque fois que vous avez besoin de créer rapidement un graphique ou simplement d'examiner les tendances de vos données, vous pouvez littéralement créer un graphique dans Excel en une seule touche ! Sélectionnez simplement les données à inclure dans le graphique et appuyez sur l'un des raccourcis clavier suivants :
- Alt+F1 pour insérer un graphique par défaut dans la feuille de calcul actuelle.
- F11 pour créer un graphique par défaut dans une nouvelle feuille de calcul.
Comment modifier le type de graphique par défaut dans Excel
Lorsque vous créez un graphique dans Excel, le graphique par défaut est un histogramme normal. Pour modifier le format de graphique par défaut, procédez comme suit :

Redimensionner un graphique dans Excel
Pour redimensionner Graphiques Excel, cliquez dessus et utilisez les poignées situées sur les bords du diagramme pour faire glisser ses bordures.

Une autre façon consiste à saisir la valeur souhaitée dans les champs Hauteur du personnage(Hauteur de la forme) et Largeur de la figure(Largeur de la forme) dans la section Taille Onglet (Taille) Format(Format).

Pour accéder à des options supplémentaires, cliquez sur le bouton Afficher tous les graphiques(Voir tous les graphiques) dans le coin inférieur droit de la section Diagrammes(Graphiques).

Déplacer un graphique dans Excel
Lorsque vous créez un graphique dans Excel, il est automatiquement placé sur la même feuille où se trouvent les données sources. Vous pouvez déplacer le graphique n'importe où sur la feuille en le faisant glisser avec la souris.
S'il est plus facile pour vous de travailler avec un horaire sur feuille séparée, vous pouvez le déplacer comme ceci :

Si vous souhaitez déplacer le graphique vers une feuille existante, sélectionnez l'option Sur une feuille existante(Objet dans) et sélectionnez la feuille requise dans la liste déroulante.
Pour exporter un graphique en dehors d'Excel, cliquez avec le bouton droit sur la bordure du graphique et cliquez sur Copie(Copie). Ensuite, ouvrez un autre programme ou une autre application et collez-y le graphique. Vous pouvez trouver plusieurs autres façons d'exporter des graphiques dans cet article -.
C'est ainsi que les graphiques sont créés dans Excel. J'espère que vous avez trouvé cet aperçu des fonctionnalités graphiques de base utile. Dans la leçon suivante, nous examinerons en détail les fonctionnalités de configuration de divers éléments de graphique, tels que le titre du graphique, les titres des axes, les étiquettes de données, etc. Merci pour votre attention!
L'un des avantages les plus impressionnants de MS Excel est la possibilité de transformer des lignes et des colonnes de nombres abstraites en lignes attrayantes et informatives. graphiqueEt diagrammes . Excel prend en charge 14 types de graphiques standard différents en deux et trois dimensions. Lorsque vous créez un nouveau graphique, Excel utilise par défaut un histogramme.
Diagrammes est un moyen pratique de présenter graphiquement des données. Ils permettent d'évaluer les quantités disponibles mieux que l'étude la plus minutieuse de chaque cellule de la feuille de calcul. Un graphique peut vous aider à repérer les erreurs dans vos données.
Afin de créer un graphique, vous devez disposer d’au moins une série de données. La source de données du graphique est un tableau Excel.
Termes spéciaux utilisés lors de la construction de diagrammes :
L'axe X est appelé l'axe catégories et les valeurs tracées sur cet axe sont appelées catégories.
Les valeurs des fonctions et des histogrammes affichés dans le graphique sont série de données. Une série de données est une séquence de valeurs numériques. Plusieurs séries de données peuvent être utilisées lors de la construction d'un graphique. Toutes les lignes doivent avoir la même dimension.
- Légende– déchiffrer les désignations des séries de données sur le schéma.
Le type de graphique affecte sa structure et impose certaines exigences sur les séries de données. Alors pour construire diagramme circulaire Une seule série de données est toujours utilisée.
|
Riz. 66. Création d'un diagramme. |
Séquence d'actions lors de la construction d'un diagramme
1. Sélectionnez dans le tableau la plage de données sur laquelle le graphique sera construit, y compris, si possible, les plages d'étiquettes pour ces données en lignes et en colonnes.
2. Pour sélectionner plusieurs plages de données non adjacentes, sélectionnez en maintenant la touche enfoncée
3. Appelez l'assistant de diagramme (élément de menu Insérer/Diagramme ou un bouton sur la barre d'outils standard).
4. Lisez attentivement tous les onglets de la boîte de dialogue Assistant de diagramme à chaque étape, atteignez la fin (sélectionnez « Plus loin» si ce bouton est actif) et enfin cliquez sur « Prêt”.
Après avoir construit le diagramme, vous pouvez modifier :
Cotez le graphique en tirant les symboles dimensionnels qui apparaissent lorsque le graphique est en surbrillance ;
Positionnez le graphique sur la feuille en faisant glisser l'objet graphique avec la souris ;
Police, couleur, position de n'importe quel élément du schéma en double-cliquant sur cet élément avec le bouton gauche de la souris ;
Type de graphique, données sources, paramètres du graphique en sélectionnant les éléments appropriés dans le menu contextuel (bouton droit de la souris).
Le diagramme peut être supprimé : sélectionnez et cliquez
Un diagramme, comme le texte et tout autre objet dans MS Office, peut être copié dans le presse-papiers et collé dans n'importe quel autre document.
Pour faciliter la lecture du reporting, notamment son analyse, il est préférable de visualiser les données. Convenez qu'il est plus facile d'évaluer la dynamique d'un processus à l'aide d'un graphique que de regarder des chiffres dans un tableau.
Cet article parlera de l'utilisation des graphiques dans Excel et discutera de certaines de leurs fonctionnalités et situations pour leur meilleure utilisation.
Insérer et construire
Par exemple, nous utilisons un tableau des revenus et dépenses de l'année, à partir duquel nous allons construire un graphique simple :
| 13 janvier | 13 février | 13 mars | 13 avril | Mai 13 | 13 juin | 13 juillet | 13 août | 13 septembre | 13 octobre | 13 novembre | 13 décembre | |
| Revenu | 150 598 roubles | 140 232 roubles | 158 983 roubles | 170 339 roubles | 190 168 roubles | 210 203 roubles | 208 902 RUB | 219 266 RUB | 225 474 RUR | 230 926 RUB | 245 388 roubles | 260 350 roubles. |
| Dépenses | 45 179 roubles | 46 276 roubles. | 54 054 roubles | 59 618 RUB | 68 460 RUB | 77 775 RUR | 79 382 RUR | 85 513 RUB | 89 062 roubles. | 92 370 roubles | 110 424 RUB | 130 175 roubles |
Quel que soit le type utilisé, qu'il s'agisse d'un histogramme, d'une surface, etc., le principe fondamental de création ne change pas. Dans l'onglet « Insertion » d'Excel, vous devez sélectionner la section « Graphiques » et cliquer sur l'icône souhaitée.
Sélectionnez la zone vide que vous avez créée pour faire apparaître des onglets de ruban supplémentaires. L'un d'eux s'appelle « Designer » et contient la zone « Données », sur laquelle se trouve l'élément « Sélectionner les données ». En cliquant dessus, la fenêtre de sélection de la source apparaîtra :

Faites attention au tout premier champ « Plage de données pour le graphique : ». Avec son aide, vous pouvez créer rapidement un graphique, mais l'application ne peut pas toujours comprendre exactement comment l'utilisateur veut le voir. Par conséquent, examinons un moyen simple d'ajouter des lignes et des axes.
Sur la fenêtre mentionnée ci-dessus, cliquez sur le bouton « Ajouter » dans le champ « Éléments de légende ». Le formulaire « Modifier la série » apparaîtra, dans lequel vous devrez spécifier un lien vers le nom de la série (facultatif) et les valeurs. Vous pouvez spécifier tous les indicateurs manuellement.

Après avoir saisi les informations requises et cliqué sur le bouton « OK », la nouvelle série apparaîtra sur le graphique. De la même manière, nous ajouterons un autre élément de légende de notre tableau.
Remplaçons maintenant les étiquettes ajoutées automatiquement le long de l'axe horizontal. Dans la fenêtre de sélection des données, il y a une zone de catégorie dans laquelle se trouve un bouton « Modifier ». Cliquez dessus et ajoutez un lien vers la plage de ces signatures sous la forme :

Regardez ce qui devrait arriver :

Éléments du graphique
Par défaut, le graphique se compose des éléments suivants :
- Les séries de données sont d'une grande valeur car... visualiser des données ;
- Légende – contient les noms des lignes et un exemple de leur conception ;
- Axes – une échelle avec une certaine valeur de divisions intermédiaires ;
- La zone de tracé constitue l'arrière-plan de la série de données ;
- Lignes de quadrillage.
En plus des objets mentionnés ci-dessus, peuvent être ajoutés :
- Titres des graphiques ;
- Lignes de projection – descendant de la série de données jusqu'à l'axe horizontal de la ligne ;
- Ligne de tendance ;
- Étiquettes de données – la valeur numérique d'un point de données dans une série ;
- Et d'autres éléments rarement utilisés.

Changer de style
Pour changer apparence graphiques, vous pouvez utiliser les styles par défaut fournis. Pour ce faire, sélectionnez-le et sélectionnez l'onglet « Conception » qui apparaît, sur lequel se trouve la zone « Styles de graphique ».
Souvent les modèles disponibles sont suffisants, mais si vous en voulez plus, vous devrez créer votre propre style. Cela peut être fait en cliquant avec le bouton droit sur l'objet graphique en cours de modification, en sélectionnant « Format Element_Name » dans le menu et en modifiant ses paramètres via la boîte de dialogue.
Veuillez noter que changer le style ne change pas la structure elle-même, c'est-à-dire les éléments du diagramme restent les mêmes.
L'application vous permet de reconstruire rapidement la structure grâce à des mises en page express, situées dans le même onglet.

Comme pour les styles, chaque élément peut être ajouté ou supprimé individuellement. DANS Versions Excel 2007, un onglet « Mise en page » supplémentaire est prévu à cet effet, et dans la version Excel 2013 cette fonctionnalité a été déplacée vers le ruban de l'onglet « Conception », dans la zone « Mises en page des graphiques ».

Types de graphiques
Calendrier
Idéal pour afficher les évolutions d’un objet au fil du temps et identifier les tendances.
Un exemple d'affichage de la dynamique des coûts et du chiffre d'affaires total d'une entreprise pour l'année :

diagramme à bandes
Idéal pour comparer plusieurs objets et modifier leur relation au fil du temps.
Un exemple de comparaison trimestrielle de l'indicateur de performance de deux départements :

Circulaire
Utilisé pour comparer les proportions d'objets. Impossible d'afficher la dynamique.
Un exemple de la part des ventes de chaque catégorie de produits dans les ventes totales :

Graphique en aires
Convient pour afficher la dynamique des différences entre les objets au fil du temps. En utilisant de ce genre Il est important de conserver l'ordre des lignes, car ils se chevauchent.
Disons qu'il est nécessaire d'afficher la charge de travail du service commercial et sa couverture en personnel. À cette fin, des indicateurs de potentiel et de charge de travail des salariés ont été ramenés à une échelle commune.
Puisqu’il est primordial pour nous de voir le potentiel, cette ligne est affichée en premier. D'après le schéma ci-dessous, il ressort clairement que de 11 heures à 16 heures, le service ne peut pas faire face au flux de clients.

Place
Il s'agit d'un système de coordonnées où la position de chaque point est spécifiée par des valeurs le long des axes horizontal (X) et vertical (Y). Un bon ajustement lorsque la valeur (Y) d'un objet dépend d'un certain paramètre (X).
Exemple d'affichage de fonctions trigonométriques :

Surface
Ce type de graphique représente des données tridimensionnelles. Il pourrait être remplacé par plusieurs lignes d'un histogramme ou d'un graphique, sinon pour une caractéristique - il ne convient pas pour comparer les valeurs des lignes, il offre la possibilité de comparer les valeurs dans un certain état entre elles . L'ensemble de la plage de valeurs est divisé en sous-gammes, chacune ayant sa propre teinte.

Échange
D'après le nom, il est clair que ce type de graphique est idéal pour afficher la dynamique des échanges sur les bourses, mais peut également être utilisé à d'autres fins.
En règle générale, ces graphiques affichent le couloir de fluctuation (valeurs maximales et minimales) et la valeur finale sur une certaine période.

Pétale
La particularité de ce type de graphique est que l'axe horizontal des valeurs est situé dans un cercle. Ainsi, il permet d’afficher plus clairement les différences entre les objets de plusieurs catégories.
Le diagramme ci-dessous montre une comparaison de 3 organisations dans 4 domaines : Accessibilité ; Politique de prix; La qualité des produits; Orientation client. On peut voir que l'entreprise X est leader dans le premier et le dernier domaine, l'entreprise Y pour la qualité des produits et l'entreprise Z propose les meilleurs prix.
On peut aussi dire que l'entreprise X est leader, car La superficie de sa figure dans le diagramme est la plus grande.

Type de graphique mixte
Excel vous permet de combiner plusieurs types dans un seul graphique. A titre d'exemple, les types graphique et histogramme sont compatibles.
Pour commencer, toutes les lignes sont construites en utilisant un seul type, puis cela change pour chaque ligne séparément. En faisant un clic droit sur la série souhaitée, sélectionnez « Changer le type de graphique pour les séries... » dans la liste, puis « Histogramme ».

Parfois, en raison de fortes différences dans les valeurs des séries de graphiques, l'utilisation d'une seule échelle est impossible. Mais vous pouvez ajouter une échelle alternative. Accédez au menu « Format de série de données... » et dans la section « Options de série », déplacez la case à cocher sur « Le long de l'axe mineur ».

Le diagramme ressemble maintenant à ceci :

Tendance Excel
Chaque ligne du graphique peut avoir sa propre tendance. Ils sont nécessaires pour déterminer l’orientation principale (tendance). Mais pour chaque cas individuel, il est nécessaire d'appliquer votre propre modèle.
Sélectionnez la série de données pour laquelle vous souhaitez créer une tendance et cliquez dessus avec le bouton droit. Dans le menu qui apparaît, sélectionnez « Ajouter une ligne de tendance… ».
Pour déterminer modèle approprié utiliser diverses méthodes mathématiques. Nous examinerons brièvement les situations dans lesquelles il est préférable d'utiliser un certain type de tendance :
- Tendance exponentielle. Si les valeurs sur l'axe vertical (Y) augmentent à chaque changement de l'axe horizontal (X).
- Une tendance linéaire est utilisée si les valeurs Y ont à peu près le même changement pour chaque valeur X.
- Logarithmique. Si le changement de l'axe Y ralentit à chaque changement de l'axe X.
- Une tendance polynomiale est utilisée si les changements de Y se produisent à la fois à la hausse et à la baisse. Ceux. les données décrivent le cycle. Bien adapté à l’analyse de grands ensembles de données. Le degré de tendance est choisi en fonction du nombre de pics de cycle :
- Degré 2 – un pic, c'est-à-dire demi-cycle ;
- Degré 3 – un cycle complet ;
- Niveau 4 – un cycle et demi ;
- etc.
- Tendance du pouvoir. Si la variation de Y augmente à peu près au même rythme pour chaque variation de X.
Filtrage linéaire. Ne s'applique pas aux prévisions. Utilisé pour lisser les changements dans Y. Fait la moyenne des changements entre les points. Si dans les paramètres de tendance, le paramètre de point est défini sur 2, alors la moyenne est effectuée entre les valeurs adjacentes de l'axe X, si 3 alors après un, 4 après deux, etc.
Graphique croisé dynamique
Il présente tous les avantages des graphiques et des tableaux croisés dynamiques classiques, sans qu'il soit nécessaire d'en créer un.
Le principe de création de tableaux croisés dynamiques n'est pas très différent de celui de la création de tableaux croisés dynamiques. Il ne sera donc pas décrit ici ce processus, lisez simplement l'article sur les tableaux croisés dynamiques sur notre site Web. De plus, vous pouvez créer un diagramme à partir d'un tableau déjà construit en 3 clics :
- Sélectionnez le tableau croisé dynamique ;
- Allez dans l’onglet « Analyse » (dans Excel 2007, l’onglet « Options ») ;
- Dans le groupe Outils, cliquez sur l'icône Graphique croisé dynamique.

Pour créer un tableau croisé dynamique à partir de zéro, sélectionnez l'icône appropriée dans l'onglet « Insérer ». Pour l'application 2013, il se trouve dans le groupe « Graphiques », pour l'application 2007 dans le groupe tableau, l'élément de liste déroulante « Tableau croisé dynamique ».

- < Назад
- Suivant >
Si les documents du site vous ont aidé, veuillez soutenir le projet afin que nous puissions le développer davantage.
Vous ne disposez pas de droits suffisants pour commenter.