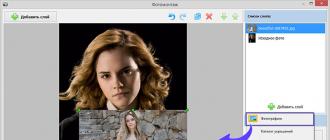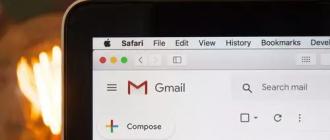Vous voulez savoir comment « échanger des visages » avec un ami, un parent ou une célébrité préférée ? La magie du photomontage vous y aidera ! Comment ça fonctionne? Les moteurs de recherche, sur demande, proposeront probablement d'utiliser Photoshop, mais ce programme ne conviendra pas à un non-professionnel. La meilleure option est une option simple, comme un « Home Photo Studio ». Dans cet article, vous apprendrez comment insérer un autre visage dans une photo sans aucune expérience en retouche photo.
Étape 1. Commençons le travail
Pour commencer, nous vous suggérons de l’installer sur votre PC. Suivez les instructions de l'assistant d'installation - le programme sera prêt à fonctionner en une minute seulement. Lancez l'utilitaire. Dans la fenêtre de démarrage, sélectionnez l'option "Ouvrir la photo" et recherchez le fichier photo que vous souhaitez modifier.
Vous pouvez commencer à travailler immédiatement après l'installation du programme
Étape 2. Photomontage
La prochaine étape est la plus cruciale. Dans le menu principal, cliquez sur l'onglet "Décor" et trouvez dans la liste. Dans la fenêtre qui apparaît, créez un nouveau calque. Pour ce faire, cliquez sur Ajouter un calque > Photo et téléchargez la photo que vous souhaitez superposer.

Avec le montage photo, vous pouvez facilement superposer une photo sur une autre.
Lors du choix d'une photo, il convient de rappeler que les deux photographies doivent avoir à peu près la même résolution et la même qualité. De plus, les visages doivent être photographiés sous un angle aussi similaire que possible.
Dans la liste, sélectionnez le calque avec l'image ajoutée et cliquez sur "Recadrer la photo". Une nouvelle fenêtre apparaîtra automatiquement. Utilisez n’importe quelle forme de coupe. Décrivez soigneusement votre visage, en essayant d'éviter les objets inutiles tels que les accessoires. Si le résultat est inégal, utilisez l'option "Réinitialiser la sélection" et essayez à nouveau. Fermez la ligne pointillée en double-cliquant sur la souris. Augmenter le chiffre sur la balance « Des frontières floues », faites glisser le curseur vers la droite et cliquez sur "Appliquer".

Zoomez sur votre photo pour rendre le résultat aussi précis et précis que possible.
Voyons maintenant comment insérer un autre visage dans la photo afin que la différence ne soit pas perceptible. Pour ce faire, vous devez transformer le calque recadré. Redimensionnez la nouvelle image en faisant glisser la sélection par les coins. Le « nouveau » visage doit correspondre à la taille du visage dans l’image originale. Si nécessaire, faites pivoter le calque en déplaçant le curseur sur l'échelle "Angle de rotation". Mode de fusion "Normale" sera défini par défaut, mais vous pouvez en choisir un autre si vous le souhaitez. Prêt! Cliquez sur le bouton "Appliquer".

Ajustez la superposition des calques pour que le « nouveau » visage soit aussi naturel que possible
Étape 3. Niveaux et correction des couleurs
Il est encore trop évident que le visage a été tiré d'une autre photo. Faisons une simple correction des couleurs. Pour cela, dans l'onglet "Image" ouvrir "Les niveaux". Il est très simple de comprendre comment utiliser cette fonction. Sur l'échelle "Niveaux d'entrée" 3 curseurs – blanc (nuances claires), gris (tons moyens) et noir (nuances sombres). Avec leur aide, vous pouvez régler complètement la luminosité d'une photo. Modifiez la position des curseurs pour assombrir (à droite) ou éclaircir (à gauche) l'image. Enregistrez-le ensuite en cliquant sur "OK".

En ajustant les niveaux, vous pouvez rendre l'image avec le « nouveau » visage plus monochrome
Étape 4. Nous travaillons avec des détails
Vous savez désormais comment insérer un autre visage dans une photo le plus naturellement possible, mais vos possibilités ne se limitent pas à cela. Si des zones spécifiques de l'image nécessitent un traitement, utilisez les outils du panneau de gauche. Sélectionner Pinceau flou pour rendre la transition depuis la photo originale encore plus fluide. Ajustez les paramètres de l'outil - plus l'objet à traiter est petit, plus la taille et la transparence du pinceau sont petites.
Vous pouvez également assombrir ou éclaircir certaines zones de la photo de la même manière, y ajouter de la netteté, du contraste ou de la saturation. Sélectionnez simplement le pinceau approprié dans la barre d'outils et traitez la partie souhaitée de l'image.

Utilisez des pinceaux de gravure et d'esquive pour ajouter de la dimension à votre image.
Étape n°5. Enregistrez et partagez avec vos amis
Évaluons le résultat final.

Le montage photo vous aidera à essayer le rôle de votre personnage de film préféré

Vous pouvez ajuster la qualité de la photo avant de l'enregistrer
Prêt! Vous savez désormais qu'insérer un visage dans une autre photo dans Photoshop n'est pas la seule solution. Cette instruction est universelle, utilisez-la dans la pratique comme vous le souhaitez. Découvrez et découvrez les nouvelles fonctionnalités du programme ! "Home Photo Studio" deviendra votre fidèle assistant dans toutes les situations où vous aurez besoin de traiter une photo de haute qualité.
Dans la section « Photo de base », nous chargeons d'abord l'image initiale avec laquelle nous allons travailler et effectuons le remplacement du visage. Ensuite, cliquez sur « Sélectionner une photo ». Le programme fonctionne aussi bien avec des images provenant d'un PC qu'avec des images en ligne. Vous pouvez même prendre une photo à l'aide de votre webcam.

Si nécessaire, nous recadrons l'image ou la laissons dans sa taille d'origine. On ne touche pas aux marqueurs, mais on clique simplement sur « Recadrer ».

À côté de l'élément « Appliquer la couleur de base de la photo », cochez la case. Cliquez sur « Créer ».

Le processus de traitement se déroulera automatiquement. Une fois l'action terminée, la photo finale apparaîtra dans une nouvelle fenêtre. Pour le télécharger sur votre ordinateur, vous devez cliquer sur le bouton « Télécharger ».

Le site effectue un remplacement de haute qualité des visages, surtout s'ils sont similaires en termes de qualité, de luminosité, de contraste, de style, de composition et d'autres paramètres. Ce service en ligne gratuit est parfait pour créer un montage photo drôle ou insolite.
Deuxième méthode : Makeovr
Le site Makeovr est en anglais, mais toutes les fonctions peuvent être comprises. Pour télécharger une image sur le site, vous devez cliquer sur « Votre ordinateur », puis sur « Parcourir ». Précisez le chemin d'accès à l'image souhaitée et cliquez sur « Soumettre la photo ».

Nous effectuons les mêmes étapes pour télécharger la deuxième photo.

Utilisez des marqueurs pour découper la zone. Cliquez sur « mélanger le visage gauche avec les cheveux droits » pour transférer le visage de la première image à la seconde. Si au contraire il faut transférer le visage de la deuxième image vers la première, alors cliquez sur « mélanger le visage droit avec les cheveux gauches ».

Dans la fenêtre de l'éditeur, déplacez la zone découpée vers l'emplacement souhaité, modifiez la taille et d'autres paramètres si nécessaire.

Lorsque la tâche est terminée, cliquez sur « Finaliser ». Sélectionnez le meilleur résultat et cliquez dessus. L'image s'ouvrira dans un nouvel onglet.
Une fenêtre s'ouvrira dans laquelle vous cliquerez sur « Télécharger » pour télécharger une image depuis votre ordinateur. Vous pouvez également l'ajouter depuis un réseau social
Un ensemble d'outils de photomontage parmi lesquels choisir
Fotor est un puissant éditeur de photos en ligne et un outil de conception graphique. Il fournit une énorme base de données de modèles de montage photo en ligne, d'arrière-plans et de cliparts pour vous aider à créer de superbes montages photo. Divers modèles de montage photo élégants vous donnent également la possibilité de créer votre propre montage photo époustouflant en ligne. Des centaines de cliparts personnalisés vous permettent de décorer parfaitement votre image de montage photo. Essayez le logiciel de montage photo de Fotor maintenant !
Ajoutez de l'expressivité à vos images avec des montages photo personnalisables
La retouche photo est un moyen unique de rendre vos images beaucoup plus significatives et de vous aider à attirer davantage l'attention sur n'importe quel réseau social. Fotor vous rendra un grand service en vous permettant de créer et d'éditer gratuitement vos propres montages photo en ligne. Supprimez les arrière-plans des images à l'aide du outil de suppression d'arrière-plan de Fotor, modifiez les arrière-plans et ajoutez des autocollants incluant différentes formes. Ensuite, vous pouvez ajuster leur taille et ajouter d’autres images aux formulaires. Votre photo vaudra ainsi mille mots.
Montez vos créations
N'hésitez pas à vous inspirer beaucoup plus du montage photo. Utilisez votre imagination au maximum et créez vos superbes créations visuelles avec l'aide du créateur de design de Fotor, un ensemble d'arrière-plans ou de motifs d'arrière-plan peut servir de toile de fond à votre montage photo. Vous pouvez également ajouter plus d'images et d'autocollants à l'arrière-plan. Fotor peut vous aider à créer de superbes affiches et dépliants et à augmenter rapidement les ventes de produits.
Remplacer un visage dans Photoshop est soit une blague, soit une nécessité. Je ne sais pas quels objectifs vous poursuivez personnellement, mais je suis obligé de vous l’apprendre.
Cette leçon sera entièrement consacrée à la façon de changer un visage dans Photoshop CS6.
Nous allons le changer de la manière standard - un visage féminin avec un visage masculin.
Les images sources sont :


Avant de remplacer un visage dans Photoshop, vous devez comprendre quelques règles.
Premièrement, l'angle de prise de vue doit être aussi identique que possible. L'option idéale est lorsque les deux modèles sont photographiés de face.
Deuxièmement, facultatif, la taille et la résolution des photographies doivent être les mêmes, car lors de la mise à l'échelle (surtout lors de l'agrandissement) du fragment découpé, la qualité peut en souffrir. Il est acceptable que la photo à partir de laquelle le visage est pris soit plus grande que la photo originale.
Je ne suis pas très bon en angle, mais ce que nous avons est ce que nous avons. Parfois, il n'est pas nécessaire de choisir.
Alors commençons à changer de visage.
Ouvrez les deux photos dans l'éditeur dans différents onglets (documents). Accédez au patient à découper et créez une copie du calque d'arrière-plan ( CTRL+J).

Prenez n'importe quel outil de sélection ( Lasso, Lasso rectangulaire ou plume) et dessinez le visage de Léo. j'en profiterai Stylo.
Il est important de capturer autant de zones ouvertes et non foncées de la peau que possible.


Ce que nous avons comme résultat :

La prochaine étape sera de combiner les images autant que possible. Pour ce faire, modifiez l'opacité du calque avec la face découpée à environ 65% et appelle "Transformation libre" (CTRL+T).

Utiliser un cadre "Transformation gratuite" Vous pouvez faire pivoter et redimensionner la face découpée. Pour maintenir les proportions, vous devez maintenir CHANGEMENT.
Il est nécessaire (obligatoire) de faire correspondre au maximum les yeux sur les photographies. Il n'est pas nécessaire de combiner les fonctionnalités restantes, mais vous pouvez légèrement compresser ou étirer l'image dans n'importe quel plan. Mais seulement un peu, sinon le personnage pourrait s'avérer méconnaissable.
Une fois le processus terminé, cliquez sur ENTRER.

Nous supprimons l'excédent avec une gomme ordinaire, puis ramenons l'opacité du calque à 100 %.


Nous allons continuer.
Appuyez et maintenez la touche CTRL et cliquez sur la vignette du calque avec la face découpée. Un surlignage apparaît.

Aller au menu « Sélectionner – Modifier – Compresser ». Le degré de compression dépend de la taille de l'image. 5 à 7 pixels me suffisent.


La sélection a été modifiée.

Une autre étape obligatoire consiste à créer une copie du calque avec l'image d'origine ( "Arrière-plan"). Dans ce cas, faites glisser le calque vers l'icône en bas de la palette.

Sur la copie que vous venez de créer, appuyez sur la touche DEL, supprimant ainsi la face d'origine. Supprimez ensuite la sélection ( CTRL+D).

Sur une copie du calque d'arrière-plan, maintenez la touche CTRL enfoncée et cliquez sur le calque avec le visage, le sélectionnant ainsi également.

Passons maintenant au menu "Édition" et recherchez-y notre fonction « intelligente ».

Dans la fenêtre qui s'ouvre, sélectionnez « Empiler des images » et appuyez sur D'ACCORD.

Attendons un peu...

Comme vous pouvez le voir, les visages correspondaient presque parfaitement, mais cela arrive rarement, alors continuons.
Créez une copie combinée de tous les calques ( CTRL+MAJ+ALT+E).

A gauche, il n’y a pas assez de texture de peau au niveau du menton. Ajoutons.
Choisir un outil "Brosse de guérison".

Serrer ALT et prélevez un échantillon de peau sur le visage inséré. Puis nous libérons ALT et cliquez sur la zone où la texture manque. Nous effectuons la procédure autant de fois que nécessaire.

Se sentir comme son artiste préféré, être transporté dans le passé ou dans le futur, essayer une belle tenue n'est pas un problème grâce à la technologie informatique moderne. Vous pouvez insérer un visage dans une image à l'aide de Photoshop ou d'une application spéciale.
Comment choisir des images appropriées
Sur Internet, vous pouvez trouver des modèles prêts à l'emploi pour remplacer les visages. Ils représentent des personnes qui ont délibérément laissé un espace libre là où devrait se trouver leur visage. De tels modèles ressemblent à des supports avec des emmanchures pour les visages, dans lesquels les touristes adorent prendre des photos.
Mais comment insérer votre visage dans une image s'il est impossible de trouver un modèle adapté ? Dans ce cas, vous pouvez choisir n'importe quelle photo avec une résolution suffisamment élevée et en créer vous-même un modèle, en découpant la zone du visage. Il est plus difficile de travailler avec des photographies et des images qu'avec des modèles. Cependant, même un utilisateur novice de Photoshop peut faire face à cette tâche s'il est patient.
Lorsque vous choisissez votre photo, à partir de laquelle le visage sera substitué à celui de quelqu'un d'autre, assurez-vous des points suivants :
- le visage est visible complètement de face ;
- la photographie est suffisamment grande ;
- aucune ombre ne tombe sur le visage, il n'est pas recouvert de cheveux : il vaut mieux utiliser une photo où la frange et les boucles sont tirées en arrière, et le contour du visage est bien visible.
Si la photo ne répond pas à ces critères, la substitution sera beaucoup plus difficile.
Comment insérer un visage dans une image à l'aide de Photoshop
Ce n'est pas difficile. Avant d'insérer un visage dans une image, assurez-vous que Photoshop ou un autre éditeur graphique doté d'un ensemble d'outils similaire est installé. Il sera nécessaire de substituer un visage à un modèle prêt à l'emploi ou à une photographie ordinaire. Vous aurez besoin de compétences pour travailler avec des calques et d'un ensemble d'outils de lasso, et vous devriez également être capable d'ajuster la luminosité, le contraste et d'autres paramètres de l'image.
Si vous n'avez aucune expérience avec Photoshop, ne vous inquiétez pas. Toutes les étapes sont assez simples, vous pouvez les pratiquer lors de l'édition de votre première photo. Un peu de patience et de précision suffisent pour commencer !
Premiers pas
Avant d'insérer un visage dans une image, ouvrez le fichier contenant l'image originale et votre photo. Sur votre photo, tracez soigneusement votre visage à l'aide d'un lasso ou d'une baguette magique. La baguette sélectionne les zones qui ont à peu près le même niveau de remplissage, vous devez donc l'utiliser plusieurs fois tout en maintenant enfoncé le bouton Shift. Ne vous inquiétez pas si la frontière s'avère inégale : ce défaut sera corrigé plus tard. L'essentiel est que la zone du visage soit complètement mise en valeur.

Copiez la zone sélectionnée et collez-la dans l'image souhaitée. Cela créera un nouveau calque contenant uniquement votre visage.
Nous devons maintenant faire le fond. Pour ce faire, sélectionnez celui d'arrière-plan dans la liste des calques et, à l'aide des outils de sélection déjà familiers, dessinez une zone autour du visage où le vôtre doit apparaître. Cette zone doit être copiée et collée sur un nouveau calque, qui sera plus haut que les autres. Cette procédure créera un contour qui encadrera votre visage, il est donc important d'être très prudent : mettez en valeur complètement les grosses boucles et les mèches de cheveux pour qu'elles paraissent naturelles.
Vous pouvez maintenant placer votre visage au bon endroit sur la photo. Il doit se trouver sur une couche intermédiaire : recouvrir le visage d'origine, mais en même temps être partiellement masqué par les cheveux que vous avez copiés sur la couche supérieure.

Réglage de la taille et de l'inclinaison
Comment insérer un visage dans une image pour qu'il paraisse naturel ? Tout d’abord, vous devez vous assurer qu’il correspond parfaitement à l’original en termes de taille et d’inclinaison. Cette correspondance peut être réalisée grâce à la « transformation libre ». Cet outil vous permet de déplacer un objet, de modifier sa taille et son inclinaison. Le déplacement peut être effectué avec la souris ou à l'aide des touches fléchées du clavier. Vous pouvez ajuster la taille et l'inclinaison à l'aide de la souris. Pour conserver les proportions lors du redimensionnement, maintenez le bouton Maj enfoncé.

Cette étape demandera un peu de patience : le visage doit épouser parfaitement le gabarit.
Créer le cadre parfait
Pour encadrer le visage naturellement, vous devrez nettoyer un peu les limites entre les couches à l'aide d'un lasso. Dans le menu contextuel de cet outil se trouve un panneau qui permet de flouter un peu les bords. Expérimentez avec cette option et définissez le niveau de flou qui rend votre visage aussi naturel que possible. Cette action doit être réalisée avec la couche supérieure sur laquelle se trouvent les cheveux. De plus, vous pouvez utiliser un pinceau d'événement avec un bord flou.

Régler la luminosité et le contraste
Comment insérer un visage dans une photo si la photo diffère considérablement du modèle en termes de niveau de luminosité, n'est pas suffisamment saturée ou a une teinte différente ? Il convient de noter qu’une correspondance parfaite de votre photo avec le modèle est l’exception plutôt que la norme.
Il est toujours nécessaire de modifier la luminosité, la saturation et d'autres paramètres. Pour ce faire, il existe des sections spéciales dans le menu « Images » et vous devez expérimenter leur contenu. Ajustez les curseurs de luminosité, de contraste et de saturation jusqu'à obtenir la correspondance parfaite. Dans le même menu, vous pouvez trouver une section qui vous permet de changer la tonalité. Par exemple, si l'image a une teinte verdâtre, vous pouvez réduire le niveau de vert.
Il est conseillé d'effectuer toutes les actions décrites avec le calque sur lequel se trouve votre visage. Mais vous pouvez modifier les paramètres de l'image originale. Pour ce faire, vous devez sélectionner deux calques : celui du haut (avec les cheveux) et celui d’arrière-plan.
Enregistrez le résultat final dans un fichier Photoshop. Vous ne devez pas fusionner les calques ; vous souhaiterez peut-être effectuer des ajustements supplémentaires ultérieurement.

Comment insérer un visage dans une image ? La manière facile
Comment insérer un visage dans une photo s'il n'y a aucune opportunité ou envie de travailler dans Photoshop ? Dans une telle situation, vous pouvez utiliser une application spéciale. Insérer un visage dans une image sera alors encore plus simple. De telles applications sont largement disponibles sur Internet : tant pour les ordinateurs que pour les appareils mobiles. Il existe également des services qui permettent d'effectuer cette procédure directement dans le navigateur.
Pour utiliser cette application, vous n'avez pas besoin d'installer de programmes supplémentaires. Ils contiennent un petit ensemble d'options : uniquement les plus nécessaires pour atteindre un objectif spécifique. Certaines fonctions qui doivent être effectuées manuellement dans Photoshop sont exécutées automatiquement par des applications spécialisées.
Cependant, une bonne application devrait être capable de corriger manuellement ce que le programme a fait de manière incorrecte. Par exemple, le visage peut paraître trop grand ou décalé vers le bas. Dans ce cas, vous pouvez facilement effectuer vos réglages à l’aide de la souris.
Remplacer un visage dans une image est une activité amusante avec laquelle vous pouvez créer une carte postale ou une affiche originale, vous amuser et faire plaisir à vos amis.