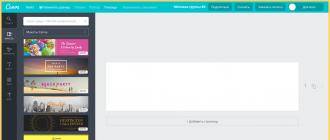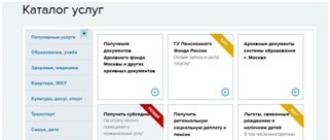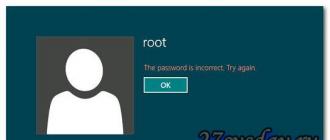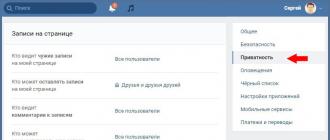On sait depuis longtemps qu'une manière visuelle de présenter l'information est la plus accessible à tout public. C'est pourquoi les présentations et les documents de travail présentent les données sous forme de graphiques.
Graphiques fréquemment utilisés
Moderne logiciels d'ordinateur aide de type bureautique pour construire automatiquement tel ou tel type de schémas, sans aucun calcul. Tout ce que vous avez à faire est de saisir les informations dont vous disposez. Selon le type d'informations fournies, l'un ou l'autre type de diagrammes est choisi.
Histogrammes
Ce type de graphique est utilisé lorsqu'il est nécessaire d'afficher des données sous forme de colonnes ou de lignes. Ce type de représentation graphique illustre l'évolution des objets sur une période de temps. Les catégories sont généralement situées sur l'axe horizontal et l'axe vertical est utilisé pour indiquer les valeurs. Ils peuvent être à la fois linéaires et volumétriques, ainsi que cylindriques, pyramidaux et coniques.
Graphiques
Le même type de données que dans les histogrammes peut être représenté sous forme de graphiques. Ils sont utilisés pour décrire les changements continus dans les données sur une période de temps.
Camemberts
En outre, les données peuvent être présentées sous la forme d'un graphique à secteurs, c'est peut-être le type de graphique le plus courant. Même dans programme scolaire De plus en plus, les diagrammes circulaires sont utilisés pour fournir des informations aux étudiants. 5e année - une période difficile pour les élèves - la transition de école primaire avant assimilation de données plus complexes. Et une telle représentation aide à voir aussi clairement que possible quelle partie du total est occupée par chaque élément individuel du diagramme. Les volumes d'un segment particulier sont un pourcentage de la totalité de tous les éléments.
Le camembert a ses propres caractéristiques :
- Une seule série de données convient à la présentation sous cette forme.
- Les valeurs fournies ne sont pas négatives.
- Les valeurs doivent être supérieures à zéro.
- Le nombre de segments souhaité n'est pas supérieur à 7.
Diagramme à barres
Lorsqu'il est nécessaire de montrer comment un processus se déroule dans le temps, alors que le processus est suffisamment long, des diagrammes à barres sont utilisés pour représenter graphiquement les informations. Ce sont des colonnes disposées horizontalement, sous une forme comparative les unes avec les autres.
Quels autres graphiques existe-t-il
Il existe de nombreux autres types de diagrammes qui sont utilisés dans un certain domaine et qui ne sont pas si souvent demandés. Il s'agit notamment des graphiques en aires, des graphiques en nuage de points, des graphiques boursiers, des graphiques en surface, des graphiques en anneau, des graphiques à bulles et des graphiques en pique.
Caractéristiques des graphiques à secteurs
Un graphique à secteurs est l'une des représentations graphiques de données les plus faciles à comprendre. Il montre les parties individuelles du total et est outil utile utilisé dans l'analyse d'enquêtes, la construction de données statistiques, de données complexes, l'illustration de revenus ou de dépenses.

Outre sa facilité de compréhension, le graphique à secteurs est très informatif - le public voit immédiatement l'ensemble de l'image dans son ensemble et ses composants individuels.
Comment construire un camembert ?
Pour commencer, le diagramme doit être calculé, plus précisément, pour calculer ses proportions. Il est préférable d'afficher toutes les données numériques disponibles dans une colonne par ordre décroissant. Maintenant, il sera très facile de trouver la somme de tous les nombres écrits dans la colonne - c'est pour cette somme que tous les camemberts sont construits. La 5e année fera face à cette tâche en quelques minutes.
Ensuite, des manipulations plus compliquées commenceront - nous distribuerons les données en pourcentage. Pour ce faire, vous devez diviser chaque valeur numérique disponible par le montant obtenu à l'étape précédente.
En outre! Nous devons calculer l'angle de chaque tranche du gâteau correspondant à chaque élément. Pour ce faire, nous multiplions tous les pourcentages sous la forme d'une fraction décimale par 360, c'est-à-dire le nombre de degrés du cercle entier. Ainsi, à côté du pourcentage d'éléments du graphique, nous obtenons l'angle de secteur correspondant, qui est occupé par cet élément dans le graphique.

Ensuite, à l'aide d'un compas, tracez un cercle et, à l'aide d'un rapporteur, dessinez des secteurs en degrés, en commençant par le plus grand, et déplacez-vous dans le sens des aiguilles d'une montre ou dans le sens inverse des aiguilles d'une montre. Pour plus de clarté, chaque élément du diagramme est peint avec une couleur vive distincte.
À droite du diagramme, indiquez la notation - la couleur et les données qui représentent le segment de cette couleur sur le diagramme. De plus, vous pouvez afficher le pourcentage de données à la fois sur le graphique lui-même et dans la liste des symboles.
Construire un camembert dans Excel
S'il y a une table avec des données au bureau Programme Excel il est très facile de créer un tableau qui fournira toutes les informations plus clairement. Comment construire un camembert dans Excel ?
Par exemple, nous avons un tableau avec le nom d'un produit et le nombre d'unités vendues. Afin de construire un graphique dessus, vous devez utiliser le "Chart Wizard". Vous pouvez le trouver en suivant le chemin suivant : "Insérer" - "Graphique". Dans la liste proposée des cartes standard, vous devez en sélectionner une circulaire. Ensuite, vous devez déterminer la forme que prendra notre camembert.Cliquez sur "Suivant" et commencez à remplir les données, sur la base desquelles le programme construira leur représentation graphique. Vous devez cliquer sur le bouton "Plage". Cet onglet doit contenir des informations sur toutes les valeurs numériques, dans notre exemple - la colonne entière avec des informations sur la quantité de marchandises vendues. Après sélection Zones Excel affiche une fenêtre pour passer à l'étape suivante.
L'étape suivante consiste à choisir la direction de la table. Pour notre exemple, vous devez sélectionner "Lignes" dans les colonnes. Dans l'onglet "Ligne", vous devez changer le nom des produits. Dans la fenêtre "Category Labels" qui apparaît, après avoir cliqué sur le bouton, sélectionnez la zone du tableau avec les noms des produits.
Nous revenons à "l'assistant de graphique", cliquez sur le bouton "Suivant" et établissez le tableau résultant. Vous pouvez ajouter le nom de la table, signer le nom de la marchandise, ainsi que la part dans le montant total des revenus.

L'assistant vous demandera de choisir l'emplacement du graphique. Maintenant que nous savons comment diagramme circulaire, nous pouvons prêter attention à un aspect tel que son emplacement. Il peut être situé sur la même feuille que le tableau ou dans un autre onglet.
La séquence d'actions lors de la création d'un graphique
1. Sélectionnez dans le tableau la plage de données sur laquelle le graphique sera construit, en incluant, si possible, les plages de libellés de ces données en lignes et en colonnes.
2. Pour sélectionner plusieurs plages de données non contiguës, sélectionnez en maintenant
3. Appel Assistants graphiques (élément du menu Insérer / Diagramme ou un bouton de la barre d'outils standard).
4. Lisez attentivement tous les onglets de la boîte de dialogue de l'assistant de schématisation à chaque étape, allez jusqu'au bout (sélectionnez « Suivant » si ce bouton est actif) et enfin cliquez sur « Terminer ».
Après avoir tracé le graphique, vous pouvez modifier :
· dimensions du schéma en faisant glisser les désignations dimensionnelles qui apparaissent lorsque le schéma est sélectionné ;
position du graphique sur la feuille en faisant glisser l'objet graphique avec la souris ;
· police, couleur, position de n'importe quel élément du schéma en double-cliquant sur cet élément avec le bouton gauche de la souris ;
· type de graphique, données source, paramètres du graphique en sélectionnant les éléments appropriés dans le menu contextuel (bouton droit de la souris).
Le schéma peut être supprimé : sélectionner et cliquer
Un diagramme, comme du texte et tout autre objet dans MS Office, peut être copié dans le presse-papiers et collé dans n'importe quel autre document.
Camemberts- représentent un cercle divisé en secteurs (gâteau), et servent à montrer grandeur relative, constituant un tout unique. Le plus grand secteur du cercle doit être le premier dans le sens des aiguilles d'une montre à partir du haut. Chaque secteur du cercle doit être marqué (nom, valeur et pourcentage requis). S'il est nécessaire de se concentrer sur un secteur particulier, celui-ci est séparé du reste.
Construisons un graphique circulaire en trois dimensions qui affiche la charge de production au cours de l'année.

Avec un camembert, une seule série de données peut être affichée, dont chaque élément correspond à un certain secteur du cercle. La surface du secteur en pourcentage de la surface du cercle entier est égale à la part de l'élément de ligne dans la somme de tous les éléments. Ainsi, la somme de toutes les parts par saison est de 100 %. Le graphique à secteurs créé à partir de ces données est présenté dans la figure :

Il existe 6 types de camemberts dans Excel :
¾ circulaire - affiche la contribution de chaque valeur au total ;
¾ volume circulaire ;
¾ circulaire secondaire - une partie des valeurs du diagramme principal est placée sur le deuxième diagramme;
¾ coupe circulaire - les secteurs de valeurs sont séparés les uns des autres ;
coupe circulaire ¾ de volume ;
¾ histogramme secondaire - une partie des valeurs du diagramme principal est placée dans l'histogramme.
Si vous souhaitez séparer les tranches d'un graphique à secteurs, vous n'avez pas besoin de modifier le type de graphique. Il suffit de sélectionner le cercle et de faire glisser n'importe quel secteur dans la direction du centre. Pour revenir à la vue d'origine du graphique, faites glisser le secteur dans la direction opposée.

Il convient de rappeler que si vous souhaitez séparer un seul secteur, vous devez effectuer deux clics simples dessus. Le premier mettra en évidence la série de données, le second - le secteur spécifié.

Dans un camembert, les secteurs peuvent être pivotés à 360° autour du cercle. Pour cela, il faut sélectionner une série de données dans menu contextuel sélectionner l'onglet Format de la série de données , allez dans l'onglet Choix et entrez la valeur souhaitée de l'angle de rotation :

Un graphique à secteurs secondaire, comme un graphique à barres secondaire, permet d'afficher certaines des données séparément, plus en détail, sur un graphique auxiliaire ou un histogramme. De plus, le schéma secondaire est pris en compte sur le schéma primaire comme une part distincte. À titre d'exemple, considérons un graphique montrant les ventes hebdomadaires, avec la partie week-end tracée sous forme de graphique à secteurs secondaire. Lorsque vous choisissez un type de graphique, spécifiez Circulaire secondaire .


Pour définir les méthodes de sélection des données pour le graphique secondaire, dans le menu contextuel, sélectionnez Format de la série de données et allez dans l'onglet Options. Ici, nous spécifions le nombre de dernières valeurs dans la deuxième partie, la taille de la deuxième partie, la largeur de l'écart entre les diagrammes et d'autres paramètres, par exemple.

Vous voulez créer un graphique à secteurs mais vous ne savez pas comment faire ? Aucun problème. Tout se fait très simplement. Vous devrez suivre les instructions supplémentaires et tout ira certainement pour vous. Prenons un exemple. Pour commencer, ouvrez Excel 2007. Et remplissez le nombre de cellules requis.
Pour créer un graphique à secteurs basé sur les données sur les baies achetées et vendues, vous devez sélectionner la plage de valeurs requise (la colonne avec le nom des baies et la colonne avec la quantité achetée de ces baies), voir ci-dessous. Il vaut également la peine de capturer l'en-tête de ce tableau.
L'étape suivante consiste à basculer vers Insertion | Diagrammes
Dans la section des diagrammes, sélectionnez un secteur.

La principale différence du bureau moderne est sa simplicité, en comparaison avec Versions précédentes. Après avoir cliqué sur le graphique sélectionné, un graphique prêt à l'emploi apparaît au milieu de l'écran, qui peut être manipulé à l'aide de paramètres additionnels V panneau du haut outils.

Chaque partie du graphique peut être manipulée avec le pointeur de la souris. Dans la barre d'outils "Designer", vous pouvez sélectionner différentes couleurs, pourcentages et certains autres paramètres.
Pour afficher les valeurs du tableau sur le graphique, vous devez cliquer sur clic-droit passez la souris sur le cercle lui-même, après l'apparition du menu, sélectionnez l'élément suivant : "Ajouter des étiquettes de données".

Afin de faire un autre diagramme circulaire pour une autre colonne, dans notre cas pour la seconde, où il y a des enregistrements du nombre de baies vendues, il est nécessaire de sélectionner les données nécessaires pour construire le diagramme. Pour sélectionner deux colonnes non situées l'une à côté de l'autre, vous devez maintenir enfoncée la touche "Ctrl" du clavier et sélectionner deux zones à tour de rôle.
Le principe de construction n'est pas différent du précédent, vous devez aller dans l'onglet Insérer / Graphique / Graphique circulaire, l'étape suivante, pour changer, vous pouvez sélectionner un autre type de graphique - "graphique volumétrique".
Si nécessaire, vous pouvez également ajouter des étiquettes de données.

Vous pouvez également changer le nom du graphique, par défaut, après la construction du graphique, son nom est sélectionné automatiquement par le nom de la colonne. Pour changer son nom, vous devez double-cliquer sur l'inscription existante, en l'occurrence l'inscription « Vendu. Kg", clic droit.

Après avoir construit un diagramme, il peut être manipulé, à savoir changer l'emplacement de chaque zone ou changer le type, pour cela, vous devez cliquer avec le bouton droit sur le diagramme.

Après avoir appuyé sur l'élément "Format de la zone de construction...", vous pouvez définir des paramètres visuels supplémentaires du tableau : remplissage, couleur de bordure, styles de bordure, ombre, format d'une figure en trois dimensions, rotation d'une figure en trois dimensions.

Vous pouvez définir l'ombre, le volume du cadre, modifier la position des secteurs individuels du diagramme, etc. Par exemple, essayons de changer l'emplacement de notre graphique. Pour ce faire, sélectionnez l'élément "Pivoter la forme 3D" dans ce menu.

Comme le montre la figure, la modification des coordonnées x, y et de perspective peut modifier la position du graphique.
De plus, après avoir créé un graphique, si nécessaire, vous pouvez modifier son type. Pour cela, vous devez cliquer avec le bouton droit sur le graphique et sélectionner "Modifier le type de graphique ...". Après avoir cliqué, le menu suivant apparaît :

Ce menu a une plus grande sélection de différents graphiques. Ce menu propose une large sélection de différents graphiques.
Bonne journée!
Très souvent, lorsque vous travaillez sur un ordinateur, vous devez créer une sorte de graphique ou de tableau (par exemple, lors de la préparation d'une présentation, d'un rapport, d'un résumé, etc.),
Le processus lui-même n'est pas compliqué, mais soulève souvent des questions (d'ailleurs, même pour ceux qui sont assis devant un PC depuis plus d'une journée). Je veux montrer dans l'exemple ci-dessous comment construire une variété de diagrammes dans programme populaire Excel (version 2016). Le choix s'est porté sur elle, puisqu'elle est sur presque tous les PC domestiques (tout de même Forfait Microsoft Office est toujours considéré comme basique par beaucoup.)
Un moyen rapide de tracer un graphique
Ce qui est bien avec le nouvel Excel, ce n'est pas seulement la présence de Configuration requise et un design plus moderne, mais aussi plus simple et opportunités rapides pour tracer des graphiques.
Je vais maintenant montrer comment vous pouvez créer un graphique dans Excel 2016 en quelques étapes seulement.
1) Tout d'abord, ouvrez un document dans Excel, sur la base duquel nous allons construire un graphique. Habituellement, il s'agit d'une plaque avec plusieurs données. Dans mon cas - une table avec une variété de systèmes d'exploitation Windows.
Il est nécessaire de sélectionner l'ensemble du tableau (un exemple est montré dans la capture d'écran ci-dessous).

L'essentiel est qu'Excel lui-même analysera votre tableau et offrira les options les plus optimales et visuelles pour sa présentation. Ceux. vous n'avez rien à configurer, personnaliser, remplir des données, etc. En général, je recommande d'utiliser.

3) Dans le formulaire qui apparaît, sélectionnez le type de graphique que vous aimez. J'ai choisi le graphique linéaire classique (voir exemple ci-dessous).


En fait, sur ce diagramme (graphique) est prêt! Maintenant, il peut être inséré sous la forme d'une image (ou d'un diagramme) dans une présentation ou un rapport.
Au fait, ce serait bien de donner un nom au schéma (mais c'est assez simple et facile, donc je ne m'arrête pas)...
Pour construire un camembert ou un nuage de points (qui sont très visuels et appréciés de nombreux utilisateurs), vous avez besoin d'un certain type de données.
L'essentiel est que pour que le graphique à secteurs montre clairement la dépendance, il est nécessaire d'utiliser une seule ligne du tableau, et pas toutes. Il est clairement montré ce qui est en jeu dans la capture d'écran ci-dessous.

Choisir un graphique en fonction du type de données
Donc, nous construisons un camembert (écran ci-dessous, voir les numéros des flèches) :
- sélectionnez d'abord notre table;
- alors rendez-vous dans la rubrique "Insérer" ;
- cliquez sur l'icône ;
- sélectionner dans la liste "Diagramme circulaire" , cliquez sur OK.


Construire un nuage de points ou tout autre graphique
Dans ce cas, toutes les actions seront similaires : sélectionnez également le tableau, dans la section "Insérer", sélectionnez et cliquez sur "Graphiques recommandés", puis sélectionnez "Tous les graphiques" (voir flèche 4 sur l'écran ci-dessous).
En fait, vous verrez ici tous les graphiques disponibles : histogramme, graphique, camembert, ligne, point, stock, surface, pique, arbre, rayons de soleil, boîte, etc... (voir capture d'écran ci-dessous). De plus, en choisissant l'un des types de graphique, vous pouvez toujours choisir son type, par exemple, choisissez l'option d'affichage 3D. En général, choisissez en fonction de vos exigences...

Peut-être le seul point : les graphiques qu'Excel ne vous a pas recommandés n'afficheront pas toujours avec précision et clarté les modèles de votre tableau. Peut-être faut-il encore s'arrêter à ceux qu'il recommande ?
J'ai tout, bonne chance !
Les utilisateurs de MS EXCEL devraient pouvoir créer rapidement des graphiques d'aspect professionnel. MS EXCEL 2007 a de nombreux styles conçus pour cela. Cependant, le temps ne s'arrête pas : dans le domaine financier et revues analytiques de nouveaux types de graphiques, diagrammes, histogrammes apparaissent constamment, ce qui vous permet de mettre en évidence les données les plus importantes, de placer correctement les accents. Cet article traite d'un graphique pour afficher les volumes de ventes d'une entreprise par mois, conçu dans des tons verts.
Ce type de graphique convient pour présenter un rapport sur la dynamique des ventes d'une entreprise en termes monétaires et en pourcentage. Graphique créé signifie standard MS Excel. La bordure sombre en haut du graphique est réalisée à l'aide d'un graphique de type Graphique.
La particularité de ce graphique est que les étiquettes appartenant à différentes catégories sont affichées au-dessus des données. Ceci, d'une part, vous permet de mettre en évidence visuellement les valeurs de chaque catégorie et, d'autre part, d'afficher toutes les données sur un graphique à des fins de comparaison. Le diagramme a été créé à l'aide des outils MS EXCEL standard, et une série supplémentaire de données a été utilisée pour afficher les légendes.
Diagramme à barres avec pourcentage (%) achevé, montrant à la fois la valeur réelle et sa variation par rapport à la valeur précédente. Le graphique a été créé à l'aide des outils MS EXCEL standard ; un axe de données horizontal auxiliaire a été utilisé pour afficher le pourcentage de changement.
Le diagramme de prévision affiche 5 scénarios pour le développement des événements : basique, modéré, planifié, optimiste et super-optimiste. Ce type de graphique peut être utilisé pour visualiser différentes options de prévision : ventes, coûts et autres indicateurs. Le graphique a été créé à l'aide des outils MS EXCEL standard.
Diagramme à barres, affiche les valeurs prévues et réelles. En outre, à l'aide de ce graphique, vous pouvez suivre l'évolution de la valeur réelle du plan pour certains groupes de marchandises. Le diagramme a été créé à l'aide des outils MS EXCEL standard ; des séries de données supplémentaires ont été utilisées pour afficher l'affichage dynamique des groupes de produits.
Ce graphique à barres de style professionnel affiche les valeurs prévues ou réelles. Le graphique a été créé à l'aide d'outils MS EXCEL standard basés sur un histogramme typique et peut être facilement personnalisé par des utilisateurs expérimentés pour une utilisation dans vos présentations.
Graphique à barres, affiche les valeurs annuelles dans le contexte de 2 catégories mutuellement exclusives, par exemple, Export-Import ; Succès-échec, stock vendu, etc. De plus, en utilisant ce graphique, vous pouvez suivre les changements par mois, trimestres, jours. Le graphique a été créé à l'aide des outils MS EXCEL standard ; lors de la configuration du graphique, des séries de données supplémentaires et des axes auxiliaires ont été utilisés.
Un graphique à barres qui affiche les valeurs annuelles dans le contexte de 2 catégories mutuellement exclusives, par exemple, Export - Import ; Succès - Pas un succès, Vendu - En stock, etc. De plus, en utilisant ce graphique, vous pouvez suivre les changements par mois, trimestres, jours (7 périodes). Le diagramme a été créé à l'aide des outils MS EXCEL standard ; des séries de données supplémentaires ont été utilisées lors de la configuration du diagramme.
Le diagramme prévisionnel affiche 3 scénarios : pessimiste, basique, optimiste. Ce type de graphique peut être utilisé pour visualiser différentes options de prévision : ventes, coûts et autres indicateurs. Le graphique a été créé à l'aide des outils MS EXCEL standard.