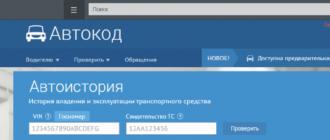Utilisez le panneau Glyphes pour insérer des signes de ponctuation, des exposants, des indices, des symboles monétaires, des chiffres, des caractères spéciaux et des glyphes d'autres langues dans du texte dans Photoshop.
Pour afficher le panneau, sélectionnez Texte > Panneaux > Glyphes ou Fenêtre > Glyphes.
Panneau Glyphes
UNE. Machines à sous Glyph récemment utilisées | b. Choisir une famille de polices | C Sélection de styles | RÉ. Sélection de la catégorie de police | E. Emplacements de glyphe | F. Zoom arrière | G. Contrôle d'échelle | H Agrandir | JE. Réduire les glyphes | J Zoom sur les glyphes |
- Pour modifier un glyphe dans le calque de texte actif, procédez comme suit :
- Sélectionnez où insérer le glyphe avec l'outil Texte.
- Double-cliquez sur un glyphe dans le panneau Glyphes.
- Le panneau Glyphes prend en charge les alphabets latin, grec et cyrillique. Prise en charge limitée de l'hébreu, de l'arabe et d'autres scripts complexes tels que l'indien.
- Pour chaque police, les glyphes sont organisés en différentes catégories telles que le latin de base, le latin étendu A, le latin étendu B, les chiffres, les devises, les symboles et bien d'autres.
- Les glyphes sont également classés en fonction des fonctionnalités OpenType qu'ils prennent en charge, telles que : variantes, ornements, ligatures étendues, numérateurs, dénominateurs, jeux de styles, chiffres à espacement fixe, nombres ordinaux et bien d'autres.

UNE. Catégorie de police | b. Scénario | C Fonctions de type ouvert
- Le panneau Glyphes trouve automatiquement des alternatives pour le premier caractère sélectionné dans un morceau de texte.
- Les emplacements de glyphe avec une boîte noire pleine dans le coin inférieur droit indiquent qu'il existe des options pour ce glyphe particulier. Ces options peuvent être consultées à partir du menu contextuel. Pour l'ouvrir, cliquez et maintenez l'emplacement, ou cliquez dessus tout en maintenant la touche Alt ou Option enfoncée. Faites glisser le pointeur de la souris sur la variante de glyphe et relâchez-le pour le coller sur le calque actif.
Fente de glyphe avec un rectangle noir uni dans le coin inférieur droit

Variantes de glyphe

Informations sur le glyphe
- Le curseur en bas de la boîte de dialogue vous permet d'augmenter ou de diminuer la taille des glyphes dans le panneau.
- Le menu des polices est un menu développé contenant les mêmes éléments trouvés dans le panneau Caractère et Options. Cependant, la recherche de polices n'est pas prise en charge.
- Lorsque plusieurs polices se trouvent dans une sélection sur le calque Texte, aucune police n'est affichée dans les panneaux Caractère, Options et Glyphes.
- Vous pouvez travailler avec le panneau Glyphes sans initialiser le calque de texte.
Lorsque des glyphes sont ajoutés à un document, ils sont automatiquement ajoutés à la ligne Glyphes récemment utilisés en haut du panneau Glyphes. Chaîne de glyphes récemment utilisés :
- peut contenir jusqu'à 25 caractères différents. Lorsque la limite de 25 caractères est dépassée, de nouveaux glyphes sont ajoutés à gauche et les précédents sont supprimés à droite.
- contient les mêmes caractères. Les symboles ne changent pas lorsque le programme est exécuté à des moments différents.
- conserve le poids du glyphe et ignore son poids dans les panneaux Options, Caractère et Glyphes.
- définit la taille du point, la couleur et d'autres valeurs du glyphe en fonction de celles des panneaux Caractère et Options.
Tout le monde sait qu'un clavier d'ordinateur standard a un peu plus
des centaines de touches, ce qui signifie qu'il ne peut pas afficher tous les caractères qui
utilisé par les gens dans la vie de tous les jours. Mais tout le monde ne le sait pas
en plus d'entrer les caractères que l'on voit sur
votre clavier, Windows a également la possibilité d'utiliser d'autres caractères. Par exemple:

Mais
malgré le fait que ces symboles (et bien d'autres) ne sont pas sur
clavier, nous pouvons très facilement les utiliser lors de la saisie de notre
les textes. Essayons ça...
Disons que l'option la plus simple - nous tapons du texte dans le Bloc-notes ( Démarrer - Tous les programmes - Accessoires - Bloc-notes) et nous devons insérer un symbole de copyright dans le texte :

Pour ce faire, nous devons ouvrir le soi-disant Tableau des symboles, qui existe dans le système d'exploitation Windows. C'est très simple à faire : Démarrer - Tous les programmes - Accessoires - Outils système - Table des symboles.
Nous verrons une table de symboles dans Unicode, dans lequel nous devons trouver le symbole dont nous avons besoin :

Après cela, vous devez cliquer sur ce symbole avec le bouton gauche de la souris, puis cliquer sur le bouton Sélectionner et bouton Copie:

Cela copiera le caractère sélectionné dans le presse-papiers.

Après cela, le caractère dont nous avons besoin apparaîtra dans le texte :

Comme vous pouvez le voir, il n'y a rien de difficile à cela ! C'est le plus simple et le plus compréhensible
mon avis), bien que vous puissiez légèrement modifier l'ordre des actions et
entrer des caractères sans ouvrir Tableau des symboles. Pour ce faire, il vous suffit de connaître une certaine combinaison de touches.
Le fait est que sous Windows, de nombreux caractères se voient attribuer un code unique, qui est entré à l'aide de la touche autre.
Par exemple, pour entrer le même symbole de copyright, vous devez appuyer sur la combinaison de touches Alt+0169, c'est à dire. appuyer (et maintenir) une touche autre, puis appuyez sur les touches numériques 0
, 1
, 6
et 9
.
Gardez à l'esprit que lorsque la touche est enfoncée autre
les chiffres sur le champ principal du clavier peuvent être bloqués, et donc, pour
pour saisir des chiffres, vous pouvez utiliser le champ clavier supplémentaire
(après l'avoir allumé avec la clé Verr Num
Vous pouvez voir quelle combinaison de touches correspond au caractère sélectionné dans le coin inférieur droit Tableaux de symboles:

Si vous utilisez constamment certains symboles, alors je
Je vous recommande de créer un mémo pour vous-même (un tableau décrivant souvent
codes utilisés) et imprimez-le sur l'imprimante. Par exemple, celui-ci :

Mais gardez à l'esprit que tous les caractères du tableau n'ont pas la même
combinaison et donc certains caractères doivent être saisis comme décrit ci-dessus
chemin.
Pour vous faciliter la recherche du symbole souhaité dans le tableau,
vous pouvez utiliser des options supplémentaires et afficher
personnages en groupe.
Pour cela, cochez la case Options supplémentaires puis sélectionnez les options souhaitées dans les champs Jeu de caractères et regroupement. Par exemple, cette figure montre comment seuls les caractères numériques peuvent être affichés :

Ou, par exemple, vous pouvez afficher uniquement l'encodage Windows cyrillique qui nous convient :

Eh bien, en conclusion, je voudrais noter que certains programmes ont une capacité intégrée pour insérer des caractères spéciaux.
Par exemple, dans le menu Word, vous pouvez choisir Insérer - Symbole(photo de Word 2010):

Cela accélère considérablement le travail lors de la frappe, car. il n'est pas nécessaire de recourir à la table de caractères Windows.

La barre d'outils est généralement la barre d'outils la plus utilisée. Ce panneau apparaît sur le côté gauche de l'écran lorsque vous démarrez Photoshop. N'importe quel outil est sélectionné à tout moment du travail avec le programme. Pour faciliter le travail avec la palette, j'ai compilé une liste des principaux outils en russe et en anglais. Vous pouvez également lire en détail le fonctionnement de chaque outil et comment ils sont formés en groupes.
Liste des instruments en russe et en anglais
Il est souvent nécessaire de traduire rapidement les termes de la barre d'outils en russe. Ici, j'ai rassemblé les noms russe et anglais des commandes de la barre d'outils. Un raccourci clavier est également indiqué, avec lequel vous pouvez activer l'outil. 
Le petit triangle noir dans le coin inférieur droit de l'icône de l'outil indique qu'il existe un sous-menu d'outil. Survoler un outil affichera une info-bulle avec le nom de l'outil et sa touche de fonction sur le clavier. 
Tous les outils de la palette d'outils peuvent être logiquement regroupés en cinq grands groupes. Il s'agit des groupes « Surbrillance », « Recadrage », « Retouche », « Coloration », « Dessin et texte ». Examinons chaque groupe plus en détail. Il s'agit d'un ensemble d'outils pour la version CS3 de Photoshop.
1. Groupe d'outils "Sélection" (Outils de sélection)
Ce groupe contient des outils pour sélectionner des zones de différentes formes, déplacer la zone sélectionnée, sélectionner rapidement et avec précision des zones de forme irrégulière.
Le groupe d'outils Marquee est utilisé pour sélectionner des zones rectangulaires, ovales, à une ligne et à une colonne.
L'outil Déplacer déplace les sélections, les calques et les repères.
Le groupe d'outils Lasso est utilisé pour créer des sélections à main levée, polygonales (à bords droits) et magnétiques (ancrées).
L'outil Sélection rapide vous permet de "peindre" rapidement une sélection avec une pointe de pinceau ronde réglable.
L'outil Baguette magique sélectionne des zones colorées de la même manière.
2. Groupe d'outils de recadrage et de découpage
Voici des outils pour recadrer une image et créer des fragments.
L'outil Recadrer recadre les images.
L'outil Tranche crée des tranches.
L'outil Slice Select sélectionne les tranches.
3. Groupe d'outils de retouche
Avec ces outils, vous pouvez supprimer les défauts de l'image, effacer et restaurer l'image, régler la netteté et le flou, le ton et la saturation.
L'outil Spot Healing Brush supprime les taches et les objets.
L'outil Healing Brush supprime les imperfections d'une image en les recouvrant d'échantillons ou de motifs.
L'outil Patch corrige les imperfections dans une zone sélectionnée d'une image à l'aide d'un échantillon ou d'un motif.
L'outil Yeux rouges supprime les reflets rouges causés par la photographie au flash.
L'outil Clone Stamp est utilisé pour dessiner à l'aide d'un exemple d'image.
L'outil Tampon de motif est utilisé pour dessiner en utilisant une partie d'une image comme motif.
L'outil Gomme efface les pixels et restaure des parties d'une image à l'état dans lequel elles se trouvaient lors de son dernier enregistrement. Vous pouvez en savoir plus sur l'outil Gomme dans le post "".
L'outil Gomme d'arrière-plan efface les zones d'une image en transparence en les faisant glisser.
L'outil Magic Eraser efface les zones clairement colorées d'une image en transparence en un seul clic.
L'outil Flou adoucit les bords durs d'une image.
L'outil Netteté accentue les contours flous d'une image.
L'outil Smudge macule les données de l'image.
L'outil Dodge éclaircit les zones d'une image.
L'outil Graver rend les zones de l'image plus sombres.
L'outil Éponge modifie la saturation des couleurs dans une zone.
4. Groupe d'outils "Peinture" (Outils de peinture)
Ici sont rassemblés toutes sortes d'outils pour la coloration, le remplacement des couleurs, le style d'image.
L'outil Pinceau applique des coups de pinceau. Vous pouvez en savoir plus sur l'outil Pinceau dans l'article "".
L'outil Crayon dessine des lignes avec des arêtes vives.
L'outil Remplacement de couleur remplace la couleur sélectionnée par une autre.
L'outil Pinceau historique dessine une copie de l'état ou de l'instantané sélectionné dans la fenêtre d'image actuelle.
L'outil Pinceau Art History dessine des traits stylisés qui imitent divers styles artistiques à l'aide d'un état ou d'un instantané sélectionné.
Les outils Dégradé créent des transitions droites, radiales, coniques, spéculaires et en losange entre les couleurs.
L'outil Pot de peinture remplit les zones de couleur similaire avec la couleur de premier plan.
5. Groupe d'outils "Dessin" et "Texte" (Outils de dessin et de saisie)
Ce groupe contient des outils pour sélectionner un contour, imprimer du texte, créer des formes arbitraires.
L'outil de sélection de chemin sélectionne des formes ou des segments en affichant des points d'ancrage, des lignes directrices et des points directeurs.
L'outil Texte crée du texte sur une image. Vous pouvez en savoir plus sur les outils de texte dans le post "".
L'outil Masque de texte crée des zones de sélection sous forme de texte.
Le groupe d'outils Plume vous permet de tracer des tracés avec des bords lisses.
Le groupe d'outils Forme et l'outil Ligne dessinent des formes et des lignes sur un calque régulier ou de forme.
L'outil Forme personnalisée crée des formes personnalisées sélectionnées dans une liste de formes personnalisées.
Principes de base du travail avec les outils du groupe Texte dans Photoshop : panneau de configuration, paramètres, fonctions et capacités.
Il y a un groupe sur la barre d'outils sous le bouton avec la lettre "T". Nous l'ouvrons de quelque manière que ce soit:
- en cliquant sur le coin inférieur droit noir de l'icône ;
- en cliquant sur l'icône avec le bouton droit de la souris
Vous pouvez activer le texte en appuyant sur la touche T (E russe) de votre clavier. Et peu importe la disposition du clavier en ce moment. Tout en maintenant la touche Maj enfoncée, appuyez plusieurs fois sur la touche "T" pour activer alternativement les quatre outils de ce groupe.
Fig. 1. Groupe d'outils Texte
Tout est intuitif ici.
- Horizontal - pour créer un enregistrement familier en position horizontale.
- Vertical - Positionne l'étiquette de haut en bas.
- et 4. Créer des masques rapides avec une sélection horizontale et verticale.
Le plus souvent, la direction horizontale est utilisée.
Texte du panneau de configuration de la barre d'outils
Lorsque l'outil est actif, le panneau de contrôle supérieur ressemble à ceci :
Fig.2. Texte de la barre d'outils de contrôle supérieure
Photoshop CS6 a introduit le menu Police, qui contient plusieurs options de paramètres. Ce sera dans un autre article. Regardons maintenant les paramètres du panneau de contrôle supérieur.
Attention! Il est préférable de définir tous les paramètres du panneau supérieur pour les outils de texte dans Photoshop avant de saisir l'inscription. Mais il sera possible d'apporter des modifications ultérieurement, en sélectionnant d'abord le texte ou une partie de celui-ci qui doit être modifié.
- Au-dessus du numéro 1 Fig.2 – enregistrement des paramètres. Une fonctionnalité très pratique pour enregistrer les paramètres (nom de la police, taille, etc.) si vous devez y revenir périodiquement ou avant de pixelliser le calque de texte.
Cliquez sur la petite flèche pour ouvrir la fenêtre. Sélectionnez "Nouvel ensemble d'options pour l'outil. Une deuxième fenêtre s'ouvre dans laquelle vous pouvez spécifier un nom pour le paramètre. Nous appuyons sur OK. L'éditeur mémorise les paramètres.

Fig.3. Enregistrement des options de texte dans Photoshop
Une nouvelle ligne apparaît dans la liste. Pour plus de clarté, à l'étape précédente, le nom "Exemple de nouvelle sauvegarde" a été introduit.

Fig.4. Paramètres enregistrés
Maintenant, pour définir sur le panneau toutes les valeurs qui étaient lors de l'enregistrement, vous devez cliquer sur cette ligne.
Pour supprimer une ligne, faites un clic droit dessus et sélectionnez supprimer.
- Au-dessus du numéro 2 Fig. 2 - changer l'orientation du texte. En appuyant sur le bouton avec la lettre T et les flèches - la direction de l'inscription passe de l'horizontale à la verticale et vice versa. N'oubliez pas que ce calque de texte doit être actif dans la palette des calques.
- Au-dessus du chiffre 3 Fig. 2 - police de caractères. Cliquer sur le bouton avec une flèche ouvre la liste complète des polices disponibles sur l'ordinateur. Vous pouvez sélectionner celui que vous souhaitez dans la liste ou le saisir manuellement dans la case, puis appuyer sur Entrée.
- Au-dessus du chiffre 4 Fig. 2 - le style de police. Le bouton fléché ouvre une liste de styles pris en charge par la police sélectionnée. Si le bouton est désactivé, la police sélectionnée ne prend en charge qu'un style suggéré.
- Au-dessus du bouton 5 Fig. 2 - taille de police alias Kegl. La liste déroulante propose des options de 6 à 72 pixels. N'importe quelle valeur peut être saisie manuellement dans la zone, puis appuyez sur Entrée. Il suffit de n'entrer que des chiffres, et l'éditeur mettra les lettres "pt" automatiquement.
Vous pouvez sélectionner la taille comme suit : déplacez le curseur vers la gauche de la fenêtre lorsqu'il prend la forme d'un doigt avec des flèches, maintenez enfoncé avec le bouton gauche de la souris et faites glisser vers la droite pour augmenter la taille ou vers la gauche pour la diminuer . Dans la fenêtre, la valeur numérique changera. Dès que vous relâchez la souris, la taille du texte change.
- Au-dessus du chiffre 6 Fig. 2 - le style de police. Cliquer sur ce bouton ouvre une liste de styles pris en charge par la police sélectionnée : italique, gras, gras… Toutes les polices ne prennent pas en charge une liste complète de styles, il peut donc y avoir un nombre différent d'options. Si le bouton n'est pas actif, la police sélectionnée ne prend en charge qu'un seul style suggéré.
- Au-dessus du chiffre 7 Fig. 2 - Alignement du texte d'un côté ou au centre. Les boutons fonctionnent de la même manière que dans un document Word. Les paramètres se trouvent dans le panneau Paragraphe. Lisez à ce sujet ci-dessous.
- Au-dessus du chiffre 8 Fig. 2 - sélection de couleurs. La case indique la couleur qui sera appliquée au texte. Vous pouvez le modifier en cliquant sur cette case et en sélectionner une autre dans la palette qui s'ouvre. Si le texte est déjà saisi, il doit d'abord être sélectionné.
- Au-dessus du chiffre 9 Fig. 2 - déformation du texte. Cliquez sur ce bouton, puis ouvrez les styles et devant nous se trouvent diverses options de déformation. Expérience.

Fig.5. Déformation du texte
- Au-dessus du chiffre 10 Fig. 2 - ouvre / ferme panneaux Caractère, Paragraphe. Plus à ce sujet.
Panneaux Caractère, Paragraphe
Ouvrez les panneaux Caractère et Paragraphe dans Photoshop avec un bouton sur le panneau de contrôle supérieur ou sur le panneau de droite. S'ils ne se trouvaient pas dans le panneau de droite, activez le chemin du menu Fenêtre - sélectionnez Symbole ou Paragraphe. Les icônes correspondantes apparaissent sur le panneau de droite. Si les deux sont sélectionnés, deux icônes du même groupe apparaîtront, mais lorsque vous ouvrez l'un d'eux, il y aura deux onglets dans la fenêtre pour basculer facilement entre ces panneaux.
Attention! Le panneau Caractère, lorsque vous travaillez avec des outils du groupe Texte, a priorité sur le panneau Paragraphe.

Fig.6. Panneaux Caractère, Paragraphe
Symbole du panneau
Certains des paramètres de cet onglet dupliquent les fonctions du panneau de commande supérieur et ont déjà été discutés. Nous ne répéterons pas. Les valeurs qu'ils contiennent seront identiques à celles que vous avez définies dans le panneau supérieur - la police, sa taille, etc.
Le reste est indiqué dans la figure 6 ci-dessus :
- Interligne. Spécifie l'espacement entre les lignes.
- Crénage pour corriger l'espacement entre deux caractères. Par exemple, sur l'ensemble du texte, seuls deux caractères doivent être rapprochés ou éloignés l'un de l'autre. Nous plaçons le curseur entre eux, ouvrons la liste et sélectionnons l'option souhaitée, ou la saisissons manuellement dans la case.
- Espacement inter-caractères pour définir l'espacement entre les caractères du texte.
- L'échelle verticale pour augmenter/diminuer la hauteur des caractères est définie en pourcentage. Le numéro est saisi manuellement dans la case. Le signe % peut être omis, Photoshop le mettra automatiquement dès que vous appuierez sur Entrée.
- L'échelle agrandit/comprime horizontalement la ligne. Ainsi que le paramètre précédent est entré en pourcentage.
- Décalage de la ligne de base. Une fonctionnalité pratique lors de la saisie de formules mathématiques et d'autres notations avec superindex et sous-index. Il permet de monter/descendre une partie d'une ligne ou d'un mot. Cette partie doit d'abord être mise en évidence. La valeur est saisie manuellement dans la case. Des possibilités similaires sont données par la ligne suivante - pseudo-paramètres.
- Pseudo paramètres. Les paramètres de police de cette ligne sont clairement visibles - gras, italique, texte en majuscule, etc.
- Les ligatures, c'est-à-dire les caractères obtenus en fusionnant plusieurs lettres ou caractères, c'est-à-dire en les combinant en un seul caractère. Utilisé très rarement. Seules celles prises en charge par la police sélectionnée seront actives.
- Ouvre la liste des langues pour la vérification orthographique.
Panneau Paragraphe
Définissez les options de paragraphe telles que l'indentation, la césure, etc.

Fig.7. Panneau Paragraphe
Dans la première ligne, les trois premiers boutons sont dupliqués à partir du panneau de commande supérieur. Ils ont déjà été mentionnés. Le reste des boutons sera probablement inactif. Les trois boutons suivants de cette ligne servent à aligner la ligne inférieure du texte et le dernier à l'alignement sur toute la largeur.
Dans le deuxième bloc, il y a trois fenêtres où vous pouvez définir les retraits des bords droit ou gauche et le retrait de la première ligne en pixels.
Dans le troisième bloc, les retraits sont indiqués avant ou après le paragraphe
Dans le bloc suivant, le placement automatique des sauts de ligne est activé/désactivé.
Ces quatre options sont disponibles dans la barre des options et sont dupliquées dans la barre des symboles. Peu importe sur quel panneau vous modifiez ces options, les valeurs seront dupliquées :
Méthode d'anticrénelage pour les lettres
L'anticrénelage est une technologie utilisée pour améliorer la visualisation des lettres de texte afin de lisser les bords durs et de supprimer les "jaggies" qui apparaissent sur les bords des lettres.
Cette option est également dupliquée dans deux panneaux :

À l'heure actuelle, il existe sept méthodes de lissage de texte dans Photoshop, y compris le mode "sans lissage" (aucun), dans la figure que j'ai montrée, les interfaces russe et anglaise de Photoshop :

Chacune des méthodes d'anticrénelage a son propre effet sur les lettres, et pour chaque cas individuel, la méthode doit être sélectionnée de manière empirique, mais c'est idéal, mais en pratique j'utilise surtout la méthode d'anticrénelage définie dans Photoshop par défaut - "Sharp" (Sharp).
Dans la figure, j'ai donné un exemple de deux types d'anticrénelage de texte Photoshop :

Interligne (interlignage, Interlignage)
Cette option de texte n'est disponible que dans le panneau Caractère, comme son nom l'indique, elle définit l'espacement vertical entre les lignes. Par défaut, le paramètre est réglé sur "Auto":

En gros, l'utilisation Interligne sur Auto donne de bons résultats, mais vous pouvez régler Interligne indépendamment avant de saisir du texte, ou après la saisie, en mettant en surbrillance l'intégralité du texte. Vous pouvez choisir l'une des valeurs prédéfinies (de 6 pt à 72 pt), ou entrer la vôtre en utilisant l'une des méthodes de saisie de paramètres de Photoshop, c'est-à-dire modifier en faisant glisser la souris ou en faisant défiler la molette ou en saisissant une valeur dans la fenêtre à partir du clavier.

Suivi (espacement des lettres, suivi)
Paramètre "Suivi"également disponible uniquement à partir du panneau Caractère, il contrôle l'espacement entre les lettres ou les caractères. Il est situé juste en dessous interligne et vaut 0 par défaut :

Pour définir la valeur l'espacement des lettres, vous pouvez cliquer sur le triangle à droite du champ de saisie et sélectionner dans une liste de valeurs prédéfinies, vous pouvez saisir une valeur à partir du clavier ou modifier le paramètre en faisant glisser le curseur ou en tournant la molette de la souris. Valeur négative saisie suivi rapprochera les lettres ou les caractères, tandis qu'une valeur positive les éloignera.
Pour modifier le suivi, sélectionnez la section de texte souhaitée et saisissez une valeur dans le champ de saisie. Dans l'exemple, j'ai augmenté le tracking dans le mot "section" sans affecter le reste du texte :

Crénage
Cette option n'est également disponible qu'à partir du panneau Caractère et se trouve à gauche de suivi. Il est défini sur "Metrics" par défaut, ce que cela signifie, je l'expliquerai un peu plus loin. crénage ajuste l'espacement entre deux lettres ou caractères spécifiques :

crénage souvent confondu avec suivi parce qu'ils semblent similaires, mais ce sont en fait des choses complètement différentes. Tandis que Suivi définit la plage entre tous les personnages, crénage ajuste la distance entre deux caractères spécifiques. Une analogie peut être faite si Suivi- réglage global, puis crénage- "locale".
Pour que l'option devienne disponible, vous devez placer le curseur dans le texte entre les deux lettres requises. Dans l'exemple, j'ai défini une valeur négative crénage:

Comme je l'ai dit, l'option par défaut crénage défini sur Métrique, ce qui signifie que Photoshop utilise l'espacement des lettres donné par la conception de la police. Cette option donne souvent de meilleurs résultats dans la plupart des cas, bien que cela dépende des propriétés de la police utilisée. Si vous cliquez sur le petit triangle à droite du champ de saisie de la valeur crénage, vous verrez que juste en dessous de la valeur Métrique se trouve la valeur Optique. Avec cette option, Photoshop définit son propre espacement des lettres en fonction de la forme des lettres. Encore une fois, cela dépend de la police elle-même laquelle de ces deux options, "Métrique" ou "Optique", donnera le meilleur résultat.
Modifier la valeur crénage Vous pouvez, comme dans d'autres options, avec le clavier ou la souris.
Mettre à l'échelle verticalement et horizontalement (Échelle verticale et horizontale)
Ces deux options sont situées directement en dessous crénage et suivi.
Leur but est clair d'après le nom, les options redimensionnent le texte sélectionné verticalement ou horizontalement.
Ces deux options sont définies sur 100 % par défaut.

Décalage de la ligne de base
Ci-dessous l'option Décalage de la ligne de base. Le décalage de base vous permet de déplacer des sections sélectionnées de texte ou des lettres individuelles au-dessus ou en dessous de la ligne de base de la police. Par défaut, la valeur de l'option est définie sur 0 pt. Les valeurs positives déplaceront le texte sélectionné au-dessus de la ligne de base, et les valeurs négatives déplaceront la sélection en dessous de la ligne de base. L'option n'a pas de valeurs prédéfinies, la valeur doit donc être saisie manuellement :

Options de texte supplémentaires
Vous trouverez ci-dessous des boutons pour des options supplémentaires.
De gauche à droite : faux gras, faux italique, tout en majuscules, petites majuscules (majuscules réduites), superindex, sous-index, souligné, barré. À l'aide d'un exemple, j'ai montré l'effet des options dans le texte à partir de la deuxième ligne :

Sélection de la langue
Dans le coin inférieur gauche se trouve l'option "Sélection de la langue", conçue pour vérifier l'orthographe et la césure, mais, pour le moment, pour le russe, et même pour l'anglais, elle est inefficace, donc l'option n'est pas utilisée.