Adobe Photoshop est un produit logiciel extrêmement intéressant. Ses développeurs se préoccupent vraiment de la renommée, ce qui nous permet d'utiliser un ensemble d'instruments gigantesques, dont l'utilisation est simplement infinie. L'un des faits les plus intéressants - nous pouvons proposer une combinaison d'actions qui n'existaient pas auparavant, car les créateurs eux-mêmes ne peuvent pas décrire complètement les possibilités de leur progéniture.
Dans cette leçon, je vais vous montrer les caractéristiques inépuisables de ce programme. Nous analysons maintenant une combinaison très intéressante pour créer un élément assez intéressant, très souvent utilisé par les concepteurs de site et les photographes. Il a l'air bien, très intéressant, mais très simple. Vous serez obligé littéralement quelques minutes. Maintenant, je suis chagrin sur l'effet de la lumière du soleil dans Photoshop.
Essayons donc de faire les rayons de soleil divergents dans Photoshop. Nous n'avons pas à passer de longues heures dans l'ordre. Dessiner les lignes parfaites aux coins droits. Comment nous devrions le faire sur une feuille. Je vais vous montrer deux variations. Qui, respectivement, ont deux façons de créer.
Pour commencer, nous analyserons la voie à la création de rayons divergents graphiques. Créez une nouvelle taille de document 1000 pour 1000 pixels et versez-la avec une couleur # BEFF8E. Vous pouvez utiliser votre propre.
Nous utilisons l'outil de texte avec lequel nous ferons une ligne pointillée. Taille de la police 60, couleur # 60A42E.

Rastro le texte dans la fenêtre de couches.

Et maintenant, avec l'aide de l'outil "Move", nous l'écrasons de haut en bas. Il devrait y avoir une telle chose.

Nous recherchons l'onglet Filtre-distorsion - Coordonnées polaires.

Eh bien, définissez les paramètres suivants:

Ce sont des rayons de soleil aussi divergents sont apparus.

Maintenant, analysons la deuxième façon de créer des rayons ensoleillés divergents sont plus proches de naturels.
Créez un nouveau document de la même taille, mais avec un fond plus sombre. J'ai pris la couleur # 3B8604.
Créer un nouveau calque.

Nous prenons une brosse rigide d'un grand diamètre et formons un clic sur une nouvelle couche. Nous l'augmentons à de telles tailles.

Maintenant, allez à la fenêtre de la couche. Nous réduisons l'opacité à 50% et l'imposition de l'atténuation.

Nous convertissons un calque en un objet intelligent. Et nous combinons avec le précédent.

Et maintenant compléter le travail. Filtre-flou - flou radial.


Maintenant, nous avons transformé nos rayons solaires.

Il existe des combinaisons intéressantes pour créer la lumière du soleil dans Photoshop. Il semble assez intéressant, mais sur la création de cet effet, nous avons passé quelques minutes seulement. Une autre preuve de l'infini des capacités Photoshop.
Dans cette leçon, vous apprendrez comment dans le programme de Photoshop pour créer de beaux rayons de soleil traversant les branches des arbres. Ce n'est pas seulement une merveilleuse façon de faire une photo plus intéressante, mais c'est aussi très simple. Beaucoup plus facile que vous ne pouvez l'imaginer!
À la fin, pour conférer une image de plus grand réalisme, nous créerons une branche de lumière ensoleillée tombant sur le sol.
Donc, voici l'image avec laquelle je vais travailler:
Image source
Et ce même instantané, mais après l'imposition de l'effet:

Résultat
Commençons.
Étape 1: Canal de couleur avec le contraste le plus élevé
Après avoir ouvert la photo source dans le programme, la première chose dont vous avez besoin pour déterminer lequel des trois canaux de couleur (rouge, vert ou bleu) est la plus contrastée. Pour ce faire, dans le panneau Calques Calques, allez à l'onglet Canaux Channels. Vous verrez trois canaux, rouge, vert et bleu, qui, lorsqu'ils sont combinés, créent toutes les couleurs de votre photo. Vous verrez également la quatrième chaîne appelée RVB en haut du panneau, qui est en fait un composé de trois canaux principaux:

Panneau de canaux
Nous sommes intéressés par ce que ces trois canaux donnent le plus grand contraste. Pour savoir, laissez alternativement seulement l'un des canaux visibles et assurez-vous que l'image change.
Commençons par le canal rouge (canal rouge) en tournant sur lequel nous verrons notre photo en noir et blanc. Ensuite, nous passons sur le canal vert, tout en éteignant la visibilité des canaux rouge et bleu. Rappelez-vous comment l'image change; Vous serez présenté avec trois options pour votre photo en noir et blanc, votre tâche est de choisir le plus de contraste. Pour mon instantané, l'option la plus contrastée est le canal bleu (que j'ai démontré un peu plus bas). Le ciel sur le fond arrière est affiché assez brillant et distinctement, tandis que l'arbre lui-même et la terre, au contraire, très sombre. Exactement ce dont j'avais besoin.

La version noire et blanche du canal bleu donne le plus grand contraste entre le ciel et l'arbre.
Étape 2: Créez une copie du canal
Maintenant, quand je sais que Blue Channel contient le contraste le plus élevé, je dois en faire une copie. Pour ce faire, sélectionnez simplement le canal souhaité et faites-le glisser dans la nouvelle icône de la chaîne au bas du panneau Channels:

Après avoir relâché le bouton de la souris, vous verrez que vous venez de créer une copie de la chaîne située sous tous les autres canaux, elle sera appelée Copie bleue.

Étape 3: Divotation Les zones d'ombre à l'aide de la commande Niveaux
Nous devons augmenter davantage le contraste dans le canal copié, rendre les zones sombres complètement noires. Vous pouvez le faire en utilisant la commande Niveaux. Pour ce faire, allez dans le menu Image en haut de l'écran, sélectionnez Réglages, puis les niveaux. Pour le rendre plus rapide, utilisez les touches de raccourci Ctrl + L (Win) / Commande + L (Mac). Dans la boîte de dialogue qui apparaît, vous verrez un calendrier et un curseur situé sous cette planification: curseur noir à gauche, gris au milieu et blanc à droite. Faites glisser le curseur noir à droite, car le curseur se déplace, les zones sombres de l'image deviendront encore plus sombres. Permettez-moi de vous rappeler que nous devons faire des zones sombres absolument noires.

Déplacez le curseur vers la droite jusqu'à ce que les zones sombres deviennent complètement noires.
Une fois terminé, cliquez sur le bouton OK pour fermer la boîte de dialogue. Sur la photo ci-dessous l'image après les manipulations aux niveaux. Les zones sombres sont maintenant remplies de noir, tandis que le ciel sur le fond reste inchangé.

Copie du canal bleu après ombrage des régions d'ombre
Étape 4: Chargez le canal comme la sélection
Maintenez la touche Ctrl / Commande (Mac) enfoncée, cliquez sur le canal dans le panneau Channels:

Ainsi, vous téléchargez la chaîne sous forme de sélection.

Étape 5: Créez une nouvelle couche vide
Allez sur le panneau Calques (couches) et cliquez sur l'icône Nouvelle couche pour créer un nouveau calque vide.

Vous verrez qu'après avoir créé une nouvelle couche vide, l'image de noir et de blanc se transformera à nouveau en une couleur.

Nouvelle couche de couche vide 1 ajoutée sur un fond de couche.
Étape 6: Remplissez la sélection en blanc
Appuyez sur la touche D du clavier pour régler les couleurs source de l'arrière-plan avant et arrière: noir pour l'avant et blanc à l'arrière. Ensuite, utilisez la combinaison Ctrl + Backspace Key (Win) / Commande + Suppression (Mac) pour remplir la sélection avec White sur le nouveau calque. Vous ne remarquerez aucun changement si le ciel sur le fond de votre photo est déjà blanc, mais cela se remplit à l'avenir, nous utiliserons pour créer des rayons de soleil.
Étape 7: Faites une copie d'une nouvelle couche
Pour faire une copie de la couche de couche 1 Utilisez la combinaison CTRL + J de la clé (Win) / Commande + J (Mac), tandis que la couche doit être mise en surbrillance dans le panneau de la couche. Une copie du calque apparaîtra appelée couche 2.

Étape 8: Appliquez un filtre de flou radial sur la couche de couche 2
Maintenant, il est temps pour les rayons du soleil. Sélectionnez la couche 2 couche 2 dans le panneau de la couche. Allez dans le menu du filtre, sélectionnez Flou Brouillon. La boîte de dialogue Filtre de flou radial apparaît à l'écran. Augmentez la valeur du montant à environ 80, cependant, cette valeur dépend de la taille de votre image et de ce que vous voulez obtenir les rayons. Plus vous définissez la valeur, plus les rayons seront longs, donc à ce stade, vous pouvez expérimenter.
Dans la colonne Mode Blur, choisissez Zoom et la qualité de la qualité sur le meilleur. Si vous travaillez sur un ordinateur à faible consommation ou simplement expérimenter, la qualité du flou peut être effectuée ci-dessous en sélectionnant dans la qualité "Bonne" ou "projet" paragraphe.
Dans le coin inférieur droit de la boîte de dialogue, il existe une fonction Centre Blur, où vous pouvez choisir un point à partir duquel le flou commence et dans notre cas, les rayons du soleil. Cadre carré représente notre image. Cliquez sur le point à partir duquel vous souhaitez laisser les rayons. Je voulais les rayons de ma photo d'approximativement du Quartier et du centre, j'ai donc placé le point de cette façon:

Appuyez sur le bouton OK dès que vous avez terminé avec ces manipulations. C'est ce que j'ai fait:

Les rayons jusqu'à présent ne semblent pas réalistes, mais nous allons le réparer.
Étape 9: Modifiez le style de la couche sur la lueur extérieure
Pour les rayons un peu plus, vous devez ajouter une lueur. Pour ce faire, cliquez sur l'icône de style de calque situé au bas du panneau Calques:

Ensuite, à partir de la liste des styles choisira la lueur extérieure (lueur externe):

La boîte de dialogue Style de lueur extérieure apparaît devant nous. Il n'est absolument pas nécessaire de changer de paramètres ici. Les paramètres par défaut conviennent parfaitement à la création de la lumière du soleil. Cliquez simplement sur le bouton OK pour quitter la boîte de dialogue et appliquer l'effet:

Maintenant, les rayons ont l'air beaucoup mieux:

Étape 10: Mode de superposition de couche d'échange sur la lumière douce
Maintenant, les rayons du soleil sont mieux, mais ne sont toujours pas réalistes, nous devons adoucir légèrement leur intensité. Nous pouvons le faire en modifiant simplement le mode de superposition de couche avec lequel nous travaillons. Rester sur la couche de couche 2, accédez au menu Mode de blend, située dans le coin supérieur gauche du panneau de couches et modifiez le mode normal sur la lumière douce (lumière douce):

Donc, voici l'image que j'ai reçue après avoir appliqué le mode de superposition de couche légère (lumière douce):

Étape 11: Fabriquez une copie de la couche de couche 2
Copier la couche de couche 2, pour cela, nous utilisons les touches de raccourci CTRL + J (Win) / Commande + J (Mac). Le programme a copié la couche et lui a donné le nom "Copie 2 Copie".

Étape 12: Étendez les rayons du soleil
Maintenant, nous avons deux copies avec des rayons, une couche de couche 2 et la seconde sur la copie de la couche 2. Faisons des rayons sur la couche de la couche 2 Copier plus longtemps pour leur donner un look plus naturel à l'aide de l'équipe de transformation gratuite (transformation libre). Si vous travaillez avec une image ouverte dans la fenêtre du document, appuyez sur la touche F pour accéder au format complet de l'écran (mode plein écran). Vous serez préférable de voir toute la manipulation qui se passe, ce qui facilitera à son tour votre travail. Appuyez ensuite sur la combinaison Ctrl + T Touche (Win / Ctrl + T (Mac) pour apparaître la boîte de dialogue Transformer Free Transform.
Si vous regardez près du centre de la photo, remarquez une petite icône. Survolez le curseur et faites glisser jusqu'au point où les rayons proviennent de:

Maintenant, guérissez les touches SHIFT + ALT (WIN) / SHIFT + OPTION (MAC) et déplacez l'un des marqueurs d'angle sur le côté pour prolonger les rayons. En tenant la touche Maj enfoncée lorsque vous déplacez le marqueur, vous donnez au programme pour enregistrer les proportions d'image et la saisie de la touche ALT, vous enregistrez le point central fixe que vous êtes configuré.
Pour appliquer la transformation, appuyez sur Entrée.

Étape 13: Modifiez la taille et la position de la couche de couche 1 pour créer un reflet des rayons résultants de la planète
À ce stade, nous avons terminé la création des rayons eux-mêmes, mais que l'image a l'air naturelle, créons des sites brillants et sur la terre. Comme vous vous en souvenez, au tout début de la leçon, nous avons réalisé la répartition du canal copié, puis créé une nouvelle couche (couche 1) et remplie de celle-ci en blanc. Nous ne l'avons pas utilisé avant ce moment, mais maintenant, il sera utile de créer une lueur de la lumière du soleil sur la terre.
Pour ce faire, cliquez sur la couche de couche 1 dans le panneau Calques pour mettre en surbrillance le calque d'utilisation. Ensuite, utilisez à nouveau les touches chaudes Ctrl + T (Win) / Commande + T (Mac) pour afficher la fenêtre de transformation. Cliquez sur n'importe quelle zone de la fenêtre de transformation, puis déplacez-la à la limite supérieure du cadre en panne, créant ainsi un reflet de reflet de l'effet des rayons du soleil. Expérimentez avec le statut et la taille de la réflexion pour obtenir le résultat le plus réaliste.

Appuyez sur la touche Entrée lorsque vous remplissez la manipulation.
Étape 14: Mode de superposition de couche de couche 1
Donc, pour faire des zones remplies de blancs, similaires aux réflexions de la lumière du soleil, et non sur des taches blanches, changez le mode de superposition de couche sur la superposition (chevauchement). Allez à nouveau dans le menu descendant à nouveau, situé dans le coin supérieur gauche du panneau Calques et sélectionnez le mode de superposition (chevauchement).

C'est tout. Regardons l'image d'origine et comparons-la avec ce que nous avons fait:

Et voici le résultat que nous avons reçu après avoir changé la couche de couche de couche 1 sur trop:

Une manière si simple peut être créée par l'effet de la lumière du soleil.
Appliquer littéralement quelques actions simples, vous pouvez créer une belle édition de la lumière du soleil sur Photoshop qui décorera certainement votre photo. Vrai, afin que l'effet soit harmonieusement, vous devez prendre une photo appropriée sur laquelle le coucher du soleil est déjà là. Pour l'expérience, j'ai pris une photo d'une fille contre le fond du soleil couchant.

Pour commencer, l'éclairage solaire s'applique à ce gradient remplir un nouveau calque. Gradient d'outils (g), dans la main, dans le panneau de paramètres, installez radial.
Double-cliquez sur un étirement de dégradé provoquant une boîte de dialogue Sélection de propriétés. Je vais installer un gradient de trois couleurs de blanc à travers l'orange au rouge. Colors de code hexagonal: #ffffff; # Ffa200; # Ff0000.

La couche de cette couche de gradient, cependant, il est peu similaire à la lumière du coucher de soleil, pour une plus grande vérité, je créerai un masque de cette couche. En utilisant (m), nous créerons une zone du futur soleil, à l'aide du bouton correspondant situé au bas des couches de la palette de calques crée un masque.

Le mode superposition de couche doit être modifié en "écran" (), à l'aide du filtre de flou le long du gaussien, la couche appliquée au masque se débarrassera des limites soudaines.

Sur ce travail sur la création de "nouveau soleil couchant."Presque terminé. Si nécessaire, vous pouvez le déplacer vers un nouvel endroit ou travailler avec des tailles à l'aide de la combinaison de touches CTRL + T. Dans le même temps, il est nécessaire de briser la connexion entre la couche et le masque afin que, en chantant la possibilité de le transformer librement. Pour ce faire, il suffit de cliquer sur l'icône de la chaîne entre le masque et le calque.

Clip art tonifiant
La prochaine étape de traitement sera clip art tonifiant Conformément aux couleurs du "nouveau soleil de soirée". Vous pouvez le faire de plusieurs manières, l'une d'entre elles est décrite dans le poteau. Dans le même cas, je serai comme suit: au-dessus de l'arrière-plan créera un correspondant. La couche de courbes et dans chaque canal effectuera la manipulation de la correction des couleurs. L'amplification de rouge et de vert affaiblissant légèrement le bleu de la partie centrale de la plage de tonalité.

Inverser le masque de cette couche (Ctrl + I). Avec l'aide d'une brosse douce, lisez les réglages, une opacité réduite pour montrer le ton résultant avec différents degrés d'intensité, mon option devant vous.

Maintenant, je prends la banque équilibrer toute la photo sur la couleur que j'utilise comme non étrange "balance des couleurs" () pour créer qui au moyen de (réglages) par la couche supérieure. Dans la liste Ton, sélectionnez "Moyenne" Midtones. L'utilisation des curseurs de couleurs zoomez légèrement rouge et vert, ainsi que réduire les niveaux de couleurs bleues.

Après cette correction, il peut être nécessaire d'équilibrer les paramètres précédemment effectués, utilisez facilement pour cette modification du paramètre d'opacité pour le calque. La couche avec effet du coucher de soleil peut nécessiter une transformation en tant que masque et gradient ensemble séparément ou alternativement, utilisez "Touches magiques" Ctrl + T
Traitement des zones d'ombre
Situé littéralement le dernier code à barres pour obtenir une image réaliste de l'éclairage du soir. C'est dans l'ajout de bleu dans les sections d'ombre de l'image, je pense que cela va fière allure. Utilisation du bouton au bas de la palette de calque, créez une couche solide de la "couleur unie" remplissage dans la palette, "Picker Color" Installez une couleur bleu foncé

(mélange) de cette couche pour changer de "éclaircir" (lumière de remplacement) afin que effet Ruiné dans des zones d'ombre sur la photo. Si nécessaire, vous pouvez facilement modifier à nouveau la couleur sélectionnée en appelant "Picker Color" ou en réduisant la puissance de l'exposition du calque Réglage du paramètre "Opacité" (opacité). À la suite de cette opération, j'ai eu une image de choc:

À ce sujet aujourd'hui, j'espère que cette façon de traiter d'image trouvera une application dans votre pratique.
Dans cette courte leçon, nous apprendrons à créer des rayons de soleil à l'aide de tels outils tels que: gradients, modes de recouvrement, ainsi que des couches correctives, avec lesquelles nous ferons des rayons plus réalistes.
Créer la lumière du soleil dans le programme AdobePhotoshop. - Une occupation assez simple, etc., il existe de nombreuses façons de les créer, je vais montrer comment le faire avec l'aide de gradients. Pour effectuer cette leçon, je vous conseille d'utiliser la version AdobePhotoshop.Cc..
Étape 1
Transférer l'image B. AdobePhotoshop. ou juste l'ouvrir dans le programme ( Ctrl +.O).

Maintenant allons au filtre Caméra crue.En le choisissant dans l'onglet Filtre.(Filtrer) et appliquez les mêmes paramètres que dans la capture d'écran à la suite du résultat:


Étape 2.
Maintenant, créons un nouveau calque ( Maj +.Ctrl +.N)et appelons ça des rayons.puis appliquer une couche de correction à elle Gradient (gradient).
Traducteur NOTE: dans la fenêtre de sélection de la transition de couleur, la valeur par défaut sera les couleurs qui étaient à l'origine comme la couleur de fond du premier plan. L'auteur n'a pas choisi intentionnellement les couleurs qu'il avait, mais mieux de mettre la même chose qu'il l'avait, soit similaire à l'effet de correspondance maximum.
Traducteur NOTE: Dans la fenêtre de sélectionType de gradient (Type de dégradé)choisir Non. ise (Bruit).


Utilisation du bouton Randomiser. (Randomiser). (Traducteur Note: Générez soit) Vous devez combiner des gradients en sélectionnant celui qui se trouve sur la capture d'écran ou similaire:

Après avoir augmenté la valeur Roghness(Rugosité) à 100% , nous obtenons le résultat suivant:

En outre, vous devrez changer le modèle de couleur Rvb. sur le Laboratoire

et cachent également les lames de lumière des canaux alpha pour l'obscurité du résultat de la capture d'écran:

Ensuite, nous utilisons le bouton à nouveau. Randomiser.(Randomizing) avec lequel Adobe Photoshop. Exclut trop assommé de la couleur totale.

et retirez l'étiquette à côté de l'inscription Restreindre les couleurs. (Restriction de couleur) (élimine les couleurs particulièrement lumineuses ou sursaturées d'un gradient de bruit).
Et donc que devrait-il arriver:

Puis changez dans la fenêtre Paramètres de gradient Style.(Style) sur Angle(Angle) avec le résultat résultant:

Changer la couche de superposition de cette couche sur Écran.(Écran).

Ensuite, encore une fois, cliquez sur l'icône de la couche de réglage. Remplissage en dégradé(Remplissage de gradient) et en faisant glisser le résultat résultant au même endroit, où la source de lumière est probablement et modifie légèrement les paramètres:


Note auto: En raison du fait que d'atténuer les bords des rayons du soleil, nous utiliserons le filtreflou gaussien (Flou gaussien),avec l'opportunité d'édition ultérieure, convertissons ce calque dans S. objet mart. (Objet intelligent) (clic droit sur un calque dans la palette de calque).Cette action nous aidera à changer toutes les valeurs numériques que nous avons définies pour cette couche.
Transférer ce calque en mode Objet intelligent.(Objet intelligent).
Traducteur NOTE: À la suite de cette action, le masque de couche s'applique à la couche. Puis bouger B. Filtre - flou - flou gaussien (Filtre - flou - flou à Gauss) et mettre le rayon de flou dans la zone 47 pixels. Et voici le résultat:

Étape 3.
Traducteur NOTE: Pour un effet plus réaliste, utilisez des couches correctives Hue / saturation.(Tonalité de couleur / saturation) ouCourbes. (Courbes) etLes niveaux. (Niveaux) commeMasque d'écrêtage. (Masque d'écrêtage)couchedes rayons. et ajouter du ton jaune avecCourbes. (Courbes)ou alorsLes niveaux. (Les niveaux).
Créer une nouvelle couche de réglage Hue / saturation.(Tonalité de couleur / saturation) et appliquez-la comme Masque de détourage (masque de détourage)couche des rayons.Placez les mêmes paramètres que dans la capture d'écran:

Ensuite, créez une nouvelle couche de correction. Courbes.(Courbes) et l'appliquer aussi comme Masque d'écrêtage. (Masque d'écrêtage). Ajustez les mêmes paramètres que dans la capture d'écran:

Étape 4.
Double-cliquez sur le calque des rayons.et modifiez les paramètres de dégradé à ceux énumérés sur la capture d'écran. Encore une fois, combinez les variantes de gradient à l'aide du bouton Randomiser.(Randomiser):


Traducteur NOTE: L'auteur utilise souvent le bouton. R andomiser. (Randomizing)afin de rendre les futurs rayons ensoleillés aussi réalistes que possible.
Puis créer Masque de couche.(Masque de couche) pour couche des rayons.et, dessus, avec l'aide de l'outil Pente. (Gradient) (g) (de noir au blanc) avec Angle(Angular) Stretch avec le style comme indiqué dans la capture d'écran:

Traducteur NOTE: L'auteur masque les rayons du soleil afin qu'ils ressemblent au mieux possible à cause des arbres à travers lesquels ils devraient fuir.
Double-cliquez sur la couche de réglage créée précédemment Hue / saturation.(Tonalité de couleur / saturation) et légèrement corrigez-la, comme dans la capture d'écran:

Étape 5.
Créer un nouveau calque Maj + ctrl + net changer immédiatement son mode superposition sur Écran.(Écran). Sur elle, en utilisant l'outil Brosser. (Brosse) (b), diamètre moyen , avec la couleur # a99446.b.faire 1 clic dans la zone où le soleil brille.

En outre, cliquez deux fois sur le calque précédemment créé. Hue / saturation. (Tonalité de couleur / saturation) et glissière Légèreté(Luminosité) légèrement à gauche, comme dans la capture d'écran:

Maintenant, créons une nouvelle couche corrective Couleur de la recherche.(Recherche de couleur) en haut de la palette de calque et appliquez les mêmes paramètres que dans la capture d'écran:

Puis changez le mode de superposition de cette couche de correction sur Teinte. (Tonalité de couleur) et réduire Opacité (Opacité) à 35-40% . Le résultat résultant:

Et en conclusion, créez une nouvelle couche corrective Courbes.(Courbes) et appliquez les mêmes paramètres que dans la capture d'écran:

Résultat:
C'est ça! Il s'avère qu'il est si facile de dessiner des rayons de soleil. J'espère que vous avez aimé la leçon.
Aujourd'hui, je veux vous dire comment dans Photoshop, vous pouvez faire le motif de fond original sous la forme de rayons solaires divergents en quelques étapes. Dans la première voie, nous utiliserons le texte en pointillé pouvant déchirer et écraser tout au long du document. Ensuite, nous appliquons le filtre des coordonnées polaires et nous obtenons de jolies rayons ensoleillés. Dans la deuxième manière, nous utiliserons la brosse dure, le modifierons le mode de superposition, puis appliquez le filtre de flou radial par la méthode linéaire. Le résultat résultant ressemble davantage à une explosion d'une étoile, mais, en tout cas, il a l'air jolie.
Étape 1.1
Créez un nouveau document carré de 500x500 pixels dans Photoshop, versé avec couleur # 0488E4. 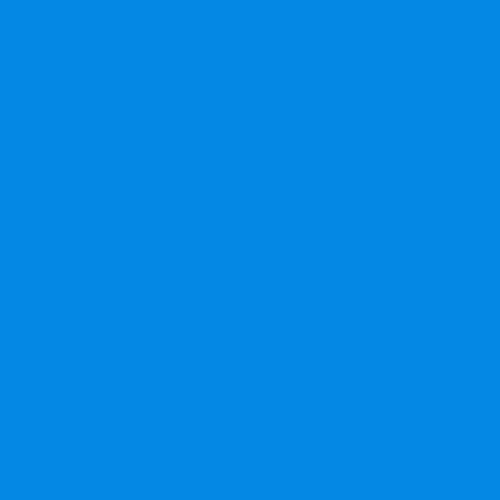
Étape 1.2
Sélectionnez l'outil Texte (Type Tool), sélectionnez la couleur du texte 46A9ee et utilisez le Dash habituel que nous écrivons au centre de la ligne pointillée du document à partir du bord au bord. Les paramètres de texte sont tels que dans la figure ci-dessous. 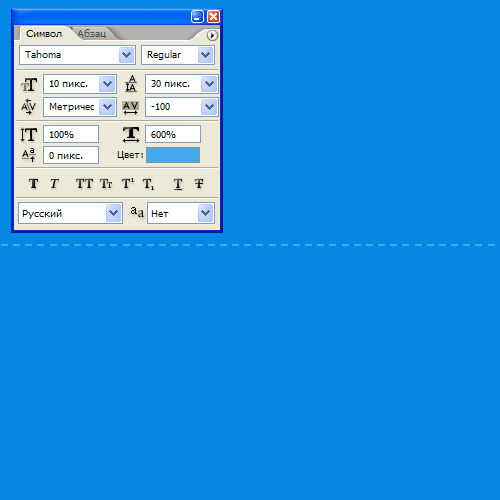
Étape 1.3
Après cela, sur la couche, appuyez sur le bouton droit de la souris et sélectionnez l'élément "Type de rasterize". Appuyez ensuite sur CTRL + T et allonge la bande en pointillé vers le haut et jusqu'aux bords du document. 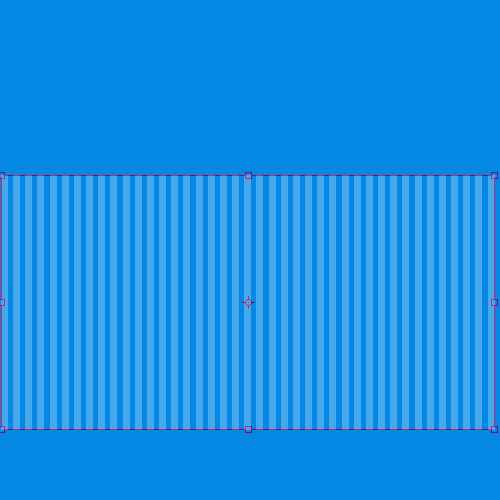
Étape 1.4. 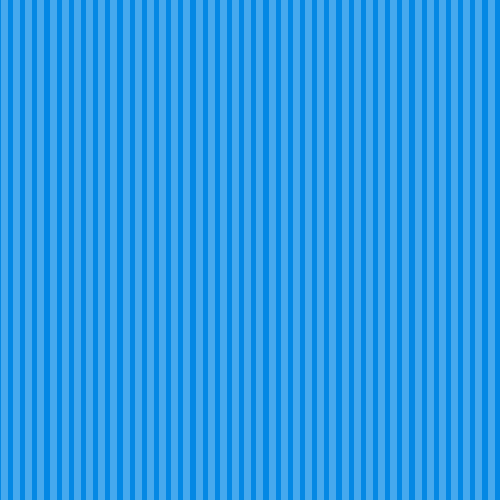
Étape 1.5
Après cela, dans le menu, sélectionnez "Filtre" (filtre)\u003e "distorsion" (distorsion)\u003e "Coordonnées polaires" (coordonnées polaires). Installez les paramètres, comme dans la figure ci-dessous et appuyez sur le bouton "Oui". 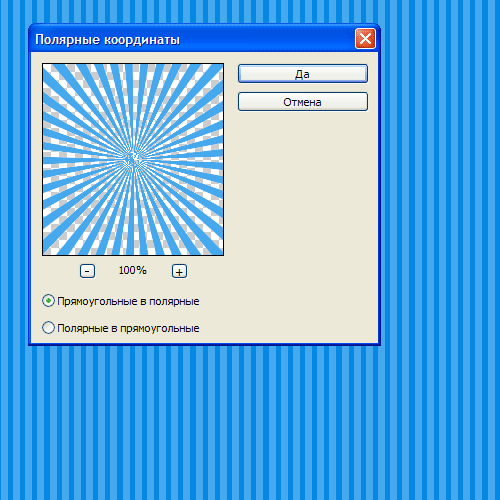
Étape 1.6.
Doit obtenir un tel résultat. 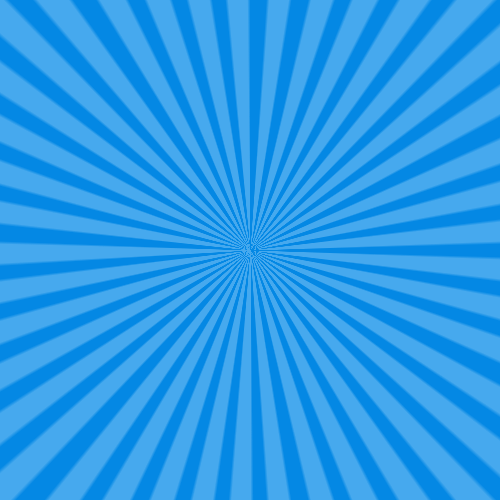
Étape 2.1
C'est la deuxième façon d'obtenir des rayons divergents. Pour cela, une taille de pinceau rigide de 300 pixels sur une nouvelle couche cliquez dans le centre du document. 
Étape 2.2
Nous installons pour cette couche "dissolution" (dissolution) et réduisons la transparence de la couche à 10%. Maintenant, vous devez cliquer avec le bouton droit de la souris sur le calque et sélectionner l'élément "Groupe à l'objet intelligent". Ensuite, cliquez à nouveau sur le bouton droit de la souris sur le calque et sélectionnez l'élément "Couche de rasterize). 






