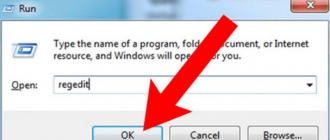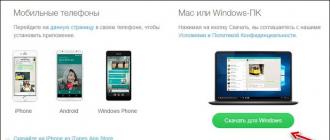La configuration matérielle des ordinateurs sur lesquels Windows est installé peut différer considérablement dans un certain nombre de paramètres, tout comme les versions et les éditions du système d'exploitation elles-mêmes peuvent différer. C'est pour cette raison que créé sous Applications Windows devrait être universel en termes de compatibilité. C'est généralement le cas, cependant, il existe des logiciels qui nécessitent Traitement spécial, appelé mode test.
Qu'est-ce que le mode test et quand est-il activé
Le mode de test de Windows 10 peut être appelé conditionnellement l'état de "fidélité" du système aux logiciels qui ne possèdent pas les signatures électroniques appropriées. Dans ce mode, le système abaisse le niveau de sécurité, ce qui permet à l'administrateur d'installer des logiciels instables. De plus, sur les systèmes 64 bits, il devient possible de contourner certaines restrictions de sécurité.
Dans des conditions normales, le mode test, en règle générale, ne s'active pas tout seul. Pour l'activer, l'action correspondante de l'utilisateur ou d'un programme tiers est requise. Le fait que Windows fonctionne en mode test est clairement indiqué par l'inscription "Mode test Windows 10 ..." dans le coin inférieur droit du moniteur. Le mode lui-même prend effet si l'utilisateur le désactive dans Menu de démarrage ou l'activer délibérément à l'aide de l'outil de console standard bcdedit ou utilitaire tiers Annulation de l'application de la signature du conducteur.
Un filigrane de texte dans le coin du bureau peut apparaître, mais pas immédiatement, dans les versions modifiées de Windows si l'auteur a choisi de désactiver certaines fonctionnalités de vérification. En outre, les versions internes du système publiées par Microsoft peuvent être marquées du logo. Ci-dessous, nous montrerons comment quitter le test Mode Windows 10, mais voyons d'abord comment masquer le message gênant de l'écran indiquant son activité.
Comment supprimer l'inscription "Mode test"
Si vous utilisez régulièrement le mode test, tôt ou tard, le texte de notification à côté de la barre d'état système commencera à vous déranger et, très probablement, vous voudrez vous en débarrasser. Mais comment supprimer l'inscription "Mode test" dans Windows 10 dans le coin inférieur droit sans quitter le mode lui-même ? Très facile, il suffit d'utiliser un petit utilitaire portable Désactivateur de filigrane universel, que vous pouvez facilement trouver sur Internet. Lancez-le, cliquez sur le bouton "Installer" et confirmez l'action.


En même temps, l'explorateur sera terminé, l'écran deviendra noir, la session utilisateur se terminera automatiquement, mais lorsque vous vous reconnecterez, vous verrez que l'inscription gênante près de la barre d'état système a disparu. Si après un certain temps vous souhaitez le renvoyer, vous devez relancer le programme et cette fois cliquez sur le bouton "Désinstaller".
DANS dernières versions Dans Windows 10, le bon fonctionnement de Universal Watermark Disabler n'est pas garanti, par exemple, dans Windows 10 16299, l'utilitaire a donné l'erreur «Échec lors d'un appel de procédure à distance», ce qui, cependant, ne l'a pas empêché de masquer avec succès le une inscription. Cependant, cette méthode est la plus polyvalente.
Les utilisateurs de Windows 10 ont également suggéré d'autres moyens de se débarrasser du logo, notamment en manipulant des fichiers dans le répertoire. %userprofile%/AppData/Roaming/Microsoft/Windows/Thèmes. Mais comme l'a montré la pratique, de telles actions conduisent rarement au résultat souhaité, ou leur succès est temporaire.
Comment désactiver complètement le mode test
Eh bien, il est maintenant temps de découvrir comment désactiver complètement le mode test de Windows 10. Cela se fait très simplement à l'aide de l'outil console. bcdedit.exe. La méthode présentée ici fonctionne non seulement dans le dixième courant Versions Windows, mais aussi dans le "huit", et dans le "sept". Exécutez l'invite de commande ou la console PowerShell avec des privilèges d'administrateur et exécutez la commande dedans bcdedit.exe -set testsigning off puis redémarrez la machine. Terminé, le mode test est désactivé et le texte de notification dans la barre d'état système disparaît.

Il y a cependant une petite chance qu'il ne soit pas possible de désactiver immédiatement le mode test de Windows 10. Si après avoir exécuté la commande, vous constatez que le filigrane "décore" toujours le coin inférieur droit du bureau, revenez à la console et exécutez-le à nouveau bcdedit.exe -set loadoptions enable_integrity_checks, puis répétez la commande du paragraphe ci-dessus.

Cette fois, le mode test devrait s'éteindre complètement, ainsi que son filigrane devrait disparaître de l'écran.
Trouvé sur un ordinateur et vous ne savez pas comment supprimer l'inscription "Test build mode..." sous Windows ? De nombreux utilisateurs sont confrontés à ce problème. Il n'y a rien de critique ici, mais les lignes en bas de l'écran peuvent interférer. Par conséquent, il est utile de savoir de quoi il s'agit, comment activer ou désactiver le mode test dans Windows 7 ou 10.
La fonctionnalité Win 7 et Win 10 inclut des tests Logiciel sans certificats.
Qu'est-ce que c'est ça?
Le mode test est une fonctionnalité spéciale qui vous permet de tester des programmes sans certificat de validation. Tous les logiciels ne fonctionnent pas avec les pilotes signés électroniquement de Microsoft. Par exemple, l'utilitaire n'a pas encore été publié dans les versions officielles ou est sur le point d'être publié, mais il doit être vérifié. Tout utilisateur, tôt ou tard, peut rencontrer un tel programme, après quoi il sera invité à activer le «test». Son activation sera indiquée par l'inscription « Mode test Windows 10 build 0000 » dans le coin inférieur droit de l'écran. Les instructions sur la façon de supprimer le mode test de Windows 10 sont données ci-dessous.

Activation
L'activation de cette option Windows 10 et 7, en règle générale, a lieu à l'insu de l'utilisateur. Ce n'est qu'alors qu'il remarque que des inscriptions incompréhensibles sont apparues sur l'écran. Cependant, il existe un moyen d'activer cette option vous-même, sans l'aide des applications auxquelles elle est destinée.
- Nous trouvons l'utilitaire " Ligne de commande». Habituellement, il est facile de le trouver via le menu Démarrer - dans la recherche ou dans les "Applications standard".
- Exécutez la ligne en tant qu'administrateur (bouton droit de la souris, sélectionnez l'option appropriée).
- Entrez ce qui suit : bcdedit.exe -set TESTSIGNING ON
- Nous appuyons sur "Entrée".

Après cela, une inscription correspondante apparaîtra, ce qui énerve de nombreux utilisateurs.
Désactivation
Un nombre beaucoup plus important d'utilisateurs ne se préoccupent pas de savoir comment activer le test Windows sur le Seven ou le Ten, mais comment le supprimer. Voyons comment désactiver le mode test dans Windows 10.
- Exécutez "Invite de commandes" en tant qu'administrateur.
- On tape : bcdedit.exe -set TESTSIGNING OFF
- Appuyez sur Entrée".

Salut. Ceci est la suite du premier article sur la désactivation de la validation. signature numérique pilotes, mais cette fois nous le désactivons de façon permanente (enfin, ou plutôt, tant que vous en aurez besoin). Pour commencer, sur l'essence du mode test de Windows. Ce mode a été créé pour la commodité des développeurs et vous permet de tester les pilotes et certains utilitaires sans avoir à vérifier la signature numérique. Cela vous permet de ne pas signer chaque version du pilote ou du programme pour vérifier ses performances. Cet article est parfaitement adapté à l'exploitation Systèmes Microsoft Windows 10, 8.1, 8, 7
Comme tout le monde n'a pas besoin qu'il soit constamment allumé, je propose de diviser l'article en deux parties :
- Activation du mode test
- Désactiver le mode test de Windows
1. Comment activer le mode test dans Windows 10, 8.1, 8, 7
Nous ouvrons ligne de commande avec des droits d'administrateur, dans les systèmes d'exploitation modernes, faites simplement un clic droit sur le coin Démarrer et sélectionnez l'élément approprié :
Pour les vieux système opérateur ou ceux qui ont activé PowerShell dans le menu démarrer, lisez cette instruction, toutes les méthodes y sont décrites.
Dans la fenêtre qui s'ouvre, dans l'ordre, entrez lignes suivantes:
bcdedit.exe -set loadoptions DISABLE_INTEGRITY_CHECKS bcdedit.exe -set TESTSIGNING ON

Après le redémarrage du système, le mode test sera activé et un rappel de celui-ci sera toujours affiché dans le coin inférieur droit :
2. Comment désactiver le mode test dans Windows 10, 8.1, 8, 7
Nous supposerons que nous sommes déjà fatigués de jouer avec les versions de test des pilotes, ou que nous sommes juste fatigués de cette inscription dans le coin inférieur droit, que devons-nous faire ? Oui, tout est simple, ouvrez à nouveau l'invite de commande en tant qu'administrateur et entrez les lignes suivantes :
bcdedit.exe -set loadoptions ENABLE_INTEGRITY_CHECKS

Et nous redémarrons le système, après le démarrage, le mode test sera désactivé et l'inscription en bas de l'écran disparaîtra.
On dirait que c'est ça. J'espère que cet article vous a été utile, cliquez sur l'un des boutons ci-dessous pour en parler à vos amis. Abonnez-vous également aux mises à jour du site en entrant votre e-mail dans le champ à droite ou en vous inscrivant à un groupe sur Vkontakte et Chaîne Youtube. Merci pour l'attention
Matériel du site geekteam.pro
geekteam.pro
Activer le mode test Windows 10
woodhummer 15.03.2017 - 21:37 Atelier
Lorsque vous travaillez sur un ordinateur, des situations surviennent parfois (par exemple, lors de la connexion d'appareils Android pour les flasher) lorsque vous devez installer des pilotes matériels spécifiques et non signés. Dans ce cas, il est préférable d'utiliser le mode test de Windows. Considérons cette question plus en détail.
Activer le mode test dans la ligne de commande Windows
Pour que la transition vers le mode test réussisse, vous devez d'abord désactiver le mode "Secure Boot" ( Démarrage sécurisé)" dans le BIOS, donc avant de commencer, vous devez aller dans Paramètres du BIOS(UEFI) de votre ordinateur. Pour divers fabricants cartes mères les paramètres seront légèrement différents, mais nous verrons comment désactiver "Secure Boot" en utilisant l'exemple de notre ordinateur avec carte mère Asus.
Donc: nous démarrons le BIOS (UEFI) et allons dans la section "Télécharger". Dans celui-ci, allez à l'élément "Safe Boot" et cliquez dessus avec la souris.

Un petit menu "Type de système d'exploitation" apparaît, dans lequel nous sélectionnons l'élément "Autre système d'exploitation".

Nous enregistrons les paramètres et redémarrons. S'il n'y a pas d'élément "Secure Boot" dans votre menu BIOS, il est déjà désactivé au niveau matériel et vous n'avez pas besoin d'effectuer les étapes ci-dessus.
Vous pouvez maintenant exécuter le "dix" en mode test pour supprimer certaines restrictions du système d'exploitation, en particulier celles qui sont imposées lors de l'installation de pilotes non signés. Ouvrez une invite de commande (avec droits d'administrateur), saisissez la commande suivante :
bcdedit.exe -set loadoptions DISABLE_INTEGRITY_CHECKS
bcdedit.exe -set TESTSIGNING ON
Nous attendons la fin de l'exécution de chacune des commandes, après quoi le système émettra une notification correspondante.
Fermez la fenêtre, redémarrez. Après le redémarrage, à côté du panneau de notification, nous verrons une inscription rappelant le mode dans lequel le système d'exploitation fonctionne actuellement.

Vous pouvez désactiver le mode test de la même manière, seule la syntaxe de la commande sera légèrement différente :
bcdedit.exe -set TESTSIGNING OFF
Si la commande donne une erreur, désactivez le mode "Safe Boot" dans le BIOS.
PS
Lorsque vous effectuez des actions sur la ligne de commande, soyez prudent. Et rappelez-vous - Fonctionnement de Windows 10 en mode test réduit parfois la sécurité du système d'exploitation.
mise à jour : 15/03/2017
laissez un commentaire
wd-x.ru
Comment désactiver le mode test dans Windows 10 (mode test)
Dans Windows 10, de plus en plus de mesures de sécurité sont données pour protéger l'utilisateur contre diverses menaces, contre les pannes programmes installés. L'une de ces innovations était la fonction Secure Boot des systèmes UEFI, qui interdit l'installation de pilotes non signés dans le système d'exploitation de telle sorte qu'ils ne puissent installer que ceux qui ont été précédemment approuvés par l'entreprise. Heureusement pour les utilisateurs qui doivent installer un pilote spécifique non signé pour des raisons particulières, il existe une fonctionnalité de mode test de Windows 10.
Le mode test de Windows 10 est un mode de fonctionnement spécial qui permet aux utilisateurs d'installer des pilotes non signés et d'exécuter des logiciels sans signature numérique de Microsoft. Ce mode est bien car vous pouvez exécuter l'un ou l'autre pilote et voir les conséquences sur le système sans aucun risque. Lorsque vous activez le mode test, vous verrez un filigrane sur l'écran, mais que se passe-t-il s'il s'allume tout seul ? Et comment désactiver le mode test dans Windows 10.
Comment activer ou désactiver le mode test dans Windows 10
- 1. N'oubliez pas que lorsque vous désactivez le mode test, la fonction peut empêcher le pilote ou le programme de fonctionner correctement.
- 2. Gardez à l'esprit que si le démarrage sécurisé est activé dans le BIOS, nous ne pourrons pas l'activer manuellement. (Allez dans le BIOS et recherchez la fonction Secure Boot, désactivez-la si nécessaire. Habituellement, elle est désactivée par défaut et vous n'avez pas à vous inquiéter).
- 3. Si cela a fonctionné automatiquement et que le filigrane du mode test est apparu à l'écran et que vous avez juste besoin de désactiver le mode test, passez directement à l'étape 4.
Étape 1 : Exécutez l'invite de commande en tant qu'administrateur :
- Cliquez sur Rechercher.
- Entrez cmd.
- Cliquez sur clic-droit cliquez sur Invite de commandes et exécutez en tant qu'administrateur.
Étape 2. Pour activer le mode test, saisissez les commandes suivantes :
Bcdedit.exe -set TESTSIGNING ON
Étape 3. Pour désactiver le mode test dans Windows 10, entrez :
Bcdedit.exe -set TESTSIGNING OFF
Étape 4. Si l'étape 3 n'a pas aidé, essayez ces commandes pour désactiver :
Bcdedit.exe -set loadoptions ENABLE_INTEGRITY_CHECKS
Bcdedit.exe -set TESTSIGNING OFF
Redémarrez votre ordinateur ou votre ordinateur portable.
Voir également:
Commentaires propulsés par HyperComments Signaler un bug
monwebpc.com
Comment activer ou désactiver le mode test dans Windows 7. 8. 10.
Pour utiliser le mode de fonctionnement test du Systèmes Windows(7. 8. 10.) vous devez effectuer quelques manipulations simples avec l'utilitaire "Ligne de commande" - à ne pas confondre avec " mode sans échec»…
Il est probablement inutile de parler des "avantages" de tels régimes, et si vous étudiez cet article, alors vous visez probablement vous-même un certain avantage ! Alors... Le mode test peut être très utile. utilisateur ordinaire PC. - par exemple, pour signer (et installer) des pilotes non signés !
Ci-dessous dans le texte, sans mots inutiles, nous apprendrons comment démarrer et désactiver le mode test du système d'exploitation Windows à l'aide de la ligne de commande, ou avec un utilitaire utile pour un utilisateur non averti ...
désactiver la vérification de la signature numérique pour les pilotes dans Windows 7
Notre objectif est d'avoir un avertissement concernant l'utilisation de test du système d'exploitation Windows dans le coin inférieur droit du bureau. Autrement dit, cette inscription indique que notre système fonctionne dans un mode ou un autre.
comment activer ou désactiver le mode test windows 7 8 10
Pour démarrer (puis désactiver) les modes de test :
... vous devez, comme mentionné, utiliser la ligne de commande ... (comment exécuter la ligne de commande) dans la fenêtre "lignes ..." qui s'ouvre, entrez les commandes suivantes : (vous pouvez copier)
bcdedit -set TESTSIGNING ON - pour activer le mode test
bcdedit -set TESTSIGNING OFF - pour désactiver le mode test
Ne pas oublier:
redémarrez le système d'exploitation - seulement dans ce cas, le mode test sera désactivé ou activé.
peut-être pour quelqu'un de plus moyen abordable:
désactiver le mode test à l'aide de l'utilitaire DSEO (Driver Signature Enforcement Overrider)
Donc : tout est banal - Driver Signature Enforcement Overrider (DSEO) - téléchargez et décompressez l'archive !
Vous pouvez télécharger ... eh bien, quelque part ici ... au fait, sur la page, vous pouvez lire quelque chose ...
Vous aurez également quelque chose comme cette fenêtre après un lancement réussi :

Après avoir démarré "DSEO", tout ce que vous avez à faire pour activer ou désactiver le mode test dans Windows est de sélectionner celui dont vous avez besoin - respectivement : Activer le mode test (on) ou (off) Désactiver le mode test.
Cette méthode a des nuances, si le mode test est activé - il sera activé tout le temps.
Il faut dire que la méthode avec l'utilitaire DSEO est officiellement sollicitée pour tester de nouveaux pilotes tout frais.
Comme mentionné: dans le coin inférieur, il y aura une inscription "Mode de test Windows ..."
Pour supprimer l'inscription (quitter le mode test), sélectionnez Désactiver le mode test.
A la prochaine redémarrer Windows- pendant quelques secondes, un "choix" de l'option de démarrage apparaîtra - avec vérification de signature ... ou sans aucune vérification.
Nous choisissons l'option de démarrage habituelle ... enfin, ou les modes dont nous avons besoin ...
Voici une sélection complète de raccourcis clavier pour Windows - avec des explications détaillées ...
Cela semble être ce qu'il a dit sur le sujet actuel ...
Ce qui n'est pas clair, posez des questions...
Abonnement MIG - ERA du savoir utile !!
Si quelque chose n'est pas clair et que vous avez des questions, partagez-les dans les commentaires. Ensemble, nous pouvons faire beaucoup ! Prenez soin de vous - complitra.ru!
complitra.ru
Désactiver le mode test dans Windows 10
Si vous êtes tombé sur cet article, alors vous êtes probablement devenu le très heureux propriétaire de l'inscription "Mode test" dans le coin inférieur de l'écran, avec le nom système installé et avec des informations sur son édition et son assemblage.
Habituellement, la plupart des utilisateurs confondent une telle inscription avec l'activation du système et, au lieu de désactiver le mode test, ils essaient frénétiquement d'activer Windows à l'aide d'un activateur.

Dans cette instruction, nous examinerons ce qui peut provoquer l'apparition du mode test, et également, je vous montrerai le moyen le plus simple de désactiver le même mode test dans Windows 10 et de se débarrasser définitivement de l'inscription gênante dans d'autres systèmes modernes Les fenêtres.
La raison de l'apparition de l'inscription en mode test
Le plus souvent, le lancement du mode test pour les utilisateurs se fait de manière imperceptible. Le plus souvent, cela se produit automatiquement lorsque vous essayez d'installer des pilotes qui n'ont pas de signature numérique ou divers programmes, qui pendant la campagne d'installation pourrait fermer une demande à l'utilisateur d'activer le mode test pour continuer l'installation, mais l'utilisateur, en raison de sa négligence, pourrait appuyer sur le bouton de consentement sans lire ce qu'il voulait de lui pour continuer l'installation.
Mais, il y a parfois des cas où l'utilisateur lui-même a juste besoin de passer en mode test afin d'installer une sorte de pilote pour le périphérique du périphérique de test ou quelque chose comme ça.
En général, en résumé, le mode test est activé au moment où la vérification de la signature numérique du conducteur a été désactivée sur l'ordinateur par l'utilisateur.
Comment se débarrasser ou désactiver le mode test
Donc, pour désactiver complètement le mode test, nous procédons de la manière suivante :

Se débarrasser du mode test dans Windows 10 à l'aide d'un utilitaire tiers
Il existe également une autre option qui vous aidera à vous débarrasser du filigrane gênant sans le désactiver complètement, comme nous l'avons fait dans la première méthode.
Par exemple, si vous savez avec certitude que vous avez des programmes ou des appareils dans votre système qui ne fonctionneront pas à 100% sans mode test, cette option est idéale pour vous, car elle ne le désactive pas complètement, mais supprime uniquement le filigrane de le bureau.
Si vous ne savez pas si quelque chose peut cesser de fonctionner sans le mode test, je vous recommande d'utiliser d'abord la première option en désactivant complètement le mode test dans Windows 10, vérifiez le résultat et, si nécessaire, réactivez-le lors de la suppression le signe à l'aide de cette option.
En général, afin de se débarrasser de l'inscription, nous utiliserons programme tiers avec le nom "Universal Watermark Disabler". Elle se représente application gratuite, qui vous aidera à vous débarrasser de la plupart des filigranes comme le mode test. Soit dit en passant, selon le développeur, l'application devrait fonctionner sans problème sur toutes les versions des dizaines, huit et 8.1, mais, malheureusement, cet utilitaire ne prend pas en charge Windwos 7.
J'ai également remarqué que de plus en plus de vidéos avec des critiques de cet utilitaire ont commencé à apparaître sur Youtube. Et d'après les commentaires, je peux conclure que cela aide vraiment la majorité, en principe, comme moi.

En conséquence, le mode test restera dans l'état de fonctionnement, mais le message avec la notification du mode activé n'apparaîtra plus.
En général, comme toujours, tout est facile et simple. Soit dit en passant, si vous avez désactivé le mode test, mais que vous avez ensuite décidé de tout réactiver, vous devrez exécuter une commande supplémentaire : , dans la même ligne de commande et, bien sûr, avec les droits d'administrateur.
Certains utilisateurs du système d'exploitation Windows 10 trouvent une mystérieuse inscription « Test Mode » sur leur bureau. Cette inscription est située dans le coin inférieur droit de l'écran et indique que le système est en mode test.
Le mode test est un mode dans lequel le système d'exploitation Windows 10 permet aux utilisateurs d'installer et d'utiliser des pilotes qui ne sont pas signés par Microsoft. D'habitude ce mode utilisé par les développeurs de logiciels. Si vous activez soudainement ce mode, vous pouvez le désactiver ou simplement supprimer l'inscription "Mode test" du bureau.
Désactiver le mode test dans Windows 10
Pour désactiver le mode test dans Windows 10, vous aurez besoin. Vous pouvez l'ouvrir de différentes manières, la plus moyen fiable qui fonctionnera de toute façon est la recherche dans le menu Démarrer. Pour cela, ouvrez le menu "Démarrer", tapez "cmd" dans la recherche, puis faites un clic droit sur le programme trouvé et sélectionnez "Exécuter en tant qu'administrateur".

Après cela, vous devriez voir "Invite de commandes". Le titre de la fenêtre doit contenir l'inscription "Administrateur", qui indique que "l'invite de commande" s'exécute avec des droits d'administrateur.

Vous pouvez maintenant commencer à désactiver le mode test de Windows 10. Pour ce faire, il vous suffit d'exécuter la commande " bcdedit.exe -set TESTSIGNING OFF' et redémarrez votre ordinateur.

Après avoir exécuté cette commande et redémarré l'ordinateur, l'inscription "Mode test" devrait disparaître du bureau.
Comment supprimer l'inscription "Mode test" du bureau
Si vous n'avez pas besoin de désactiver le mode test, mais supprimez simplement l'inscription "Mode test" du bureau, cela peut être fait en utilisant programme gratuit Désactivateur universel de filigrane. Ce programme est conçu pour supprimer divers filigranes dans les systèmes d'exploitation Windows 8, Windows 8.1 et Windows 10. Le développeur affirme que le programme fonctionne dans toutes les versions de Windows à partir de Windows 8 build 7850.
Afin de masquer l'inscription "Mode test" à l'aide du programme Universal Watermark Disabler, installez et exécutez sur votre ordinateur. Après avoir démarré ce programme, vous verrez une petite fenêtre avec le bouton "Installer".

Cliquez sur ce bouton et confirmez l'utilisation du programme en cliquant sur le bouton "OK". Après cela, votre ordinateur redémarrera et l'inscription "Mode test" disparaîtra du bureau.
Le mode test a toujours été un problème avec le système d'exploitation Windows, et il n'a disparu nulle part dans Windows 10. Lors de l'installation de pilotes non signés sur un ordinateur, l'utilisateur court le risque de rencontrer une situation où il voit l'inscription "Mode test" dans le coin inférieur droit de l'écran, après quoi le nom exact est indiqué système d'exploitation et version de construction. La fonctionnalité de Windows n'en diminuera pas, mais cette inscription à l'écran prendra de la place, ce qui ne convient pas à tous les utilisateurs. Dans le cadre de cet article, nous examinerons : comment activer/désactiver le mode test dans Windows 10 ou simplement supprimer l'inscription.
Qu'est-ce que le mode test de Windows 10
 Des milliers d'applications sont développées pour le système d'exploitation Windows, chacune devant être compatible avec divers ordinateurs. Ils diffèrent non seulement par le matériel, mais également par les versions des systèmes d'exploitation installés. Pour tester une application ou, par exemple, un pilote non signé, l'utilisateur peut activer le mode test dans Windows 10. Sur les versions du système d'exploitation 64 bits, le mode test permet également de supprimer certaines restrictions de sécurité.
Des milliers d'applications sont développées pour le système d'exploitation Windows, chacune devant être compatible avec divers ordinateurs. Ils diffèrent non seulement par le matériel, mais également par les versions des systèmes d'exploitation installés. Pour tester une application ou, par exemple, un pilote non signé, l'utilisateur peut activer le mode test dans Windows 10. Sur les versions du système d'exploitation 64 bits, le mode test permet également de supprimer certaines restrictions de sécurité.
L'activation du mode test dans le système d'exploitation Windows 10 est assez simple, pour cela, vous devez procéder comme suit :
- Exécutez l'invite de commande en tant qu'administrateur ;
- Entrez la commande dedans : bcdedit.exe -set TESTSIGNING ON
- Appuyez sur Entrée.
Après de telles manipulations simples, le mode test sera activé.
Comment désactiver le mode test dans Windows 10
Il peut y avoir des situations où le mode test de Windows 10 est activé spontanément. Dans de tels cas, il est préférable que l'utilisateur le désactive le plus tôt possible, car en mode test, le système est plus vulnérable en termes de sécurité. Le mode test dans Windows 10 est également désactivé via la ligne de commande, exécuté en tant qu'administrateur. Vous devez y saisir la commande suivante :
Bcdedit.exe -set TESTSIGNING OFF

Après avoir entré la commande, appuyez sur Entrée et redémarrez votre ordinateur.
Si cette méthode n'a pas aidé à corriger la situation et après le redémarrage de l'ordinateur, le mode test est resté activé, vous devrez faire ce qui suit :

Noter: Les méthodes décrites ci-dessus pour activer et désactiver le mode test dans Windows 10 sont également pertinentes pour les versions précédentes du système d'exploitation - Windows 7, Windows 8, Windows 8.1.
Comment masquer le mode test dans Windows 10
Les moyens décrits ci-dessus pour désactiver le mode test dans Windows 10. Mais certains utilisateurs, pour une raison ou une autre, doivent l'utiliser tout le temps, et ils peuvent simplement avoir besoin de masquer l'inscription annonçant le mode test, qui se trouve dans le bas coin droit de l'écran.
Dans les paramètres du système d'exploitation, ainsi que l'utilisation utilitaires système, vous ne pourrez pas masquer les informations sur le mode test de Windows 10. Pour que le mode reste activé, mais que l'inscription disparaisse, vous devrez appliquer solution tierce. L'application la plus populaire qui vous permet de masquer l'inscription sur le mode test dans Windows 10 est Universal Watermark Disabler. Ce programme peut être téléchargé depuis le site officiel des développeurs, où il est distribué gratuitement.
Après avoir téléchargé l'application Universal Watermark Disabler, exécutez-la, cliquez sur Installer.

Après cela, l'application affichera un message (dans la plupart des cas) indiquant que son travail sur le courant construire des fenêtres pas testé. Cliquez sur Oui.


Après cela, dans le coin inférieur droit de l'écran, l'inscription indiquant que Windows 10 s'exécute en mode test disparaîtra, tandis que le système continuera à fonctionner en mode test. S'il doit être désactivé à l'avenir, cela peut être fait en utilisant la méthode décrite ci-dessus.