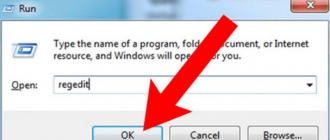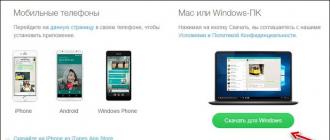Fonction de la suite bureautique Excel VLOOKUP permet de trouver a recherché des données dans la table spécifiée et dans la colonne spécifiée et les renvoie comme résultat. Cette fonction peut être très utile lorsque comparaison de donnéesà partir de différents tableaux ou lorsque les informations sont rassemblées dans un tableau unique pour une analyse plus approfondie.
RECHERCHEV ( RECHERCHEV en version anglaise) représente, en vue verticale. La fonction est l'une des le plus recherché dans Excel. Il permet, par exemple, de trouver et de faire correspondre facilement les données téléphoniques d'une personne ou d'organisations à partir d'une table de correspondance par son nom. Vous pouvez comparer le prix des marchandises par leurs noms. Ces possibilités et bien d'autres vous seront fournies par la fonction VLOOKUP. Il est assez simple de l'utiliser.
Utilisation de la fonction
Considérez la structure de VLOOKUP, quels arguments il utilise. Comme toute autre fonction dans Excel, elle commence par signe égal(=). Plus loin Nom fonctions et arguments entre parenthèses.
RECHERCHEV contient 4 arguments.
La fonction recherche la valeur souhaitée dans extrême gauche colonne et renvoie la valeur dans même ligne de la colonne spécifiée. 
Seconde - spécifie exactement la table (ou la plage de cellules) dans laquelle cette recherche doit être effectuée.
Doit inclure une colonne pour la réponse, elle est située à droite de la colonne avec la valeur d'origine. 
Dernière dispute– balayage d'intervalle, il peut y avoir 2 valeurs : 0 – FAUX, 1 — VRAI. responsable de recherche exacte(coïncidence vu de haut en bas). Si rien n'est trouvé, une erreur N/A (pas de données) est renvoyée. 1
– approximatif.
Pour une meilleure compréhension du fonctionnement de la fonction, considérons un exemple d'utilisation de VLOOKUP.
Exemples d'utilisation
Le premier exemple simple - il y a 2 tables. DANS une indiquer Des biens et leurs identifiants (ID). Dans seconde, en utilisant le filtre par ID, on veut obtenir Nom du produit.
Après le signe égal entrer RECHERCHEV, ensuite Entrer Et effet pour entrer des arguments. 
Les arguments peuvent également être entrés sur la ligne appropriée en les listant séparés par des points-virgules. 
Les valeurs que nous recherchons seront celles que nous utiliserons pour rechercher des correspondances. Dans ce cas, ce cellule E1.
Pour seconde nous distinguons l'argument gamme de tableaux.
Certainement nécessaire réparer(précisez les signes dollar ou la touche F4 pour toute la plage) et faites liens absolus afin que la plage ne "se glisse pas", car dans ce cas, le nom de la table n'est pas spécifié. 
- ce qui doit être retourné. Cet exemple veut retourner 2 colonnes ( Produit). Pour une recherche exacte, l'argument 4 est . 
Après avoir entré toutes les valeurs, appuyez sur le bouton d'accord.
Maintenant, lors de la modification du numéro d'identification dans le filtre, il sera changement de nom des biens. 
Voyons maintenant un autre exemple.
Maintenant tu as besoin obtenir un lot pour chaque dénominations biens par critère Quantité.
Par exemple, pour peu profond la quantité du lot doit provenir de 100 à 200, milieu – 200-300 etc.
La valeur souhaitée dans ce cas sera numéro, choisissez le tableau gamme Critères – L'envoi(corriger F4). Colonne numéro 2, vue d'intervalle dans ce cas doit être 1 (cela vous permettra d'obtenir la plus petite valeur la plus proche de la valeur souhaitée). 
Comme vous pouvez le voir dans le tableau résultant, pour la quantité, par exemple, 110, le lot a été émis par Small (le plus proche inférieur à 100), etc. Les critères de tri doivent être du plus grand au plus petit sinon la RECHERCHEV ne fonctionnera pas. 
VLOOKUP Excel est une fonction du programme correspondant, qui se distingue par sa beauté et sa simplicité. Il a de nombreuses applications différentes, il est utilisé dans des domaines complètement différents : de l'éducation au commerce de détail. Le concept de base de la fonction est de rechercher des correspondances dans une ou plusieurs tables. Ainsi, vous pouvez facilement trouver les informations qui vous intéressent, en passant un minimum de temps.
informations générales
Excel - qu'est-ce que c'est? Il est également appelé VLOOKUP en version anglaise. C'est l'une des fonctions de tableau et de référence les plus courantes. Les experts qui composent l'échelle BRP CONSEIL fixent un niveau de difficulté équivalent à 3 ou 7.
La fonction en question vous permet de trouver rapidement dans un grand tableau les valeurs des lignes ou des colonnes dont l'utilisateur a besoin. Ce programme trouve le premier paramètre tout seul. La colonne est spécifiée par l'utilisateur. Il y a une autre fonction du GPR, où une ligne est marquée par une personne. Elle trouve la colonne elle-même.
Si l'utilisateur a déjà traité des liens et des tableaux, il sera facile de comprendre les actions de VLOOKUP. Dans différents documents de feuille de calcul, vous pouvez ajouter une note de bas de page à une cellule spécifique. Elle est donnée à titre d'exemple ou, au contraire, indiquée comme une exception. Une affectation VLOOKUP spécifie généralement une cellule sous la forme A1, D9, K8, etc.
Parfois, le lien est donné sous une forme différente (R1C1). En un mot, une colonne et une ligne sont marquées, à l'intersection desquelles se trouvent les informations nécessaires à l'utilisateur. Le programme reçoit une indication précise de l'endroit où il doit rechercher ces données.
Paramètres de fonction par exemple
Dans la fonction RECHERCHEV d'Excel, le numéro de ligne est répertorié en premier, suivi de la désignation de la colonne. Approximativement, cela devrait être quelque chose comme:
RECHERCHEV(A1;Base;2;FAUX)

Les paramètres de fonction signifient ce qui suit :
- A1. Il s'agit d'une référence de cellule approximative. Il peut contenir n'importe quelle valeur, en fonction du résultat que l'utilisateur souhaite recevoir.
- Base de données. Le nom de la zone d'information à rechercher. Le concept n'est pas aussi large que le précédent. Il ne peut être utilisé que sur les premières lignes ou colonnes.
- 2. Il s'agit du numéro ordinal de la colonne à partir de laquelle le programme tirera des informations.
- FAUX. Indique de rechercher une correspondance exacte. Parfois, d'autres paramètres supplémentaires de ce mot sont spécifiés. Et le programme recherchera toutes les correspondances et déterminera les valeurs les plus proches.
Malheureusement, la fonctionnalité ne pouvait pas fonctionner de manière plus professionnelle. Certaines données que l'utilisateur doit garder à l'esprit (numéro de ligne ou de colonne). Sinon, il ne pourra pas trouver les informations dont il a besoin.
Arguments RECHERCHEV
Pour parler du fonctionnement de la fonction VLOOKUP dans Excel, vous devez vous familiariser avec ses arguments. La première est la valeur souhaitée. Il définit les paramètres de recherche que le programme recherchera dans la première colonne du tableau. Cela ne peut pas fonctionner avec le deuxième et les suivants, la fonction ne trouvera tout simplement pas cette information. Dans la formule, cet argument est spécifié entre guillemets. Les exceptions sont les noms de fonctions.

Un autre argument est une table. Il peut être spécifié dans un système de coordonnées. Et directement dans ce tableau, sa première colonne, la fonction va essayer de trouver l'élément recherché. Il est spécifié initialement (voir ci-dessus).
Le troisième argument est le numéro de colonne. Ce sont les informations que l'utilisateur recherche. Par exemple, il peut consulter le poste correspondant au nom de famille de la première colonne, son salaire, ses grades, etc. Tout dépend du domaine d'activité de l'utilisateur.
Et le dernier argument est la visualisation par intervalles. Il spécifie "1" et "0" ou "Faux" et "Vrai". Dans le premier cas, les données indiqueront que la recherche spécifiée est approximative. Ensuite, le programme commencera à rechercher toutes les correspondances. Si la deuxième option est appliquée, la fonction ne prêtera attention qu'aux valeurs exactes.
Erreurs fréquentes
La fonction Excel VLOOKUP ne plantera jamais si la mauvaise tâche est marquée. Autrement dit, seul l'utilisateur est responsable de toute violation. Il y a trois erreurs courantes. Premièrement, une personne est souvent confondue dans les arguments "faux" et "vrai". Le premier est axé sur la recherche d'une correspondance exacte. Si vous spécifiez "true", la fonction sélectionne approximatif.

Deuxièmement, une formule Excel VLOOKUP ne peut pas être écrite de sorte que la recherche commence à partir de la deuxième colonne ou des colonnes suivantes. Vous ne pouvez trouver des données que sur le premier. Par conséquent, si l'utilisateur saisit une autre formule qui diffère des règles, le programme ne pourra tout simplement pas la reconnaître.
Et, troisièmement, le numéro de la colonne à partir de laquelle les informations sont nécessaires est souvent indiqué de manière incorrecte. Dans ce cas, vous devez revérifier les données.
Quand la fonction VLOOKUP est-elle utilisée ?
Cela vaut la peine d'en parler en détail. Ce n'est un secret pour personne que la fonction Excel VLOOKUP est utilisée dans des domaines absolument différents. Les instructions d'utilisation peuvent sembler compliquées, mais seulement à première vue. Sinon, il ne serait pas devenu si répandu.
Rappelez-vous l'essentiel : la fonction recherche les informations verticalement, c'est-à-dire dans les colonnes. Il est utilisé dans différentes situations :
- Lorsque vous avez besoin de trouver des informations dans un grand tableau ou de trouver toutes les données et correspondances en double.
- Dans un environnement pédagogique. L'enseignant peut toujours par le nom de ses élèves en quelques instants pour trouver leur assiduité, leurs performances scolaires et d'autres informations. C'est particulièrement utile lorsque la liste des élèves est longue et que l'enseignant ne peut pas se souvenir de chacun d'eux.
- En détail. Si vous utilisez la fonction pour rechercher le prix, la composition ou l'article du produit, une personne pourra alors répondre rapidement aux questions des clients.
En bref, dans n'importe quel environnement où vous avez besoin de trouver des données à partir d'une table, vous pouvez utiliser VLOOKUP.
Comment utiliser RECHERCHEV dans une table ?
C'est facile à comprendre. Pour que la formule Excel VLOOKUP fonctionne vraiment, vous devez d'abord créer un tableau. De plus, pour une utilisation complète de la fonction, au moins deux colonnes sont requises, le nombre maximum de ces colonnes n'est pas limité.

Ensuite, dans une cellule vide, vous devez entrer cette formule, où l'utilisateur définit les paramètres de recherche pour les correspondances et les informations. Une niche vide peut être située n'importe où: en haut, en bas, à droite. Les cellules devront s'agrandir pour trouver les données. Puisqu'ils sont situés dans leurs colonnes, ils en auront besoin d'au moins deux. S'il y a plus de paramètres de recherche, le nombre de cellules augmente. Ensuite, le fonctionnement de la fonction est vérifié et la précision avec laquelle la formule est écrite. Pour cela, cliquez sur "voir les valeurs". Vous pouvez repérer des incohérences dans la formule.
VLOOKUP en anglais Excel et en russe est appliqué de la même manière. Mais il y a quelques conseils de pros. Pour que la fonction fonctionne mieux, en particulier après avoir modifié les données, il est recommandé d'entrer le signe dollar entre les tableaux. Par exemple, pas A1, mais A$1$. Lorsque des valeurs primaires sont introduites, aucun caractère ni espace entre les noms de lignes et de colonnes ne doit être défini.

Il est également recommandé de vérifier attentivement le tableau afin qu'il n'y ait pas de signes de ponctuation ou d'espaces supplémentaires. Leur présence ne permettra pas au programme de rechercher normalement des correspondances, surtout lorsqu'elle n'est qu'approximative (par le paramètre "True").
Conclusion
La fonction Excel VLOOKUP (Vertical View) est simple pour l'utilisateur avancé. Mais il ne sera pas difficile pour une personne inexpérimentée en la matière de se familiariser avec les règles d'utilisation. Après les avoir maîtrisés, l'utilisateur pourra trouver rapidement des informations, quelle que soit l'étendue du tableau. Si vous devez utiliser la visualisation horizontale, utilisez la fonction RECHERCHEH.
Dans la version anglaise, cette fonctionnalité s'appelle VLOOKUP - signifie Vertical View. Il existe également une fonction HLOOKUP qui se concentre sur la visualisation horizontale. Fondamentalement, la fonction VLOOKUP est utilisée pour extraire des données d'une table à une autre, mais elle peut également être utilisée pour comparer des colonnes dans deux tables différentes.
Afin que nous puissions mieux comprendre toutes les fonctionnalités de l'utilisation d'une fonction, examinons des exemples simples.
Nous avons deux tableaux. La première table stocke les données de commande pour une journée. Il enregistre le nom du produit et le nombre de produits vendus par lot. La deuxième table stocke des informations sur les prix des biens. La tâche consiste à calculer le revenu total pour chaque produit par jour.
Pour résoudre le problème, nous devons extraire les prix des marchandises du tableau "Liste de prix" vers la colonne "Prix par kg" du tableau "Commandes". Celles. substituez les prix qui correspondent à chaque produit du tableau du bas à celui du haut.
Il existe plusieurs possibilités dans Excel pour résoudre cet exemple, dont l'une consiste à utiliser la fonction VLOOKUP. Nous arrivons à la première cellule où nous devons substituer les données et commençons à écrire la fonction, en commençant comme d'habitude par le signe égal.

Un indice devrait apparaître, selon lequel nous lui donnerons des arguments. Si nous déchiffrons le travail de RECHERCHEV du langage technique à normal, alors la fonction RECHERCHEV cherchera le produit que nous avons sélectionné dans le tableau "Commandes" dans la colonne la plus à gauche du tableau "Liste de prix" et, si elle trouve ce produit , affiche la valeur de son prix, qui se situe sur la même ligne que l'article trouvé. En bref, cela ressemble à la capture d'écran ci-dessous.

La fonction VLOOKUP a 4 arguments. Le premier argument que nous substituerons dans la formule est la même valeur souhaitée, dont le prix doit être trouvé dans le deuxième tableau "Liste de prix". Après avoir écrit le nom de la fonction et ajouté une parenthèse ouvrante, cliquez sur la cellule souhaitée et ajoutez-la comme argument. Dans mon cas, il s'agit de la cellule "E4" avec la valeur "Pommes". Ensuite, nous définissons le séparateur - un point-virgule.

Le second argument est le tableau dans lequel on cherche une valeur et dont on tire le prix. Ici, il vous suffit de sélectionner le tableau "Liste de prix" et il vaut mieux que vous n'attrapiez pas de cellules supplémentaires (en-tête, cellules vides et juste des informations supplémentaires). N'oubliez pas de mettre un point-virgule à la fin.

Étant donné que dans notre exemple, le tableau dans lequel la recherche est effectuée se trouve sur la même feuille que le premier, lorsque vous faites glisser la formule vers les cellules sous-jacentes, le tableau spécifié glissera automatiquement vers le bas. Pour éviter cela, vous devez sélectionner la plage du tableau à l'intérieur de la formule avec le bouton gauche de la souris et appuyer sur la touche F4 du clavier. Un signe dollar sera ajouté aux adresses des cellules et la référence à la table passera de relative à absolue. Ci-dessous, nous analyserons les cas où il ne sera pas nécessaire de créer des références de cellule absolues.

Le troisième argument est le numéro de la colonne de la table "Price List" à partir de laquelle nous voulons extraire la valeur dont nous avons besoin. Dans notre exemple, tout est simple. Dans la première colonne, nous recherchons une valeur, et dans la deuxième colonne, nous relevons le prix. Nous mettons le chiffre 2, et après le point-virgule.

Le dernier paramètre est appelé "Interval View" - c'est un argument booléen et ne peut prendre que 2 valeurs : 0 ou 1 (on/off). Avec cette valeur, nous déterminons, exactement, le chiffre 0, ou approximativement, le chiffre 1, nous recherchons le nom dans la liste de prix. Dans le cas des noms de texte, il est préférable d'utiliser la recherche exacte (numéro 0), car la recherche approximative fonctionne plus ou moins précisément dans le cas des cellules avec des nombres. Entrez le balayage d'intervalle comme 0 et fermez la parenthèse. Après cela, appuyez sur la touche Entrée pour que la formule fonctionne. En conséquence, nous obtiendrons une cellule avec un prix extrait du tableau des tarifs.


Dans la colonne "Coût total", nous écrivons une formule simple pour multiplier le poids du lot par le prix au kg.

Sélectionnez les deux cellules et, en maintenant le bouton gauche de la souris enfoncé dans le coin inférieur droit de la sélection, faites glisser les formules vers toutes les cellules restantes.

En conséquence, nous obtenons le prix et le coût final de chaque lot. Avec une utilisation ultérieure des données obtenues, n'oubliez pas qu'elles sont le résultat de la formule et non des valeurs toutes faites. Afin de pouvoir travailler avec eux à l'avenir, vous devez copier les cellules avec les données résultantes et les coller à leur place via une pâte spéciale en tant que valeurs normales.

Nous avons examiné avec vous l'un des cas où il est nécessaire d'extraire des données d'un tableau situé sur la même feuille. Bien sûr, vous pouvez utiliser des tableaux qui se trouvent sur des feuilles différentes et même lorsqu'ils sont ouverts dans des documents différents. Dans ce cas, le deuxième argument de la fonction sera un peu différent. Dans le cas d'une autre feuille ou d'un autre document, il n'est absolument pas nécessaire de définir des liens absolus, et il est préférable d'ajouter les troisième et quatrième arguments dans le champ de saisie de la fonction, sans revenir à la feuille où vous avez commencé à la saisir.

Une autre utilisation utile de VLOOKUP consiste à comparer deux tables pour trouver des correspondances ou des différences. Par exemple, si vous supprimez plusieurs lignes dans l'un des tableaux, il n'y aura plus de correspondance complète dans les données et dans certaines cellules l'inscription #N/A apparaîtra. Cette inscription indique que les valeurs du tableau avec les commandes n'ont pas été trouvées dans le tableau des tarifs, ce qui entraîne donc une erreur.

Considérons maintenant un cas où il est nécessaire d'utiliser un balayage d'intervalle non exact, avec le numéro 0, mais approximatif, avec le numéro 1. Cette méthode est rarement utilisée, mais il existe néanmoins des tâches dans lesquelles vous pouvez en avoir besoin.
Revenons à notre tableau des commandes et essayons de déterminer la taille du lot par son poids. Nous aurons un tableau avec les commandes et un tableau avec les paramètres de lot.

De plus, nous avons un critère "de et à", qui indique la taille du groupe. Dans l'exemple, nous nous baserons sur son poids. Par exemple, si Excel affiche un poids de lot de 15 kg, il comprendra qu'il s'agit d'un petit lot.
Comprenons comment cela fonctionne. Nous commençons à écrire la fonction VLOOKUP, mais à la fin de la formule, nous ne mettons pas 0, mais 1. Dans l'argument où vous devez spécifier un tableau avec des cellules, nous ne spécifierons pas de colonne avec le paramètre "De et à", puisqu'Excel ne comprendra pas un tel enregistrement. Au lieu de cela, nous introduisons un champ critère, qui déterminera le début et la fin de la plage de poids. À la fin, appuyez sur la touche Entrée et faites glisser vers toutes les cellules.


Certaines caractéristiques de l'œuvre doivent être expliquées afin de comprendre ce qui s'est passé ici. Nous voyons qu'à un certain poids, la fonction a extrait un certain lot de la deuxième table. Pour comprendre plus précisément la logique, regardons le poids, par exemple 15 kg. Dans le tableau des tailles de lot, il n'y a pas de tel critère. Mais lorsque nous définissons la recherche d'intervalle sur 1, la fonction extrait la valeur la plus petite la plus proche. Avec un poids de lot de 15 kg, VLOOKUP extraira du tableau une valeur avec un critère de 10. Si le poids du lot est de 47 kg, alors la fonction extraira une valeur avec un critère de 30, qui sera la plus proche et plus petit.

Lorsque vous travaillez avec une fonction dans ce mode, il y a un point très important que vous devez garder à l'esprit. Les critères de tri doivent nécessairement aller dans l'ordre croissant - du plus petit au plus grand. Si les critères sont triés dans l'ordre inverse, la fonction ne fonctionnera pas.
Utilisation de la fonction RECHERCHEV lorsque vous travaillez dans Excel, vous pouvez extraire les informations requises à partir de feuilles de calcul. A ces fins, Excel propose plusieurs fonctions, mais RECHERCHEV parmi eux les plus courants. Dans cette leçon, nous allons découvrir la fonction RECHERCHEV, et examinez également ses capacités à l'aide d'un exemple simple.
Une fonction RECHERCHEV(balayage vertical) recherche la valeur dans la colonne la plus à gauche de la plage explorée, puis renvoie le résultat de la cellule qui se trouve à l'intersection de la ligne trouvée et de la colonne donnée.
Exemple 1
Par exemple, la figure ci-dessous montre une liste de 10 noms de famille, chaque nom de famille a son propre numéro. Il est nécessaire d'extraire le nom de famille par le numéro donné.
Utilisation de la fonction RECHERCHEV ce qui rend assez facile:

On peut voir à partir de la formule que le premier argument de la fonction RECHERCHEV est la cellule C1, où nous indiquons le nombre souhaité. La deuxième plage est A1: B10, qui montre où chercher. Et le dernier argument est le numéro de la colonne à partir de laquelle vous voulez renvoyer le résultat. Dans notre exemple, il s'agit de la deuxième colonne. En cliquant Entrer, on obtient le résultat souhaité :

Exemple 2
Prenons un autre exemple. L'image ci-dessous montre les mêmes 10 noms qu'auparavant, seuls les chiffres sont vides.

Si vous essayez de trouver le nom de famille d'un numéro inexistant (par exemple, 007), la formule, au lieu de donner une erreur, nous renverra le résultat en toute sécurité. Comment se peut-il?

Le fait est que la fonction RECHERCHEV a également un quatrième argument, qui vous permet de définir le soi-disant balayage d'intervalle. Il peut avoir deux valeurs : TRUE et FALSE. De plus, si l'argument est omis, cela équivaut à vrai.
Dans le cas où le quatrième argument est VRAI, la fonction recherche d'abord une correspondance exacte, et s'il n'y en a pas, alors la plus proche, qui est inférieure à celle donnée. C'est pourquoi la fonction RECHERCHEV a renvoyé le nom "Panchenko". Si nous avions donné "008", alors la formule aurait également renvoyé "Panchenko".

Lorsque le quatrième argument de la fonction RECHERCHEV est la valeur booléenne FALSE, la fonction recherche une correspondance exacte. Par exemple, dans la figure ci-dessous, la formule renverra une erreur car aucune correspondance exacte n'a été trouvée.

Si le quatrième argument de la fonction RECHERCHEV est VRAI ou omis, la colonne la plus à gauche doit être triée par ordre croissant. Si cela n'est pas fait, la fonction RECHERCHEV peut renvoyer un résultat incorrect.
Pour ceux qui aiment créer des tableaux non pas verticaux, mais horizontaux, il existe un analogue dans Excel RECHERCHEV, mais pour la recherche horizontale.
RECHERCHEV horizontale dans Excel
Il existe une fonction dans Microsoft Excel RPG(vue horizontale), qui ressemble beaucoup à RECHERCHEV, la seule différence est que la plage n'est pas vue verticalement, mais horizontalement. RPG recherche la valeur donnée dans la ligne supérieure de la plage examinée et renvoie le résultat de la cellule qui se trouve à l'intersection de la colonne trouvée et de la ligne donnée.
Si nous représentons l'exemple ci-dessus sous une forme horizontale, la formule ressemblera à ceci :

Comme vous pouvez le voir, tout est assez simple !
Ceci conclut notre leçon. Aujourd'hui, nous nous sommes familiarisés avec probablement l'outil Microsoft Excel le plus populaire - Fonction RECHERCHEV et analysé ses capacités avec quelques exemples simples. J'espère que cette leçon vous a été utile. Tout le meilleur pour vous et succès dans l'apprentissage d'Excel.