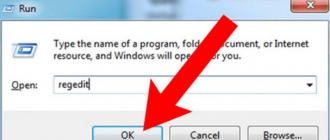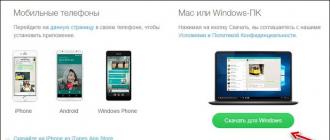À l'heure actuelle, alors que presque toutes les informations sont disponibles sur le réseau, chaque utilisateur peut installer un système d'exploitation sur son ordinateur. Dans le même temps, même une procédure aussi simple, à première vue, peut entraîner des difficultés, exprimées sous la forme de diverses erreurs de programme d'installation. Aujourd'hui, nous allons parler de la façon de résoudre le problème de l'impossibilité d'installer Windows sur un disque GPT.
Aujourd'hui, dans la nature, il existe deux types de formats de disque - MBR et GPT. Le premier utilise le BIOS pour déterminer et démarrer la partition active. Le second est utilisé avec des versions de firmware plus modernes - UEFI, qui ont une interface graphique pour gérer les paramètres.

L'erreur dont nous parlons aujourd'hui se produit en raison de l'incompatibilité du BIOS et du GPT. Le plus souvent, cela se produit en raison de paramètres incorrects. Vous pouvez également l'obtenir lorsque vous essayez d'installer Windows x86 ou que le support de démarrage (lecteur flash) ne répond pas à la configuration système requise.

Le problème de profondeur de bits est assez simple à résoudre : avant de lancer l'installation, assurez-vous que l'image x64 du système d'exploitation est enregistrée sur le support. Si l'image est universelle, dans un premier temps, vous devez sélectionner l'option appropriée.

Méthode 1 : ajuster les paramètres du BIOS
Cette erreur peut être causée par des paramètres BIOS modifiés, dans lesquels la fonction de démarrage UEFI est désactivée et le mode est également activé. "Démarrage sécurisé". Ce dernier empêche la détection normale des supports de démarrage. Vous devez également faire attention au mode de fonctionnement SATA - il doit être basculé en mode AHCI.

Si votre BIOS manque de tous ou de certains paramètres, vous devrez alors travailler directement avec le disque lui-même. Nous en parlerons ci-dessous.
Méthode 2 : lecteur flash UEFI
Un tel lecteur flash est un support avec une image de système d'exploitation enregistrée dessus qui prend en charge le démarrage dans UEFI. Si vous envisagez d'installer Windows sur un disque GPT, il est conseillé de prendre soin de sa création à l'avance. Ceci est fait en utilisant le programme Rufus.

S'il n'y a aucun moyen de créer un lecteur flash UEFI, passez aux solutions suivantes.
Méthode 3 : convertir GPT en MBR
Cette option implique la conversion d'un format à un autre. Vous pouvez le faire à la fois à partir du système d'exploitation démarré et directement lors de l'installation de Windows. Veuillez noter que toutes les données sur le disque seront définitivement perdues.
Option 1 : outils et programmes système
Pour convertir les formats, vous pouvez utiliser des programmes de maintenance de disque tels que Acronis Disk Director ou MiniTool Partition Wizard. Considérez la méthode utilisant Acronis.

Cela se fait à l'aide des outils Windows :

Dans ce mode, vous ne pouvez travailler qu'avec les disques qui ne sont pas système (amorçables). Si vous devez préparer un support de travail pour l'installation, cela peut être fait de la manière suivante.
Option 2 : Convertir au chargement
Cette option est bonne car elle fonctionne indépendamment du fait que les outils système et les logiciels soient actuellement disponibles ou non.
- À l'étape de sélection du disque, exécutez "Ligne de commande"à l'aide d'une combinaison de touches MAJ+F10. Ensuite, activez l'utilitaire de gestion de disque avec la commande

- Nous affichons une liste de tous les disques durs installés dans le système. Cela se fait en entrant la commande suivante :

- S'il y a plusieurs disques, vous devez sélectionner celui sur lequel nous allons installer le système. Il se distingue par la taille et la structure du GPT. Rédaction d'une équipe

- L'étape suivante consiste à effacer le lecteur des partitions.

- La dernière étape est la conversion. L'équipe va nous y aider

- Il ne reste plus qu'à terminer l'utilitaire et à fermer "Ligne de commande". Pour ce faire, entrez deux fois
puis en appuyant sur ENTRER.

- Après avoir fermé la console, appuyez sur "Mettre à jour".

- Terminé, vous pouvez poursuivre l'installation.

Méthode 4 : suppression de partitions
Cette méthode aidera dans les cas où, pour une raison quelconque, il est impossible d'utiliser d'autres outils. Nous supprimerons simplement manuellement toutes les partitions du disque dur cible.

Conclusion
Comme il ressort de tout ce qui est écrit ci-dessus, le problème de l'impossibilité d'installer Windows sur des disques avec la structure GPT est résolu tout simplement. Toutes les méthodes ci-dessus peuvent vous aider dans différentes situations - d'un BIOS obsolète à l'absence des programmes nécessaires à portée de main pour créer des lecteurs flash amorçables ou travailler avec des disques durs.
Ce n'est un secret pour personne que parfois, lors de l'installation de Windows 7 sur des ordinateurs ou des ordinateurs portables modernes, lors de la sélection de la partition, le programme d'installation affiche un message d'erreur indiquant que l'installation sur la partition sélectionnée n'est pas possible car elle a le style GPT. De nombreux utilisateurs sont assez fortement intrigués par cette situation. Et immédiatement, la question se pose de savoir comment changer le style des partitions GPT afin que le système s'installe comme prévu. Pour ce faire, vous pouvez appliquer trois options d'action, qui seront discutées plus en détail ci-dessous.
L'installation de Windows 7 ne reconnaît pas : quelle est la raison ?
Sans entrer dans les détails techniques, il convient de dire que lors de l'installation d'un système d'exploitation avec un rang supérieur au septième sur des disques durs avec un volume de plus de 2 To et un système d'entrée / sortie UEFI principal, il n'est pas recommandé de changer les styles de partition .
Et pour Windows 7, l'installation ne reconnaît pas le style de partition GPT, car elle ne peut fonctionner qu'avec le style MBR (boot record). Mais ici, vous devez penser à l'endroit où installer le système. Il n'est pas recommandé de changer le GPT avec un volume supérieur à 2 To, car après la conversion, seul l'espace qui ne dépasse pas cette limite sera reconnu, et tout le reste restera inutilisé. Par conséquent, il est préférable de choisir une autre section.
D'autre part, le problème est observé précisément avec UEFI si l'ordinateur n'a pas de BIOS obsolète. Dans ce cas, quelle que soit la taille, le style GPT peut être attribué à la partition système.
Comment changer le style des partitions GPT à l'aide du programme d'installation du système d'exploitation ?
Mais comment alors changer de style pour installer Windows 7 ? Dans le cas le plus simple, vous pouvez utiliser les outils du programme d'installation du système lui-même.

Comment changer le style de partition GPT ? Tout est simple. Si tout à coup un message apparaît sur l'impossibilité d'installation, vous devez d'abord sélectionner la partition souhaitée dans la liste (il s'agit généralement d'un disque zéro avec la première partition) et cliquer sur le bouton des paramètres de disque ci-dessous.

Ensuite, une fenêtre apparaîtra avec une liste complète des partitions contenues sur le disque. L'essence de la question est de les unir à la première étape. Pour cela, il suffit de supprimer toutes les partitions sauf celle réservée par le système.
Après cela, l'espace non alloué apparaîtra dans la liste des partitions. Nous appuyons sur le bouton Continuer l'installation, après quoi le programme d'installation choisira le style dans lequel la partition doit être convertie, effectuera automatiquement toutes les actions nécessaires et poursuivra le processus d'installation.
Conversion via la ligne de commande sur un système en cours d'exécution
Considérez maintenant la question de savoir comment changer le style des partitions GPT via la console de commande dans un système d'exploitation avec un rang supérieur au septième, s'il doit être installé à l'avenir. L'utilisation de la console de commande est la meilleure solution, car même le système d'administration de disque ne vous permet pas toujours d'effectuer correctement de telles opérations.
Donc, nous lançons d'abord la console en tant qu'administrateur, qui utilise l'outil DISKPART, et tout d'abord nous écrivons la commande list disk, après quoi une liste de toutes les partitions disponibles sera affichée à l'écran. Une partition GPT ne se reconnaît même pas à sa taille, mais à la présence d'un astérisque à droite en face de la description.

L'étape suivante consiste à nettoyer la partition, ce qui se fait en entrant la commande clean (ceci est nécessaire pour que la conversion en MBR se déroule sans erreur).
Une fois l'opération de nettoyage terminée, vous pouvez convertir le style de la partition sélectionnée, ce qui se fait via la ligne convert mbr.
À l'étape suivante, vous devez créer une partition de démarrage et l'associer au système en entrant séquentiellement la commande create partition primary et assign (vous pouvez également ajouter un formatage, mais dans la plupart des cas, cela n'est pas nécessaire pour l'installation ultérieure du système ).
À la fin de tous les processus, nous quittons en entrant la commande exit. Tout. Vous pouvez maintenant redémarrer votre ordinateur ou votre ordinateur portable et installer le système d'exploitation souhaité à partir de n'importe quel support amovible.
Utilisation d'utilitaires tiers
Enfin, quelques mots sur la façon de changer le style des partitions GPT à l'aide d'utilitaires de disque tiers, dont beaucoup ont été développés aujourd'hui.

L'un des plus simples et des plus pratiques est le programme Minitool Partition Wizard, dont l'interface reprend presque complètement l'apparence de la fenêtre d'administration du disque Windows, mais diffère par les outils. En fait, son utilisation consiste à sélectionner la section souhaitée et à appeler la commande de conversion via le menu RMB. Après cela, il ne reste plus qu'à suivre les instructions et accepter les propositions de modifications.
Veuillez noter qu'il n'est pas possible d'utiliser ce programme sur un système chargé (le système d'exploitation ne permettra tout simplement pas de telles conversions). Mais comme l'utilitaire lui-même a son propre chargeur de démarrage, il doit d'abord être écrit sur un support amovible, le rendant amorçable (par exemple, à l'aide d'UltraISO ou de Daemon Tools), définir le périphérique comme le premier à démarrer, démarrer à partir de celui-ci, et ensuite seulement effectuer toutes les étapes ci-dessus.
Quel outil utiliser ?
C'est tout pour la question de savoir comment changer le style des partitions GPT. Lequel de ceux-ci préférez-vous? Pour les plus paresseux, bien sûr, l'utilitaire ou les actions ci-dessus au stade de l'installation du système feront l'affaire. Mais ici, il convient de noter que la conversion dans les deux cas peut être quelque peu incorrecte en raison de certaines fonctionnalités du programme d'installation de Windows et du moteur du programme. Mais la ligne de commande est garantie de changer le style sans erreur. Il est donc préférable de privilégier cette technique particulière, bien que pour beaucoup, elle puisse sembler plus compliquée et longue à exécuter.
Lors de l'installation de Windows, de nombreux utilisateurs rencontrent un problème lorsque l'installation du système d'exploitation sur ce disque n'est pas possible, car le volume sélectionné a le style de partition GPT. Dans cet article, nous vous apprendrons comment sortir de cette situation de plusieurs manières à la fois, et à la fin nous présenterons même une vidéo dans laquelle nous montrerons l'ensemble du processus avec le plus de détails possible. Sans tarder, commençons.
MBR (Master Boot Record) est ce qu'on appelle le Master Boot Record. La zone de mémoire qui occupe les 512 premiers octets de n'importe quel lecteur. Il peut s'agir d'un disque dur traditionnel ou d'un SSD de support de stockage à semi-conducteurs. Le principal inconvénient de cette technologie est le volume maximal (2,2 To) des appareils pris en charge. De plus, leur nombre est limité à 4 unités.
GPT (GUID Partition Table) est une technologie plus avancée et nouvelle qui fait partie du mode UEFI (un remplacement complet du BIOS). GPT est situé au tout début du lecteur, mais contrairement à une partition protégée par MBR, dans son deuxième secteur. Le premier secteur contient le même MBR pour la compatibilité avec les anciens PC. Cette technologie n'a non seulement aucune restriction sur la taille et le nombre de disques, mais possède également un certain nombre de fonctionnalités utiles supplémentaires.
Certains ordinateurs et ordinateurs portables ne prennent pas en charge UEFI et GPT, par conséquent, le système d'exploitation "refuse" de s'installer, et nous voyons une erreur liée à l'impossibilité d'installer Windows.
Sauvegarde des données
 Avant de commencer, assurez-vous de prendre soin de la sécurité des données sur le disque convertible. Si le système est capable de démarrer tout seul, copiez-les sur un second support ou sur le cloud, sinon, créez un Live CD et démarrez à partir de celui-ci, enregistrez tous les fichiers nécessaires en tant que sauvegarde.
Avant de commencer, assurez-vous de prendre soin de la sécurité des données sur le disque convertible. Si le système est capable de démarrer tout seul, copiez-les sur un second support ou sur le cloud, sinon, créez un Live CD et démarrez à partir de celui-ci, enregistrez tous les fichiers nécessaires en tant que sauvegarde.
Vérification du type de partition
La première étape consiste à s'assurer que notre disque est correctement formaté à l'aide de la technologie GPT. Cela peut être fait de deux manières, considérez-les plus en détail.
Via le panneau d'administration
Afin de déterminer quel type d'enregistrement de démarrage principal se trouve sur votre disque dur ou SSD, vous devez suivre les étapes suivantes :
- Appuyez sur la combinaison de touches Win + R et dans la fenêtre qui apparaît, entrez la commande ci-dessous. Lorsque cela est fait, cliquez sur "OK".

- Dans la fenêtre qui s'ouvre, sélectionnez la section gestion des disques, faites un clic droit sur le support souhaité et sélectionnez "Propriétés".

- Nous passons à l'onglet "Volumes" et à l'endroit marqué du chiffre "2", nous regardons le type d'enregistrement de démarrage. Dans notre cas, il s'agit simplement d'un GUID ou d'un GPT.

Si vous avez écrit "MBR" sur cette ligne, le disque est formaté au format souhaité et ce n'est pas le problème.
Utilisation de la ligne de commande
Vous pouvez également savoir si GPT est utilisé sur notre lecteur via la ligne de commande. Cela se fait comme ceci :
- En utilisant la recherche Windows, nous trouvons la ligne de commande elle-même en entrant les caractères "CMD" dans la ligne marquée du chiffre "2". Après cela, sélectionnez le résultat souhaité dans les résultats de la recherche.

- Sur la ligne de commande elle-même, écrivez "diskpart" et appuyez sur Entrée.

- Ensuite, entrez la commande "list disk" et appuyez à nouveau sur Entrée.

- Regardons le résultat. S'il y a un astérisque à côté de la partition, le disque utilise la technologie GPT. En conséquence, au contraire, s'il n'y est pas, vous avez un MBR.

Si vous êtes convaincu que GPT est présent, passez aux instructions pour résoudre le problème de l'impossibilité d'installer Windows en convertissant l'enregistrement de démarrage principal du disque sélectionné en MBR.
Comment convertir GPT en MBR ?
En raison des mises à jour constantes du système d'exploitation lui-même et de la technologie UEFI (GPT), les options ci-dessous peuvent différer ou ne pas fonctionner du tout. Si vous rencontrez une telle difficulté, passez simplement à la méthode suivante.
Attention : certains algorithmes de résolution du problème décrit dans cet article prévoient la suppression complète de toutes les données. Une seule façon les laisse en place. Alors lisez bien la description avant de vous lancer !
Outils Windows
Cette option permet de modifier le type du seul disque secondaire. Autrement dit, si vous essayez de transférer la partition sur laquelle Windows est installé et en cours d'exécution, rien n'en sortira.
Dans d'autres cas, nous procédons ainsi :
- En utilisant la recherche, on y trouve un outil appelé "Administration". Pour ce faire, entrez simplement une requête de recherche et sélectionnez l'option souhaitée dans la sortie.

- Accédez à l'élément "Gestion de l'ordinateur".

- Afin de convertir le type de disque de GPT en MBR à l'aide de Windows, vous devez d'abord supprimer toutes les partitions. Pour ce faire, faites un clic droit sur chacun d'eux et sélectionnez l'action appropriée.

Attention : toutes les données de la partition sélectionnée seront définitivement supprimées !

- Nous cliquons sur la zone non allouée avec le bouton droit de la souris et sélectionnons l'option de conversion de l'enregistrement de démarrage principal au format MBR.

Après cela, la conversion commencera et le disque commencera à fonctionner en mode MBR. Si, pour une raison quelconque, cette option ne fonctionne pas pour vous ou si l'élément de menu de conversion n'est pas disponible, passez simplement à l'option suivante.
Logiciel tiers
Cette méthode se compare favorablement aux autres dans la mesure où toutes les données de la partition convertie resteront intactes, tout comme son balisage. Néanmoins, si nous étions vous, nous ferions quand même une sauvegarde, car le logiciel plante parfois aussi.
Commençons avec notre guide :
- Téléchargez l'application Acronis Disk Director à partir de son site Web officiel et procédez à l'installation. Pour cela, lancez le fichier d'installation et cliquez sur "Oui".

- Nous attendons la fin du déballage des données.

- À l'étape suivante, cliquez simplement sur le bouton "Suivant".

- Nous acceptons la licence du logiciel et cliquons sur le bouton marqué dans la capture d'écran.

- Nous refusons de participer au programme d'amélioration et continuons l'installation.

- Spécifiez ou laissez le chemin d'installation par défaut, puis continuez.

- Choisissez le mode d'installation qui vous convient.

- Tout est prêt, il suffit de cliquer sur le bouton "Continuer".

- Nous attendons la fin de l'installation.

- Nous terminons l'installation en cliquant sur le bouton indiqué.

- Lorsque le programme est lancé, sélectionnez le disque souhaité et sélectionnez le bouton pour le convertir. Puisque dans notre cas la partition est déjà en mode MBR, nous voyons l'intérêt de la convertir en disque dynamique (GPT). Si vous avez le deuxième type d'enregistrement de démarrage, le bouton effectuera l'opération inverse, c'est-à-dire installera l'enregistrement "MBR" sur le lecteur.

- Pour confirmer l'opération, cliquez sur le bouton ci-dessous.

- Toutes les modifications apportées au programme doivent être confirmées en cliquant sur le bouton avec l'image du drapeau de départ. Nous appuyons dessus.

- Une fois de plus, nous confirmons nos intentions en cliquant sur le bouton "Continuer".

- La progression de l'opération de conversion est affichée dans cette fenêtre. Habituellement, le processus ne prend pas beaucoup de temps, mais cela dépend grandement de la taille du disque et de sa vitesse.

Si cette option n'a pas résolu votre problème et que vous voyez toujours le message "Windows ne peut pas être installé sur ce disque car il a une structure GPT", passez à la méthode suivante.
Utilisation d'un lecteur flash amorçable
À l'aide d'un support de démarrage, nous pouvons convertir le type de disque directement via le programme d'installation de Windows. Naturellement, toutes les données seront irrémédiablement perdues.
Important : cette instruction convient à Windows 10. Dans les systèmes d'exploitation antérieurs, vous devez créer un lecteur de démarrage de cette manière : pour et pour.
Prêt? Nous faisons ce qui suit :
- Nous téléchargeons un utilitaire de Microsoft appelé Media Creation Tools à partir de son site Web officiel et exécutons le fichier.

- Nous attendons la fin de la préparation.

- Nous acceptons le contrat de licence de Windows Installer.

- Nous sélectionnons le mode de création d'un support de démarrage et non la mise à jour du système actuel. Après cela, cliquez sur "Suivant".

- Nous sélectionnons la langue de l'interface utilisateur, la version de Windows et son architecture.

- Ici, nous indiquons un téléchargement direct et une installation sur une clé USB, que vous devriez déjà avoir installée sur votre ordinateur à ce moment-là.
N'oubliez pas que toutes les données du disque externe seront supprimées.

- Nous voyons que notre média est détecté et cliquons sur le bouton "Suivant".

- Le téléchargement du kit de distribution Windows commencera dans le dossier temporaire de l'ordinateur. Nous attendons la fin du processus, dont la durée dépend entièrement de la vitesse de votre connexion au réseau.

- La deuxième étape consiste à écrire l'image téléchargée sur notre lecteur flash.

- Lorsque tout est prêt, vous verrez une fenêtre comme celle-ci. Ici, il vous suffit d'appuyer sur un seul bouton.

Passons maintenant à la résolution du problème. Lorsque votre installation Windows et votre sélection de disque deviennent impossibles en raison de son exécution en mode GPT. Vous trouverez comment démarrer à partir du nouveau support créé dans.
Nous continuons:
- Nous démarrons le PC à partir de notre support et sélectionnons le bouton "Suivant".

- Au lieu d'installer, cliquez sur le lien de restauration du système.

- Cliquez sur la vignette indiquant "Dépannage".

- Accédez à la ligne de commande en la sélectionnant dans la liste affichée dans la capture d'écran.

- Nous ouvrons l'utilitaire Diskpart en entrant la commande familière des options précédentes dans la fenêtre noire. Appuyez ensuite sur Entrée.

- Pour afficher une liste de disques, entrez la commande "list disk", puis appuyez à nouveau sur Entrée.

- Nous trouvons le disque souhaité et rappelons son numéro. Nous entrons dans la commande "select disk x" où au lieu de "x" est votre numéro. Appuyez sur Entrée.

- Nous nettoyons le support sélectionné avec la commande "clean".

- Nous convertissons le disque dans le mode dont nous avons besoin en entrant l'opérateur "convert mbr".

- Le disque a été converti au format correct. Vérifions cela et entrons à nouveau dans la commande "list disk". Nous regardons - il n'y a plus d'astérisque en face du format GPT, nous avons donc réussi et nous pouvons maintenant procéder à l'installation de Windows.

Instruction vidéo
Vous pouvez voir l'ensemble du processus décrit dans l'article sous une forme plus visuelle dans cette vidéo. L'auteur raconte en détail chacune de ses actions, accompagnant toutes les étapes de la résolution du problème. Nous vous recommandons de regarder la vidéo jusqu'à la fin et de vous mettre ensuite au travail.
Conclusion
Ceci conclut notre histoire sur ce qu'il faut faire si le système donne une erreur indiquant que Windows ne peut pas être installé sur le disque sélectionné en raison du fait qu'il est formaté en mode GPT. Nous espérons que vous n'avez plus de questions, mais même si c'est le cas, n'hésitez pas à les poser dans les commentaires. Nous essaierons d'aider chacun de nos visiteurs et de résoudre le problème le plus rapidement possible.
L'installation du système d'exploitation Windows n'est pas la procédure la plus difficile, et seule une petite partie des utilisateurs se tournent vers des spécialistes lorsqu'ils doivent effectuer un tel travail. Cependant, même avec une tâche aussi insignifiante, des difficultés peuvent survenir, et plutôt inattendues. Après avoir formaté le disque dur, lors du choix d'un lecteur pour l'installation de Windows, l'utilisateur peut rencontrer une erreur dans laquelle l'installation du système n'est pas possible en raison du fait que le disque sélectionné a le style de partition GPT. Dans le cadre de cette instruction, nous donnerons deux options sur ce qu'il faut faire dans une situation similaire.
 Les systèmes d'exploitation modernes tels que Windows 7, 8 ou 10 ne veulent pas être installés sur un disque dur doté d'un style de partition GPT. Cette limitation se produit si l'utilisateur cherche à installer une version 32 bits du système d'exploitation. De plus, l'erreur se manifeste si le processus d'installation n'est pas démarré en mode UEFI. Si la première raison, en raison de laquelle Windows n'est pas installé sur le disque, est facile à traiter (en choisissant un système d'exploitation 64 bits lors de la phase d'installation), alors la seconde devra bricoler.
Les systèmes d'exploitation modernes tels que Windows 7, 8 ou 10 ne veulent pas être installés sur un disque dur doté d'un style de partition GPT. Cette limitation se produit si l'utilisateur cherche à installer une version 32 bits du système d'exploitation. De plus, l'erreur se manifeste si le processus d'installation n'est pas démarré en mode UEFI. Si la première raison, en raison de laquelle Windows n'est pas installé sur le disque, est facile à traiter (en choisissant un système d'exploitation 64 bits lors de la phase d'installation), alors la seconde devra bricoler.
Pour démarrer le processus d'installation de Windows en mode UEFI, vous devez définir les paramètres du BIOS ci-dessous. Il convient de noter qu'en fonction de la version du BIOS et du fournisseur, les options répertoriées ci-dessous peuvent avoir des noms ou des catégories différents dans lesquels elles se trouvent. En même temps, ils sont présents dans n'importe quelle version du système d'exploitation de base. 
Pour passer l'installation en mode UEFI, vous aurez besoin de :
- Définissez la valeur UEFI dans la sous-section BIOS Feature ou BIOS Setup. Le plus souvent, l'option CMS est définie par défaut dans ces sections ;
- Accédez à la section Périphériques et basculez le mode de fonctionnement du fil SATA, par lequel le disque dur est connecté à la carte mère, de l'option IDE à AHCI. Si vous ne savez pas à quel disque SATA spécifique est connecté, changez tous ceux qui figurent sur la liste ;
- Dans la colonne Key Management de l'option Secure Boot, qui se trouve dans l'onglet BOOT, définissez la valeur sur Other OS au lieu de Windows UEFI Mode.
Lorsque les options ci-dessus sont définies et enregistrées, vous devez à nouveau essayer de démarrer le processus d'installation du système d'exploitation Windows. Lors de l'installation à partir d'un disque, aucun problème ne devrait survenir, mais si vous installez à partir d'un lecteur flash USB, vous devrez peut-être graver une nouvelle image Windows avec prise en charge du support externe en mode UEFI.
Si la tâche consiste à convertir des partitions GPT en MBR au stade de l'installation du système d'exploitation, mais qu'il n'est plus possible de charger Windows fonctionnel, il est assez simple de le faire via la ligne de commande. Lors de la sélection des partitions de disque dur sur lesquelles le système d'exploitation sera installé, vous devez y exécuter la ligne de commande et écrire les commandes appropriées.
Attention: Lors de la conversion de partitions de disque dur de GPT en MBR pour l'installation de Windows, toutes les données du lecteur seront supprimées. Nous vous recommandons vivement de sauvegarder à l'avance tous les fichiers importants de votre disque dur.
Pour convertir GPT en MBR lors de l'installation de Windows, vous devez procéder comme suit :

Après avoir terminé les étapes ci-dessus, vous pouvez fermer l'invite de commande (avec la commande exit ou d'une autre manière) et procéder à l'installation de Windows. Si une erreur apparaît à nouveau, indiquant que le disque sélectionné a le style de partition GPT, vous devez cliquer sur le bouton "mettre à jour" dans le menu d'installation. Lorsqu'il n'y a aucune possibilité de mise à jour, redémarrez l'ordinateur et lancez l'installation depuis le tout début, au stade du choix d'une partition pour l'installation de Windows, l'erreur ne devrait plus apparaître.
Assez souvent, lors de l'installation d'un nouvel "OS" sur un ordinateur "vide" ou en tant qu'ordinateur supplémentaire, les propriétaires de gros disques durs rencontrent un problème lorsque le système affiche un message indiquant qu'il est impossible d'installer l'OS sur la partition sélectionnée, puisque le style de partition de disque est utilisé comme l'un des attributs GPT. Quel est ce terme et comment résoudre un tel problème, maintenant il sera considéré. Alors, commençons.
Partition GPT ?
Tout d'abord, définissons ce qu'est le terme. En fait, il n'y a rien de difficile dans sa compréhension.
S'il est indiqué que les disques sélectionnés pour ont le style de partition GPT, cela indique seulement qu'ils ont un ensemble d'attributs qui leur permet de travailler avec des volumes supérieurs à 2 To, et qu'il existe une nouvelle table de partition. S'il existe des partitions MBR standard, le système d'exploitation lui-même ne reconnaît tout simplement pas un volume plus important, mais est strictement limité à seulement quatre partitions virtuelles. Pour contourner ces limitations, le style de partition GPT est appliqué. Mais même ici, il y a des pièges.
Style de partition GPT, conditions initiales pour y installer le système d'exploitation
Pour garantir l'installation correcte du système d'exploitation dans le cas où le disque sélectionné a le style de partition GPT, au moins deux conditions initiales sont nécessaires :
- ordinateur avec prise en charge du BIOS UEFI ;
- Windows 64 bits version 7 et supérieure.
À condition que la prise en charge UEFI soit disponible, Windows s'installe sur une partition GPT sans aucun problème. Si la carte mère ne dispose pas d'un tel support, même si vous essayez d'installer un système 32 bits dans une telle partition, vous recevrez un avertissement d'erreur. Vous pouvez contourner le problème en convertissant la partition en MBR standard, ce qui sera discuté ci-dessous.
Options de correction d'erreur
Ainsi, si l'erreur d'installation persiste, vous pouvez utiliser plusieurs méthodes pour résoudre un tel problème. Parmi toutes les options, il y en a deux principales :
- définir les paramètres initiaux du BIOS UEFI pour préparer le système à l'installation du système d'exploitation sur la partition GPT ;
- convertir le style de partition GPT en MBR lors de l'installation du système d'exploitation ;
- préparation du disque dans la configuration des paramètres d'un système d'exploitation existant.
Utilisation des paramètres du BIOS UEFI et de l'interface graphique du système
La première option suppose que nous avons un style de partition GPT, que les conditions initiales sont remplies et que le nouveau système d'exploitation y sera installé.

Pour commencer, au démarrage du système informatique, vous devez entrer les paramètres BIOS UEFI (pour cela, des touches spéciales ou leurs combinaisons sont utilisées). Si Windows 8 ou la version 8.1 est déjà installée sur votre ordinateur ou votre ordinateur portable, vous pouvez utiliser la barre universelle des icônes.
Dans les paramètres du BIOS, vous devez définir les paramètres suivants :
- Démarrage UEFI au lieu de CSM (section BIOS Setup ou BIOS Features) ;
- Mode disque dur SATA avec option AHCI au lieu de l'option IDE (section Périphériques) ;
- désactiver Secure Boot (exclusivement pour Windows 7 et inférieur).
Après le redémarrage, l'erreur lors de l'installation du système à partir d'un support optique n'apparaîtra plus. Cependant, si vous envisagez d'installer à partir d'un lecteur flash amorçable, il est recommandé de l'écraser afin qu'il prenne en charge UEFI.
Style de partition GPT : convertir en MBR lors de l'installation du système d'exploitation
Quant à la conversion, elle peut être effectuée au stade.Vous pouvez changer le style d'une partition GPT en un MBR standard à l'aide de la ligne de commande, qui est appelée au stade initial via Maj + F10 (pour certains ordinateurs portables Maj + Fn + F10).

Dans la console qui apparaît, vous devez écrire les commandes suivantes une par une, en appuyant sur la touche Entrée après chacune d'elles (sans les signes de ponctuation indiqués dans la liste) :
- partie disque ;
- disque de liste ;
- sélectionnez le disque X (X est la lettre attribuée au disque ou à la partition) ;
- nettoyer;
- convertir mbr ;
- créer la partition primaire ;
- actif;
- format fs=ntfs rapide ;
- mission;
- sortir.
Une fois l'exécution des commandes terminée, vous pourrez réinstaller le même système d'exploitation 32 bits sur la partition convertie sans aucun problème. Gardez à l'esprit que pendant le processus de conversion, toutes les données de la partition sélectionnée seront détruites.
Conversion en MBR sur un système installé
Si votre ordinateur a déjà un système d'exploitation installé, vous pouvez également convertir en MBR. Il existe deux outils pour cela : les systèmes et la ligne de commande.

Dans le premier cas, un clic droit sur l'icône de l'ordinateur ouvre le menu contextuel, où la ligne de contrôle est sélectionnée, après quoi la transition vers la partition est effectuée. Un clic droit sur le disque ou la partition GPT sélectionné ouvre un sous-menu dans lequel le La commande "Convertir en disque MBR" est utilisée.
Remarque : toutes les partitions doivent d'abord être supprimées sur le disque qu'il est prévu de convertir (pour cela, utilisez la commande de suppression de volume dans le menu contextuel appelé par un clic droit sur le disque sélectionné).
Dans le second cas, la console de commande (cmd) est d'abord appelée depuis le menu Exécuter (Win + R), après quoi les commandes suivantes y sont écrites séquentiellement (comme auparavant, sans aucun signe de ponctuation, en appuyant sur la touche Entrée après chacun des leur):
- partie disque ;
- disque de liste ;
- sélectionnez le disque X (lettre de disque attribuée);
- nettoyer;
- convertir mbr.
Après avoir terminé tous les processus de commande, vous pouvez installer un nouveau système d'exploitation. Et le message d'erreur n'apparaîtra plus, car l'attribut de style de partition GPT est manquant en tant que tel.
Convertir en MBR sans perte de données
Pour simplifier votre travail et ne pas utiliser des outils Windows trop abstrus, vous pouvez également privilégier les puissants utilitaires tiers.

La plupart des spécialistes et experts dans ce domaine conviennent que les progiciels tels que Minitool Partition Wizard, Acronis Disk Director et autres sont les plus appropriés. Les technologies de conversion sont très similaires, mais travailler avec de tels utilitaires est beaucoup plus facile. On pense que même un utilisateur novice les traitera.
Résultat
Il reste à préciser que s'il existe un support pour les conditions initiales, il est préférable d'utiliser un disque GPT en effectuant des réglages simples dans le BIOS UEFI. Dans tous les autres cas, vous ne pouvez pas vous passer de la conversion en MBR. Et si vous installez Windows pour la première fois, il est préférable de changer immédiatement la partition. En cas de réinstallation ou de remplacement du système d'exploitation, la deuxième méthode convient également.
Et encore un détail. Lors de l'achat ou de l'installation d'un nouveau disque dur d'une capacité supérieure à 2 To, il est recommandé de s'assurer d'abord que l'ensemble du système informatique répond aux paramètres initiaux et que la carte mère prend en charge UEFI. Ce n'est que dans ce cas que son bon fonctionnement est garanti. Et cela s'applique non seulement à l'installation du système d'exploitation, mais également à l'enregistrement ultérieur des informations utilisateur sur celui-ci.