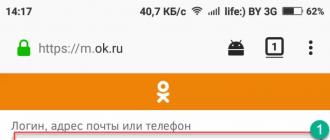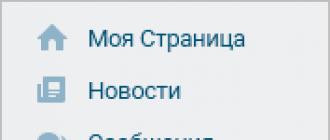Lorsque vous travaillez avec un ordinateur, des situations peuvent souvent survenir lorsque vous devez redimensionner les partitions du disque dur, ou même les combiner en une seule. Par exemple, vous devez installer un nouveau système d'exploitation plus volumineux que le précédent. De plus, si le système possède 2 volumes logiques ou plus (sans compter la partition avec le système d'exploitation installé), il est plus judicieux de les combiner en un seul. Pour ce faire, vous pouvez utiliser à la fois des outils Windows standard et des outils tiers Logiciel... Considérons les deux options.
Méthode 1 : fusion des partitions de disque à l'aide des utilitaires Windows standard.
Avant de commencer la procédure de cette manière, vous devez copier toutes les données de la partition qui doivent être attachées à une autre, car le volume est supprimé avant l'opération et, par conséquent, toutes les informations qu'il contient sont effacées. Le système d'exploitation Windows fournit une console de gestion de disque pour effectuer de telles opérations. Pour l'ouvrir cliquez clic-droit souris sur l'icône "Ordinateur" et sélectionnez "Gérer". La console de gestion de l'ordinateur s'ouvrira, où dans le menu de gauche, vous devrez sélectionner l'élément "Gestion des disques".La console affiche tous les lecteurs disponibles. Maintenant, vous devez sélectionner une section qui est combinée avec une autre. Après cela, en cliquant dessus avec le bouton droit de la souris, sélectionnez l'élément "Supprimer le volume". Nous confirmons l'opération, après quoi l'espace non alloué apparaîtra dans le menu. Ensuite, nous ouvrons menu contextuel le volume auquel vous souhaitez attacher l'espace non alloué, et sélectionnez "Développer la partition".

Ensuite, l'assistant d'extension de volume s'ouvre, dans lequel vous serez invité à sélectionner un disque, ce qui vous obligera à augmenter l'espace sur la partition locale. Dans notre cas, il ne s'agit que d'un volume, qui était auparavant une partition de disque dur.

Méthode 2 : fusionnez les partitions de disque dans Acronis Disk Director.
Cette méthode est plus fiable, car il n'est pas nécessaire de transférer des données d'un disque à un autre sous Windows : le programme fusionnera lui-même les partitions. Acronis Disk Director possède une interface intuitive qui permet à tout utilisateur de le comprendre facilement.Noter: Il existe 2 versions de ce programme : pour Windows et une version amorçable. Il est recommandé d'utiliser la deuxième version pour éviter les erreurs pouvant survenir au cours de la procédure. Si cela n'est pas possible, assurez-vous d'abord que votre système d'exploitation fonctionne sans erreurs ni pannes.
La fenêtre principale du programme affichera des informations sur toutes les partitions du disque dur. Pour fusionner, sélectionnez la section que vous souhaitez fusionner et cliquez sur Fusionner les sections dans la barre latérale.

Un assistant s'ouvrira, dans lequel vous devrez sélectionner les disques à fusionner, et également indiquer lequel d'entre eux sera le principal, c'est-à-dire quel disque sera connecté à quel.

Après avoir effectué les manipulations nécessaires, vous devez les corriger en cliquant sur le bouton "OK". Maintenant, la fenêtre principale affichera nouvelle rubrique volume comme le précédent 2. Cependant, cela ne signifie pas qu'il a déjà été créé. Acronis Disk Director utilise la confirmation des opérations pour éviter les actions incorrectes de l'utilisateur. Après avoir effectué les manipulations nécessaires, une case à cocher apparaîtra dans le coin supérieur avec le nombre d'opérations à effectuer.

Lorsque vous cliquez dessus, une fenêtre avec une liste d'opérations apparaîtra. Ici, l'utilisateur peut à nouveau vérifier l'exactitude de ses actions. Si tout est correct, appuyer sur le bouton "Continuer" lancera un partitionnement pas à pas du disque selon les instructions données par l'utilisateur.

Ce processus est irréversible. Si le programme s'exécute sous Windows OS, l'ordinateur sera redémarré pour terminer l'opération.
Partition Magic et Paragon Partition Manager peuvent également être utilisés pour fusionner des partitions de disque dur. En termes de fonctionnalités, ils sont similaires à Acronis Disk Director, vous pouvez donc utiliser n'importe lequel d'entre eux. Tous ces programmes de fusion de disques fonctionneront bien pour n'importe quelle version de Windows.
Combiner deux disques, ou plutôt combiner deux volumes, signifie la même chose. Les informations peuvent être enregistrées sur deux disques. Lorsqu'ils sont combinés, nous obtenons un volume plus important. Tout comme la division d'un volume, la fusion peut être effectuée en standard Outils Windows, ou installer des programmes spéciaux. Passant par outils logiciels il s'agira de connecter deux volumes sans perte d'informations.
Méthode 1. Combinez deux disques en un rapidement et sans perte d'informations à l'aide du programme " Partition EaseUS Master Edition Gratuite". Téléchargez-le gratuitement sur le site officiel en utilisant le lien. Téléchargez et exécutez le programme d'installation du programme. Lors de l'installation du courrier, vous pouvez ignorer la spécification et décocher la case de l'optimiseur TuneUp Utilities, ce n'est pas nécessaire. Exécutez le programme. Dans la fenêtre principale, spécifiez "Disk1" pour la fusion et la commande "Fusionner". Par exemple, si vous disposez de lecteurs E: et F :, vous souhaitez obtenir le lecteur E :, dont la taille est égale à la somme des volumes des deux lecteurs E: et F :.













Examinons de plus près comment fusionner des partitions de disque dur. Si votre Disque dur divisés en plusieurs sections, vous pouvez facilement les combiner à l'aide d'outils Windows standard ou de programmes tiers.
Dans les versions antérieures de Windows, le partitionnement d'un disque dur en partitions permettait de structurer la quantité d'informations que les utilisateurs stockaient sur leurs ordinateurs. De plus, certains administrateurs système créent une partition pour fichiers système et le reste des données était stocké dans des endroits différents.
Cela vous permet de réduire le risque de dommages causés par des logiciels antivirus ou actions imprudentes utilisateur.
Dans les modèles de système d'exploitation modernes, en règle générale, seules deux divisions sont utilisées - le disque principal et l'espace pour la sauvegarde. Ainsi, si une panne grave se produit dans Windows, tout s'arrête de fonctionner, vos données ne seront pas endommagées, car il sera toujours possible de restaurer à l'aide de la deuxième partition de disque.
Si votre PC a trop de partitions inutilisées et que vous souhaitez les supprimer, utilisez les instructions suivantes de l'article.
Préparation de la suppression d'un volume de disque
Avant de fusionner plusieurs volumes, vous devez suivre les étapes pour enregistrer vos fichiers. Toute modification d'une section dans Windows conduit à suppression irrévocable fichiers et dossiers de ce volume.
Nous vous conseillons de créer sauvegarde tous les fichiers et déplacez-le sur une clé USB amovible. Si la quantité d'informations est trop importante, créez un profil séparé pour cela dans stockage en ligne... Dans la plupart d'entre eux, vous pouvez utiliser jusqu'à 20 Go d'espace gratuit (Yandex.Disk, DropBox, OneDrive et autres).
Fig. 1 - exemple schématique division du dur disque
Fusionner des partitions sous Windows 7
Sous Windows 7, les utilisateurs peuvent fusionner des partitions de disque sans démarrer programmes supplémentairesà ton ordinateur. Tout paramètres souhaités peut être modifié comme suit :
- Allez dans le menu Démarrer et ouvrez la fenêtre Exécuter. Cette clé peut ne pas être présente dans Windows 7 Home Edition. Dans ce cas, appuyez simplement sur Win + R pour faire apparaître la fenêtre souhaitée ou modifier apparence Menu Démarrer dans les paramètres de l'écran de travail ;
- Dans la fenêtre qui apparaît, tapez diskmgmt.msc - la commande pour ouvrir la fenêtre de gestion des disques de l'ordinateur. Confirmez l'action en cliquant sur "OK".
Fig. 2 - entrée de commande
- La fenêtre suivante s'ouvrira. En bas de la fenêtre, tous les connectés au système sont affichés disques durs et leur division conventionnelle. Chaque section de division est un volume séparé. Il est indiqué par une lettre, possède son propre type de système de fichiers et son propre espace ;
Riz. 3 - affichage des sections dans les paramètres
- Vous devez sélectionner la partition que vous souhaitez supprimer (fusionner avec le volume principal du lecteur C). Cliquez ensuite dessus avec le bouton droit de la souris et cliquez sur l'élément "Supprimer le volume". Ensuite, une fenêtre apparaîtra avec un message système indiquant que toutes les données du volume seront supprimées et que vous ne pourrez pas les restaurer. Confirmez la désinstallation. Fondamentalement, vous ne supprimez rien, mais effacez simplement la section. Tout l'espace va au lecteur C ;
Riz. 4 - supprimer un volume
Après avoir supprimé un volume, vous pouvez faire de même avec les autres, créant ainsi des partitions libres. Un "Volume vide" apparaît à la place de l'objet précédent. N'oubliez pas de le joindre à la section que vous voulez. Cliquez sur la section dans laquelle tous les objets seront combinés et dans le menu contextuel, cliquez sur "Agrandir le volume".
Dans la fenêtre qui s'ouvre, sélectionnez une section vide disponible et ajoutez-la à la principale. Répétez l'action jusqu'à ce qu'il ne reste plus de partie non réservée du disque dur sur l'ordinateur.
Riz. 5 - étendre un volume sous Windows 7
Après avoir terminé la procédure, assurez-vous de redémarrer Windows fonctionne sinon, des travaux ultérieurs peuvent entraîner des erreurs et la suppression des données.
Instructions pour Windows 10
Les instructions décrites dans cette section de l'article conviennent à la fois à Windows 10 et à tout le monde Versions Windows 8. Vous pouvez fusionner des partitions à l'aide des outils du système d'exploitation intégrés. Comme dans la description précédente des paramètres, nous avons besoin de l'utilitaire de gestion des disques. Suivez les instructions:
- Allez dans le champ de recherche et entrez le mot "Gestion". Les résultats montreront option souhaitée... Et aussi, vous pouvez appuyer sur la combinaison des touches Win et X, faisant apparaître le menu accès rapide... Il contient un lien pour accéder à « Gestion des disques » ;
Fig. 6 - fenêtre de paramétrage disque dur dans Windows 10
- Décidez quelles sections vous n'utilisez plus. Pour une meilleure orientation, ils sont marqués de lettres qui correspondent aux noms des disques dans la fenêtre « Ce PC » ;
- Si vous ne souhaitez conserver qu'un seul volume, choisissez celui auquel vous attacherez le reste des éléments ;
- Cliquez ensuite avec le bouton droit sur l'objet que vous souhaitez supprimer. Et désinstallez-le ;
Fig. 7 - suppression d'une partition sous Windows 10
- Confirmez l'action en acceptant la perte de données ;
- Supprimez l'espace de partition ;
Fig. 8 - Libérer de l'espace
- Vous verrez maintenant que la section est devenue vide, mais sa division demeure. Comme il n'est plus utilisé dans le système, son nom et d'autres attributs sont supprimés. L'objet peut être fusionné avec le disque principal ;
- À la suite de l'exécution correcte de toutes les actions, vous verrez qu'à la place de la section du disque, il y a une inscription: "Non alloué". Vous pouvez maintenant commencer à fusionner les sections.
Cliquez sur la section principale - dans la plupart des cas, il s'agit du lecteur C. Dans le menu, sélectionnez l'élément Développer le volume.
Riz. 9 - attacher un élément
La fenêtre de l'assistant de configuration s'ouvrira. Avec lui, vous pouvez facilement diviser l'espace libre ou le combiner en un seul support système information.
Figure 10 - Fusion de sections
Travailler avec Acronis Réalisateur
Souvent, dans la fenêtre standard "Gestion des disques", les utilisateurs sont confrontés au fait que la touche "Supprimer le volume" n'est pas disponible ou que d'autres fonctions ne peuvent pas être exécutées. Cela est dû à la limitation stratégies de groupe... Peut-être, Administrateur du système interdit d'effectuer de telles actions ou la version de votre système d'exploitation n'implique pas la définition de partitions de disque et d'autres paramètres système.
Usage utilitaires tiers aidera à résoudre le problème. Directeur Acronis Fait partie de meilleurs programmes, qui vous permet de personnaliser la configuration du disque et de contourner toutes les interdictions de modifier les paramètres de votre ordinateur.
Nous vous recommandons de travailler uniquement avec la version amorçable du programme, car cela aidera à éviter les erreurs pouvant apparaître lors de la configuration des paramètres du système. La fenêtre principale de l'utilitaire contient toutes les données nécessaires sur le support de données matérielles. Les informations de sectionnement sont également fournies dans cette fenêtre.
Riz. 11 - la fenêtre principale dans Acronis Director
Pour créer un disque au lieu de plusieurs partitions, sélectionnez simplement toutes les partitions que vous ne souhaitez plus utiliser et cliquez sur "Fusionner" sur le côté gauche de la fenêtre. Dans une nouvelle fenêtre, apparaissent réglage détaillééléments. Vous devez sélectionner le volume qui sera le volume principal et y attacher d'autres objets un par un.
Après avoir terminé toutes les étapes, assurez-vous d'appliquer les paramètres. Pour cela, cliquez sur le bouton "Appliquer" situé en haut de l'utilitaire (dans la barre d'outils).
Vidéos thématiques :
Comment fusionner des partitions de disque dur sous Windows.
Solution simple aux erreurs difficiles
Fusionnez les partitions du disque dur RAPIDEMENT !
Je vais vous montrer comment fusionner des partitions de disque dur à l'aide d'un simple programme Acronis Directeur de disque. Si vous ne savez toujours pas comment faire cela, regardez mon court tutoriel vidéo, où j'ai tout expliqué en détail. Il vous faudra quelques minutes pour fusionner les disques et l'application Acronis Disk Director.
Pour créer l'un des deux disques locaux ou augmenter espace disque l'un des volumes, vous devez fusionner les partitions. À cette fin, l'une des partitions supplémentaires dans lesquelles le lecteur a été précédemment partitionné est utilisée. Cette procédure peut être effectué à la fois avec la conservation de l'information et avec sa suppression.
Effectuer la fusion lecteurs logiques peut être l'une des deux options suivantes : utiliser programmes spéciaux pour travailler avec des partitions de lecteur ou l'outil Windows intégré. La première méthode est plus prioritaire, car généralement de tels utilitaires transfèrent des informations de disque à disque lorsqu'ils sont combinés, mais le standard programme Windows supprime tout. Cependant, si les fichiers sont sans importance ou manquants, vous pouvez le faire sans utiliser logiciel tiers... Le processus de comment combiner lecteurs locaux en un sur Windows 7 et plus versions modernes ce système d'exploitation sera le même.
Méthode 1 : AOMEI Partition Assistant Standard
Ce gestionnaire de partition de disque gratuit vous aide à fusionner des partitions sans perdre de données. Toutes les informations seront transférées dans un dossier séparé sur l'un des disques (généralement c'est celui du système). La commodité du programme réside dans la simplicité des actions effectuées et l'interface intuitive en russe.

Une fois la fusion terminée, vous trouverez toutes les données du disque attaché au disque principal dans le dossier racine. il s'appellera X-drive, où X- la lettre du lecteur qui était attaché.
Méthode 2 : Assistant de partition MiniTool
Le programme est également gratuit, mais il contient un ensemble de fonctions requises... Le principe de travail avec lui n'est pas très différent du programme précédent, et les principales différences sont l'interface et la langue - MiniTool Partition Wizard n'a pas de russification. Cependant, une connaissance de base de la langue anglaise est suffisante pour travailler avec. Tous les fichiers seront migrés lors du processus de fusion.

Recherchez les fichiers transférés dans le dossier racine du disque avec lequel a été fusionné.
Méthode 3 : Acronis Disk Director
- un autre programme qui peut combiner des sections, même si elles ont des systèmes de fichiers... Cette opportunité, d'ailleurs, ne peut pas se vanter de celles mentionnées ci-dessus. analogues gratuits... Dans ce cas, les données utilisateur seront également transférées vers le volume principal, mais à condition qu'il n'y ait pas de fichiers cryptés parmi eux - dans ce cas, la fusion sera impossible.
Acronis Disk Director est un programme payant, mais pratique et multifonctionnel, donc si vous l'avez dans votre arsenal, vous pouvez connecter des volumes via celui-ci.

Après le redémarrage, recherchez les fichiers dans le dossier racine du disque que vous avez désigné comme principal
Méthode 4 : utilitaire Windows intégré
Windows a un outil intégré appelé "Gestion de disque"... Il sait performer actions de base avec les disques durs, en particulier, de cette façon, vous pouvez fusionner des volumes.
Le principal inconvénient de cette méthode est que toutes les informations seront supprimées. Par conséquent, il est logique de l'utiliser uniquement lorsque les données du disque que vous allez attacher au disque principal sont manquantes ou inutiles. Dans de rares cas, effectuez cette opération par "Gestion de disque"échoue, et alors vous devez utiliser d'autres programmes, mais une telle nuisance est plutôt une exception à la règle.
- Appuyez sur la combinaison de touches Gagner + R, tapez diskmgmt.msc et ouvrez cet utilitaire en cliquant sur "D'ACCORD".

- Trouvez la section que vous souhaitez joindre à une autre. Faites un clic droit dessus et sélectionnez "Supprimer le volume".

- Dans la fenêtre de confirmation, cliquez sur "Oui".

- Le volume de la partition supprimée se transformera en une zone non allouée. Maintenant, il peut être ajouté à un autre disque.

Trouvez le disque que vous souhaitez agrandir, faites un clic droit dessus et sélectionnez "Agrandir le volume".

- Ouvrira ... Cliquer sur "Davantage".

- À l'étape suivante, vous pouvez choisir la quantité de Go libres que vous souhaitez ajouter au disque. Si vous devez ajouter tout l'espace libre, appuyez simplement sur "Davantage".

Pour ajouter à un disque de taille fixe sur le terrain "Sélectionnez la taille de l'espace alloué" indiquez combien vous voulez ajouter. Le nombre est indiqué en mégaoctets, en tenant compte du fait que 1 Go = 1024 Mo.
- Dans la fenêtre de confirmation des paramètres, cliquez sur "Prêt".

Résultat:
La fusion de partitions dans Windows est une procédure très simple qui vous permet de gérer efficacement l'espace disque. Malgré le fait que l'utilisation de programmes promet de combiner les disques en un seul sans perdre de fichiers, n'oubliez pas de sauvegarder les données importantes - cette précaution n'est jamais inutile.
S'il n'y a pas assez d'espace sur l'un des disques locaux, il peut être augmenté au détriment des autres volumes en les fusionnant. La procédure de fusion d'une partition de disque dur ne constitue pas une menace pour les informations de l'utilisateur, car vous pouvez choisir de supprimer ou non des fichiers.
À propos de la fusion de sections
Il existe deux options principales pour effectuer cette procédure :
- Profitez des fonctions système intégrées. Cela peut être pratique car vous n'avez pas besoin d'installer de logiciel supplémentaire. Cependant, vous pouvez rencontrer de sérieuses limitations fonctionnelles.
- Utiliser les programmes de développeurs tiers... Dans ce cas, vous pouvez accéder à des fonctionnalités avancées (selon le programme), mais il est nécessaire d'installer un logiciel tiers.
Il est recommandé d'utiliser la deuxième option, car vos données ne seront pas endommagées lors de la fusion, tandis que l'utilitaire Windows standard formatera très probablement le disque. Si l'enregistrement d'informations sur un disque local n'est pas important pour vous, ou s'il n'y a aucune information, vous pouvez utiliser en toute sécurité l'utilitaire standard pour travailler avec des disques.
Option 1 : AOMEI Partition Assistant Standard
Il s'agit d'un programme d'assistance pratique distribué gratuitement et doté d'une version russe à part entière. Il vous permettra de combiner des volumes ou leurs partitions sans perdre les informations utilisateur et système. Toutes les informations qui pourraient être supprimées sont déplacées vers l'un des lecteurs locaux (par défaut, celui sur lequel le système est installé).
Les instructions pour travailler avec le programme sont les suivantes :

À la fin de la procédure de fusion, le système redémarrera. Les anciennes données stockées sur le disque donneur se trouvent dans le dossier "X-drive"... Au lieu de X, vous aurez la lettre de lecteur du donneur.
Option 2 : Assistant de partition Minitool
Le programme a des fonctionnalités similaires à celles décrites ci-dessus. Cependant, il y a quelques différences dans l'interface, de plus, il n'y a pas de version russe. Heureusement, l'interface reste compréhensible pour un utilisateur ordinaire qui a une compréhension de base de langue Anglaise.
L'instruction du programme ressemble à ceci :

Option 3 : Acronis Disk Director
C'est le fameux programme multifonctionnel qui vous permettra de combiner des sections disques durs même si ceux-ci ont des systèmes de fichiers différents. Cependant, vous devrez payer pour une interface conviviale et de nombreuses opportunités, car le logiciel est distribué sur une base payante. Il y a une période de démo, qui ouvre temporairement toutes les possibilités du programme gratuitement.
La combinaison de partitions de disque dur dans Acronis se fait de cette manière :

Option 4 : fonctionnalité Windows
Le système d'exploitation a également dans ses fonctionnalités un logiciel capable d'effectuer des opérations de base avec des disques - "Gestion des disques". Avec son aide, vous pouvez combiner des volumes entre eux, mais les informations les concernant seront supprimées sans possibilité de récupération. Il existe également des cas où la combinaison de disques de cette manière est impossible, vous devrez alors recourir à l'une des options décrites ci-dessus.
Si vous décidez d'utiliser la norme Utilitaire Windows, alors l'instruction ressemble à ceci :
- Ouvrir la ligne "Courir" en utilisant les clés Gagner + R... Dans cette ligne, vous devez écrire la commande :
Appuyez pour exécuter Entrer ou "D'ACCORD".
- Au bas de la fenêtre, sélectionnez la partition de disque que vous souhaitez fusionner avec une autre. Faites un clic droit dessus et cliquez "Supprimer le volume".
- Confirmez l'action en cliquant sur "Oui"... Après cela, toutes les informations sur le disque donneur seront supprimées (ainsi que le disque lui-même). L'espace libéré sera marqué comme "Non distribué"... Il sera vérifié uniquement dans la fenêtre de l'utilitaire. À partir de "Explorateur" cet espace disparaîtra.
- Vous devez maintenant distribuer l'espace libéré. Par exemple, ajoutez-le à un autre disque. Pour ce faire, cliquez sur le disque que vous souhaitez étendre avec le bouton droit de la souris. Un menu contextuel s'ouvrira où vous devrez sélectionner "Agrandir le volume".
- Une fenêtre s'ouvrira Assistants d'extension de volume... Découvrez les possibilités "Maîtrise" et appuyez sur "Davantage".
- Dans cette étape, vous devez définir la quantité d'espace que vous souhaitez ajouter au disque principal. Pour ce faire, utilisez le champ appelé "Sélectionnez la taille de l'espace alloué (Mo)"... Ici, vous devez entrer le volume en mégaoctets. Un gigaoctet équivaut à 1024 mégaoctets. Mais vous n'avez pas à vous embêter et à saisir tout le volume disponible (regardez "Espace disque disponible maximum"). Lorsque vous avez terminé, cliquez "Davantage".
- Une fenêtre de confirmation s'ouvrira, où vous devrez cliquer sur "Prêt".
- Les partitions vont fusionner, mais pour qu'elles prennent effet, il est recommandé de redémarrer l'ordinateur.







Pour fusionner les partitions d'un disque dur, vous pouvez utiliser l'une des options proposées. Si vous utilisez programmes tiers alors fais-le quand même sauvegarde données importantes, car des dysfonctionnements ne sont pas exclus.