Pour corriger certains problèmes dans Windows, il existe un composant intégré "". Laissez-le ne pas résoudre tous les problèmes, mais comme moyen de diagnostic de déterminer la direction du dépannage, il convient parfaitement. Pour afficher tous les outils intégrés, ouvrez-le Panneaux de commande point. Ou appuyez sur Win + R Keys et entrez la commande:
control.exe / Nom Microsoft.trubler
La fenêtre principale s'ouvre " Dépannage de l'ordinateur"
Premier check dans l'onglet Réglage paragraphe Service informatiqueoù il est nécessaire que cet article soit allumé. Pour afficher toutes les catégories, sélectionnez l'élément " Voir toutes les catégories"
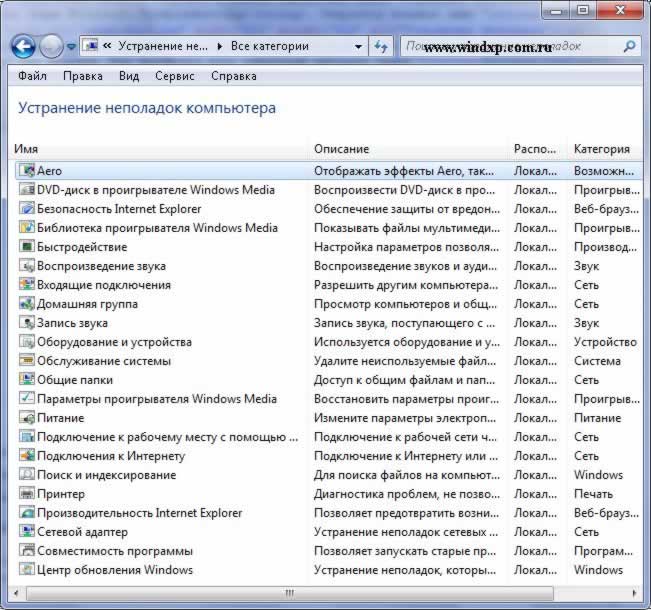
Maintenant, il suffit de choisir l'article que vous souhaitez vérifier. Le plus souvent - c'est le point lié à la performance de "vitesse". Si vous cliquez sur le lien aditionellement Et décochez la case Appliquer automatiquement des corrections, lorsque le problème est détecté, la liste montrera chemins possibles Son élimination.
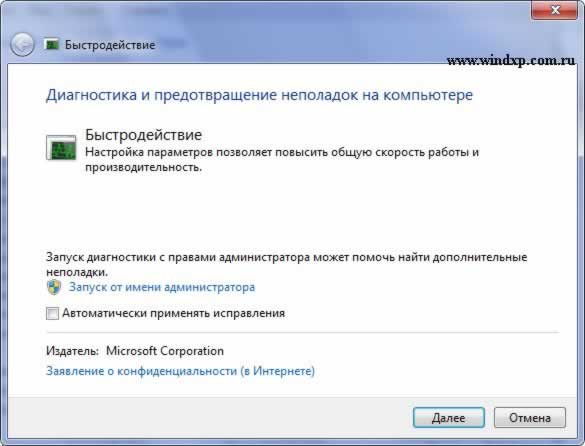
Noter: Lorsque vous démarrez, le dépannage peut définir quelques questions ou réinitialiser les paramètres fréquemment utilisés. Si l'outil de dépannage a réussi à résoudre le problème, vous pouvez la fermer. Sinon, une requête sera affichée à l'écran avec plusieurs options de réponse pour trouver une solution pour dépanner Internet. En tout cas, l'utilisateur sera toujours capable de voir liste complète apporté des changements
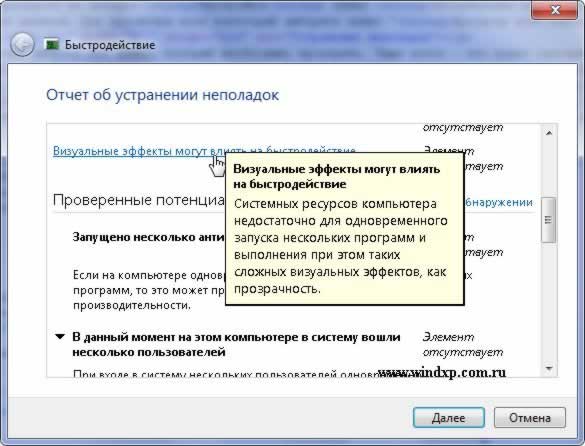
Informations Complémentaires
options d'emploi
problèmes informatiques
Thème pour ordinateurs et ordinateurs portables,
avec Windows installée.
Immédiatement je dirai que sous les problèmes avec l'ordinateur - j'ai
en raison du problème avec Windows. Et pas de problèmes techniques purs. Quand quelque chose a brûlé, s'est cassé ou s'est écrasé.
Lorsque des problèmes se posent dans Windows - le système lui-même
et corrige. Avec votre aide. Vous avez juste besoin de savoir -
où sont ces possibilités de trouver.
Et si après l'activation de l'ordinateur, Windows est généralement
non chargé - vous pouvez insérer récupération de disque
système dans le lecteur et, puisque le disque contient des fonds
système de récupération, l'ordinateur reprendra le travail.
Fils de cette page
Diagnostics et prévenir les problèmes sur l'ordinateur
Diagnostic et prévention
problèmes sur l'ordinateur
Chemin pour résoudre des problèmes sur votre ordinateur - Démarrer → Panneau
Contrôle → Dans la section "Système et sécurité", sélectionnez
"Recherche et corriger les problèmes." Une telle fenêtre s'ouvrira.
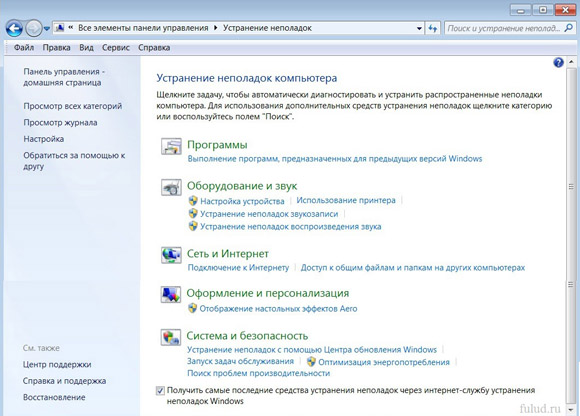
Dans cette fenêtre, vous pouvez trouver des solutions à ces problèmes
qui sont disponibles sur votre ordinateur.
Dans la section "équipement et son" - vous pouvez
Éliminer les problèmes d'équipement et de son.
Sur le bouton "Configuration du périphérique", vous pouvez résoudre le problème
avec tous les périphériques connectés à votre ordinateur.
Cliquez sur le bouton Configuration du périphérique - L'onglet s'ouvre
"Diagnostic et empêcher les problèmes sur un ordinateur."
![]()
Dans cet onglet, vous devez appuyer sur le bouton "Suivant" ci-dessous
et l'onglet suivant commencera à résoudre le dépannage.
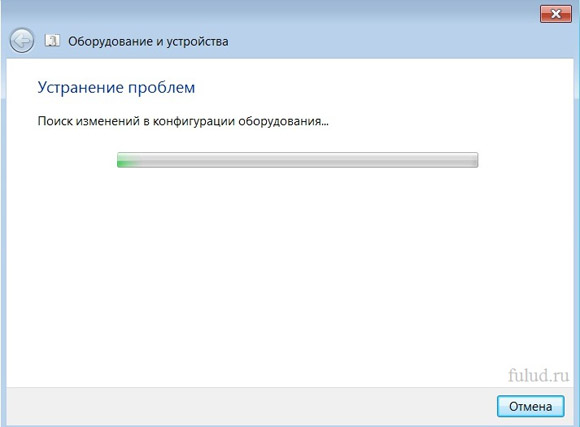
Lorsque le dépannage est terminé - le système
peut vous définir une telle fenêtre.

Bien entendu, ce système de résolution demande, à condition que
que vous aurez un problème similaire à celui de la mienne.
S'il n'y a pas de problème, il apparaîtra
fenêtre de finition avec diagnostics.
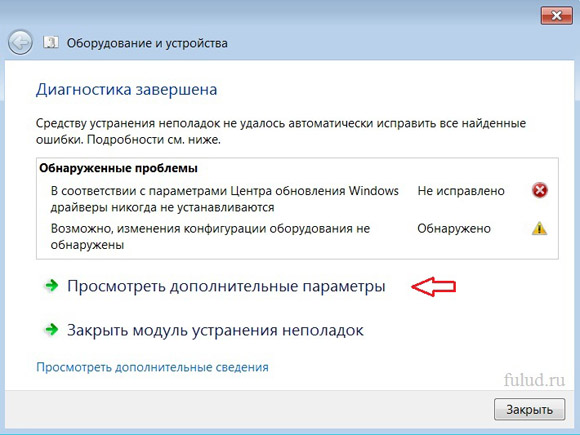
Cette fenêtre montre - quels problèmes
le système n'a pas pu corriger automatiquement.
S'il n'y a pas de problèmes qui ne seront pas, alors le programme est simplement
vous rapporte à la recherche de la recherche et du dépannage.
De la même manière, comme avec le "périphérique de configuration" décrit ci-dessus,
de, résoudre des problèmes, s'ils existent - et avec le travail de l'imprimante et avec des enregistrements sonores et avec la lecture du son.
À propos de Dépannage de la souris
Et si le clavier a cessé de fonctionner -
Sur mon ordinateur portable sur lequel je travaille surtout, je travaille
version Windows 7 (initiale). Il est sain coupé. Peut-être parce que le système n'a pas été en mesure d'éliminer deux problèmes automatiquement.
En outre, le pilote AMD, qui "conformément aux paramètres du centre
mises à jour Windowsjamais installé "- Junk sur beaucoup
des ordinateurs. Ceci est un maillon faible dans Windows. Mais pendant que le système lui-même
"Restaure avec succès" son travail - je vais changer ce pilote
je ne prévois pas. Je n'hérite pas de tels problèmes.
Le deuxième point, dans mes échecs non éliminés - changement
configurations d'équipement. C'est moi moi-même configuration de la souris mise à jour .
Après cette mise à jour - la souris a commencé à travailler beaucoup mieux.
Il est tout à fait naturel que je ne pense pas que je ne pense pas.
Toutes les méthodes de restauration du système sur un ordinateur
Toutes les méthodes
récupération du système
Si un problème grave n'est pas corrigé, vous pouvez alors
Cliquez sur le bouton "Afficher les options avancées".
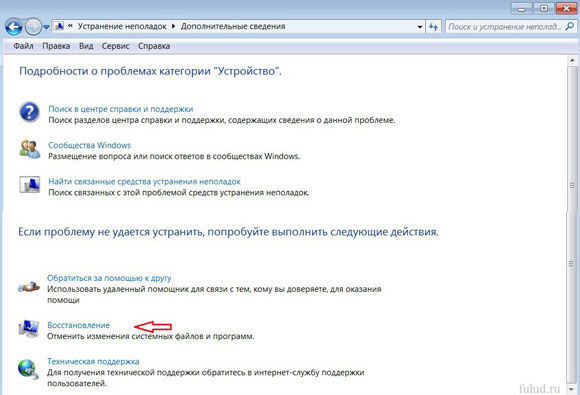
Vous pouvez, dans une nouvelle fenêtre, choisissez Aide à lire
détails sur les problèmes de la catégorie "Device". Ou tout autre bouton
dans cette fenêtre. Mais le bouton le plus décisif (problèmes) est "Restaurer".
Cliquez sur le bouton; "Récupération" - une telle fenêtre s'ouvrira.

Vous pouvez aller dans cette fenêtre et autre manière:
Démarrer → Panneau de configuration → Dans la section "Système et sécurité"
sélectionnez «Rechercher et résoudre des problèmes».
Au bas de la colonne de gauche, le bouton "Restaurer".
Appuyez sur et ouvrira la même fenêtre.
Dans cette fenêtre - deux boutons pour restaurer le système.
Le premier a recommandé d'appliquer en premier -
"Exécution de la récupération du système". Cette fonctionnalité d'élimination
problèmes qui ralentissent ou bloquent un ordinateur.
Et des programmes et des conducteurs qui
vous vous êtes enflammé - vous devez faire un don.
Bien que si c'est certains applications gratuites
(type de navigateurs) ou pilotes - ils peuvent être téléchargés à nouveau.
Mais n'oubliez pas
.
Les problèmes d'un ordinateur de bureau peuvent avoir des raisons différentes. Suite à nos conseils, vous pouvez rapidement éliminer tout dysfonctionnement.
La sortie du PC peut se manifester de différentes manières. Par exemple, après avoir appuyé sur le bouton d'alimentation, la machine ne soumet pas de signes de "vie". Ou l'ordinateur s'allume, mais les composants individuels ne fonctionnent pas. Tout d'abord, il faut comprendre que cela fonctionne, mais ce qui n'est pas. Les LED de la carte mère brûlent-elles? Les fans font-ils pivoter? Le signal d'image de l'image entre dans le moniteur? La liste est affichée messages du BIOS? Sur la base de ces observations, la plupart des problèmes peuvent être divisés en six catégories (voir ci-dessous). Pour chaque catégorie, nous donnons des instructions composées d'étapes consécutives avec lesquelles vous pouvez éliminer la probabilité de failles simples pour commencer ensuite de diagnostics plus complexes. Si vous n'avez pas réussi à réussir sur aucune des étapes, passez à la suivante jusqu'à ce que vous résolviez le problème. Même si vous arrêtez à quelques pas, les résultats de vos tests deviendront ultérieurement une bonne aide pour les employés du centre de service.
1. Sans signes de vie
Si l'ordinateur ne répond pas à l'appui du bouton d'alimentation, vérifiez tout d'abord l'alimentation ou le bouton lui-même. Nous allons aider à localiser le problème.
1.1. INSPECTION VISUELLE. Tout d'abord, vérifiez si le câble d'alimentation est bien connecté et est-il allumé filtre réseau. La situation n'est pas exclue lorsque le bouton d'alimentation à l'arrière de l'ordinateur est dans la position "OFF".
1.2. Boîtier de connecteurs. Ouvrez le boîtier PC et vérifiez la fiabilité des connecteurs de connexion et l'absence de dommages de câble sur le site entre les commutateurs et les voyants de l'étui et carte mère - Peut-être que certains connecteurs se sont éloignés de la fiche. Si un ou plusieurs câbles sont déconnectés, ouvrez le manuel à la carte mère et vérifiez si les câbles sont correctement connectés aux fiches.
1.3. BOUTON MARCHE. Si les connecteurs de la coque sont correctement connectés ou que leur rectitude n'a pas apporté le résultat, débranchez tous les connecteurs de la carte mère. Fermez ensuite les deux contacts avec l'inscription «Interrupteur d'alimentation» à l'aide d'un clip. Si l'ordinateur est allumé, peut-être deux options. Le premier est un bouton défectueux sur le logement. Dans ce cas, vous devez connecter les deux connecteurs à l'inscription "Interrupteur de réinitialisation" aux contacts avec l'inscription "Interrupteur d'alimentation" de la carte mère. À partir de ce point, le PC sera activé à l'aide du bouton de redémarrage et le bouton d'alimentation cessera d'effectuer votre fonction. Une autre raison d'un tel dysfonctionnement peut être un court-circuit dans le bouton de redémarrage: le bouton habituel ne fonctionnera pas dans ce cas et le lancement du PC ne sera possible que en fermant deux contacts sur la carte mère. La confirmation de cette hypothèse sera en mesure de démarrer un PC avec un bouton de redémarrage déconnecté. Dans ce cas, laissez le bouton d'alimentation connecté et déconnectez le bouton de redémarrage. Après toutes ces actions, votre PC est susceptible d'être activé sans aucun problème. Si l'ordinateur refuse de "démarrer" lorsque vous utilisez les clips de bureau, vous devez vérifier le système d'alimentation.
1.4. Carte mère de la nourriture. Vérifiez que tous les connecteurs d'alimentation sont connectés à la carte mère. Il s'agit non seulement d'un connecteur ATX large avec 24 contacts, mais également d'un connecteur P4 à quatre broches supplémentaire pour alimenter le processeur.
1.5 SOURCE DE COURANT. Ensuite, il est nécessaire d'exclure la possibilité d'échec de l'alimentation électrique. Pour ce faire, connectez un BP utilisable à PC - par exemple, à partir du deuxième ordinateur. Connectez le connecteur ATX à 24 broches et le connecteur P4 à quatre ou huit contacts de l'ordinateur de travail à la carte mère d'un PC défectueux et essayez de l'exécuter. Si après cela, il s'allume, il s'agit de l'alimentation électrique qui sera remplacée.
1.6. Carte mère. Si les mesures ci-dessus décrites n'a pas aidé, alors, plus probablement, hors de l'ordre carte mèreC'est préférable de remplacer, car la réparation n'est pas garantie, en règle générale, ne vous justifie pas. Quoi qu'il en soit, le remplacement de la carte mère signifie démontage complet et assembler votre PC. Mais cette procédure n'est recommandée que lorsque les dysfonctionnements possibles restants sont exclus.
2. PC fonctionne, mais aucune image
Après avoir tourné sur l'écran reste noir, bien que les fans de l'alimentation électrique, de la CPU et des cartes vidéo fonctionnent et sur la carte mère sont allumées.
2.1. Vérifiez le moniteur. Tout d'abord, vous devez exclure un dysfonctionnement banal, répondre à la question: le moniteur est-il allumé? Sinon, il peut y avoir un problème de puissance: le câble est déconnecté de l'écran ou de la prise ou de l'écran d'un commutateur qui est défini sur "OFF". Si le moniteur s'allume, ouvrez le menu à l'écran et vérifiez si la source de signal est sélectionnée correctement (VGA / D-SUB, DVI, HDMI).
2.2. Signaux sonores et lumineux. Si le signal d'image n'est pas envoyé sur le moniteur, la carte mère lui confère souvent de comprendre cela en alimentant le son ou les signaux lumineux qui vous permettent de comprendre quel est le problème. Reportez-vous au manuel de la carte mère pour déterminer quels signaux signifient. L'un des défauts typiques qui seront signalés de cette manière peuvent être défectueux ou correctement installés des modules de RAM, comme la carte mère, en fonction du modèle, avertit d'utiliser signal sonore ou brûler des lampes à LED.
2.3. Bouton de rechargement. Un court-circuit dans le bouton Redoot peut également provoquer les symptômes spécifiés. Chèque (clause 1.3).
2.4. BIOS. Parfois, la cause de tels problèmes avec le lancement peut être mauvais paramètres BIOS. Pour réinitialiser les paramètres du BIOS, recherchez le cavalier CMOS clair sur la carte mère. Nous parlons de trois contacts, dont deux sont connectés par Jumper. Rappelez-vous la position initiale du cavalier, puis tirez-la et connectez-la avec une autre paire de contacts, attendez au moins dix secondes. Après cela, installez-le à nouveau à la position de départ. Si la carte système a un bouton de redémarrage, appuyez dessus. Si l'ordinateur allumé, vérifiez paramètres du BIOS. Dans la plupart des cas, il est nécessaire de sélectionner le mode de contrôleur SATA correct, qui commence par Windows XP, est "AHCI" et non "IDE". Après cela, le problème spécifié devrait disparaître. Un des causes possibles Les paramètres de BIOS confinés peuvent être la batterie de la carte système déchargée - ceci sera discuté au paragraphe 3.1.
2.5 RAM. À propos de la mémoire défectueuse La plupart des cartes mères sont indiquées à l'aide de signaux sonores ou lumineux (LED) (voir clause 2.2). Cependant, nous vous recommandons de vérifier la performance des modules mémoire vivesans attendre un signal d'avertissement. Au moins deux modules doivent être installés dans l'ordinateur - supprimez-en un et essayez de télécharger l'ordinateur avec. Si le PC n'a pas été activé avec ce module, essayez d'exécuter le système avec un autre module installé. Si l'ordinateur ne commence qu'avec un module de mémoire, cela signifie que l'autre est défectueuse.
2.6. Paiement vidéo. Parmi les composants PC, le problème est d'abord de rechercher dans la source du signal d'image - carte graphique. Si votre ordinateur est équipé d'une carte vidéo intégrée, supprimez les frais distincts et testez le système avec le GPU intégré. Sinon, vérifiez si PC fonctionne avec un autre tableau graphique. Si tel est le cas, votre carte vidéo discrète ou intégrée est défectueuse.
2.7. CPU. Un processeur défectueux peut également être la raison pour laquelle l'ordinateur fonctionne, mais n'affiche pas le signal d'image. Par conséquent, pour tester les performances d'un PC avec un processeur compatible différent devant la prochaine étape très difficile.
2.8. Carte mère. En raison du fait que toutes les autres sources possibles de problèmes sont maintenant exclues, ce dernier "suspect" reste la carte mère. Le problème ici peut être, par exemple, dans la puce CMOS dans laquelle le BIOS est stocké ou dans le bus PCIE auquel les paiements vidéo sont connectés. La recherche et le dépannage dans la plupart des cas ne vous justifient pas, donc meilleure décision Il remplacera immédiatement la carte mère.
3. BIOS cesse de fonctionner
La tâche du BIOS est de préparer un ordinateur à télécharger système opérateur. Si les problèmes se posent pendant le processus de travail du BIOS, des messages d'erreur apparaissent en règle générale avec lesquels vous pouvez les localiser.
3.1. Paramètres du BIOS. Avec des ordinateurs publiés il y a quatre à cinq ans, des situations se produisent souvent lorsqu'elles refusent de manière inattendue de charger. La raison réside dans les réglages du BIOS. Dans ce cas, le message "Veuillez saisir la configuration pour récupérer le réglage du BIOS | CMOS date / heure non définie. " Connexion BIOS peut, en règle générale, en utilisant le bouton "F1" ou "DEL" lorsque vous allumez le PC. Après cela, il est nécessaire de restaurer tous les réglages de base - par exemple, une date, une séquence de périphériques de démarrage ou un paramètre aussi important en tant que mode contrôleur SATA (AHCI). Après avoir restauré les paramètres des problèmes avec la charge PC ne devrait pas être. Cependant, la raison pour laquelle les réglages sont descendus, des mensonges, probablement, dans ce qui suit: sur la carte mère se trouve une batterie plate ronde, qui est une source d'alimentation «d'urgence» de la puce CMOS afin que ce dernier ne perde pas les réglages . Si cette batterie est déchargée, elle doit être remplacée, sinon les paramètres du BIOS seront abattus chaque fois que le PC est éteint.
3.2. Séquence des périphériques de démarrage. Si le BIOS indique qu'il ne peut pas trouver média de démarrage, il peut y avoir plusieurs raisons ici. Tout d'abord, vérifiez la séquence des périphériques de démarrage dans les paramètres. En moderne planches Pour cela, vous devez effectuer deux opérations. Dans les paramètres de téléchargement, vous trouverez l'élément "Priorité de démarrage" ("Priorité des périphériques de démarrage"), qui contient de tels composants disques durs, transporteurs remplaçables ou driveurs optiques. Disque dur Doit avoir la priorité de charge la plus élevée.
3.3. Dysfonctionnement du disque. Si le disque n'est pas affiché dans le menu de sélection de support dans le BIOS, ouvrez le PC et vérifiez la fiabilité de la connexion des câbles d'alimentation et des câbles d'interface du support correspondant. Si le problème n'a pas résolu, testez le disque avec un autre câble, dans le boîtier pour le disque dur avec interface USB ou dans un autre ordinateur. Si cela n'aide pas, alors probablement, le transporteur a échoué à la suite d'endommager le contrôleur. Dans ce cas, il est très susceptible de restaurer les données, seul un spécialiste pour un très considérable d'argent sera capable. Si vous créez régulièrement des images système et sauvegardes Les données, vous n'aurez donc besoin que de remplacer le disque et de copier les données. Sinon, vous devez remplir le système de réinstaller.
3.4. Secteur de démarrage. Si un appareil de démarrage Il est affiché dans le BIOS et vous pouvez afficher son contenu lorsqu'il est connecté à un autre PC, le secteur de la démarrage est probablement endommagé. Cela se produit assez souvent avec la tentative infructueuse de redistribuer espace disque ou pour supprimer Linuxutilisé comme deuxième système d'exploitation. Pour éliminer l'erreur, démarrez à partir du DVD d'installation ou du disque de disque. Pendant le processus de téléchargement, sélectionnez "Restaurer l'ordinateur" ou "Options de récupération PC", puis cliquez sur la "récupération du système", suivie des instructions de l'assistant. Si cela n'a pas résolu le problème, essayez ensuite de restaurer manuellement. Téléchargez à nouveau le PC, comme décrit ci-dessus et dans les paramètres de récupération du système, ouvrez la fenêtre. ligne de commande. Entrez les commandes suivantes dedans:
bootrec / fixmbr bootrec / fixboot
bCDEDIT; / export C: \\ BCD_1 C: CD BOOT Attrib BCD -S -H -R REN BCD BCD_2 bootrec / REBUILDBCD
Après cela, Windows devrait démarrer. S'il y a des difficultés maintenant, suivez les instructions ci-dessous.
4. Impossible de charger le système d'exploitation (le logo Windows apparaît, mais le système ne démarre pas)
Votre ordinateur commence à démarrer, mais devant l'apparence interface utilisateur "Se fige". Avec de tels symptômes, vous pouvez éliminer de nombreux problèmes d'équipement et de BIOS.
(à suivre)





