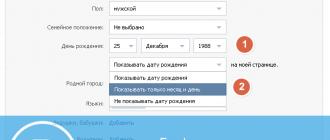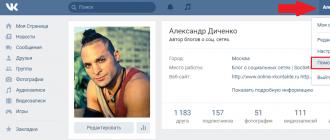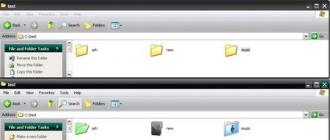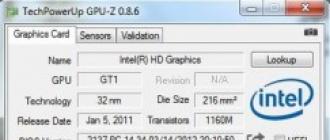La plupart des utilisateurs de PC n’ont guère besoin de savoir comment mettre à jour le BIOS carte mère, car ce processus est assez risqué et ne procure aucun avantage particulier. Cependant, dans certains cas, une mise à jour est toujours nécessaire:
- S'il y a un élément incomplet au tableau (à la suite de la tentative du fabricant de contourner les concurrents, après avoir publié le produit à l'avance), du microcode;
- Si nécessaire, éliminez certains problèmes avec les périphériques intégrés (par exemple, impossibilité de travailler avec une mémoire ou un processeur théoriquement pris en charge).
Vérifier la mise à niveau
Après avoir décidé de réinstaller le BIOS sur la carte mère de votre PC, vous devez d’abord vérifier si vous devez mettre à jour cette collection de microprogrammes et s’il existe une telle possibilité. Vous pouvez le trouver sur le site Web du fabricant dans la section support technique (Liste de support CPU).
En règle générale, il contient également des informations sur la compatibilité des processeurs et des versions du BIOS. Cependant, avant cela, vous devez absolument connaître la révision de votre carte mère et les paramètres déjà installés dans le BIOS du PC.
Révision et vérification du BIOS
Il existe plusieurs façons de définir une révision:
- voir l'inscription sur la carte mère;
- lisez l'étiquette sur son propre emballage.
La dernière option est plus simple - mais seulement si la case du tableau est préservée. De plus, parfois, l’ordinateur est acheté dans l’ensemble et la boîte passe immédiatement à l’ensemble du système.
Par conséquent, le plus souvent, vous devez retirer le capot latéral (après avoir déconnecté le PC du réseau) et rechercher des inscriptions telles que REV 1.0 ou REV 2.0 sur le tableau. Ceci est une révision.
Détermination de la version installée sur carte BIOS nécessite moins de temps. Généralement, il suffit simplement d’afficher la fenêtre d’information système en entrant le texte "msinfo32" dans la fenêtre d’exécution de la commande (touches Windows + R).
Parmi les informations fournies, vous pouvez trouver le fabricant de la carte mère, son modèle et la version du BIOS.
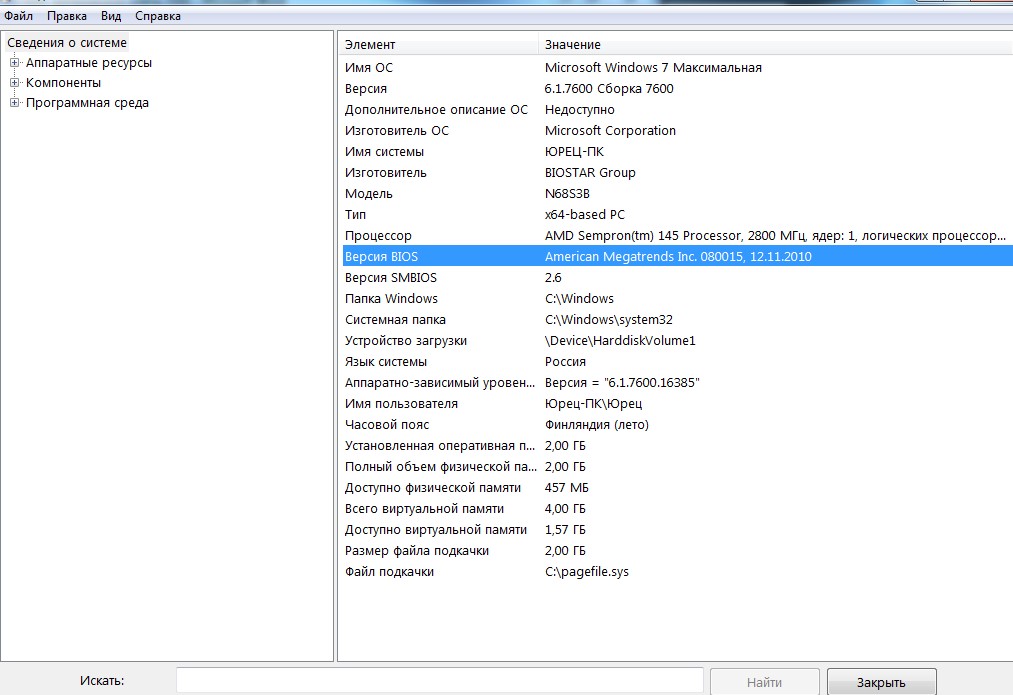
Lorsque toutes les informations requises sur la carte sont reçues, vous devez visiter la page officielle de son fabricant et vérifier les mises à jour du BIOS.
Parfois, les données sont présentées sur langue anglaiseCependant, la plupart des fabricants disposent de ressources officielles et d’un support technique en russe. Trouver les informations du BIOS pour votre carte est généralement assez simple.
Astuce: Si l'ordinateur a été acheté déjà assemblé et qu'il a un certain modèle, vous pouvez essayer de trouver ceux qui conviennent. versions du BIOS sur le site du fabricant unité centrale. En dernier recours, au moins les paramètres du tableau seront affichés ici, sachant que vous pouvez continuer la recherche sur les ressources de la société qui les a publiés.
Vous devriez également profiter des articles:
Moyens de mise à niveau
En fonction du modèle spécifique de la carte mère installée sur votre PC et de son fabricant, le BIOS peut être mis à jour de l’une des trois manières suivantes:
- du mode DOS, présent, même ordinateurs modernesconçu pour fonctionner avec Windows;
- à partir de Windows;
- À l’aide de programmes spéciaux (utilitaires), produits par les fabricants et permettant de faire clignoter non pas sous Windows ou DOS, mais directement à partir du BIOS lui-même.
Mise à jour DOS
La première option a été utilisée il y a 20 ans, bien qu’à cette époque, une disquette de démarrage était requise pour le clignotement. Nous avons maintenant besoin d’un disque spécial ou d’un lecteur flash contenant le fichier Autoexec.bat (ou Update.bat), indispensable pour lancer l’installation.
Des utilitaires et des éléments de BIOS supplémentaires doivent également être enregistrés ici.
Après avoir préparé un lecteur flash USB amorçable (pour cela, vous pouvez utiliser l’aide de programmes spéciaux), vous devez installer dans le même BIOS la possibilité de démarrer à partir du support et de procéder à la mise à jour.
Cela prendra un peu de temps, mais il est très important que l’ordinateur ne soit pas éteint ni redémarré pour le moment.
La mise à jour du progiciel via Windows est beaucoup plus facile, mais pas beaucoup plus rapide. Pour ce faire, vous devez d’abord télécharger la nouvelle version du BIOS sur le site Web du fabricant, qui sera installé sur le tableau. De plus, tous les fabricants ont leurs propres installateurs.
Par exemple, Asus dispose de cette application ASUSUpdate.
Avant de commencer le clignotement, installez l’utilitaire, comme un programme normal, puis ouvrez-le. Lorsque la requête apparaît à l'écran, sélectionnez la mise à jour "à partir du fichier" et indiquez le chemin d'accès à la disque dur paquet BIOS de l'ordinateur.
Parfois, l’utilitaire peut rechercher, télécharger et installer sa dernière version, adaptée à la carte seule.
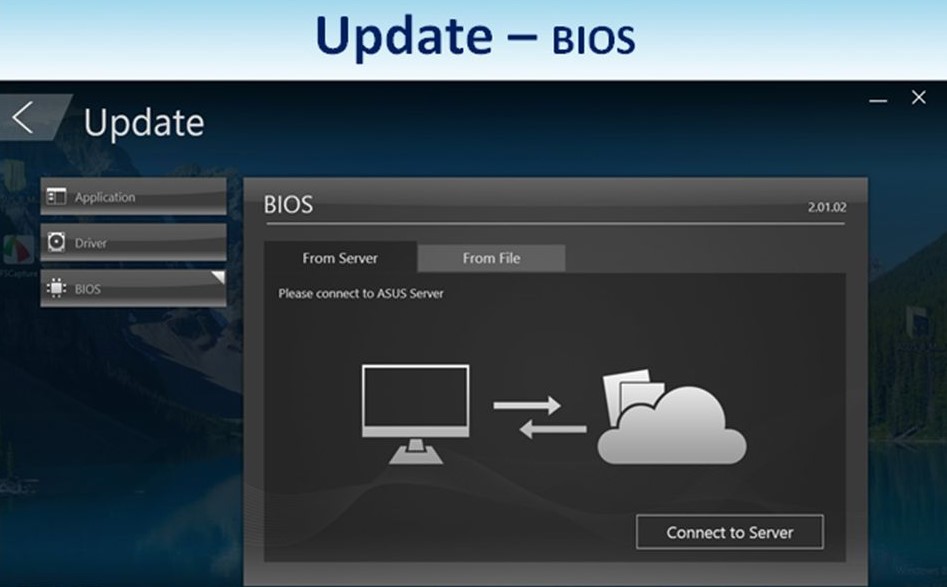
Utilitaires de mise à niveau
Pour pouvoir mettre à jour le BIOS à l'aide du logiciel du fabricant, vous devez les trouver sur pages officielles fabricants. Il existe par exemple de tels utilitaires sur les pages des fabricants Asus, Gigabyte, MSI et Intel.
Cette option est la plus appropriée pour utilisateurs ordinaires, car il nécessite le moins d’action possible et vous permet en outre d’éviter les erreurs lorsqu’il utilise un mauvais BIOS.
Astuce: pendant que l’utilitaire est en cours d’exécution, fermez tous les autres programmes. De plus, il est déconseillé d'effectuer des actions sur le PC. De plus, cela prend un peu de temps - jusqu’à une minute sur les nouveaux ordinateurs, 2-3 minutes sur les anciens appareils.
ASRock
La société ASRock, qui produit des cartes pour processeurs puissants et les modules de mémoire les plus modernes, dispose de son propre utilitaire de clignotement. Il est généralement possible d’y accéder en appuyant sur F6 lors du test ou du démarrage du système.
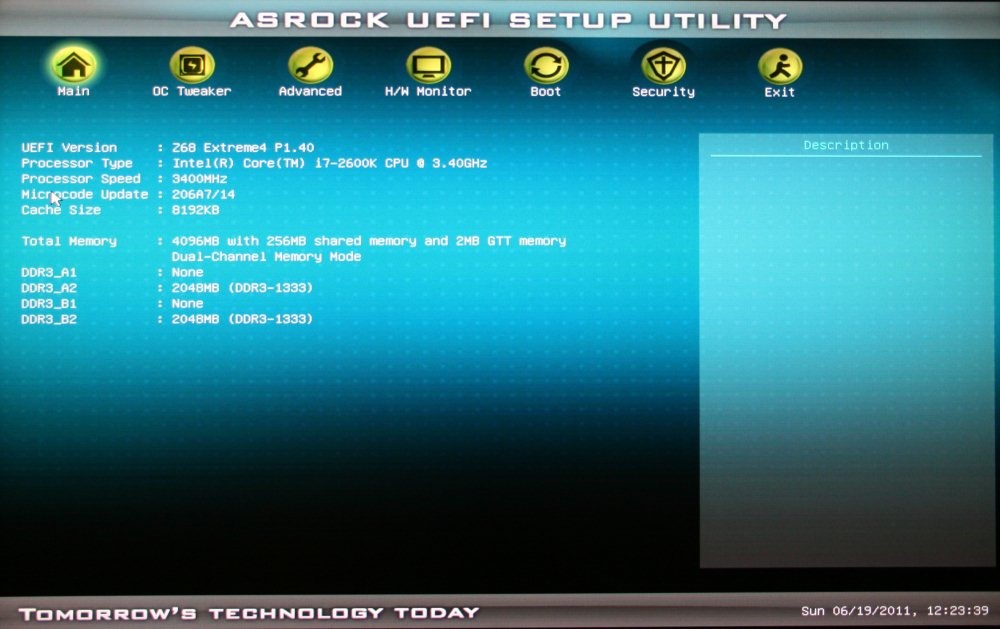
L'utilitaire lui-même trouve le support de stockage nécessaire dans le BIOS et affiche uniquement le microprogramme approprié. Après avoir sélectionné la version souhaitée, d’un simple clic de souris, vous pouvez effectuer la mise à jour en quelques minutes.
ASUS
La plupart des derniers modèles de cartes mères Asus ont été mis à jour avec succès à l’aide de l’utilitaire USB BIOS Flashback, téléchargé à partir du site de la filiale russe du fabricant. Appliquer pour les anciennes versions Mise à jour Asus Utilitaire fonctionnant sous Windows.

MSI
Vous pouvez mettre à niveau les cartes mères MSI à l'aide du logiciel propriétaire MSI. Mise à jour en direct, identifie automatiquement les versions appropriées et les télécharge du réseau. Vous trouverez l’utilitaire et ses instructions sur le site officiel de Micro-Star International.

Gigaoctet
Il est préférable de télécharger les utilitaires permettant de mettre à jour le BIOS des cartes Gigabyte sur le site officiel du fabricant. Il fournit une détection automatique de la version souhaitée et la télécharge depuis le réseau.

Autres conseils
Nous notons trois autres articles qui pourraient vous être utiles:
- Carte mère pour Intel Core i5 - meilleurs choix
- Comment connecter la carte mère au panneau avant - Instructions
La plupart des fabricants de Foxconn, Toshiba et la plupart des fabricants moins connus ne disposent souvent pas de leurs propres utilitaires universels. Parfois, il n'est pas possible de réinstaller le BIOS à l'aide de programmes propriétaires de ces marques pour tous les modèles de cartes.
Dans ce cas, d'autres méthodes de clignotement sont sélectionnées.
Bonjour à tous, chers amis! L’autre jour, j’ai fait l’acquisition d’un ordinateur portable ASUS flambant neuf dans lequel je devais immédiatement mettre à jour le BIOS. Par conséquent, dans cet article, je voudrais vous dire comment mettre à jour le BIOS de votre ordinateur portable et pourquoi il est exécuté. cette procédure sur un nouvel ordinateur portable.
Donc, tôt ou tard vient le moment où nous ne pouvons plus tolérer les problèmes techniques et les freins au travail système d'exploitation. Certains utilisateurs préfèrent porter leur ordinateur portable dans un centre de service pour que les professionnels puissent réinstaller le système. D'autres utilisateurs choisissent un moyen plus difficile - indépendant réinstaller Windows. Cet article est dédié à la deuxième catégorie d'utilisateurs. Nous allons comprendre comment mettre à jour le BIOS sur les ordinateurs portables Asus. La procédure nécessite 10-15 minutes, sans compter l'installation du système d'exploitation. Rarement, les propriétaires d’ordinateurs portables décident indépendamment d’effectuer la mise à jour du BIOS, généralement pour une raison - une erreur qui ne permet pas l’installation d’une nouvelle version du système d’exploitation. Le plus souvent, il s'agit d'une erreur 0 × 000000A5. Si vous connaissez bien les ordinateurs, mais que vous n'êtes pas confronté à une mise à jour du BIOS, passez immédiatement à la section appropriée de l'article.
Dans l'article d'aujourd'hui, nous allons aborder les questions suivantes:
- Pour quels ordinateurs portables est une instruction appropriée?
- Quand une mise à jour du BIOS est-elle requise?
- Comment se passe le processus de mise à jour du BIOS?
- Que dois-je faire si le BIOS est nouveau et que Windows 7 n'est pas installé?
- Que dois-je rechercher avant d'installer?
À l'aide! L’abréviation BIOS signifie système d’entrée-sortie de base, qui se traduit en russe par Système de base I / O. Le BIOS est un ensemble de microprogrammes permettant d’optimiser les performances des composants de l’ordinateur, ainsi que de charger et d’installer le système d’exploitation. Ici, vous pouvez lire les informations nécessaires sur le BIOS lui-même.
Le système de base peut même être vu sur la carte mère. Regardez la photo, la piqûre du tournevis pointe vers la puce du BIOS.

Pour quels ordinateurs portables Asus une mise à jour du BIOS est-elle souhaitable?
La réponse est simple - pour ceux qui ont un BIOS obsolète. Ce sont généralement les ordinateurs portables des séries ASUS X551 et X553. Ceci s'applique également aux modèles plus anciens. Dans tous les cas, l'ordinateur vous informera de manière indépendante que vous ne pourrez pas installer la nouvelle version du système d'exploitation sur ce BIOS. Et il le fera avec l'erreur 0x000000A5. Nous devons installer une nouvelle version du BIOS qui prendra en charge l’ACPI, puis l’erreur disparaîtra et vous pourrez installer en toute sécurité la version correcte du système d’exploitation Windows.
Je vais donner un exemple de mise à jour du BIOS sur un ordinateur portable ASUS X553 MA. La procédure de mise à jour suit le même schéma, de sorte que les propriétaires d’autres modèles Asus pourront utiliser mes instructions. Si vous avez un ordinateur portable d'un autre fabricant, toute la différence réside dans le code source pour le téléchargement du micrologiciel du BIOS. Je le télécharge sur le site officiel de Asus. Vous devrez vous rendre sur la page du fabricant de votre ordinateur portable.
Quelles sont les raisons pour mettre à jour le BIOS en général?
Tout d’abord, vous devez vérifier s’il existe une option de sélection du système d’exploitation dans la section Advanced de votre BIOS. Sinon, vous aurez besoin d'une mise à jour. Dans d'autres cas, définissez simplement la position de "Windows 7" dans ce paramètre, cette instruction vous sera complétée.
Vous trouverez ci-dessous deux raisons principales pour installer une version mise à niveau du système de base:
- Erreur L'apparition du code 0x000000A5, qui est accompagné d'un écran bleu de la mort. La plupart des utilisateurs passent à la version mise à jour à cause de cette erreur. Dans certains cas, les propriétaires d'ordinateurs portables dotés de Windows 8 ou 10 intégré ne peuvent pas installer une version plus ancienne du système d'exploitation. Dans ce cas, la mise à jour du système de base aide également.
- Travailler avec des utilitaires. Certains utilitaires ne sont pas chargés à partir du système d'exploitation, mais à partir du BIOS, comme c'est le cas avec l'installation du système d'exploitation. Par exemple, vous pouvez utiliser le programme Acronis, avec lequel vous pouvez ajuster le disque dur, modifier le nombre et la taille des partitions. Il existe de nombreuses applications de ce type et les nouvelles versions exigent que le BIOS de votre ordinateur prenne en charge le format de téléchargement ACPI.

Voici à quoi ressemble l'écran de décès avec l'erreur 0x000000A5. En règle générale, c'est elle qui signale une version obsolète du BIOS.
Le BIOS mis à jour se trouve sur l'ordinateur portable, mais l'erreur persiste quand vous installez Windows 7. Que faire et comment être?
Comment mettre à jour le BIOS sur un ordinateur portable?
Dans ce cas, l'erreur est due à des paramètres incorrects pour le "sept" dans le BIOS même. C’est particulièrement vrai pour les propriétaires d’ordinateurs portables disposant de plus de systèmes modernes. Vous pouvez corriger la situation de la manière suivante (essayez d'installer Windows 7 après chaque étape):
Commençons par le plus simple - réinitialiser le BIOS à paramètres standard. Pour ce faire, nous devons accéder à la section "Quitter" et sélectionner l'élément appelé "Charger les paramètres par défaut", comme indiqué sur la photo ci-dessous:
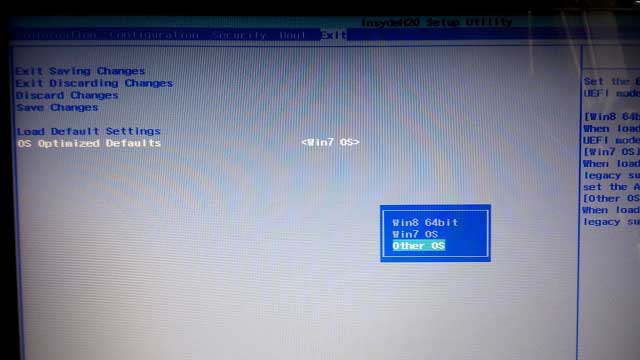
Rien n'a changé? Ensuite, essayez de modifier la position de «Win8 64 bits» sur «OS Optimized Defaults» de «Win8 64 bits» en «Win7 OS» dans cette section. L'image ci-dessous montre le processus de modification des paramètres.
Si vous essayez d’installer un système d’exploitation à partir d’un lecteur flash, vérifiez dans la section «Configuration» un paramètre appelé «Mode USB». Essayez de changer la position de «USB 2.0» à «USB 3.0».

IMPORTANT! Si la raison en était à la troisième étape et que vous avez correctement installé la septième version Windowspuis, une fois l’installation terminée, revenez au BIOS et renvoyez le paramètre «Mode USB». Sinon, les pilotes USB 3.0 seront perdus. Tous les périphériques USB travaillera à vitesse réduite.
Nous mettons à jour le BIOS sur ordinateur portable Asus - instructions pas à pas
Donc, vous avez entré le BIOS, ouvert la section “” pour configurer le démarrage et n'y avez pas trouvé l'option “OS Selection”. Dans ce cas, nous devons mettre à jour le BIOS. Le paramètre souhaité ressemble à ceci:

Livrer dernière version BIOS, vous devez vous rendre sur le site officiel de Asus https://www.asus.com/ru/. En haut de l’écran, vous verrez l’onglet Produits, sélectionnez «Ordinateurs portables» et entrez votre modèle dans un champ spécial.
Nous nous intéressons à la série X, puisque c'est le modèle 553 MA qui lui est applicable. Vous pouvez toujours trouver la série sur le portable lui-même ou sur la boîte. Avant nous, il y avait une fenêtre dédiée à notre modèle - sélectionnez la section "Support", puis cliquez sur le bouton "Pilotes et utilitaires".

Pour commencer, choisissez le type de système d’exploitation, il convient de mettre votre option. Après cela, une liste de catégories avec les pilotes apparaîtra. Tout est simple ici - cliquez sur la catégorie du BIOS, après quoi l'onglet avec dernières mises à jour. Nous avons choisi le plus récent, dans mon cas, il s’agit de la version 214. Si vous lisez cet article plus tard, vous aurez des pilotes plus récents. En général, vous devez sélectionner la version la plus récente.
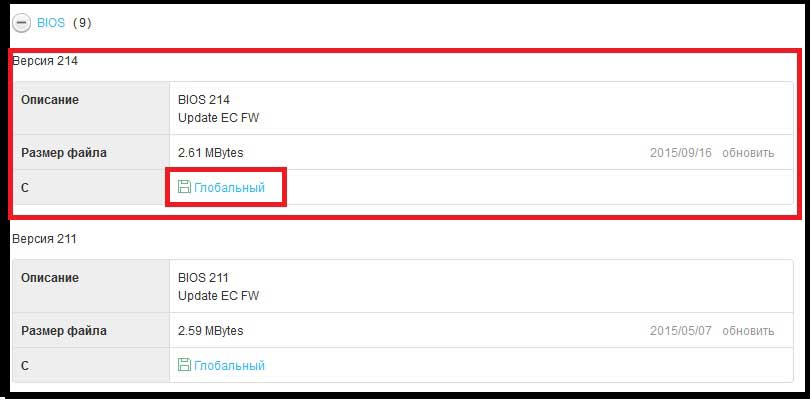
Installer Windows est meilleur Le meilleur de tout depuis un lecteur flash, il est donc préférable de vider les fichiers du BIOS sur un lecteur USB. Décompressez l'archive et supprimez le contenu dans le dossier racine du lecteur flash. Nous aurons également besoin de l’utilitaire Start Easy Flash, situé dans le BIOS. Peut-être qu'elle est déjà chez vous. Dans un autre cas, l'utilitaire devra être téléchargé, vous le trouverez sur le site officiel.
Nous insérons une clé USB avec le micrologiciel du BIOS dans un ordinateur portable et l'exécutons. Dans les premières secondes de chargement, appuyez sur la touche "F2" du clavier pour accéder au BIOS. Ici, nous sommes intéressés par l'onglet «Avancé», allez-y immédiatement. Ici nous cliquons sur le bouton "Démarrer Easy Flash"
Maintenant, vous devez sélectionner le fichier du micrologiciel qui se trouve sur le lecteur flash. Il aura exactement le même nom que lors du téléchargement. Appuyez sur la touche “Entrée” pour lancer la mise à jour du BIOS.
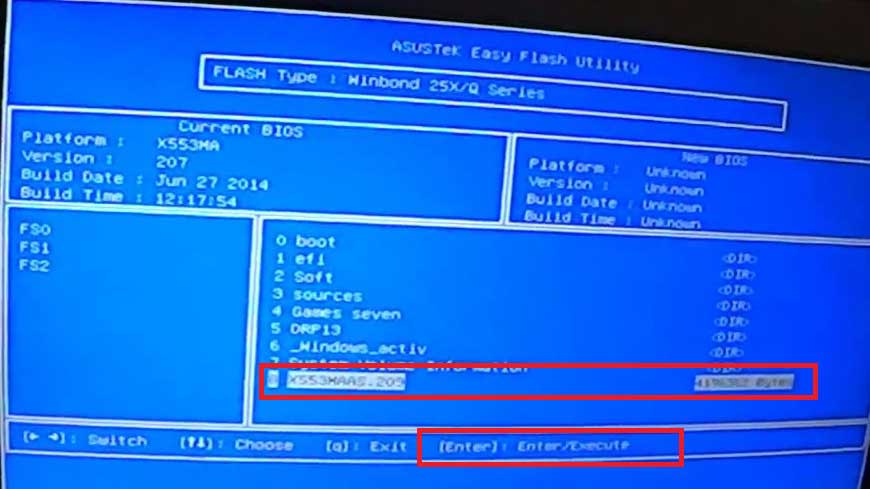
Après cela, la barre de chargement apparaîtra à l'écran, il ne vous reste plus qu'à attendre la fin du processus. N'éteignez pas l'ordinateur portable pendant la mise à niveau du micrologiciel, il est recommandé de le connecter au réseau. Une fois le processus terminé, l'ordinateur portable redémarre. Encore une fois, allez dans le BIOS et allez dans l'onglet "Avancé". Il existe maintenant une option "Sélection du système d'exploitation". Cliquez dessus pour définir le mode d'installation "Windows 7".
Si vous souhaitez installer la septième version du système d'exploitation, vous devez accéder à la section "Démarrage" et sélectionner le support à partir duquel vous souhaitez installer le système.
S'il s'agit d'un lecteur flash, le nom contient le mot «USB», si le disque est «DVD». Cela ressemble à ceci (dans mon cas, un lecteur flash est utilisé):
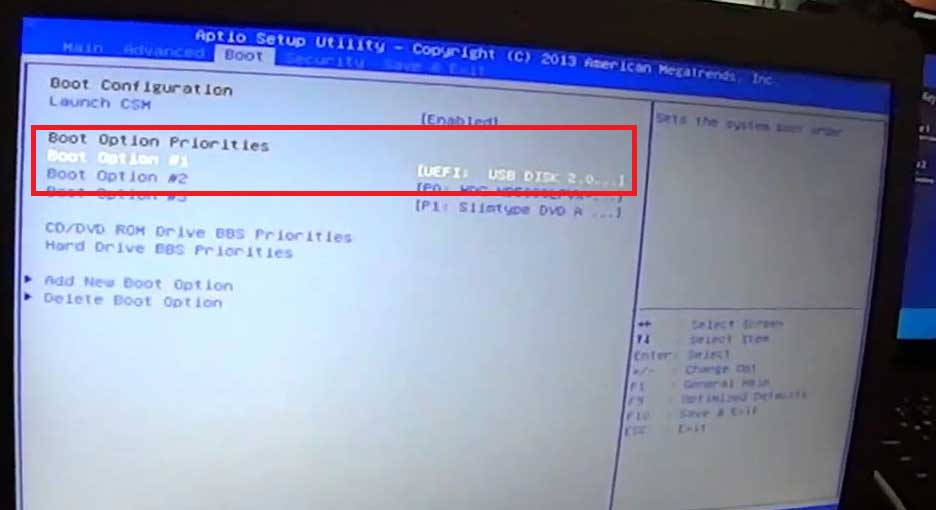
Maintenant, vous pouvez insérer en toute sécurité le support avec les fichiers d'installation du système d'exploitation et procéder à l'installation de Windows 7. N'oubliez pas que, une fois l'installation terminée, définissez la priorité pour démarrer à partir de disque dursinon, l’ordinateur essaiera chaque fois de démarrer à partir du lecteur flash.
Comme vous pouvez le constater, le processus de mise à jour est assez rapide. Dans 95% des cas, la mise à jour du BIOS aidera à résoudre le problème avec l'erreur 0x000000A5. Le reste des paramètres ne se touchent pas, suivez uniquement les étapes énumérées dans mes instructions. Les expériences peuvent nuire aux performances de votre ordinateur. C'est fait, vous pouvez maintenant utiliser pleinement la septième version de Windows.
Chaque utilisateur qui a décidé de mettre à jour (reflasher) le BIOS doit comprendre qu’il s’agit d’une mesure sérieuse et qu’il ne faut pas le faire simplement. Si la tentative échoue, vous pouvez rencontrer de graves problèmes, par exemple: la carte mère cessera de fonctionner. Imaginez les raisons les plus courantes pour la mise à jour du BIOS:
- changement de matériel informatique en versions plus récentes, remplaçant souvent le processeur lui-même;
- recommandation du fabricant.
Avant de flasher la base d'E / S, vérifiez si la liste des modifications présentes dans la nouvelle version du BIOS vous concerne. Dans d'autres cas, si l'ordinateur fonctionne normalement, il est préférable de ne pas accéder au BIOS.
Préparer la mise à niveau
Attention! La mise à jour sur un ordinateur portable et un ordinateur personnel n'est pas différente, à de très rares exceptions près.
- Tout d’abord, vous devez connaître le modèle (de préférence une révision) de votre carte mère. Cela peut être fait des manières suivantes:
- sur l'emballage des produits de marque;
- le conseil lui-même a généralement son nom;
- en utilisant des programmes spéciaux (AIDA 64, HWInfo).
- Recherchez ensuite la version du BIOS. Pour ce faire, entrez-y (pendant le redémarrage, appuyez sur F2 ou sur Suppr sans arrêter) et recherchez l’inscription «Version», mémorisez ou écrivez tout sur la feuille.
- Allez maintenant sur le site officiel ASUS (http://www.asus.com/ru). Suivez le chemin "Service" -\u003e "Support" pour trouver votre carte mère (en fonction des données que vous avez apprises précédemment).
- Allez sur la page de votre carte mère et cliquez sur «Pilotes et utilitaires».
- Dans la feuille volante, sélectionnez votre système d'exploitation.
- Regardez: s'il existe une version du BIOS supérieure à celle que nous avons déjà.
- Si tel est le cas, cliquez sur "- BIOS" et sélectionnez la dernière version du firmware. Sur cette page, vous pouvez également voir ce qui a été modifié dans une version particulière. Pour le télécharger, cliquez sur "Global". L'archive téléchargée contient un fichier de mise à jour.
La mise en oeuvre du clignotement lui-même peut être réalisée de plusieurs manières. Considérez-les ci-dessous.
Mise à jour de l'utilitaire Asus Live Update du BIOS
- Télécharger un petit programme " Asus en direct Update ”au même endroit où vous avez téléchargé le firmware lui-même. Téléchargez, installez et allez-y; sélectionnez "UpdateBIOSfromfile".
- Recherchez ensuite le fichier de firmware lui-même, préalablement extrait de l'archive.
- Le programme mettra automatiquement à jour tout et nécessitera un redémarrage de votre PC ou ordinateur portable. Au cours de la mise à niveau, aucun programme tiers ne doit être exécuté.
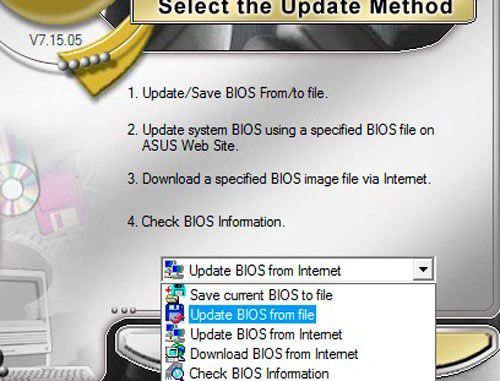
Attention! Toutes les cartes mères ASUS ne peuvent pas être mises à niveau de cette manière.
Installer le firmware via le BIOS lui-même
- Décompressez le fichier de mise à jour téléchargé à partir du site le long du chemin: C -\u003e Bios.
- Redémarrez votre PC ou votre ordinateur portable et accédez au BIOS (lors du redémarrage, appuyez sur F2 ou sur Suppr sans arrêter).
- Sélectionnez l'onglet "Avancé". Trouvez le StartEasyFlash dedans. En y allant, vous devez trouver le fichier du firmware sur le chemin de l'endroit où il a été transféré (C -\u003e Bios). En outre, cet utilitaire peut être lancé au redémarrage en appuyant sur F4, mais tous les ordinateurs Asus ne disposent pas d'une telle entrée.
- Ensuite vient la mise à jour. Une fois terminé, redémarrez votre appareil.
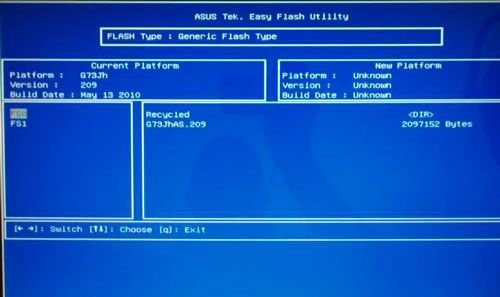
Mettre à jour le BIOS en utilisant une carte flash
Les méthodes ci-dessus pour flasher le BIOS étaient les plus simples. Si vous n'avez pas réussi à mettre à jour la base d'E / S pour une raison quelconque, vous pouvez le faire manuellement. Pour ce faire, procédez comme suit:
- Créez un lecteur flash amorçable. C'est très facile à faire avec l'application MKBT. Toutes les données du lecteur flash seront supprimées.
- Transférez le fichier de mise à jour du BIOS (extension: .rom) sur le lecteur flash USB terminé. fichier d'installationpar exemple afudos.exe. Téléchargez tout sur Internet et vérifiez que l'extension correspond aux fichiers soumis.
- Redémarrez l'ordinateur et appuyez sur F8, puis sélectionnez le démarrage à partir du lecteur flash USB (il y aura son nom). S'il est impossible d'entrer de cette manière, connectez-vous via le BIOS (premier périphérique d'amorçage) et procédez de la même manière.
- Dans le menu qui apparaît, entrez: afudos (espace) / (nom du fichier du firmware) .rom. Appuyez sur "Entrée".
- Le firmware va démarrer. Une fois l’opération terminée, redémarrez l’ordinateur.
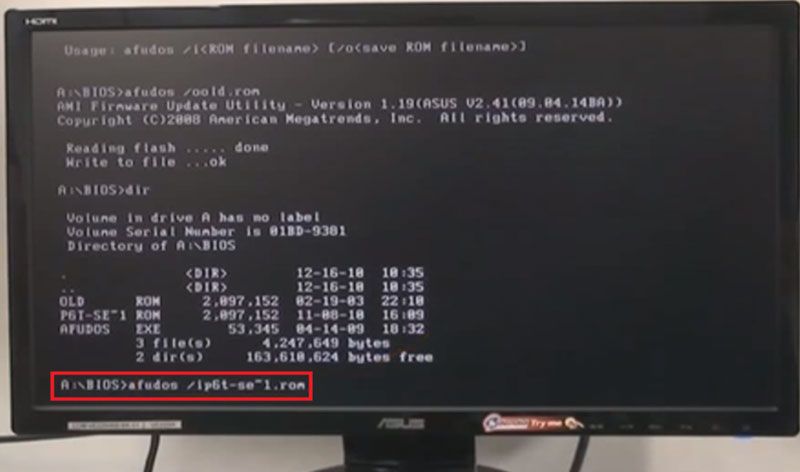
Quelle que soit la façon dont vous mettez à jour le BIOS, vous ne pouvez pas pendant le firmware:
- Éteignez l'ordinateur si vous désactivez une forte probabilité d'échec de la carte mère. Au moment du clignotement, installez une source d'alimentation sans coupure ou un autre type de batterie de rechange (sur l'ordinateur portable, chargez simplement la batterie au maximum) de manière à pouvoir terminer l'opération en cas d'extinction de l'éclairage ou de panne de courant.
- Touchez ou touchez des périphériques autres que le clavier ou la souris (si nécessaire).
- Obtenez une carte flash si vous installez à partir de celui-ci.
Pour une installation à partir d'un lecteur flash, sa taille idéale peut aller jusqu'à 512 m / b. Parfois, en raison de la taille importante, une incompatibilité survient et il est impossible d'installer quoi que ce soit.
Pour vous assurer que vous avez pu mettre à jour le BIOS, allez dans celui-ci et voyez-en la version. Il devrait être différent, pas comme avant l'installation.
Attention! Si vous n'avez pas la moindre idée de l'ordinateur, ne surestimez pas votre force, sinon vous risquez d'empirer les choses. Consultez un spécialiste.
Devrais-je mettre à jour le BIOS?
Après avoir lu l'article, vous vous êtes probablement rendu compte que la mise à jour du BIOS n'est pas une tâche difficile. Une fois mis à jour, l'ordinateur fonctionnera plus rapidement et vos tâches principales seront résolues. Mais il faut comprendre que la mise à jour, sans compétences spécifiques, ne peut qu'aggraver la situation. Avant de reflasher le BIOS, considérez: en avez-vous besoin? Si votre réponse est oui, alors bonne chance et succès dans la maîtrise des affaires informatiques!
Dans ce manuel, je vais commencer par le fait que vous savez pourquoi vous avez besoin d’une mise à jour, et je décrirai comment mettre à jour le BIOS en procédant comme suit: quel que soit le type de carte mère installée sur votre ordinateur.
Si vous ne poursuivez aucun objectif particulier en mettant à jour le BIOS et que le système ne présente aucun problème pouvant être lié à son travail, je vous recommande de tout laisser tel quel. Lors de la mise à niveau, il y a toujours un risque d'accident, dont les conséquences sont beaucoup plus difficiles à réparer que la réinstallation de Windows.
Une mise à jour est-elle nécessaire pour ma carte mère?
La première chose à savoir avant de continuer est la révision de votre carte mère et la version actuelle du BIOS. Ce n'est pas difficile à faire.

Pour apprendre la révision, vous pouvez regarder la carte mère elle-même, vous y trouverez l'inscription rev. 1.0, rév. 2.0 ou équivalent. Une autre option: si vous avez une boîte ou de la documentation pour la carte mère, il peut également y avoir des informations sur l’audit.
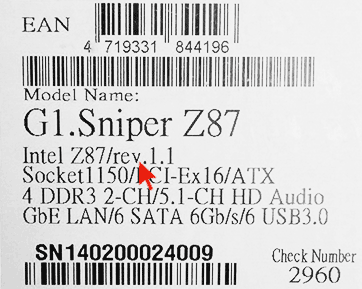
Pour connaître la version actuelle du BIOS, vous pouvez appuyer sur la touche Windows + R et entrer msinfo32dans la fenêtre “Exécuter”, voir la version dans l’item correspondant. .
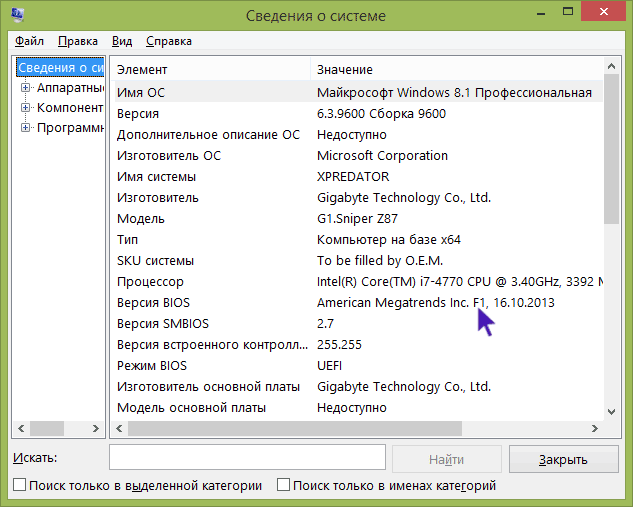
Fort de ces connaissances, vous devriez aller sur le site officiel du fabricant de la carte mère, trouver la carte pour votre révision et voir s’il existe une mise à jour pour son BIOS. Vous pouvez généralement voir cela dans la section «Téléchargements» ou «Assistance», qui s'ouvre lorsque vous sélectionnez un produit spécifique: en règle générale, tout est assez facilement localisé.
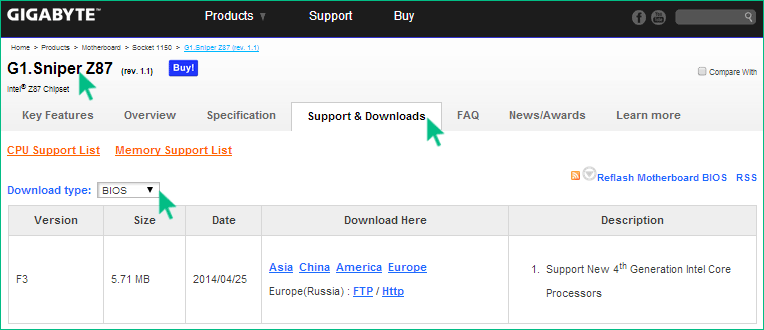
Note: si vous avez acheté un ordinateur déjà assemblé d’une grande marque, par exemple Dell, HP, Acer, Lenovo et un ordinateur similaire, vous devez aller sur le site Web du fabricant de l’ordinateur, pas sur la carte mère, sélectionnez le modèle de votre PC, puis dans la section des téléchargements. ou un support pour voir si les mises à jour du BIOS sont disponibles.
Différentes manières de mettre à jour le BIOS
Selon le fabricant et le modèle de carte mère de votre ordinateur, les méthodes de mise à jour du BIOS peuvent différer. Voici les options les plus courantes:

Pour de nombreuses cartes mères, vous pouvez utiliser l'une de ces méthodes, par exemple la mienne.
Comment mettre à jour le BIOS
Selon le type de carte mère que vous possédez, la mise à jour du BIOS peut être effectuée de différentes manières. Dans tous les cas, je recommande fortement de lire les instructions du fabricant, bien qu'elles ne soient souvent présentées qu'en anglais: si vous êtes trop paresseux et oubliez certaines nuances, il est possible que des défaillances lors de la mise à jour se produisent, qui ne seront pas faciles à corriger. Par exemple, le fabricant Gigabyte recommande de désactiver Hyper Threading lors de la procédure pour certaines de ses cartes mères. Si vous ne lisez pas les instructions, vous ne le saurez pas.
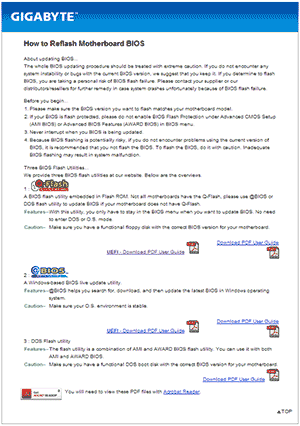
Instructions et programmes de mise à jour du BIOS du fabricant:
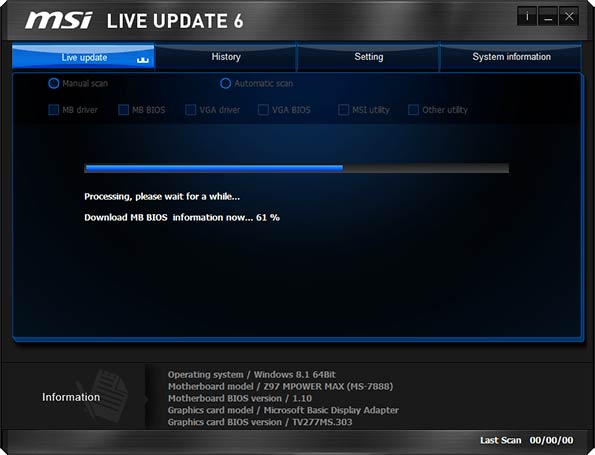
Un élément est présent dans presque toutes les instructions du fabricant: après la mise à jour, il est recommandé de réinitialiser les paramètres par défaut du BIOS (Charger les paramètres par défaut du BIOS), puis de tout reconfigurer si nécessaire (si nécessaire).
Plus important encore, je tiens à attirer votre attention sur ceci: veillez à bien regarder les instructions officielles, je ne décris pas spécifiquement le processus dans son intégralité, car si je manque un moment ou si vous avez une carte mère spéciale, tout se passe mal.
BIOS est une abréviation familière à tout le monde et dont la signification n’est pas familière même à de nombreux utilisateurs expérimentés et expérimentés d’ordinateurs personnels. La plupart de ceux-ci l'associent à une interface gris-bleu dans le style de MS DOS ou Windows 3.1, mais de nombreuses personnes peuvent ne pas vous en dire plus sur ses fonctionnalités. La plupart des connaissances de l’utilisateur moyen sont, au mieux, limitées par le fait que le BIOS est paramètres du système ordinateur ou quelque chose dans cet esprit, parce que la réponse exacte est assez difficile à donner. Cette complexité est tout à fait justifiée - un ordinateur personnel est difficile à comprendre pour un citoyen ordinaire dans n'importe quel secteur, et une compréhension des mécanismes de base de son fonctionnement et, en outre, chacune de ses composantes semble presque impossible - cette connaissance est pratiquement confondue avec l'érudition et ne bénéficient pas dans la plupart des situations.
Ainsi, le BIOS est un système d'E / S qui se situe entre le matériel et le logiciel (avec l'utilisateur) et vous permet d'utiliser les ressources de l'ordinateur comme prévu. Il possède un module de mémoire permanente contenant un certain nombre de données de configuration matérielle, y compris l'heure. Tous les propriétaires d'anciens ordinateurs devaient remplacer la batterie et pouvaient entendre dire qu'il alimentait ce composant particulier. Important fonction BIOS est que ses capacités dépendent directement des capacités des autres matériels, situés sur la carte mère.
Mais pour la plupart des utilisateurs d’ordinateurs personnels, tous ces problèmes techniques n’ont aucune importance, et des mesures concrètes sont nécessaires pour les actions auxquelles ils peuvent être confrontés. Celles-ci incluent, par exemple, le remplacement d’un processeur obsolète par un modèle plus récent et plus efficace: support carte mère au niveau du programme, cela dépend directement de la compatibilité du BIOS avec le BIOS. Ajouter une compatibilité ne peut pas immédiatement: si la fente pour le processeur (Socket) ne peut plus être modifiée, il est alors possible de créer les conditions nécessaires au fonctionnement d'un modèle matériel approprié et les créateurs de cartes mères se soucient principalement de la compatibilité.
Pourquoi vider le BIOS?
Comme il ressort clairement de ce qui précède, le BIOS assure le fonctionnement commun de tous les composants situés sur la carte mère. En particulier, nous nous intéressons au processeur et rAM: leurs capacités se développent au rythme le plus rapide et nécessitent la publication de modèles de "cartes mères" à la vitesse appropriée. Mais cette pratique n’est pas très rentable et les créateurs ont décidé de se réserver à l’avenir, laissant à l’utilisateur la possibilité, dans certaines limites, d’améliorer la compatibilité de la carte mère avec le matériel. C’est la raison de l’apparition de la procédure de microprogramme du BIOS. ordinateurs personnelsce qui vous permet de vous débarrasser de nombreux problèmes.
Il est à noter que la procédure est assez dangereuse par rapport à d’autres actions avec un PC: si vous éteignez la lumière au moment du doublage (rarement, mais cela arrive), vous ne pourrez pas tout récupérer de quelque manière que ce soit et la carte mère pourra être rangée au loin ou tout simplement jetée. Mais dans de nombreux cas, une telle procédure est toujours nécessaire, elle introduit un support non seulement pour les nouveaux composants, mais aussi pour les outils permettant de travailler avec de nouveaux équipements - les anciens modèles de cartes mères qui ne supportent pas le flashage via des périphériques USB ont reçu cette opportunité grâce au package de compatibilité inclus dans le firmware pour un équipement similaire. La flexibilité des ordinateurs en termes de prix est inestimable, et dans les cas où le micrologiciel est encore nécessaire, vous ne devez pas craindre la grande complexité de ce processus - si toutes les procédures sont exécutées correctement, le risque de dommages à l’ordinateur est minime, et le processus ne prend souvent que quelques minutes, mais il est utile de le préciser.
Souvent, le fabricant peut recommander de le faire clignoter - cela peut être dû à un certain nombre de défauts qui n’ont pas eu le temps d’être remarqués et / ou éliminés au cours de la phase de production. Pour de nombreux propriétaires d’ordinateurs personnels possédant l’une des nouvelles séries de cartes mères, cette pratique n’est pas inconnue - pour des raisons objectives, cela se produit très souvent.
Quelles cartes mères sont susceptibles de flasher leur BIOS?
Une caractéristique importante de toute cette histoire est le fait qu'il n'y a toujours que trois sociétés dans le monde qui fabriquent la partie logicielle de tout système d'E / S. Beaucoup comprendront intuitivement que cela augmente les chances de chaque modèle individuel de clignoter et qu'en réalité, quel que soit le fabricant de votre carte mère, ce processus est possible avec une probabilité élevée (qui peut aller jusqu'à cent pour cent). Mais il convient d'ajouter que la même société est engagée dans la fourniture de mises à jour et qu'il n'est pas dans son intérêt commercial d'investir massivement dans l'amélioration des performances et des capacités des anciens modèles. Dans ce cas, il ne sera tout simplement pas nécessaire d'en acheter de nouveaux.
Tous les BIOS incluent la possibilité théorique de remplacer le micrologiciel - un module de mémoire situé au cœur de l'appareil est conçu pour environ 1 000 cycles de réécriture. Mais la publication du firmware sera déjà complètement sur la conscience du fabricant de la carte mère.
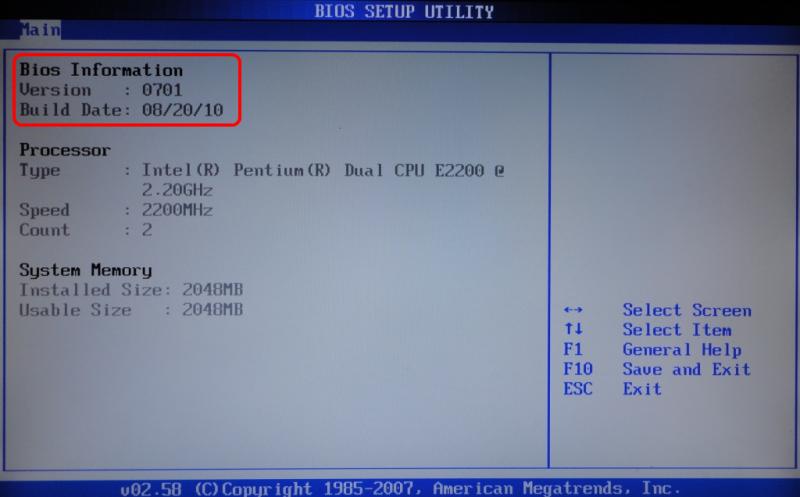
Il est assez simple de vérifier cette possibilité: il vous suffit de connaître le fabricant et le modèle de votre appareil ainsi que son modèle (sinon, bienvenue dans la section suivante de l'article). Nous allons sur son site officiel (ASUS, MSI, ASRock et d'autres ont leur version en russe) et suivons la page dédiée à votre version de l'appareil. Là, dans l’un des onglets sera disponible la catégorie avec tous les microprogrammes fabriqués pour ce composant, comme indiqué dans l’exemple du site officiel ASUS ci-dessous.

Sur les sites Web d’autres sociétés, la procédure est à peu près la même - dans la section correspondante, tous les options possibles pour mettre à jour le BIOS, car ils diffèrent presque complètement des modèles de fabricants différents et que les compétences de microprocesseur d’un composant ne peuvent garantir les subtilités de l’autre - étudiez attentivement les guides en ligne, les guides pas à pas ou, idéalement, la documentation du fabricant. Il y a aussi beaucoup de vidéos clignotant sur le réseau: il existe relativement peu de modèles de cartes mères, mais parmi les centaines, voire les milliers d'utilisateurs qui ont rencontré un problème, au moins un a décidé d'enregistrer une vidéo - il suffit de regarder les sites d'hébergement de vidéos. Voir le processus de côté privera la peur subconsciente de «casser quelque chose» et aidera à comprendre l'essence de telle ou telle étape.
Définition du modèle de carte mère
Beaucoup ont du mal à déterminer le modèle de leur carte mère - comme pour d’autres connaissances de ce type, il n’ya qu’un seul et même problème: il n’est pas nécessaire d’apprendre ou de mémoriser un ensemble complexe de lettres et de chiffres, ce qui n’aide en rien les tâches quotidiennes. Il n’est pas non plus possible de consulter la documentation ou de rechercher une boîte - de nombreuses personnes ont tendance à perdre de telles choses lorsqu’elles se déplacent, les entreposent ou les oublient tout simplement. Ce problème peut également survenir chez les acheteurs de PC "de leurs mains", bien qu’ils aient également l’habitude de ne pas donner certains appareils du magasin lorsqu’ils vendent l’unité système assemblée de la boîte et que les acheteurs hésitent à les emporter.
Il y a quatre façons de comprendre quel modèle vous avez. Trois d’entre elles impliquent l’utilisation d’utilitaires et une autre - l’accès direct au conseil. Ce dernier ne fonctionnera pas si vous avez un ordinateur portable: il est déconseillé à un non-professionnel de le démonter, et les professionnels ne s'en sortent pas toujours - la maintenabilité des solutions modernes est médiocre. Il en va de même pour le PC Tout-en-un et toutes les autres solutions qui ne sont pas montées dans une unité centrale standard. De même, ne le faites pas si votre ordinateur est couvert par la garantie: toutes les vis seront recouvertes de sceaux, qui indiqueront facilement si le périphérique a été ouvert. Il n'est pas nécessaire de procéder à des manipulations - la simple présence de leurs dommages constitue déjà une raison suffisante pour refuser le service de garantie, ce qui est clairement indiqué dans les conditions d'une telle société.
Dans ce cas, si rien ne vous empêche d’ouvrir l’unité centrale, dévissez deux / trois / quatre ou, plus simplement, tous les boulons existants et retirez le capot latéral. Nos yeux verront la carte mère, sur la surface de laquelle l'autocollant vous attendra.

C'est tout: mémorisez ou réécrivez le modèle, effectuez toutes les manipulations avec le couvercle dans l'ordre inverse.
Dans le cas de la vérification du logiciel, la ligne de commande, disponible dans n’importe quelle version de la société Redmond, peut vous aider. Après l'avoir ouvert, vous devrez taper deux commandes, en les activant chacune en appuyant sur Entrée.
plinthe wmic get Fabricant wmic plinthe obtenir produit
Le premier fournira des informations sur le fabricant du composant et le second sur le modèle. Si vous ne souhaitez pas traiter la ligne de commande et le désassemblage de l'unité centrale, l'alternative rapide peut être les utilitaires AIDA64 (anciennement Eevrest) et msinfo32. Téléchargez les versions gratuites sur les sites officiels, vous n'aurez probablement pas besoin de toutes les fonctionnalités, mais il y a toujours une chance d'attraper le virus. Dans AIDA64, il vous suffit d'accéder à la section "Carte mère" de la fenêtre de démarrage, et dans msinfo32, à l'onglet Informations système et à lire les données en regard de Carte mère.

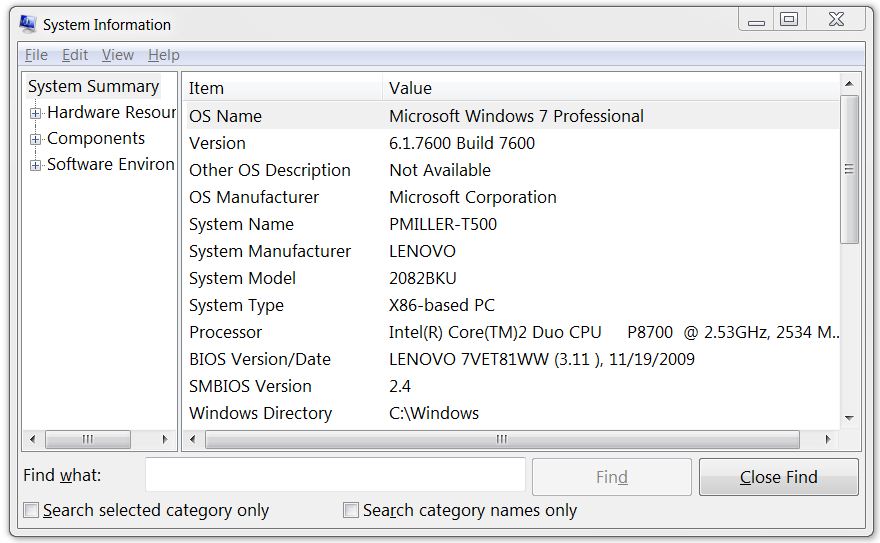
Pour les systèmes basés sur Linux (y compris Ubuntu, Linux Mint et autres similaires), vous devez activer la commande dmidecode.
Parmi toutes les données dont vous avez besoin pour sélectionner les éléments Fabricant et Nom du produit.
Ai-je besoin d'un BIOS de sauvegarde?
Il est nécessaire de comprendre que le micrologiciel est créé pour le BIOS par les utilisateurs et que les informations permettant une interaction harmonieuse doivent être clairement calculées et que tous les points doivent être clairement planifiés. Et si, en théorie, cela est possible, dans la pratique, cela n’est pas toujours le cas: il est fort probable que le fait de faire clignoter ce système avec un certain nombre d’améliorations peut entraîner de nombreux problèmes avec un PC, il est donc toujours utile de se protéger.
Les fabricants eux-mêmes ne prévoient pas cette possibilité, ne permettant que l’enregistrement sur le support de plusieurs versions de micrologiciels et leur utilisation ultérieure. Mais cela ne se produit pas toujours car personne ne s'attend à un résultat défavorable en entreprenant une telle opération.
De telles opportunités offrent programme tiers appelé Universal BIOS Backup ToolKit. Ce produit a été fabriqué par un programmeur enthousiaste venu de Chine au cours d’une année 2008 assez lointaine et fonctionne parfaitement sur les systèmes d’exploitation Windows dotés de versions de XP à 8.1 inclus. Une caractéristique importante de ce programme est sa travail bien coordonné: les copies de sauvegarde sont correctes, la probabilité d’endommager le fichier final est proche de zéro et le logiciel fonctionne de manière étonnamment efficace, comme pour un passionné. Il ne doit être lancé qu’en cliquant sur le bouton droit de la souris et en appelant le sous-élément «Exécuter en tant qu’administrateur» - sinon, il est tout simplement impossible d’éviter les erreurs de travail.
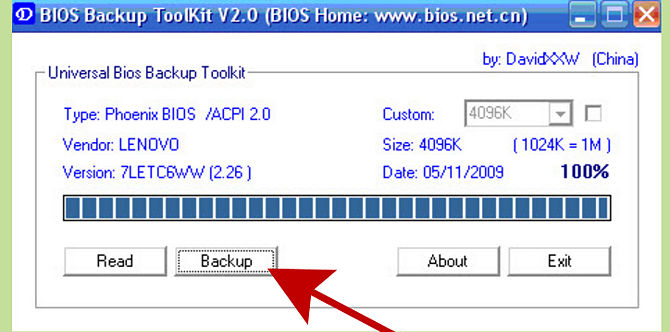
Le seul piège que peut rencontrer un inconnu avec une question: la majorité logiciel antivirus le reconnaît comme un malware qui n'est pas vrai. Bien sûr, ils peuvent infecter le fichier source, mais même l'utilitaire téléchargé à partir du site officiel ne réussira pas le test de la plupart des programmes de cette classe depuis le premier échelon. La raison en est le pilote spécifique, en raison duquel le logiciel a une telle fonctionnalité unique. En fait, il ne fait aucun mal, il est seulement important de le télécharger depuis une source de confiance. L'interface du programme est l'anglais, mais très simple. Une petite fenêtre ne contient que quelques boutons, dont la valeur sera évidente non seulement pour l'utilisateur expérimenté, mais même pour l'inexpérimenté en la matière. Outre le bouton de sortie et la touche qui entraîne la lecture de la documentation, la fenêtre du programme comporte un bouton de démarrage de la copie. Une fois le processus terminé, ce qui prend entre une, deux et trois minutes, une archive au format .rom sera disponible dans le dossier du programme (ou dans tout autre répertoire spécifié par l'utilisateur), qui est une copie complète de votre microprogramme. La taille de la mémoire, indiquée à gauche, est déterminée automatiquement, mais il est préférable de la revérifier pour le modèle de votre carte mère. En cas d'échec, des problèmes se produiront et l'utilisation d'une copie mal faite ne fonctionnera pas à cause d'erreurs inévitables à l'avenir. La probabilité de succès de ses travaux sur le BIOS UEFI est douteuse, mais de nouvelles mises à jour du programme devraient corriger toutes les lacunes, voire déjà corrigées à la lecture de cet article.
Informations générales sur le firmware via DOS
Le micrologiciel via DOS est l’une des options les plus sûres pour la réinstallation de logiciels pour un nœud d’ordinateur donné, car tous les problèmes liés au fonctionnement incorrect de votre système d’exploitation sont tout simplement exclus. Pour différents modèles ordinateurs portables et cartes mères sur ordinateurs, il existe des variantes légèrement différentes du processus, bien que la plupart d’entre elles présentent de nombreuses similitudes et qu’un guide de mise à jour de cette manière puisse être réduit à une série universelle d’actions à prendre.
Préparez le support pour le clignotement. Ce peut être une disquette ou un lecteur flash.
En comparaison directe, ils ne sont pas inférieurs les uns des autres, si nous parlons de ce processus, mais il est recommandé de se procurer une disquette uniquement si la carte mère (ou le BIOS) ne prend pas en charge le démarrage à partir d’une clé USB. Si vous avez néanmoins décidé d'utiliser une option plus obsolète, vous devez vérifier l'intégrité de la disquette en l'insérant dans votre ordinateur, en accédant à Poste de travail et en appelant la vérification de disque dans les propriétés du support figurant dans la liste (dans notre cas, il s'agit d'une disquette). Si des erreurs se produisent, vous ne devez pas attendre le miracle d’une disquette défectueuse - il existe une forte probabilité de dysfonctionnements dans le processus de «téléchargement» de fichiers et d’opération incorrecte du PC jusqu’à une panne et la nécessité de la transporter pour réparation.
Lisez les recommandations officielles données par le fabricant sur le site officiel. De plus, de tels manuels peuvent être trouvés dans les instructions de la carte mère, mais les données ont tendance à devenir obsolètes et il est fort possible que cela se soit également produit dans votre cas.
En cours de flashage, il vous sera également demandé de télécharger les fichiers nécessaires, y compris au moins un utilitaire de formatage du support et le fichier de micrologiciel de la liste.
Faire copie de sauvegarde données stockées sur le support.
Tout est simple: s'il reste des données importantes sur un lecteur flash ou une disquette (ce qui est peu probable), vous devez alors les enregistrer sur le disque dur de votre ordinateur: lors de la modification du micrologiciel, elles ne seront pas perdues, mais vous devrez formater le disque amovible.
Formater un disque.
Ici, vous aiderez un utilitaire spécial exécuté pour le compte de l'administrateur. Il n’ya peut-être pas de recommandation de ce type, mais le lancement de tout programme d’un tel plan devrait se faire exactement de cette façon, sinon vous risquez d’avoir un grand nombre de problèmes "difficiles" et le processus bloqué du firmware. Vous pouvez également effectuer le formatage à l'aide d'outils intégrés en cliquant sur l'icône du disque dans «Poste de travail» et en sélectionnant l'élément portant le même nom. Toutes les valeurs doivent être laissées par défaut, rien ne doit être changé. Devrais-je faire un formatage complet? Cela prendra beaucoup de temps, il est donc préférable de ne pas décocher la case «rapide», l’effet sera à peu près le même.
Copier le fichier du firmware.
Cette étape peut être réalisée à l'aide d'un utilitaire ou à l'aide d'un explorateur standard, à l'aide duquel nous effectuons généralement toutes les opérations avec des fichiers sur notre ordinateur. Une caractéristique importante est qu’il ne devrait pas y avoir de fichiers superflus sur le support - le formatage (paragraphe 4) est obligatoire, vous ne pouvez pas supprimer de fichiers.
Il est nécessaire d'appuyer sur le bouton de réinitialisation (cela n'a pas d'importance sur le boîtier ou dans le menu système) et lors du chargement de l'écran initial, appuyez sur le bouton d'entrée du BIOS - Supprimer. Après cela, nous voyons le menu dans lequel vous devez sélectionner la partition de démarrage: elle s’appellera Boot. Dans cet onglet, vous devez modifier la priorité de chargement depuis le support et placer celle sur laquelle le fichier de firmware est écrit. Une fois tous les préparatifs effectués, appuyez sur la touche F10 (enregistrez toutes les modifications et redémarrez) et suivez les instructions données pour votre modèle de carte mère. Dans ce cas, le processus peut être très différent.
Mise à jour du BIOS via Windows
La possibilité de mettre à jour le micrologiciel du BIOS via le système d’exploitation est proposée par presque tous les fabricants de cartes mères: chacun d’entre eux possède son propre utilitaire qui fait tout en mode quasi automatique. Néanmoins, il convient d’étudier attentivement toutes les instructions afin de ne pas être confondu au moment le plus inapproprié.
Comme décrit dans les paragraphes précédents de cet article, vous devez vous rendre sur le site Web du fabricant et sélectionner le modèle de votre carte mère. Les utilitaires correspondants sont téléchargeables dans les onglets suivants, ainsi que les fichiers du micrologiciel. Dans la plupart des cas, le processus est identique, même pour les produits de sociétés différentes. Ensuite, vous devez exécuter l'utilitaire (avec les droits d'administrateur, bien sûr) et sélectionner la méthode du microprogramme (l'élément “De fichier” ou une signification similaire). Ensuite, nous recherchons un emplacement dans le gestionnaire de fichiers où nous avons sauvegardé l’archive et appuyons sur le bouton «Exécuter» - le programme fait le reste. L'avantage de cette méthode est sa simplicité: même un débutant en maîtrise de PC peut y faire face. Une autre chose est de savoir si un débutant doit flasher le BIOS, car, comme mentionné précédemment, la procédure peut endommager des composants et nuire au bon fonctionnement de l'ordinateur. Il est à noter qu'un risque considérable de défaillance du système d'exploitation lui-même se superpose à une probabilité déjà faible de défaillance du système ou de panne de courant. Malgré toute leur stabilité, ces produits logiciels sont extrêmement complexes: ils peuvent même conduire à des configurations légèrement différentes. Lui-même est absolument différent, car le nombre de facteurs pouvant l’affecter est extrêmement important. Il est également nécessaire d'avertir les utilisateurs qui ont néanmoins choisi un cours similaire: il est déconseillé de lancer des programmes ou de laisser le navigateur, le client torrent ou un document bureautique en cours d'exécution. Toute combinaison peut affecter le travail de l'utilitaire intégré, puis contacter le centre de service. Le problème réside dans le système d'exploitation lui-même, qui comporte de nombreux composants et des milliers de bogues possibles, que même les sociétés Microsoft mettent des années à réparer le tableau.
En réalité, l'utilisation de microprogrammes à l'aide d'utilitaires est loin d'être une bonne idée, et si une telle opportunité se présente, il est préférable d'utiliser des options plus fiables: le microprogramme via DOS ou via la boîte à outils du BIOS intégrée. De telles solutions sont possibles et moins simples et économiques dans le temps, mais elles donnent un effet beaucoup plus prévisible, ce qui ne peut pas être dit de la variante décrite ci-dessus. En cas de clignotement par d'autres méthodes, le nombre de facteurs pouvant affecter négativement le processus est minime et, avec l'inclusion du système d'exploitation avec tous ses défauts dans l'équation, la probabilité d'échec augmente d'un ordre de grandeur.
MSI
À la différence d’acteurs encore plus importants du marché, cette société offre la possibilité de flasher le BIOS en utilisant n’importe quelle méthode disponible décrite ci-dessus. C'est pratique, car beaucoup sont trop difficiles menu système BIOS, et certains s’inquiètent pour leur sécurité et sont prêts à jouer la sécurité, ne voulant pas utiliser l’utilitaire lancé depuis le système d’exploitation. Il existe également une version du micrologiciel téléchargeable sous DOS, qui est également sûre et relativement simple. Ici, l'utilisateur doit déjà choisir ce qu'il doit faire sur la base d'une évaluation objective de ses capacités et de sa volonté de minimiser ou d'accepter les risques.
Quels que soient le processus et la méthode utilisés, vous devez commencer par définir votre modèle de carte mère, ce qui peut être fait de plusieurs manières, décrites précédemment dans cet article. Sur le site officiel du fabricant, nous recherchons notre modèle et nous téléchargeons les fichiers nécessaires en suivant les instructions. Mais même si les chemins sont au nombre de trois, les utilisateurs ne seront clairement pas satisfaits d'une explication aussi simple et il leur sera demandé de décrire le processus en détail.
Mise à jour en direct
Live Update est un utilitaire produit par la société pour bIOS clignotant et quelques autres manipulations de ce genre. Il est à noter que les cartes mères MSI sont installées et les ordinateurs portables, tablettes et autres périphériques - ici, cela n'aide en rien et devra utiliser d'autres méthodes. Cela est dû au fait que pendant le processus du microprogramme, des erreurs inattendues peuvent se produire et deviennent critiques pour le fonctionnement et le fonctionnement du périphérique.
Alors, téléchargez l'utilitaire à partir du site officiel et installez-le (avec le lancement du programme d'installation avec les droits d'administrateur). Cela résoudra le problème des échecs imprévus qui se produisent si souvent dans le travail après un conflit de programmes et de permis. Ensuite, lancez le programme et allez à l’élément approprié (onglet). Il est également nécessaire de télécharger simultanément l'archive avec le micrologiciel, car la version automatisée, selon les critiques, ne fonctionne pas toujours correctement et il est préférable de ne pas l'utiliser.
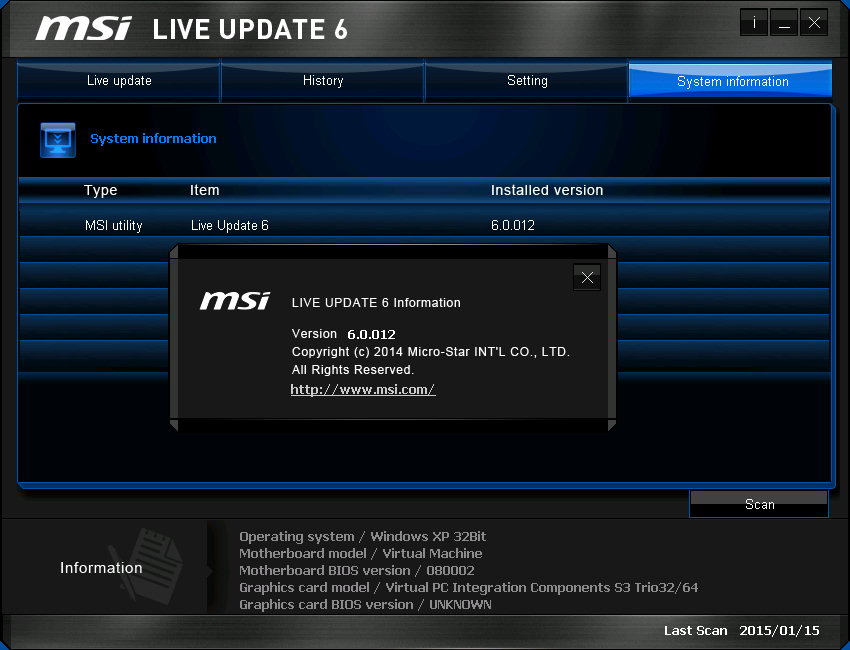
Ensuite, en suivant le menu, nous devrons faire face à un avertissement qui appelle à la fermeture de programmes ouverts (ce qui a déjà été mentionné ici plus tôt) et nous attendons la fin de toutes les actions effectuées par le programme. Ensuite, bien sûr, le PC va redémarrer et avec l'aide du même programme, il sera possible de connaître le succès général de l'opération.
Il existe une autre version du programme, qui offre une installation automatisée des mises à jour du microprogramme via DOS, décrite dans les sections précédentes de cet article. Il convient de noter qu’elle conserve tous les avantages de cette méthode et permet une installation facile et sûre des mises à niveau logicielles. Techniquement, le programme télécharge uniquement une archive avec un micrologiciel, de sorte que le processus ne diffère plus de l’installation «manuelle». Il n’est pas nécessaire de rechercher la version correcte de la carte mère et de télécharger l’archive; l’utilitaire est responsable de tout cela. Moment négatif - vous n'aurez peut-être pas besoin de plus nouvelle versionMais le logiciel le téléchargera et les chiffres les plus gros du graphe de version ne garantissent pas de meilleures performances, comme nous avons pu le constater à maintes reprises dans de nombreux cas.
MFLASH est un utilitaire MSI intégré au BIOS qui vous permet d’installer directement les mises à jour à l’aide des outils de ce système. Pour l'exploiter, aucune astuce supplémentaire n'est nécessaire: uniquement un lecteur flash USB vide (ou mieux formaté) et un fichier contenant le logiciel BIOS téléchargé. Ici, la séquence d'actions est légèrement différente: la première d'entre elles devrait simplement télécharger le fichier mentionné ci-dessus pour votre modèle. Ensuite, il sera nécessaire de nettoyer l'emplacement - la présence d'autres fichiers est indésirable, bien que certains utilisateurs réagissent positivement au succès d'une telle installation.
Après le redémarrage, vous devrez entrer le bouton Supprimer dans le BIOS et trouver l'onglet du même nom que l'utilitaire. Ensuite, vous devrez spécifier le chemin du fichier (disque) et cliquer sur le bouton pour lancer le processus. Une fois entré dans le BIOS, la procédure complète dure environ deux minutes. Dès le redémarrage, vous recevez un système qui fonctionne avec une probabilité maximale. Il n’ya aucune chance que des dysfonctionnements logiciels l’affectent.

Sous DOS
C'est également une méthode fiable qui n'utilise pas du tout le système et fonctionne parfaitement lors de la mise à jour de logiciels. Pour le trouver, il sera nécessaire d’espionner parmi les fichiers du fonctionnaire exactement celui qu’il faut installer sous cet OS - il y aura une marque correspondante dans le nom, comme sur la capture d'écran. Ensuite, vous devez acquérir une disquette, vérifier les erreurs à l’aide de l’utilitaire Windows intégré et la formater à cet emplacement. S'il n'y a pas d'erreur lors de la vérification du disque, il sera alors possible d'y écrire un fichier - ce sera celui d'installation.
Ensuite, redémarrez et entrez dans le BIOS avec le bouton Supprimer. Ensuite, recherchez la rubrique Priorité du périphérique d’amorçage et donnez la priorité à notre transporteur (lecteur de disquette). Ensuite, cliquez sur F10, acceptez de sauvegarder toutes les modifications et d’attendre le redémarrage.

Après le chargement du système d'exploitation, nous verrons un fond noir avec des polices de couleurs vives (ou blanches) - cela signifie que nous sommes entrés. Nous serons invités à appuyer sur Y pour continuer et sur N pour quitter ce mode. Nous appuyons sur le premier bouton, attendons une minute et demie et voyons l'inscription relative à la réussite du téléchargement du micrologiciel. Retrait de la disquette et redémarrage de l'ordinateur, accès simultané au BIOS et modification de la priorité d'amorçage sur le disque dur, bien que la disquette soit retirée et manquante. disque de démarrage dans le lecteur, elle le fera comme ça.
Gigaoctet
Gigabyte est le troisième fabricant mondial de cartes mères, avec ses principales installations et son siège en Chine. Auparavant, la société ne possédait pas de telles technologies et n'était qu'un contractant pour les grands «requins» du marché tels qu'Asus ou Intel, mais après avoir «repéré» certaines de leurs réalisations et ouvert des départements de recherche sur le soja, elle est rapidement devenue un concurrent à part entière.
Les spécialistes du BIOS Gigabyte n'ont pas réinventé la roue: toutes les méthodes de réinstallation logiciel pour ce système, ils sont aussi similaires que possible et empruntés à d’autres acteurs du marché. On ne sait pas avec certitude s'il existe des brevets de brevets entre entreprises, mais une chose est sûre: l'utilisateur gagne à prendre de telles décisions, car toutes les actions et méthodes de modification de microprogrammes fonctionnant avec Asus et MSI fonctionnent également sur les cartes mères d'une entreprise chinoise - uniquement l'apparence ( formellement) et les noms des utilitaires. La société n’a pas proposé quelque chose de fondamentalement nouveau qui aurait un effet positif sur la commodité de la conduite de telles opérations.
Un point positif est que la société contribue de toutes les manières à la facilité de trouver sa documentation, qui n’est pas cachée dans les profondeurs du site officiel, mais est facilement réalisable dans résultats de recherche tout système de la première page en plusieurs exemplaires.
La société, ou plutôt ses experts, déconseillent vivement d’effectuer une procédure similaire si vous n’avez pas identifié de problèmes ou de dysfonctionnements dans le fonctionnement des équipements: processeur, mémoire vive et autres composants. Dans de nombreux cas, selon les recherches de la société elle-même, les performances ne s’améliorent pas et ne se détériorent pas. Il est donc utile d’examiner avec soin la faisabilité de flasher le BIOS.
Dans les manuels également, une attention particulière est accordée à la définition exacte du modèle de carte mère, en tenant compte de la révision. Étant donné que certains modèles de la gamme Gigabyte sont désignés de la même façon, mais que la deuxième version est la dernière, le micrologiciel (et toutes les autres manipulations) peut différer, l'utilisation de la mauvaise archive peut se refléter de la manière la plus pernicieuse.
Il convient également de noter qu'en cas de panne ou de tout autre dysfonctionnement pouvant survenir en cas de clignotement de la garantie, l'appareil n'est pas soumis, car cette action est entièrement qualifiée de réparation. Il convient également de noter que le fabricant n’est pas muet à ce sujet.
Q-Flash est le moyen le plus fiable de flasher le BIOS: cet utilitaire est intégré au système lui-même et fonctionne parfaitement, avec une prédisposition minimale aux micrologiciels incorrects. Son fonctionnement ne dépend pas du système d'exploitation, ce qui constitue un avantage indéniable. Le seul problème est que toutes les solutions ne prennent pas en charge cette technologie. Dans d'autres situations, le microprogramme via DOS sera une solution beaucoup plus simple.

Avant d'utiliser l'utilitaire Q-Flash, vous devez télécharger sur le site Web officiel de GIGABYTE la version du BIOS la plus récente du microcode correspondant à votre modèle. carte mère. Le fichier de microcode du BIOS doit être écrit sur le support (disquette, lecteur flash ou disque dur; système de fichiers FAT32 / 16/12).
Étant donné que la procédure de mise à jour du microprogramme du BIOS présente un risque potentiel, il est déconseillé de mettre à jour le BIOS si le fonctionnement de la version actuelle du BIOS ne provoque pas de problèmes. La mise à jour du BIOS doit être effectuée très soigneusement. Une mise à jour incorrecte du BIOS peut entraîner un dysfonctionnement du système.
Cette solution vous permet de mettre à jour le système d’E / S du micrologiciel sous le bon vieux système d’exploitation tel que DOS. Il convient de noter que l'opération de clignotement doit être effectuée sur un système qui fonctionne normalement. L’overclocking, les faibles synchronisations de la mémoire et la fréquence de bus système non standard peuvent conduire à la fin de notre événement par un voyage au centre de service (ou des appels à des gourous familiers). Il est plus facile de charger les paramètres par défaut dans le programme de configuration du BIOS (élément du menu principal Charger les valeurs par défaut ou similaires).

L’opération clignotante ne doit être effectuée que sous DOS. Pour démarrer à partir d'une disquette, deux seulement suffisent. fichiers système: io.sys et command.com. Dans tous les cas, ni autoexec.bat ni config.sys ne doivent être téléchargés. De plus, la disquette doit contenir des fichiers avec le pilote flash et le firmware lui-même.
Exécutez le programme flash avec le paramètre “/?” Et vous obtiendrez instructions détaillées sur travailler avec elle.
Notez que le micrologiciel mis à jour ne répond pas toujours aux attentes de l'utilisateur. Veillez à enregistrer le fichier avec l'ancienne version du BIOS sur une disquette (!) Afin de pouvoir inverser vos actions ultérieurement. Pour le BIOS AWARD, l'appel du pilote flash peut être le suivant: «awdflash.exe newflash.bin / py / sy». Où "newflash.bin" est le vrai nom du fichier avec le firmware, "py" et "sy" sont des indicateurs permettant de reprogrammer et de sauvegarder l'ancienne version du BIOS, respectivement. Et la dernière chose: en aucun cas redémarrer ou éteindre l'ordinateur jusqu'à ce que le pilote flash a terminé le travail. Cela entraînera des dommages imminents au BIOS.
Mise à jour en direct
Live Update est peut-être la solution la plus simple aux problèmes du système d’E / S, car il recherche les microcodes nécessaires et effectue presque toutes les manipulations à la place de l’utilisateur. Pour l’utiliser, il n’est pas nécessaire d’être aussi expert en la matière. Tout d'abord, vous devez souhaiter la bienvenue sur le site officiel et le télécharger. utilitaire Live La mise à jour 5, qui analyse votre ordinateur et affiche une liste des mises à jour requises, avec la possibilité de les télécharger. Cliquez sur "Cliquez ici" et cliquez sur "Ouvrir".
L’archive s’ouvre, lance le fichier d’installation LiveUpdate.exe et installe l’utilitaire Live Update 5. Une fois l’installation terminée, lancez-la et cliquez sur le bouton «Analyser», attendez quelques secondes pendant que l’utilitaire recherche des mises à jour. Le programme affichera une liste de résultats. Nous sommes intéressés par une mise à jour appelée MB BIOS. Si une telle mise à jour figure dans la liste (généralement tout en haut), il existe une mise à jour du BIOS pour notre carte mère. Téléchargez-le sur votre ordinateur en cliquant sur le bouton "Télécharger" (flèche). Il est préférable de cliquer sur "Parcourir" et de choisir un emplacement pour enregistrer le fichier de mise à jour vous-même. Je l'ai par exemple enregistré sur le bureau. Ça y est, nous avons maintenant un fichier de mise à jour pour le BIOS, nous pouvons maintenant passer à l'étape suivante. Exécutez le fichier enregistré avec la mise à jour du BIOS et suivez les instructions.
Il y a deux options: premièrement, il est probablement d'écrire l'image du micrologiciel sur un lecteur flash USB et de mettre à jour le BIOS à partir d'un lecteur flash USB (ou pour le micrologiciel, si vous ne pouvez pas effectuer de mise à niveau sous Windows). Mais comme je n’avais pas de lecteur flash gratuit, j’ai choisi la deuxième option, qui, à en juger par le titre, désigne le microprogramme du BIOS sous Windows. Ici, nous devons fermer les programmes en cours et cliquer sur "Suivant".
Le processus ultérieur de mise à jour du BIOS consiste à appuyer simplement sur une touche du clavier et l’ordinateur doit redémarrer. Ensuite, tout est terminé - l'appareil a reçu un nouveau micrologiciel.
Firmware BIOS ASUS
ASUS est l’un des titans de l’industrie des composants informatiques, qui s’affirme comme le leader du marché en termes quantitatifs et qualitatifs. La facilité de maintenance est une caractéristique importante de leurs produits: pour chaque classe de produits, il existe un utilitaire qui recherche les pilotes ou tout autre travail utile - dans le cas de cette société, la mise en œuvre de ces solutions est à son comble. C'est également arrivé avec la mise à jour du BIOS: les deux options sont très pratiques et facilement maîtrisées par des utilisateurs non qualifiés et inexpérimentés.
USB BIOS Flashback est le moyen le plus simple de mettre à jour le BIOS sur les cartes mères ASUS. Pour mettre à jour maintenant, il suffit de lecteurs USB avec le fichier de BIOS écrit et le bloc d'alimentation. Ni le processeur, ni la RAM, ni les autres composants ne sont plus nécessaires.
Liste exigences système pour cet utilitaire est assez prosaïque:
- alimentation électrique;
- Clé USB FAT16, FAT32 ou NTFS (pour Intel X79 uniquement, FAT16 et FAT32);
- carte mère ASUS basée sur les chipsets Intel X79, Z77, H77, Q77 et B75 (une liste des cartes mères ASUS prenant en charge la technologie USB BIOS Flashback est présentée dans le tableau).
Tout d’abord, vous devez télécharger et décompresser le fichier BIOS ROM à partir du site Web officiel ASUS. Il est important de comprendre que recevoir des fichiers d'un autre endroit est lourd de conséquences irréversibles et de travaux imprévus. Ensuite, vous devez renommer le fichier BIOS tel qu’il est écrit dans la table, puis l’enregistrer sur le lecteur USB du répertoire racine:
| Modèle | Nom du fichier |
| P9X79 Deluxe | P9X79D.ROM |
| P9X79 Pro | P9X79PRO.ROM |
| P9X79 | P9X79.ROM |
| Sabertooth x79 | SABREX79.ROM |
| Rampage IV Extreme | R4E.ROM |
| Rampage IV Formula | R4F.ROM |
| Rampage IV Gene | R4G.ROM |
| R8Z77-V Deluxe | Z77VD.CAP |
| P8Z77-V Pro | Z77VP.CAP |
| Р8Z77 | Z77VB.CAP |
| R8Z77-V LE | P8Z77VLE.CAP |
| Р8Z77-V LX | P8Z77VLX.CAP |
| Р8Z77-V LK | P8Z77VLK.CAP |
| P8Z77-M Pro | P8Z77MP.CAP |
| Р8Z77-M | P8Z77M.CAP |
| Sabertooth Z77 | Z77ST.CAP |
| Maximus V Gene | M5G.CAP |
| P8H77 | Р8H77V.CAP |
| Р8H77-V LE | Р8H77VLE.CAP |
| Р8H77-M Pro | Р8H77MP.CAP |
| Р8H77-M | Р8H77M.CAP |
| Р8H77-M LE | Р8H77MLE.CAP |
| Р8B75 | Р8B75V.CAP |
| Р8B75-M | Р8B75.CAP |
| Р8B75-M LE | Р8B75LE.CAP |
| Р8Q77-M | Р8Q77.CAP |
| Р8H77-I | Р8H77I.CAP |
Ensuite, vous devez brancher le lecteur USB sur le connecteur USB BIOS Flashback / ROG Connect (pour les cartes Intel X79, il s'agit du connecteur USB 2.0 blanc, pour les cartes situées sur d'autres chipsets, il s'agit du connecteur USB 2.0 identifié par la couleur et par USB BIOS Flasback / ROG Connect sur le panneau. Q-Shield) et maintenez-le enfoncé pendant trois à quatre secondes avant de démarrer l'affichage de la lumière. Nous attendons ensuite l’affichage lumineux du bouton USB BIOS Flashback / ROG Connect, ce qui signifie que la mise à jour a été effectuée avec succès.

Il est important de ne pas retirer le lecteur USB, de ne pas éteindre la carte mère ni d'appuyer sur le bouton de réinitialisation CLR_CMOS lors de la mise à jour du BIOS. Il convient également de noter que si le bouton USB BIOS Flashback / ROG Connect clignote pendant cinq secondes, cela signifie que USB BIOS Flashback ne fonctionne pas correctement. Cela peut être dû à une installation incorrecte du périphérique, à une erreur de nom de fichier ou à un format de fichier incompatible. Vérifiez-le vous-même après un redémarrage. Il convient de noter une politique assez fidèle de l'entreprise concernant les problèmes après la mise à jour du firmware: en cas de problème de démarrage après la mise à jour du BIOS, vous pouvez contacter le bureau local de ASUS qui, selon les déclarations des auteurs de la documentation, est obligé de vous aider.
AFUDOS Utility
Cette solution est un peu dépassée. Dans les cartes mères des années 2000 et 2010, l’utilitaire EZ Flash est le plus répandu, bien que l’ancienne solution soit également applicable à de nombreux périphériques. Pour démarrer le firmware de la même manière, ouvrez le lecteur flash USB amorçable, écrivez-lui le programme afudos (le fichier afudos.exe téléchargé du site) et le firmware lui-même (le fichier portant le nom p5c800b.rom). Ensuite, nous redémarrons et lorsque la première image apparaît sur le moniteur, appuyez sur F2 pour les ordinateurs portables ou sur Del pour les ordinateurs de bureau, accédez à l'onglet Amorçage et placez le lecteur flash en premier. Vous devez généralement pour cela définir le périphérique amovible dans le 1er périphérique de démarrage, puis appuyer sur F10 et confirmer vouloir enregistrer les modifications dans les paramètres. Après cela, l’ordinateur démarre à partir du lecteur flash et affiche une demande de travail A: \\\u003e sur un écran noir. Pour démarrer le processus du firmware, écrivez afudos /ip4c800b.rom et appuyez sur la touche Entrée. Il est à noter qu'il n'est pas nécessaire de mettre le système hors tension ni de redémarrer le système lors de la mise à jour du BIOS. Cela peut causer de graves dommages à votre système. Une fois la mise à jour du BIOS terminée, l’utilitaire retourne à DOS. Vous devez extraire la disquette et redémarrer le système pour accéder au menu du BIOS.
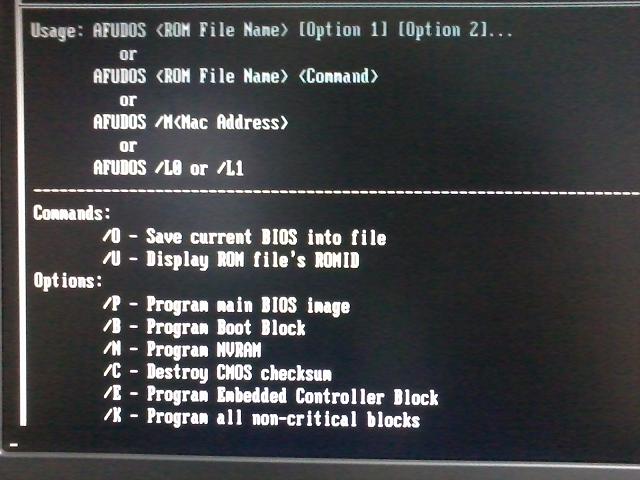
Intel
Cette méthode est l’une des plus simples car elle utilise une archive à extraction automatique et ne nécessite aucune compétence particulière de la part de l’utilisateur. Après avoir sélectionné la section consacrée à la carte mère, vous devez télécharger le firmware, dans notre cas il s’agit de Express BIOS Update et exécutez-le en double-cliquant. Ensuite, cliquez sur “Suivant” dans la fenêtre d'invitation, puis sur “Oui” pour accepter les règles de licence. Après, cliquez sur "Terminer". Windows va redémarrer pour commencer à mettre à jour le BIOS. Pendant le processus de mise à jour, n'éteignez pas l'ordinateur pendant 3 minutes. Pendant le processus de redémarrage, vous verrez le processus de mise à jour du BIOS. Lorsque le BIOS est mis à jour, l'ordinateur démarre sous Windows. Lorsque Windows redémarre, une fenêtre apparaît indiquant que le BIOS a été mis à jour avec succès.
L'essence de cette méthode consiste à créer une machine amorçable (disques, lecteurs flash, disquettes) contenant le BIOS de mise à jour. Dans notre cas, téléchargez ce fichier LF94510J.86A.0278.BI.ZIP
Pour travailler avec nous, nous avons besoin des fichiers de micrologiciel (écrivez son nom sur un morceau de papier, cela lui sera utile ultérieurement) avec l’extension XXX.BIO et l’utilitaire de micrologiciel iFlash.EXE. Ces fichiers sont dans les archives avec le firmware téléchargé. Utilisez l'utilitaire iFlash fourni avec le micrologiciel dans l'archive. L'utilitaire HP USB Disk Storage FormatTool 2.2.3 est également utile (d'autres versions sont possibles), mais celui-ci au moment de l'écriture est l'un des plus stables. Inutile de dire que vous ne pouvez pas vous passer de fichiers MS-DOS pour créer un disque DOS amorçable. Après le téléchargement, tous les fichiers sont décompressés.
Exécutez l'utilitaire pour le compte de l'administrateur du logiciel HP USB Disk Storage FormatTool 2.2.3. Exposer les cases comme indiqué dans l'image. Chemin du dossier périphérique de démarrage MS-DOS prescrit l'endroit où les fichiers MS-DOS téléchargés ont été téléchargés. (Pour moi, par exemple, il s’agit du lecteur C, du dossier Téléchargements \\ win98boot. Et du bouton Démarrer. Lorsque vous êtes invité à supprimer des fichiers, cliquez sur "Oui".

Une fois le processus terminé, nous copions 2 fichiers de l’archive contenant le micrologiciel sur la clé USB (par exemple, leur apparence: IFLASH2.EXE et LF0278P.BIO). Et sans retirer le lecteur flash USB du port USB, redémarrez l'ordinateur. Accédez au BIOS (bouton F2 lors du démarrage) et définissez la priorité de démarrage à partir du lecteur USB (sous l'onglet Boot, activez USB Boot) et quittez le BIOS avec les paramètres enregistrés - F10.
Démarrer DOS. Dans ligne de commande Entrez IFLASH / PF XXX.BIO (ou IFLASH2 / PF XXX.BIO) pour démarrer le processus de mise à jour du BIOS. Suivez ensuite toutes les instructions. Dans notre exemple, cela ressemblerait à ceci: IFLASH2 / PF LF0278P.BIO
La création d'une disquette de démarrage est une méthode efficace si l'utilitaire et le micrologiciel sont suffisamment petits pour tenir sur une disquette, dans la mesure où la taille de la disquette est de 1,44 Mo.
Pour notre exemple, il n’existe aucun moyen d’afficher de manière visuelle le processus de création d’un disque de démarrage. Par exemple, prenons un autre fichier de firmware d’une autre carte mère. Insérez une disquette dans le lecteur et double-cliquez sur le fichier de firmware téléchargé XXX.EXE. Appuyez sur "y" pour extraire les fichiers nécessaires. Les fichiers sont extraits dans un répertoire temporaire (dossier temporaire; chemin C: \\ temp). Vous pouvez également extraire des fichiers à l’aide de l’archiveur WinRAR habituel. Double-cliquez sur le fichier RUN.BAT et suivez les instructions pour créer une disquette de démarrage.
Après la création, redémarrez l'ordinateur, placez le démarrage dans le BIOS à partir de la disquette et quittez avec les paramètres enregistrés - F10. Après avoir démarré à partir de la disquette, une fenêtre de bienvenue apparaîtra, appuyez sur n’importe quelle touche. Vous verrez l'état de la mise à jour du BIOS. Une fois le processus terminé, retirez la disquette du lecteur et appuyez sur Entrée pour redémarrer l'ordinateur.
Micrologiciel ASRock
Pour les cartes mères chinoises, la séquence d'actions ne sera pas non plus très différente avec le firmware: ici, vous devez également formater le support et accéder au site officiel pour les fichiers. En outre, la liste des actions est également standard et ne diffère pas de la mise à jour sous DOS d'autres fabricants ...
Vous devez télécharger un fichier de mise à jour du BIOS sur le site Web ASRock (fichier au format WinZip avec l'extension .zip), le décompresser et enregistrer l'utilitaire ASRFLASH.EXE ainsi que le fichier BIOS sur une disquette. Ensuite, chargez le système à partir d’une disquette. À l'invite "A: \\", tapez ASRFLASH, appuyez une fois sur la barre d'espace, entrez le nom du fichier du BIOS, puis appuyez sur "Entrée". Par exemple: A: \\ ASRFLASH K7S41GX2.00 "Entrée". Après cela, vous verrez le message "Veuillez attendre que la ROM de chargement du BIOS".
Au bout de 30 secondes, vous verrez le message "Mise à jour terminée de la ROM flash - Réussite", ce qui signifie que la mise à jour du BIOS est terminée. Après avoir mis à jour le BIOS, retirez la disquette. Redémarrez le système et, au démarrage, appuyez sur F2 pour accéder au programme de configuration du BIOS.
Dans le menu Exit, sélectionnez “Load Default Settings” et appuyez sur “Enter” pour continuer. Sélectionnez "Exit Saving Changes" et appuyez sur "Entrée" pour quitter l'utilitaire de configuration du BIOS.
Actions après avoir clignoté
Il n’est pas nécessaire d’entreprendre des «rituels» spéciaux après le reflasher, si cela n’est pas prévu dans les instructions: retirez simplement le support qui a participé après le clignotement et testez le PC avec le nouveau logiciel. En cas de défaillance, il est judicieux de revenir à la version précédente ou d’en trouver une autre, de manière à ne pas nuire à la prise en charge de nouveaux composants et à la stabilité de la machine.