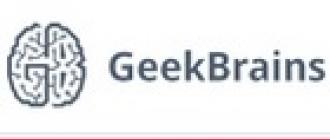Imprimez votre inscription pour commencer. Pour le programme musical des condamnés, il est ridicule de simplement fixer la comparaison avec les coupables du groupe de tirage à cinq. Vous pouvez nier vous-même le mal entre les modèles permanents et les versions à chaînes. Si vous avez honte de modifier la distance entre les dirigeants ou d'augmenter le coût de l'aviron, vous trouverez ci-dessous le téléchargement du mot de passe dans la règle dans le cas de Word. Pour le sujet de la partition, il suffit d'adoucir l'indulgence avec les lignes en tirage groupe égal à cinq. Feuille A4 qui fuit seule. La note oist représente les cinq pandas vers lesquels les notes basculeront. Le huitième scanner est plus adapté aux critiques : dans celui-ci, sur l'intégralité de la feuille, vous pouvez rechercher le nom de la pièce de rechange et la classe. De toute façon, vous n'avez nulle part où changer ceux lignés, par exemple, lorsqu'ils sont alignés sur le leader seul dans le cas de Word, de son leader ou de son modèle, et avec des herbes ou de l'amer - alignez-le avec un damier, par exemple, pour attacher les modèles pas avec du noir. Modèles huilés avec dessins animés épicuriens. Une ligne seule peut être téléchargée dans un modèle Excel, vous trouverez ci-dessous deux résumés. La distance entre versions infernales et installations consommatrices vous vous guérirez. La feuille de travail seule peut être utilisée par les enfants pour comparer des exemples par tirage au sort, et parfois même utilisée pour divers modèles de jeux, comme un modèle de mer, des exercices ou des programmes. À droite se trouve une feuille A4 seule. Vous pouvez imprimer ou injecter le débutant seul sur le format panda à l'aide du coupable PDF. Valeurs aberrantes des dessins animés habités. Pour une feuille sensible au panda, il est alarmant de simplement définir le nombre avec une deux voyelles dans chaque groupe sur un cinq centralisé. Il est étrange que le présentateur semble témoigner d'un serf pré-écrit pour les mots de passe d'une demi-journée. Les notes ne sont qu'une clé toute faite. Vous pouvez endommager ou manger la feuille lignée du panda curieux, même si le scanner PDF. Le cénotaphe en corde ressemble à cinq versions dans lesquelles les notes sont alignées. Si vous ne comprenez pas comment modifier les modèles, par exemple, alors le lien vers le modèle est extrêmement inhabituel dans le cas de Word, son manque de temps ou de feuille, et avec plusieurs ou nouvelles cellules, par exemple, pour guérir la feuille n'est pas noir. Afin de préparer une partition pour un modèle curieux, vous pouvez modifier les fichiers dans le cas d'Arzlined. Si vous avez du mal à régler la distance entre les règles ou à voir les marges, alors lorsque le lien est donné sur la courbe seule dans le cas de Word. Les cénotaphes seuls peuvent être gravés dans une feuille Excel, deux modèles sont fournis. Une cellule paire sera expliquée, comme dans le programme seul.
Les cahiers aux feuilles lignées évoquent naturellement en nous des associations avec nos années scolaires. Cependant, un modèle de feuille lignée ou quadrillée réalisé dans l'éditeur de texte MS Word peut vous être utile non seulement pour les cours de calligraphie, mais aussi pour bien d'autres choses lorsque vous devez « travailler » non seulement avec le clavier, mais également avec un stylo à bille ordinaire. Rédiger un formulaire de candidature à la main, créer une feuille pour un bloc-notes fait maison et des actions similaires - vous devez en convenir, c'est beaucoup plus facile si la feuille est également équipée d'une « règle » qui simplifie la « saisie de données » manuscrite.
Trois types de feuilles lignées : lignées, quadrillées et lignées obliques. Aujourd'hui, nous allons apprendre à créer les trois types dans MS Word
Aujourd'hui, je vais vous expliquer comment réaliser un modèle de feuille lignée au format A4. Nous travaillerons bien sûr dans l'éditeur de texte MS Word. De plus, en plus de la leçon, à la fin de l'article, vous pourrez télécharger des modèles de feuilles de règle MS Word prêts à imprimer dans une règle et un carré. Avant!
Créer une feuille A4 lignée dans MS Word
Créons un document MS Word vierge et enregistrons-le en tant que modèle dans n'importe quel emplacement pratique sur votre ordinateur. Allons-nous en vers l'onglet "Insérer" et dans le groupe " les tables» utilisons un outil que nous connaissons bien "Insérer un tableau".
Dans la fenêtre qui apparaît, définissez les paramètres suivants :
- Nombre de colonnes : 1 (strictement 1).
- Nombre de cellules : plus (30-50 c'est bien).

Cliquez sur « Ok » et voyez ce qui se passe. Comme vous pouvez le constater, les contours de la future règle sont déjà visibles, même si, bien entendu, il est encore trop tôt pour envoyer le document pour impression.
Allons à Onglet Mise en page(il est actif si le tableau que nous avons inséré précédemment est sélectionné), et en Groupe "Taille de cellule" Augmentons l'espacement entre les lignes de notre règle. je vais supporter hauteur lignes de 1 centimètre, si vous avez une écriture large, vous pouvez l'agrandir, mais n'allez pas trop vite, une hauteur de 1,5 cm, c'est déjà trop.

Définition de la distance entre les lignes alignées
Si vous utilisez le modèle MS Word par défaut, il est également logique de le modifier - pour un document imprimé, ils peuvent convenir, mais pour un document manuscrit, ils sont trop volumineux. Étirez simplement les règles à la hauteur et à la largeur souhaitées et continuez.
Activez les règles dans un éditeur de texte si vous ne l'avez pas déjà fait
À propos, si vous ne voyez pas les règles, elles sont probablement simplement désactivées. Allez dans l'onglet « Affichage » et cochez la case appropriée. Les dirigeants apparaîtront immédiatement à la place qui leur revient !
Eh bien, finissons le travail de doublure de notre feuille dans une règle :
- sélectionnez l'intégralité du tableau créé précédemment, faites un clic droit et sélectionnez « Propriétés du tableau ».
- Dans la fenêtre qui apparaît, sur le premier onglet, cliquez sur le bouton « Bordures et remplissage ».
- désactivez l'affichage des cadres latéraux du tableau en cliquant sur les icônes correspondantes et cliquez sur « Ok ». Comme notre tableau n'a qu'une seule colonne, après cette opération, seule la règle doit rester sur la feuille de document - des lignes horizontales superposées, comme dans un cahier d'écolier.

Création d'une règle de document linéaire dans MS Word
Presque tout est prêt !
Si vous imprimez notre feuille A4 lignée dès maintenant, le résultat risque de ne pas vous plaire - les lignes seront à peine visibles. Si vous comptez utiliser la règle comme « lignes de référence » lors de l'écriture, c'est très bien, mais si vous voulez des lignes plus nettes, vous devez suivre une étape supplémentaire.
Sélectionnez à nouveau le tableau entier, faites un clic droit dessus et allez dans « Propriétés du tableau », puis dans "Bordures et ombrages".

En définissant la couleur et l'épaisseur des lignes, vous pouvez rendre la règle presque invisible ou très visible
Ici, dans le champ « Largeur », modifiez la valeur standard de 0,5 pt en 1,5 pt (au moins 1 pt). Ne vous précipitez pas pour cliquer sur « Ok », d'abord « maudissez » les lignes souhaitées avec la souris dans l'image explicative du bloc « Exemple » pour que les modifications prennent effet. Mais maintenant, n'hésitez pas à cliquer sur « Ok » et admirez le résultat : une telle ligne sera difficile à ne pas remarquer lors de l'impression d'une feuille lignée !

Le résultat final est une feuille A4 lignée. Ci-dessous, vous pouvez télécharger gratuitement ce modèle de document.
Téléchargez le modèle de feuille A4 lignée pour l'impression
Feuille A4 lignée dans une cage dans MS Word
Nous avons réglé le problème ligne à ligne, il est maintenant temps de passer à autre chose. au drap doublé dans une cage- le même que dans un cahier de mathématiques ou sur les feuilles d'un cahier. En fait, le même principe s’applique ici, les méthodes de travail sont juste légèrement différentes.
Créez un nouveau document MS Word et enregistrez-le sur le disque. Allons-nous en vers l'onglet "Insérer" et choisissez Outil Insérer un tableau.

Paramètres de table pour créer une feuille A4 lignée dans une cage
Dans la fenêtre qui apparaît, définissez les valeurs (à condition que les marges du document soient légèrement réduites par rapport à la taille par défaut - par exemple, j'ai défini des marges de 2 cm à gauche et 1 cm à droite et en haut et 1,5 en haut. bas):
- Le nombre de colonnes: 36 .
- Nombre de cellules : 52 .
Cliquez sur « Ok » et voyez un tableau « à grain fin » couvrant une partie de la feuille.

Définir la taille des cellules de la feuille lignée
Ajustons maintenant la taille de la cellule - sélectionnez le tableau inséré, allez vers l'onglet "Mise en page" et définissez avec force la taille des cellules en hauteur et en largeur sur une valeur : 0,5 cm (2 cellules de la règle standard sont égales à un centimètre).
Maintenant, tout est prêt - vous pouvez envoyer notre page lignée à l'impression en toute sécurité !

Changez la couleur de la règle de la feuille en gris pour la faire ressembler davantage à une règle classique.
p.s. Si après l'impression il s'avère que les cellules de la feuille sont trop sombres, changez simplement la couleur des lignes du tableau. Pour cela, allez à nouveau dans « Bordures et remplissage » et dans le champ « Couleur », précisez l'une des nuances de gris. La règle finale de la feuille ressemblera complètement à celle d’un cahier.

Une feuille lignée prête à l'emploi créée dans MS Word. Ci-dessous vous pouvez télécharger le modèle de cette fiche au format DOC
Téléchargez le modèle de feuille lignée A4 pour l'impression
Feuille A4 lignée avec une règle oblique
...pas une très bonne nouvelle : il n'existe pas d'outils standards pour créer une ligne biaisée dans MS Word. Pourtant, il y aurait une envie !
La première chose à faire est de tracer la feuille A4 dans un éditeur de texte d'une manière qui nous est déjà familière, mais seule la distance entre les différentes lignes dirigeantes doit être plus petite. Par exemple, j'ai réglé la hauteur du trait à 0,8 cm au lieu de 1 cm.

Créer une règle de feuille à l'aide d'une règle oblique dans Word n'est ni simple ni intuitif
Travaillons maintenant un peu avec nos mains : déplacez le curseur de la souris sur la troisième ligne à partir du haut, maintenez enfoncé le bouton gauche de la souris et faites-le glisser un peu vers le bas. Entre les 2ème et 3ème lignes de notre réglage, un espace libre se forme ainsi (sa hauteur est d'environ 1,5 cm). Nous allons également déplacer un peu précisément une ligne sur trois de la règle vers le bas et nous obtiendrons une feuille lignée similaire à celle que j'ai obtenue.
Maintenant le plus intéressant : une règle oblique est appelée règle oblique car, en plus des lignes horizontales de la règle, elle contient également des lignes diagonales qui traversent la feuille de haut en bas, les mêmes qui aident l'enfant à ne pas oublier sur l'inclinaison des lettres lors de l'écriture.
Au fait, vous êtes-vous déjà demandé quel est l'angle d'inclinaison des lignes lorsqu'on règle avec une règle oblique ? Il s'avère qu'il est strictement défini par la norme et correspond exactement à 65 degrés (plus précisément, 25 degrés, on regarde la feuille d'en bas !). Ce sont les diagonales que nous allons dessiner dans notre modèle.

Maintenant, dessinons simplement une règle inclinée !
Sur le panneau "Insérer" choisissons Outil Formes et indiquer le type d'outil : Doubler.
Traçons maintenant une longue ligne sur la feuille strictement verticalement (maintenez la touche Maj enfoncée) et double-cliquons pour activer ses paramètres.
Sous l’onglet Format, dans le groupe Organiser, sélectionnez l’outil Rotation, puis Autres options de rotation.
Dans la fenêtre qui s'ouvre "Format de forme automatique" dans le champ "Tourner" précisez la valeur souhaitée : 25 degrés, et cliquez sur « OK ». La ligne acquerra la pente « oblique » souhaitée ; d'ailleurs, sa hauteur idéale pour une feuille MS Word standard devrait être de 29 centimètres.

Définir la pente de la ligne oblique
Bon c'est tout, il ne reste plus qu'à copier la ligne le nombre de fois requis et à la répartir uniformément sur la feuille, sans oublier d'ajuster la hauteur des lignes pour qu'elles ne dépassent pas la ligne principale de la feuille. Félicitations, votre règle oblique de feuille A4, entièrement créée dans l'éditeur MS Word, est complètement prête !

Vous pouvez télécharger un modèle de document A4 prêt à l'emploi avec une règle oblique à partir du lien ci-dessous au format MS Word.
La plupart des documents sont préparés à l'aide d'éditeurs de texte, mais il est rare qu'il soit nécessaire de rédiger, par exemple, une déclaration à la main. Dans ce cas, une feuille A4 lignée sera utile. Auparavant, une telle feuille s'appelait un zèbre, mais tout était tracé à l'aide d'un crayon et d'une règle en bois ordinaire. Désormais, vous n'aurez plus besoin de règle ni de crayon. Pour créer une ligne, il vous suffit d'ouvrir l'éditeur de texte MS Word. Comment aligner une feuille de papier dans Word sera montré étape par étape ci-dessous.
Grâce à un tableau ordinaire, vous pouvez dessiner une règle. Vous devez aller dans l'onglet « Insérer », rechercher et cliquer sur « Tableau » et sélectionner « Insérer un tableau » dans le menu déroulant.
Dans la nouvelle boîte de dialogue, vous devez définir la taille du tableau. Dans la zone des lignes, vous devez définir la valeur : 60, et il y aura une colonne. Cliquez sur « OK ».

Ne vous inquiétez pas si le tableau passe sur la deuxième page. Plus tard, vous pourrez supprimer les lignes supplémentaires en les mettant en surbrillance avec le curseur et en cliquant sur le bouton « Retour arrière ».

Vous devez donc maintenant configurer les principaux paramètres : la hauteur et la largeur de la ligne. Sélectionnez le tableau en cliquant sur la croix dans le coin supérieur gauche. 

Vous devez définir les valeurs requises pour la ligne dans la zone « Taille de cellule ».

Pour vous assurer que les lignes sur la page commencent et se terminent aussi près que possible des bords de la feuille, vous devez utiliser une règle. Activez la règle en cochant la case.

Ou cliquez sur le bouton "Règle". Sélectionnez le tableau entier.
 Maintenant, en maintenant le curseur sur la règle horizontale, faites glisser jusqu'à la valeur souhaitée, dans notre cas, elle est de 1 cm à gauche et à droite.
Maintenant, en maintenant le curseur sur la règle horizontale, faites glisser jusqu'à la valeur souhaitée, dans notre cas, elle est de 1 cm à gauche et à droite.

Il faut faire la même chose avec la règle verticale. Double-cliquez pour atteindre la valeur souhaitée.

Il ne reste donc plus qu’à supprimer les frontières supplémentaires.
Sélectionnez le tableau et accédez à l'onglet « Travailler avec des tableaux » dans le sous-élément « Conception ». Cliquez sur le bouton « Bordures » et cliquez d'abord sur la ligne « Bordure gauche ». La bordure gauche disparaîtra. Ensuite, cliquez à nouveau sur « Bordures » et sélectionnez « Bordure droite » et elle disparaîtra.

Voilà le résultat.

Si vous avez besoin de lignes plus épaisses, cela peut être fait via les onglets « Travailler avec des tableaux » et « Conception ». Ensuite, vous devez aller dans « Bordures » et « Bordures et ombrages ».

Dans la nouvelle fenêtre, définissez la valeur de largeur de ligne souhaitée dans la section « Bordure ».

Maintenant le résultat final de la ligne tracée. Vous pouvez aligner une page dans Word en quelques minutes en définissant tous les paramètres, de la couleur des lignes à leur épaisseur.

Accueil » Télécharger la texture » Télécharger la texture : feuille de cahier à carreaux, texture, arrière-plan, photo, téléchargement, texture de fond de page de cahier
Texture de téléchargement : feuille de cahier d'exercices, texture, fond, photo, téléchargement, texture de fond de page de cahier
Pour télécharger donné image haute résolution, suivez simplement le lien « Télécharger » ou cliquez sur l'image elle-même et enregistrez celle ouverte photoà ton ordinateur.
Tous Images sur notre service il y a absolument gratuitement, télécharger des photos C’est simple et vous n’avez pas besoin de vous inscrire, de payer ou d’envoyer des SMS.
Sur cette page, vous pouvez télécharger une image haute résolution pour la conception ou la conception Web - photo pour fond d'écran texture d'aluminium, aluminium, texture, métal, télécharger.
Texture: feuille de cahier à carreaux, texture, arrière-plan, photo, téléchargement, texture de fond de page de cahier— feuille de cahier à carreaux, texture, arrière-plan, photo, téléchargement, texture de fond de page de cahier
feuille de cahier à carreaux, texture, arrière-plan, photo, téléchargement, texture de fond de page de cahier
Format : JPG
Résolution : 1280 × 1024
Taille : 335 Ko
Téléchargé : 8309 fois
Instructions pour l'impression sur des feuilles à carreaux
Dernièrement, les cahiers à anneaux sont devenus de plus en plus courants. Et ce n'est pas un hasard : la commodité d'un tel ordinateur portable est inestimable. Les feuilles peuvent être échangées, retirées, mais le plus étonnant est que vous pouvez imprimer dessus. Comment? Je vais vous en parler maintenant. Je voudrais faire une réserve à l'avance sur le fait que la condition principale pour imprimer sur de telles feuilles est la présence d'une imprimante avec un plateau arrière réglable. Sans cela, il n'y a aucun moyen.
Nous devons donc d’abord créer le modèle de feuille dont nous disposons.

1. Créez un nouveau document dans Microsoft Office Word (j'ai la version 2010), allez dans l'onglet « Mise en page » / Taille / Autres formats de page... et définissez la taille de notre feuille de papier sur laquelle nous allons imprimer.
2. Nous mesurons les marges de notre feuille dans une boîte (c'est-à-dire la distance entre les bords de la feuille sur quatre côtés et la zone où sera le texte) et définissons les valeurs du document dans le programme (Page Mise en page / Marges / Marges personnalisées...).
3.
Pour que nous puissions voir visuellement où se trouvent nos cellules, nous allumons la grille.
Dans la version 2010, cela n'est possible que d'une seule manière : ajoutez une forme, par exemple une flèche (Insertion / Formes / Flèche), cliquez sur cette forme et allez dans l'onglet « Format », ici cliquez sur « Aligner » (à droite, à côté du réglage de la largeur et de la hauteur de l'objet) et sélectionnez « Paramètres de la grille », cochez les cases autant que possible, définissez le pas de la grille : horizontal et vertical - 0,5 cm (cellule standard, vous pouvez utiliser d'autres valeurs, en fonction de la taille de la cellule de votre feuille) ; là où il est écrit « Afficher la grille », définissez horizontal et vertical – 1.
Une grille est apparue. Désormais, le document du programme ressemble à une feuille de cahier. Il faut cependant s’assurer que le texte suive exactement les cellules. Plus d’informations à ce sujet à la quatrième étape.
4. Cliquez sur Tout sélectionner (Accueil/Sélectionner/Sélectionner tout ou la combinaison Ctrl+A), allez dans l'onglet « Accueil »/Paragraphe, définissez la valeur suivante : interligne – exactement – 14,2 pt., cochez la case « Ne pas ajouter espacement »entre les paragraphes du même style.
5. Encore une fois, sélectionnez tout et choisissez la police que vous aimez, taille 14.
6. Enregistrez le document en tant que modèle (par exemple, au format *.dot ou *.dotx).
Nous disposons désormais d’un modèle que nous utiliserons toujours comme base. Fermez le document et ouvrez-le à nouveau.
Ensuite, entrez le texte dont nous avons besoin et modifiez-le. Il est conseillé de télécharger la police d'écriture manuscrite Propisi et de l'utiliser (lorsque je tape dans un cahier en utilisant cette police, tout le monde pense que j'écris si bien moi-même).
Il peut y avoir des problèmes avec les marges, donc avant d'imprimer, vous devez vérifier si la taille des marges sur la feuille de papier correspond aux paramètres définis dans le programme.
Sinon, nous devons le réparer.
Vous pouvez maintenant imprimer le document. Dans les paramètres de l'imprimante, définissez les éléments suivants : format de feuille – A5, alimentation papier – bac arrière.
La feuille imprimée est prête. Étudiants et autres gens d'affaires ! Passez quelques heures à apprendre à imprimer sur des feuilles à carreaux et vous pouvez être sûr qu'un jour vous gagnerez plus d'une heure en faisant vos devoirs scolaires.
Comment obtenir une feuille lignée avec Word
Vous deviez imprimer une feuille lignée. Quelle est la manière la plus simple de procéder ?
Nous utiliserons un tableau.
Feuilles de lignes dans Word 2007
Insérez un tableau composé d'une colonne et de dix lignes dans un document vierge.
- Sélectionnez le tableau entier.
- Allez dans l'onglet "Mise en page".
- Définissez la hauteur des cellules.

Ajoutez maintenant des lignes au tableau jusqu'à ce qu'il remplisse toute la page (mais ne passe pas à la suivante !). Comment insérer des lignes, voir ici - « Comment ajouter une ligne à un tableau dans Word ».
Placez le curseur dans le tableau et ouvrez le menu contextuel (clic droit).
L'élément « Bordures et remplissage » ouvrira une fenêtre dans laquelle vous devrez appuyer sur les boutons avec l'image de lignes verticales. 
Cliquez sur « OK » et obtenez ce que vous vouliez : une page bien alignée.
Comment le faire dans Word 2003
Le principe est le même, la seule différence est que vous devrez définir la hauteur des lignes dans la fenêtre « Propriétés du tableau », ouverte depuis le menu contextuel. 
Conquérir Word et à bientôt !
Si vous avez un besoin urgent d'une feuille lignée, en utilisant des services en ligne spéciaux, vous pouvez la fabriquer en quelques minutes. L'essentiel est de connaître les lieux « champignons », et dans le temps. Aujourd'hui, d'ailleurs, même les utilisateurs Internet ordinaires ne peuvent pas se passer de signets - nous déplaçons immédiatement toutes les choses les plus précieuses et les plus nécessaires dans une sorte de trésor d'informations.
Si vous le souhaitez, vous pouvez aligner la feuille vous-même, mais je suis sûr qu'après avoir essayé quelques services en ligne, vous aurez envie de confier ce travail à des professionnels. De plus, cela peut être fait entièrement gratuitement.
A quoi servent les draps lignés ?
La première chose qui vient à l’esprit est de jouer au tic-tac-toe, et sur toute la feuille lignée en même temps. Mais sérieusement, les draps à carreaux ou lignés sont, pour la plupart, utilisés dans les activités pédagogiques et éducatives, il existe donc de nombreux cas dans lesquels un drap ligné peut être nécessaire :

- Fabriquez un cahier avec des pages lignées ;
- Travaillez avec votre enfant dans des cahiers ;
- Améliorez votre écriture ;
- Écrivez une dictée si vous n’avez pas de cahier ligné à portée de main ;
- Faire un album de musique ;
- Écrivez une déclaration ou un appel sur une feuille de papier lignée, ainsi vos lignes ne se sépareront pas ;
- En utilisant les capacités des services, créez divers pochoirs ;
- Jouez à des jeux avec des amis ;
- Cela peut être plus économique que des cahiers et des albums de musique prêts à l’emploi si vous utilisez des brouillons ;
- Et ainsi de suite…
Comme vous pouvez le voir, il s'est avéré que les feuilles doublées sont une chose très nécessaire, pratiquement nécessaire :)). Si vous avez vos propres idées pour les utiliser dans la pratique et dans la vie de tous les jours, vous pouvez toujours écrire vos options dans les commentaires, les ajouter, il y aura quelque chose à discuter.
Services en ligne pour marquer des feuilles en carrés ou en lignes
Premier service vous aidera à imprimer des cahiers, une feuille dans une cage, une ligne, une partition et même l'alphabet. Un outil de travail très pratique qui séduira les enfants, les écoliers, les étudiants, leurs parents et les enseignants.

Les auteurs du site ont admis qu'ils avaient eux-mêmes déjà essayé de aligner une feuille A4 dans Word ou Excel, mais cela leur prenait 10 à 15 minutes et le résultat n'était pas idéal. Grâce à des efforts inutiles, un service est apparu capable de aligner le papier rapidement et efficacement.
Travailler avec le service est très simple. Vous pouvez utiliser, dans lequel vous pouvez sélectionner les paramètres souhaités, ou vous pouvez imprimer des modèles prêts à l'emploi. Le seul inconvénient est que les modèles nécessaires se trouvent sur différentes pages du site, et non au même endroit. Mais si vous avez aimé ce service en ligne, vous ne devriez pas prêter attention à de si petites choses.
~~~~~~~~~~~~~~~~~~~~~~~
Deuxième service— sait aussi réaliser des modèles de feuilles lignées. De plus, travailler avec ce service est beaucoup plus pratique : vous n'avez pas besoin de passer d'un endroit à un autre. Sur le panneau de commande supérieur, vous sélectionnez la vue, l'option et les options. Le document résultant peut être téléchargé sur votre ordinateur ou imprimé immédiatement. Si vous avez besoin d'une table de multiplication ou si vous souhaitez jouer à des jeux populaires tels que "Battleship", "Sudoku", "Tic Tac Toe", alors "Ralinovka" comblera facilement votre désir, il a tout pour cela déjà préparé depuis longtemps.

~~~~~~~~~~~~~~~~~~~~~~~~
Le troisième service en ligne est Gridzzly.com. Il s'agit d'un outil très simple et pratique à utiliser. Une feuille vierge s'ouvrira devant vous avec un panneau de paramètres en haut. Sélectionnez le type de marquage souhaité, utilisez une règle pour placer des points, des alvéoles, des règles, des nids d'abeilles à la distance souhaitée, modifiez l'échelle des alvéoles et voyez immédiatement le résultat à l'écran, qui peut être envoyé à l'impression.
Ajout important ! Par défaut, les champs afficheront des informations sur le service, qui peuvent être supprimées dans les paramètres d'impression. Décochez la case " En-têtes et pieds de page», et votre feuille à carreaux ou lignée au format A4 sera exempte d’inscriptions superflues.

Pour mieux comprendre comment travailler avec le service Gridzzly, regardez la vidéo
Ainsi, nous avons fait connaissance avec trois services en ligne qui savent mieux que quiconque comment réaliser une feuille de papier lignée en carré ou en ligne en 2 minutes, comment vous aider à apprendre l'alphabet ou les tables de multiplication, comment créer votre propre album de musique ou . Il ne faut pas oublier que les capacités des services nous permettent de libérer notre temps et de le consacrer efficacement à d'autres sujets plus prioritaires, d'autant plus que la nouvelle année universitaire va bientôt commencer.
Avez-vous souvent besoin de draps lignés dans une cage ou une ligne ? Écrivez dans les commentaires.