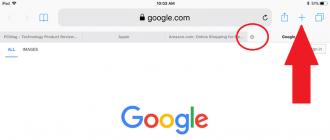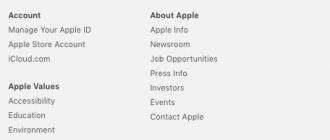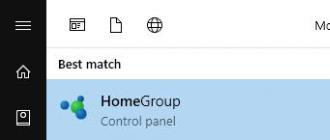Installation sur un ordinateur logiciel, surtout le peu connu, est toujours associé à un certain risque. Le programme peut contenir des bogues qui affectent la stabilité du système, des logiciels publicitaires intégrés ou des modules de suivi, et d'autres éléments indésirables. De plus, tout logiciel laisse des traces dans le système qui peuvent ne pas avoir le meilleur effet sur son fonctionnement. Quant aux expériences avec Windows, elles sont encore plus risquées, car parfois même un changement apparemment insignifiant dans les données du registre ou une modification fichiers système peut entraîner les conséquences les plus désagréables.
Demandez comment les éviter? Très simple, utilisez des systèmes de virtualisation comme la machine virtuelle VirtualBox - programme spécial, qui vous permet d'installer, d'exécuter et de tester différents systèmes d'exploitation dans un environnement isolé. Avec de tels ordinateurs virtuels, vous pouvez tout faire - installer des programmes dessus, configurer, modifier des fichiers système, travailler avec des disques et des partitions, en un mot, effectuer des expériences. Si le système d'exploitation virtuel est endommagé, vous pouvez le restaurer à partir d'un instantané ou le supprimer complètement - sur l'hôte, c'est-à-dire le principal système de travail, cela n'aura aucun effet.
Installation de VirtualBox pour Windows
Peut-être que tout cela peut sembler compliqué à quelqu'un, mais en fait, il n'y a rien dans le travail avec Virtualbox qu'un utilisateur novice puisse gérer. Alors, comment utilisez-vous VirtualBox? Comme d'habitude, tout commence par l'installation. Accédez au site du développeur www.oracle.com/virtualization/virtualbox/index.html et téléchargez dernière version programmes.
L'installation de VirtualBox sur Windows 7/10 est presque la même que l'installation de la plupart des autres programmes, il vous suffit de suivre les instructions de l'assistant et de ne rien changer à ses paramètres. Une fois la procédure terminée, vous recevrez une plate-forme de virtualisation prête à l'emploi.




Création et configuration de base d'une machine virtuelle
Comme installer VirtualBox, créer et configurer ordinateur virtuel n'est pas particulièrement difficile, le programme sélectionne automatiquement la meilleure configuration en fonction de l'installation système opérateur. Le contrôle de l'utilisateur, cependant, ne fait pas de mal.
Par exemple, créons une machine virtuelle pour Windows 10 32 bits. Lancez VirtualBox et cliquez sur le bouton Créer dans la barre d'outils. Dans la fenêtre qui s'ouvre, donnez un nom à la machine (il peut être arbitraire), sélectionnez le système d'exploitation et sa version dans les listes déroulantes.

À l'étape suivante, vous serez invité à spécifier le volume de la machine virtuelle allouée mémoire vive. Il n'y a pas de règles strictes concernant la RAM allouée, pour Windows 32 bits, il est souhaitable de réserver au moins 1 Go de mémoire, pour Windows 64 bits - au moins 1,8 à 2 Go.

A la troisième étape, un disque dur virtuel est créé, ici on laisse tout par défaut. Cliquez sur "Créer", sélectionnez le type de disque VDI ou VHD.


En ce qui concerne le format de stockage, il est préférable de choisir "Dynamique", vous gagnerez ainsi du temps et de l'espace sur disque physique, perdant cependant un peu en performances.

Taille disque virtuel installer à volonté, mais pas moins que spécifié dans les exigences du système d'exploitation. Cliquez sur "Créer".

La machine virtuelle a été créée et vous pouvez maintenant passer rapidement en revue ses paramètres. Cependant, allez tout d'abord dans les paramètres du Programmes virtuels Dans la boîte de dialogue et dans l'onglet Général, modifiez le chemin d'accès au répertoire de stockage de la machine virtuelle. Il est préférable de leur allouer un dossier sur le lecteur D, là où il y a le plus d'espace.

Allez maintenant dans les paramètres de la VM créée et vérifiez les paramètres suivants :
- Dans la section "Général" de l'onglet "Avancé", si nécessaire, modifiez le chemin d'accès aux fichiers d'instantané de la VM (placés de préférence dans le dossier avec le fichier principal du conteneur de la VM). Ici, vous pouvez également activer le presse-papiers partagé pour l'hôte et les machines virtuelles.
- Si vous souhaitez installer le système en mode EFI/GPT, dans la rubrique "Système", veillez à cocher la case "Activer EFI (OS spécial uniquement)".
- Pour pouvoir exécuter des applications 3D sur la machine virtuelle, dans la section "Affichage", cochez la case "Activer l'accélération 3D".



Configuration d'Internet et des dossiers partagés

Si vous prévoyez de fournir l'accès à la machine virtuelle à d'autres utilisateurs du réseau physique, dans les paramètres réseau de VirtualBox, sélectionnez le type de connexion "Pont réseau". Pour assurer l'interaction entre les différentes machines virtuelles, le mode "Adaptateur hôte virtuel" est utilisé, pour connecter les OS invités à un seul réseau interne, le " Réseau interne". Il existe un autre type de connexion " Pilote universel', mais il est beaucoup moins utilisé.
Les dossiers partagés dans VirtualBox sont particulièrement intéressants, grâce auxquels l'utilisateur peut échanger n'importe quel fichier entre l'hôte et les machines virtuelles. Vous pouvez connecter un tel répertoire dans la section "Dossiers partagés". Pour ce faire, cliquez sur le signe plus en face de l'élément «Dossiers de la machine», sélectionnez un dossier sur le disque dur via le navigateur et connectez-le, sans oublier de cocher la case dans la case «Connexion automatique».

Démarrage de la VM et installation du système d'exploitation
Vous savez maintenant comment configurer VirtualBox et la machine virtuelle créée. Ensuite, voyons comment installer un système d'exploitation dessus. La procédure d'installation du système d'exploitation sur Virtualbox n'est pratiquement pas différente de son installation sur un ordinateur physique, sauf qu'au lieu de lecteur flash amorçable ou DVD est utilisé ici photo d'installation ISO. Exécutez la machine virtuelle créée et dans la fenêtre qui s'ouvre, indiquez le chemin vers image ISO amorçable avec le système.

La procédure d'installation standard commencera, vous invitant à accepter accord de licence, partitionnez le disque et après avoir copié les fichiers système, créez compte utilisateur.




Le système d'exploitation invité est installé, mais certaines fonctionnalités, telles que les dossiers partagés et le presse-papiers, ne fonctionneront pas tant que vous n'aurez pas installé un plug-in spécial - des ajouts au système d'exploitation invité. De plus, sans ces add-ons, vous ne pourrez pas régler la résolution de l'écran, connecter des clés USB à la machine virtuelle, etc. Heureusement, vous n'avez rien à télécharger, les ajouts au système d'exploitation invité sont fournis avec VirtualBox. Tout ce que vous avez à faire est de sélectionner l'option dans le menu du système d'exploitation virtuel Périphériques - Monter l'image disque des ajouts d'invités.

Allez dans "Ce PC" dans le système d'exploitation virtuel, ouvrez le lecteur Ajouts d'invités VirtualBox et, si le système ne propose pas de le faire lui-même, lancez le fichier exécutable VBoxWindowsAdditions.exe.


Installez les modules complémentaires en tant que programme régulier en acceptant l'accord de sécurité et en redémarrant la machine virtuelle.




Le système invité est prêt à l'emploi, il ne reste plus qu'à tester le réseau. Nous ne nous attarderons pas sur la configuration d'Internet dans VirtualBox. Si vous sélectionnez NAT, la VM se connectera automatiquement à Internet. Avec d'autres types de connexions, vous devrez très probablement bricoler un peu. N'oubliez pas l'essentiel, si l'adresse IP de votre ordinateur principal est automatiquement émise par le routeur, les mêmes paramètres doivent être définis dans les paramètres de la carte réseau système virtuel. Si les paramètres sont attribués manuellement, ils doivent également être attribués manuellement dans les paramètres de l'adaptateur réseau du système invité.

Principaux problèmes lors de l'utilisation de VirtualBox
VirtualBox - stable et de haute qualité logiciel, et si les utilisateurs doivent faire face à des problèmes lors de son fonctionnement, alors les causes de ces derniers sont le plus souvent les erreurs des utilisateurs eux-mêmes. Ainsi, avec l'erreur "Impossible d'ouvrir une session pour la machine virtuelle" (code E_FAIL 0x80004005), ceux qui tentent de démarrer des machines virtuelles sur VirtualBox avec Hyper-V actif devront faire face. La raison en est l'incompatibilité de ces plates-formes de virtualisation. Si vous allez utiliser VirtualBox, veuillez désactiver Hyper-V et vice versa.


Cependant, la fonctionnalité de virtualisation désactivée dans le BIOS peut entraîner la même erreur. Cela sera indiqué par l'indisponibilité des options de virtualisation matérielle dans les paramètres de la machine virtuelle (VT-x / AMD-V et Nested Paging dans la section Système - Accélération). Soit dit en passant, ces options doivent être activées même avec une virtualisation active dans le BIOS, sinon la VM ne démarrera pas non plus.

Une machine virtuelle qui plante dans un BSOD au démarrage est un problème courant causé par un manque de ressources allouées au système d'exploitation invité ordinateur physique. Lors de la création d'une machine virtuelle dans VirtualBox, vous devez vous assurer que les ressources allouées répondent aux exigences du système d'exploitation.

L'écran bleu de la mort peut également être causé par Hyper-V activé sur le système hôte et une incompatibilité de type de contrôleur. Si le disque virtuel était précédemment connecté à SATA, puis que vous l'avez connecté à l'IDE, le système d'exploitation invité plantera avec un BSOD. Le problème est résolu en créant un nouveau contrôleur compatible et en y connectant le fichier conteneur avec le système invité.
L'impossibilité de démarrer la VM peut entraîner suppression accidentelle utilisateur du fichier d'instantané. Vous devez supprimer les instantanés correctement - via la section "Instantanés", sinon vous devrez réinstaller complètement le système invité. Si vous ne démarrez pas VirtualBox lui-même ou lorsque vous le démarrez, vous obtenez l'erreur "Impossible d'accéder au pilote du noyau!", Très probablement, le programme devra être désinstallé puis réinstallé.
Pour avoir plusieurs systèmes d'exploitation sous la main avec un espace de travail et des applications distincts, vous n'avez pas besoin d'acheter un deuxième (troisième, quatrième, etc.) ordinateur. Parce que tout cela tiendra dans votre seul PC. Comment? Grâce à machines virtuelles(VM) — programmes spéciaux, qui créent (émulent) des ordinateurs imaginaires (virtuels) à l'intérieur du système d'exploitation principal.
Virtual PC est presque comme un vrai. Il a son propre processeur, mémoire, disque dur, Adaptateur de réseau Et tout le reste. Bien sûr ce n'est pas appareils physiques, mais ils sont conçus de telle manière que les systèmes d'exploitation les considèrent exactement comme ça - les vrais.
Plusieurs ordinateurs virtuels peuvent s'exécuter simultanément sur un ordinateur physique. Cela dépend des ressources matérielles : plus le processeur est rapide, plus la RAM est grande, plus le lecteur est spacieux, plus il y en a. Un PC domestique typique avec des performances moyennes sur Socle Windows 10 gère l'exécution simultanée de trois à cinq systèmes d'exploitation légers (tels que Windows XP, Android et Lubuntu + le système principal). Ou deux ou trois relativement lourds (par exemple, le principal Windows 10 + fenêtres virtuelles 7 et Mac OS X). Comme vous l'avez déjà compris, les applications d'émulation de bureau virtuel vous permettent d'installer et d'exécuter une grande variété de systèmes d'exploitation sur celles-ci.
Machines virtuelles usage général(par opposition à celles spécialisées, comme par exemple Java VM), utilisez :
- Pour exécuter des applications que le système principal ne prend pas en charge.
- Pour protéger le système contre les dommages potentiels de programmes non vérifiés.
- Comme barrière supplémentaire contre les virus lors de la visite de ressources Web douteuses.
- Créer un environnement isolé pour étudier l'activité des logiciels malveillants.
- Comme terrain d'essai pour déboguer vos propres développements.
- Maîtriser les technologies de construction de réseaux.
- Pour une double autorisation sur certains portails de jeux et bien plus encore.
Et bien sûr, les machines virtuelles sont largement utilisées pour répartir les ressources de travail des serveurs.
Aujourd'hui, nous n'aborderons pas l'utilisation industrielle des VM, mais ne considérerons que ce qui peut être utile aux utilisateurs particuliers de Windows.
Boîte virtuelle Oracle
Considérez le processus de création d'une nouvelle machine virtuelle et de démarrage de l'installation de Windows 10 dessus.
- Cliquez sur le bouton "Créer" dans la barre supérieure.

- Dans la première fenêtre de l'assistant de création de VM, indiquez le nom de l'OS (il sera affiché dans la liste des systèmes invités), son type (Windows, Linux, etc.) et sa version. Dans notre exemple, il s'agit de Windows 10 32 bits (vous pouvez également installer 64 bits, mais cela nécessitera plus de ressources). Pour passer à l'étape suivante, cliquez sur Suivant.

- Ensuite, spécifiez la taille de la VM RAM. Par Windows par défaut 10 x86 correspond à 1 Go, mais vous pouvez augmenter cette quantité en déplaçant le curseur vers la droite. Si votre PC n'a pas beaucoup de RAM, ne donnez pas plus de 2-3 Go à la VM, sinon le système principal ralentira par manque de mémoire.

- Ensuite, créez un disque dur virtuel. Si vous installez le système pour la première fois, sélectionnez l'option "Créer nouveau".

- Laissez le type de disque virtuel par défaut.

- Le format de stockage des données est la zone sur stockage physique votre ordinateur, qui est affecté à la VM. Il peut être fixe ou extensible dynamiquement dans les limites que vous définissez ensuite. Pour gagner de la place, nous choisirons un format dynamique.

- Ensuite, indiquez le nom du volume (disque virtuel C) et sa taille. La valeur par défaut est 32 Go.

- Après avoir cliqué sur le bouton "Créer" dans la dernière fenêtre, une nouvelle machine virtuelle apparaîtra dans la liste. Le cadre de droite montre ses paramètres.
- Pour procéder à l'installation de Windows, cliquez sur le bouton "Exécuter" dans le panneau supérieur.

- Dans la fenêtre qui s'ouvre ensuite, la fenêtre "Sélectionner disque de démarrage". Cliquez sur l'icône du dossier et spécifiez le chemin d'accès au kit de distribution système. Il peut s'agir d'une image au format .iso ou d'un support physique (DVD, clé USB). Une fois que vous avez sélectionné votre distribution, cliquez sur Continuer.

- La suite de l'installation du système d'exploitation sur une machine virtuelle ne diffère pas de son installation sur un ordinateur physique.

Certains paramètres de VM et de système invité
Un clic dans la fenêtre de la machine virtuelle capture le curseur de la souris (c'est-à-dire qu'il ne se déplacera que dans l'écran virtuel). Pour ramener le curseur sur le système d'exploitation principal, appuyez sur la combinaison Ctrl + Alt.
Pour accéder à l'ensemble des fonctionnalités du système d'exploitation invité, vous devez installer des modules complémentaires spéciaux. Allez dans le menu "Périphériques", cliquez sur "Monter l'image disque des ajouts d'invités" et suivez les instructions.

Pour connecter un dossier au système invité pour échanger des fichiers avec le principal, cliquez sur l'élément "Dossiers partagés" dans le menu "Périphériques". Cliquez sur l'icône "dossier +" dans la fenêtre qui s'ouvre et, via le champ "chemin du dossier", spécifiez-le dans l'explorateur (il affiche les répertoires du système principal).
Si vous voulez que le paramètre fonctionne tout le temps, cochez "Connexion automatique" et "Créer un dossier permanent". Le dossier partagé sera disponible à partir de l'explorateur de machines virtuelles en tant que dossier réseau.


Pour modifier l'ordre dans lequel les périphériques de démarrage sont interrogés (par exemple, pour démarrer une machine virtuelle à partir d'un DVD), arrêtez le système d'exploitation invité, ouvrez ses paramètres (dans la fenêtre principale de Virtualbox) et accédez au premier onglet du "Système " section. Dans la liste « Ordre de chargement », sélectionnez le support souhaité et utilisez les boutons fléchés pour le déplacer vers le haut.

VMware Workstation Pro
Quelques options pour les machines virtuelles Hyper-V
Pour prendre un instantané d'un système d'exploitation invité en cours d'exécution, ouvrez Menu principal sa fenêtre Action et cliquez sur Point de contrôle". Ou appuyez sur la combinaison Ctrl+N.
L'accès aux paramètres d'une machine virtuelle individuelle est ouvert depuis son menu contextuel dans la liste de la fenêtre principale du répartiteur et est caché derrière le bouton "Options".
Les autres fonctionnalités du programme sont également très simples et maîtrisées sans trop de difficulté.
Un système d'exploitation - virtuel - à l'intérieur d'un autre système d'exploitation, mais déjà réel - c'est une trouvaille idéale pour ceux qui aiment tester des logiciels développeurs tiers et différentes versions et assemblage de systèmes d'exploitation.
C'est sûr, c'est intéressant, de plus, c'est même utile pour le développement. Le programme VirtualBox est peut-être le seul représentant de logiciel bien connu qui fournit les fonctionnalités mentionnées.
Il est gratuit, simple et facile à utiliser même pour les utilisateurs novices. Comment installer un système d'exploitation Windows virtuel à l'aide de VirtualBox ? Cette question sera examinée ci-dessous.
Étape 1. Créer un ordinateur virtuel
Il n'y a pratiquement aucun problème avec le téléchargement et l'installation de VirtualBox, il peut être téléchargé gratuitement à partir de site officiel du développeur, et il est installé par défaut.
Le programme lancé s'ouvrira avec une fenêtre de bienvenue, où vous devrez cliquer sur la commande - "Créer".
La fenêtre qui apparaît vous donnera un choix de systèmes d'exploitation pris en charge par le programme. Sélectionnez le requis, sa version, définissez le nom de l'ordinateur virtuel. Cliquez sur "Suivant". 
Précisez quel système nous créons : 
correct Fonctionnement de Windows XP sera également fourni avec 512 Mo de RAM, mais pour Windows 7, il est préférable d'allouer 800 à 900 Mo.
Il est impossible d'entrer dans la section rouge de l'échelle, donnant ainsi à l'ordinateur virtuel plus de la moitié du potentiel matériel de l'ordinateur physique. Cliquez sur "Suivant".

Dans la boîte de sélection suivante disque dur sélectionnez l'option pour créer un nouveau disque dur.


Dans la fenêtre suivante, il est préférable pour les débutants de choisir un format de stockage - un disque fixe, car il fonctionne un peu plus rapidement qu'un disque dynamique. Cliquez sur "Suivant".

Ce chiffre sera également tiré de la mémoire du disque dur physique, il est donc nécessaire de choisir la quantité optimale suffisante pour les besoins de l'ordinateur virtuel, et cela ne se fera pas au détriment de la mémoire physique.
Pour Windows XP, vous pouvez allouer 5 Go et pour Windows 7, environ 15 Go. Ici, à l'aide du bouton parcourir, visible à la fin de la première ligne, sélectionnez le répertoire de l'ordinateur physique où sera placé le disque dur virtuel.
Il est préférable de choisir un emplacement sur un disque non système. La commande "Créer" lancera le processus créer un disque dur disque de l'ordinateur virtuel, après quoi vous pourrez admirer les paramètres de l'ordinateur virtuel nouvellement créé.

Étape 2. Installer le système d'exploitation sur un ordinateur virtuel
La machine virtuelle est créée et le système d'exploitation peut y être installé. Cliquez sur la commande "Démarrer".

Nous sélectionnons soit le disque de démarrage du système d'exploitation situé dans le lecteur physique, soit une image disque. Vous pouvez définir le chemin d'accès à l'image disque à l'aide du bouton Parcourir à la fin de la ligne. Cliquez sur "Continuer".

Le menu d'installation familier de Windows s'ouvrira dans une fenêtre VirtualBox séparée. Les étapes suivantes ne sont pas différentes du processus d'installation de Windows sur un ordinateur physique.

Bon après-midi.
Pourquoi pourriez-vous avoir besoin d'une machine virtuelle (un programme pour exécuter des systèmes d'exploitation virtuels) ? Eh bien, par exemple, si vous voulez tester un programme, afin que si quelque chose se passe, n'endommagez pas votre système d'exploitation principal; ou envisagez d'installer un autre système d'exploitation que vous n'avez pas sur un vrai disque dur.
Dans cet article, je voudrais me concentrer sur points clés, lors de l'installation de Windows 7 sur une machine virtuelle VM Virtual Box.
1. De quoi aurez-vous besoin pour l'installation ?
1) Un programme qui vous permettra de créer une machine virtuelle sur votre ordinateur. Dans mon exemple, je vais montrer le travail dans VM Virtual Box (plus de détails à ce sujet). En bref, le programme : gratuit, russe, vous pouvez travailler dans les systèmes d'exploitation 32 et 64 bits, de nombreux paramètres, etc.
2) Une image avec le système d'exploitation Windows 7. Ici, vous choisissez vous-même : téléchargez, trouvez dans vos bacs disque souhaité(lorsque vous achetez nouvel ordinateur, souvent le système d'exploitation est fourni sur disque).
3) 20-30 minutes de temps libre...
2. Configurer une machine virtuelle (VM Virtual Box)
Après avoir lancé le programme Virtual Box, vous pouvez immédiatement cliquer sur le bouton "créer", les paramètres du programme lui-même n'ont que peu d'intérêt.
Si vous aviez déjà un disque dur virtuel auparavant, vous pouvez le sélectionner, sinon en créer un nouveau.
Un disque dur dynamique est préférable. Parce que son espace occupé sur un vrai disque dur augmentera en proportion directe de sa plénitude (c'est-à-dire que si vous y copiez un fichier de 100 Mo, cela prendra 100 Mo ; si vous copiez un autre fichier de 100 Mo, cela prendra 200 Mo).
A cette étape, le programme vous demande de spécifier la taille finale du disque dur. Entrez ici la quantité dont vous avez besoin. Il n'est pas recommandé de spécifier moins de 15 Go pour Windows 7.
Ceci termine la configuration de la machine virtuelle. Vous pouvez maintenant l'exécuter et lancer le processus d'installation...
3. Installation de Windows 7. Que faire en cas d'erreur ?
Tout est comme d'habitude, sinon un mais...
L'installation d'un système d'exploitation sur une machine virtuelle n'est, en principe, pas très différente de l'installation sur un ordinateur réel. Pour commencer, sélectionnez la machine que vous souhaitez installer, dans notre cas, elle s'appelle "Win7". Vous le lancez.
Si nous n'avons pas encore indiqué dans le programme périphérique de démarrage, il nous demandera alors de spécifier à partir de quoi démarrer. je recommande de suite image de démarrage ISO que nous avons préparé dans la première section de cet article. L'installation à partir d'une image ira beaucoup plus rapidement qu'à partir d'un vrai disque ou d'un lecteur flash.
Habituellement, après le démarrage de la machine virtuelle, quelques secondes s'écoulent et la fenêtre d'installation du système d'exploitation apparaît devant vous. Ensuite, vous agissez comme lors de l'installation du système d'exploitation sur un ordinateur réel ordinaire, plus à ce sujet, par exemple.
Si lors de l'installation une erreur avec un écran bleu (bleu) est sorti, il y a deux moments importants qui pourrait l'avoir causé.
1) Accédez aux paramètres RAM de la machine virtuelle et déplacez le curseur de 512 Mo à 1-2 Go. Il est possible que le système d'exploitation ne dispose pas de suffisamment de RAM lors de l'installation.
2) Lors de l'installation du système d'exploitation sur une machine virtuelle, pour une raison quelconque, divers assemblages se comportent de manière instable. Essayez de prendre l'image originale du système d'exploitation, elle s'installe généralement sans aucune question ni problème ...
4. Comment ouvrir le disque VHD d'une machine virtuelle ?
Un peu plus haut dans l'article, j'ai promis de montrer comment faire cela ... Au fait, la possibilité d'ouvrir virtuel disques durs est apparu dans Windows7 (Windows 8 possède également cette fonctionnalité).
Pour commencer, accédez au panneau de configuration du système d'exploitation et accédez à la section administration(vous pouvez utiliser la recherche).
À droite dans la colonne, il y a une option de connexion dur virtuel disque. Il nous suffit de l'indiquer emplacement. Par défaut, les lecteurs VHD dans Virtual Box sont situés à l'adresse suivante : C:\Users\alex\VM VirtualBox\(où alex est le nom de votre compte).
Plus comme à propos de tout - .

C'est tout, des installations réussies ! 😛
Nous allons maintenant essayer de configurer la célèbre machine virtuelle VirtualBox et vous dire comment l'utiliser, mais nous allons d'abord déterminer à quelles fins elle peut être utile. Cet émulateur est conçu pour déployer plusieurs systèmes d'exploitation que vous installez (Windows, Linux, Mac ou Android) sans affecter votre système principal. Il peut être utilisé pour diverses expériences, tester des logiciels et des programmes.
Machine virtuelle VirtualBox, un bon émulateur pour les entreprises et l'usage privé. Le produit gratuit ouvrir code source, a diverses fonctions. Le kit de distribution du programme se trouve sur le portail officiel, où vous pouvez le télécharger. Il existe une machine virtuelle payante pour les utilisateurs plus avancés appelée VMware, mais nous aborderons ce sujet dans un autre article.
Téléchargez et installez l'émulateur VirtualBox

Accédez à et téléchargez le package de distribution du programme sur votre ordinateur. Télécharger les kits de distribution pour votre système d'exploitation Systèmes Windows ou Linux.

Décompressez le fichier, cliquez avec le bouton droit de la souris et exécutez l'émulateur VirtualBox en tant qu'"administrateur". Une fenêtre de bienvenue s'ouvrira, cliquez sur le bouton "Suivant".

Dans une autre fenêtre, vous serez invité à sélectionner un répertoire pour l'installation des composants du programme, nous vous recommandons de laisser les paramètres par défaut et de cliquer sur "Suivant".

Ensuite, ils vous proposeront d'installer des raccourcis de programme, vous ne pourrez rien toucher et continuer à installer l'émulateur. Lors de l'installation du programme, une notification apparaîtra indiquant que le réseau peut être déconnecté. Si vous avez des fichiers téléchargés depuis Internet, attendez qu'ils soient téléchargés et continuez à installer et à configurer VirtualBox.


Au moment de l'installation du programme, des fenêtres s'ouvriront sur l'installation du logiciel pour le contrôleur USB, les services réseau et les adaptateurs réseau, cliquez sur "Installer".

A la fin, cliquez sur "Terminer"
Comment configurer le programme VirtualBox
La configuration de la machine virtuelle VirtualBox implique ce qui suit : après avoir installé le programme, exécutez-le à partir de "nom d'administrateur" et changez la langue de l'interface si elle ne vous convient pas ou laissez les paramètres par défaut.

Dans le panneau du programme, cliquez sur "Déposer" - "Paramètres" sélectionnez la langue que vous voulez sur la droite et cliquez sur "OK".

Commençons à installer l'émulateur. Cliquez sur le panneau en haut "Créer". Dans la fenêtre "Créer une machine virtuelle", écrivez le nom qui sera affiché dans VirtualBox, sélectionnez le type et la version de l'OS.

Attribuez la quantité de RAM souhaitée (RAM) à l'émulateur. Ce paramètre peut alors être modifié. Dans une autre fenêtre, cliquez sur "Créer un nouveau disque dur virtuel".

Nous marquons le type de fichier qui servira Disque dur pour votre émulateur, nous vous recommandons de définir "VDI". Choisissez une option de stockage, il vaut mieux mettre "Disque dur virtuel dynamique".

Spécifiez le volume requis pour votre disque avec le curseur, en règle générale, le plus petit volume est standard. Au cas où vous auriez besoin ultérieurement de modifier les caractéristiques, marquez votre machine virtuelle et cliquez sur "Configurer" dans le panneau supérieur :

Menu "Système": onglet "Carte mère" - vous pouvez modifier la taille de la RAM allouée (RAM). "Charger la commande"- décochez la rubrique "Disquette".

languette "CPU"- allouer le nombre de processeurs pour la machine virtuelle VirtualBox, ainsi que la limite de charge CPU (processeur). Chèque "Activer PAE/NX".

languette "Accélération" vérifie les boites "Virtualisation matérielle".

au menu "Afficher": Vous pouvez accélérer la mémoire vidéo et activer l'accélération 2D et 3D.

Menu "Porteurs": sélectionner image iso votre système d'exploitation téléchargé depuis Internet. Si vous installez le système d'exploitation à partir d'un disque, cochez la case "CD/DVD en direct".

Sélectionner "Image de disque optique".

Dans le menu de gauche "Filet": il est possible de définir le nombre d'adaptateurs Internet et le type de connexion. Chèque "Activer la carte réseau"- type de connexion "NAT".

Menu USB: Célébrer "Allumer Contrôleur USB" - "Activer le contrôleur EHCI USB". Le filtre USB détermine quel périphérique USB se connectera au système d'exploitation virtuel et lequel à votre système. Pour fonctionnement normal tous vos lecteurs USB-2.0 dans le système d'exploitation virtuel, vous devez installer le plugin, vous pouvez le télécharger sur le site officiel.

Dossiers partagés : ce paramètre est important à configurer, car le système d'exploitation virtuel interagira avec votre système via des dossiers partagés. Cliquez sur plus et tapez le chemin complet du répertoire dossier partagé situé sur votre PC, par exemple le lecteur D:\Disk. Le dossier Disk doit être créé dans le répertoire du lecteur D: sur votre PC. Chèque "Connexion automatique" et cliquez sur OK.
Démarrage et installation du système d'exploitation dans VirtualBox

Il reste maintenant à lancer l'émulateur VirtualBox et à installer l'OS comme sur un vrai PC. Cliquez sur "Lancer".

Et installez le système d'exploitation.