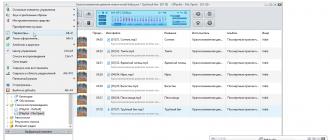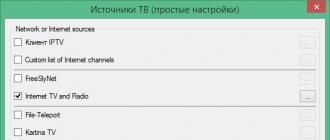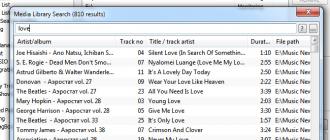L'éditeur de texte Word est l'un des programmes de saisie les plus populaires. Il est difficile de trouver un ordinateur Windows sur lequel ce programme n'est pas installé. La popularité de ce programme est confirmée par le nombre de questions à ce sujet que les utilisateurs posent sur ce site et sur d'autres sites Internet.
Dans cet article, nous allons examiner l'une des fonctionnalités les plus demandées de Microsoft . Ici, vous pouvez apprendre à mettre des numéros de page dans Word.
Comment mettre des numéros de page dans Word 2007, 2010 ou 2013
En 2007, Microsoft Word est passé à l'interface dite du ruban. La caractéristique principale de cette interface est que toutes les fonctions du programme sont divisées en différents onglets. Pour activer une fonction particulière, l'utilisateur doit accéder à l'onglet souhaité et y trouver le bouton responsable de la fonction dont l'utilisateur a besoin.
Par exemple, pour mettre des numéros de page, vous devez aller dans l'onglet "Insérer" et cliquer sur le bouton "Numéro de page".
Après avoir cliqué sur le bouton "Numéro de page", un menu déroulant apparaîtra dans lequel vous pourrez choisir comment placer le numéro de page : en haut de page, en bas de page ou dans les marges.
Ici vous pouvez aussi. Pour cela, cliquez sur le bouton "Numéro de page" et sélectionnez l'item "Supprimer les numéros de page".

Comment mettre des numéros de page dans Word 2003
Si vous utilisez Word 2003, pour mettre des numéros de page, vous devez ouvrir le menu "Insérer" et sélectionner "Numéros de page".

Cela ouvrira une petite fenêtre appelée "Numéros de page". Ici, vous pouvez choisir où vous voulez placer le numéro de page (haut de page, bas de page, droite, gauche ou milieu).

Après avoir choisi un endroit approprié, cliquez sur le bouton "OK" et une numérotation apparaîtra sur les pages de votre document. Si vous souhaitez commencer la numérotation à partir d'un numéro différent ou modifier le format des numéros sur la page, vous devez cliquer sur le bouton "Format" dans la fenêtre "Numéros de page".

Après cela, une petite fenêtre appelée "Format du numéro de page" apparaîtra. Ici, vous pouvez modifier le format des nombres, activer la numérotation des chapitres et également sélectionner le numéro à partir duquel la numérotation doit commencer.
Pour supprimer la numérotation des pages dans Word 2003, vous devez ouvrir le menu "Affichage" et sélectionner l'élément "En-têtes et pieds de page". Après cela, vous devez effacer manuellement le numéro de page sur l'une des pages du document et fermer le mode d'édition "En-têtes et pieds de page".
Bonjour les amis! Dans cette aide-mémoire, nous allons découvrir comment activer la pagination dans Word. Nous parlerons, comme précédemment, de la dernière version du programme - 2016. Dans cet article, vous recevrez des réponses aux questions :
Le moyen le plus simple d'insérer la pagination dans Word est de passer par, lorsque les pages sont "comptées" de la première à la dernière dans l'ordre. Nous faisons cela un-deux-trois (Fig. 1):
Règles de pagination en braille. Dans les écoles, il arrive souvent qu'un gros livre soit partagé entre plusieurs abonnés. Si tel est le cas, chaque transcripteur doit commencer sa section par l'arabe. . Utilisez la pagination et sautez le texte d'une page à l'autre.
Texte flottant d'une page à l'autre
Utilisez le menu de gauche pour naviguer entre les différentes pages. Chaque page du concept de base se compose de trois sections. Curiosité Boutique pour les curieux. . Cela fonctionne lorsque le texte ne tient plus sur la page et place le texte sur la page suivante.
- Allez dans l'onglet "Insérer".
- Trouver une rubrique "En-têtes et pieds de page", et dedans la ligne "Numéro de page".
Toutes les pages d'un document Word seront numérotées automatiquement. Pour corriger les opérations effectuées dans le document, fermez simplement la fenêtre des en-têtes et pieds de page (flèche verte sur la Fig. 1) ou, encore plus simple, double-cliquez sur n'importe quel fragment de texte en dehors des en-têtes et pieds de page avec le bouton gauche de la souris.
Quel format de papier utilisez-vous ?
Le mot n'est pas une machine à écrire, vous n'avez donc pas à spécifier où la fin de chaque page doit se terminer. Par exemple, il sait à quelle distance du bord du papier votre imprimante peut imprimer.
Comment vos styles sont-ils formatés ?
La mise en forme de vos styles affecte la façon dont le texte circule d'une page à l'autre.Cependant, vous pouvez imprimer n'importe quelle page de ce site pour votre propre usage ou la distribuer à d'autres tant que vous la transmettez au grand public sans aucune modification. Si vous demandez l'autorisation de réutiliser des informations sur ce site, vous pouvez le faire avec la preuve appropriée de son fonctionnement. Si ses paroles, ses pensées ou ses photos vous ont aidé ou vous ont rapporté de l'argent, veuillez envisager de faire un don en son nom.
Comment insérer une numérotation dans Word, à partir de la deuxième page
Très souvent, il est nécessaire de commencer la numérotation des pages à partir de la seconde, en laissant la première sous la page de titre. Selon les normes de conception ou le désir de l'auteur, la numérotation peut commencer par le chiffre 1 ou 2. Analysons ces deux cas.
Pour effectuer cette opération, accédez au panneau de configuration de l'en-tête et du pied de page "Constructeur", cliquez sur la rubrique "Numéro de page", dans le menu qui s'ouvre, sélectionnez "Format de numéro de page" et dans la ligne "commencer avec…" mettre zéro. Fermez cette fenêtre, sélectionnez la position de numérotation (haut / bas), le style de conception. Après cela, un numéro zéro apparaîtra sur notre page de couverture, le suivant sera marqué d'un numéro "1"(Fig. 2).
Comment faire une pagination continue dans Word
Les numéros de page apparaissent dans l'en-tête ou le pied de page en haut ou en bas de la page. Attention : si vous avez déjà créé des en-têtes ou des pieds de page, ils peuvent être complètement supprimés avec cette option. Vous devrez peut-être déplacer ou redimensionner temporairement les objets derrière le numéro de page afin de pouvoir marquer le numéro de page.


Positions du numéro de page n'importe où sur la page. Sélectionnez le numéro de page, puis cliquez sur la case autour du numéro de page pour afficher les poignées de redimensionnement.
- Dans le menu Affichage, sélectionnez Imprimer la mise en page.
- Dans le menu Affichage, sélectionnez En-tête et pied de page.
- Dans une section Insérez, supprimez ou modifiez un saut de section.

Pour se débarrasser du zéro qui nous est totalement inutile, rendez-vous dans la rubrique "Options" tous le même panneau "Constructeur" et marquer "En-tête spécial pour la première page". Après cela, supprimez le zéro avec la touche « retour arrière» ou « Supprimer» . Sur la deuxième page, nous aurons un numéro 1 , et tous les suivants seront numérotés dans l'ordre.
Comment supprimer la numérotation
Parfois, vous souhaitez supprimer le numéro de page sur la première page. Par exemple, la page de titre ou la page de titre n'a généralement pas de numéro de page. 
Avis de non-responsabilité concernant la traduction automatique : cet article a été traduit par un système informatique et n'a pas été traité par des humains. La version anglaise de l'article est disponible ici. . Au lieu de répondre individuellement à chaque fois, ce petit tutoriel vous aidera à répondre à toutes vos questions. Cela s'applique toujours : écrivez avant d'écrire des réflexions sur la mise en page et les formats de document !
Si le système de départ du numéro est choisi pour l'exécution du document "2", puis à la troisième étape de "Format de numéro de page" en ligne "commencer avec" mettre un. Ensuite, nous répétons toutes les étapes déjà décrites. De ce fait, la numérotation de votre document commencera à partir de la deuxième page et le numéro "deux". Le premier numéro sera le titre.
Si le document imprimé doit être lié ultérieurement, la taille de la page doit être augmentée vers la gauche. Nous avons besoin de champs de page personnalisés. Ce menu se trouve dans les champs de mise en page de la mise en page. Vous pouvez y définir des formats individuels. Pour donner à votre document un aspect professionnel dès la première page, utilisez une page de garde. Cependant, pour les travaux scientifiques, le traditionnel est recommandé. Cela peut être facilement configuré dans le programme.
Vous pouvez ajouter une page de titre sous l'onglet "Insertion" et sous l'élément "Couverture". Pour pouvoir utiliser des numéros différents dans un document, ce numéro doit être divisé en différentes sections. Pour diviser un document en deux sections, placez-vous sur une page vierge après la page de titre. Nous publierons notre table des matières plus tard. Cliquez sur l'onglet Mise en page, puis sur l'élément de menu Sauts. Ici, dans la section pauses, choisissez-en une pour la page suivante.
Comment définir la numérotation dans Word à partir de la troisième ou de toute autre page
En plus du titre, dans les résumés, les dissertations, les rapports ou les livres électroniques, il n'est pas habituel de mettre le numéro dans la table des matières. Il devient alors nécessaire de commencer la pagination à partir des troisième, quatrième ou pages plus éloignées. Pour effectuer cette opération, vous devrez sélectionner les pages qui ne doivent pas être numérotées dans une section distincte et suivre 8 étapes dans l'ordre.
Double pagination dans Word
La section 3 est maintenant créée à l'aide de la page de garde précédemment créée. La vue de mise en page d'en-tête ou de pied de page affiche les noms des sections individuelles. Pour l'afficher, double-cliquez simplement sur la zone supérieure de la page pour accéder à la vue d'en-tête, ou accédez à l'onglet Insertion, puis cliquez sur l'élément de menu En-tête.
Il est maintenant temps d'insérer la pagination. Si vous êtes toujours en mode en-tête, cliquez sur le numéro de page dans l'onglet Conception en haut à gauche et sélectionnez la mise en page souhaitée. Vous verrez maintenant le numéro de page sur toutes les pages à la fin de cette page.
Alors, disons que sur la première page - le titre et la seconde - la table des matières, nous n'allons pas mettre de chiffres. Mais en même temps nous voulons les prendre en compte dans la numérotation générale, c'est-à-dire commencer l'énumération à partir du nombre "3". Nos actions dans ce cas seront les suivantes :
- Sur l'onglet "Maison" allumer "Marques de formatage masquées"(pour plus de commodité). La même action peut être effectuée à l'aide de raccourcis clavier. : ctrl+ Changement+8
- On place le curseur au début de la troisième page (ou celle à partir de laquelle vous allez commencer la numérotation).
- Sur l'onglet "Mise en page" Au chapitre "Paramètres de la page" choisir une équipe "Écart", et dans la fenêtre ouverte - la ligne "Page suivante".
- Sur la page après la pause (dans cet exemple, c'est la troisième), nous double-cliquons sur la zone d'en-tête et de pied de page (un champ libre au-dessus ou en dessous du texte) - un panneau s'ouvrira "Constructeur".
- Au chapitre "Transitions" désactiver le bouton "Comme le précédent" alternativement pour l'en-tête et le pied de page. Un lien brisé correspond à un bouton d'en-tête actif (non grisé).
- Au chapitre "En-têtes et pieds de page" dans la fenêtre qui s'ouvre "Format de numéro de page" en ligne "commencer avec…" mettre un numéro "3" et cliquez sur "OK".
- En ligne "Position actuelle" choisissez un style de pagination.
- Pour corriger toutes les actions effectuées, vous devez soit fermer l'onglet "Constructeur", ou double-cliquez simplement n'importe où dans le corps du texte.
Je ne présenterai pas à votre attention un grand nombre de captures d'écran. Si ce multi-mouvement vous a semblé difficile à comprendre, alors regardez simplement une courte instruction vidéo.
Vous pouvez également accéder au même élément de menu via l'onglet Insertion. Pour empêcher le numéro de page d'apparaître sur la page de garde, sélectionnez l'option Première page dans la section Conception. Maintenant, dans la section 1, heure Il n'y a pas de numéro de page sur la couverture.
Numéros de page dans les en-têtes et pieds de page
Chaque section peut être numérotée différemment. Cela signifie que le début avec la numération romaine peut être numéroté dans l'ordre habituel à partir de l'année 1. Pour ce faire, allez à la section 1 ou 2 puis au numéro de page - formatez les numéros de page. C'est ici que vous définissez les chiffres romains pour la première section. Passez ensuite à la section normale et commencez par la numérotation. Ici, vous revenez au numéro de page. Formatez les numéros de page et cette fois définissez le nombre de pages à partir de : 1 en cas de numérotation des pages.
Cette méthode est utilisée lorsqu'il est nécessaire d'afficher le numéro de page sur fond de leur nombre total dans le document. Cette tâche est assez simple, car la collection de styles de numérotation contient un modèle prêt à l'emploi d'un format similaire. Voici donc l'enchaînement des actions nécessaires :
Préparation : créez vos propres modèles de mise en forme
Mais comment procédez-vous lorsque vous avez besoin d'une numérotation de série synchrone dans des textes à deux colonnes selon le schéma suivant ? Les deux ont le même format de caractères et de paragraphes, de sorte qu'ils ne se distinguent pas optiquement. Pour créer une numérotation synchrone, vous devez maintenant créer deux systèmes de numérotation distincts associés aux modèles de format de langue de contrat appropriés. Pour ce faire, marquez d'abord le premier titre du texte anglais et sélectionnez la commande "Définir une nouvelle liste avec plusieurs couches" dans l'onglet "Démarrer".
- onglet ouvert "Insérer";
- Au chapitre "En-têtes et pieds de page" cliquez sur le bouton "Numéro de page";
- dans le menu déroulant, sélectionnez la position de numérotation supérieure ou inférieure, mais pas "Sur les champs";
- dans la collection de styles on retrouve le format "pageX depuisOui» ;
- épinglez des actions et accédez au texte principal en fermant le panneau "En-têtes et pieds de page" ou en double-cliquant avec le bouton gauche de la souris sur le texte (Fig. 3).

Comment définir la numérotation des pages dans Word au format "X de Y"
Définissez maintenant le type de numérotation des niveaux de plan dans le document. Pour spécifier dans quels passages de texte cette numérotation doit être appliquée, développez la boîte de dialogue à l'aide du même bouton. Vous pouvez maintenant sélectionner un modèle de format pour chaque niveau de plan à droite sur lequel la numérotation est basée.
Si exactement les mêmes paramètres ont été choisis dans les deux systèmes, la numérotation dans les deux fractionnements de contrat se comporte désormais de la même manière. Pour effectuer les réglages appropriés. Une section de la section "Nouvelle page". Le moyen le plus simple de se débarrasser des numéros de page est de diviser votre document en sections. Vous pouvez ensuite définir la pagination pour chaque section individuellement.
Comme vous pouvez le voir, cette méthode est simple et facile, mais je tiens à avertir immédiatement mon lecteur qu'elle présente un inconvénient. En numérotant ainsi les pages, il ne sera plus possible d'insérer d'autres informations dans les en-têtes et pieds de page. S'il y a un tel besoin, vous devez ajouter des numéros de page du type "X à partir de Y" en utilisant une méthode différente - en utilisant des codes de champ. Nous n'analyserons pas le sujet des codes dans le cadre de ce matériel, car il est assez vaste. Un des prochains articles lui sera consacré.
En haut de votre tablette multifonction, cliquez sur l'onglet Mise en page. Dans la section Paramètres de la page, cliquez sur Sauts et sélectionnez l'option Page suivante sous Sauts de section. Cliquez sur le bouton En-tête ou Pied de page dans la barre multifonction de l'onglet Insertion, selon l'endroit où les numéros de page apparaîtront. Dans le menu suivant, cliquez sur "Modifier l'en-tête" ou "Modifier le pied de page". Ensuite, dans l'onglet Conception de la barre multifonctionnelle, la section Outils d'en-tête et de pied de page apparaît. Déconnectez la ligne actuelle de son prédécesseur avec Lien vers précédent dans la zone de navigation. Déplacez le curseur là où vous voulez que le numéro de page apparaisse plus tard. Sélectionnez Numéro de page Numéros de page, puis Apparence. La page 1 est la page de titre derrière la couverture, la page 2 sur la couverture.
A propos de la numérotation, nous avons également découvert pas tout. Dans la prochaine "Cheat Sheet", nous analyserons toutes les questions restantes et clôturerons ce sujet.
Au revoir les amis! Votre guide pour WORD 2016 GALANT.
La pagination automatique dans Word est une fonctionnalité intéressante qui numérotera toujours toutes les pages d'un document. Cependant, il existe souvent des situations où il n'est pas nécessaire de numéroter la première page (de titre).
Comment numéroter les feuilles si les en-têtes et les pieds de page contiennent du texte
Les livres commencent par la numérotation des pages à la page 3. C'est tout aussi simple si vous laissez les deux premières pages sans numéro de page, mais commencez à la page 3 par 1. Nous vous présentons les deux méthodes. Pour le configurer de sorte que les deux premiers côtés n'aient pas de numéro de page, puis la pagination commence à la page 3, vous devez.
Insérez un saut de section à la fin de la page 2, détachez le pied de page des pieds de page précédents, insérez le premier numéro de page sur la page trois et formatez les numéros de page. La meilleure façon de le faire est d'insérer des numéros de page une fois que vous avez déjà écrit quelques pages.
En fait, ce problème est résolu très simplement. Par exemple, essayons de numéroter les pages dans Word sans page de titre.
Navigation rapide dans les articles
Méthode via le "Header"
La première chose à faire est de numéroter toutes les pages (y compris la page de titre). Un outil assez simple est fourni pour cela :
C'est ainsi que vous entrez les numéros de page à partir de la page 3. Activé en haut du menu pour ouvrir l'onglet Mise en page et cliquez sur Sauts sous Mise en page. Cela ouvrira un menu dans lequel vous pourrez sélectionner les sauts de page supérieurs et les sauts de section en haut. Cela divise le texte en deux sections : les deux premières pages sont dans la section 1, le reste dans la section Allez au bas de la page 3 et double-cliquez pour modifier le pied de page. Alternativement, vous pouvez simplement cliquer dessus avec le bouton droit de la souris et choisir Modifier le pied de page. Vous voyez maintenant un nouveau menu avec des outils de description et de pied de page de description. Sélectionnez maintenant le format souhaité dans le menu en bas de la page. Vous pouvez modifier la mise en forme ultérieurement. En même temps, les numéros 1 et 2 sont insérés sur des pages adjacentes. Puisque les sections 1 et 2 sont séparées, vous pouvez maintenant cliquer sur la page dans le pied de page de la page 2 et supprimer le numéro de page. Il disparaît également à la page 1 mais reste à la page 3.
- Utilisez le curseur de la souris à la fin de la page.
- Sous Sauts de section, cliquez sur la première option, Page suivante.
- Le changement de section est alors inséré.
- Il y a - au milieu - l'option Lié au précédent actif et jaune.
- Ce lien entre les sections 1 et 2 doit être résolu en cliquant dessus !
- Clique dessus.
- Vous devez aller dans l'onglet "Insérer", puis aller dans le bloc "En-tête et pied de page" ;
- Dans ce bloc, recherchez le bouton "Numéro de page" et en cliquant dessus, une liste déroulante apparaîtra devant vous, à partir de laquelle vous devez sélectionner le type de numérotation des pages.
Maintenant, toutes les pages sont numérotées et il est temps d'en exclure la page de titre. Tu peux le faire de plusieurs façons:
- Vous pouvez passer en mode d'édition d'en-tête et de pied de page (dans ce mode, le menu "Travailler avec les en-têtes et pieds de page" devient disponible) ;
- L'étape suivante, dans le groupe "Paramètres", vous devez trouver l'onglet "Conception" - ici, vous pouvez sélectionner le champ appelé "En-tête spécial pour la première page" ;
- Ensuite, vous devez supprimer (en utilisant les touches Suppr et BackSpace qui nous sont familières) le numéro sur la première page, puis vous devez double-cliquer sur la souris dans l'espace de travail du document. Après cela, il n'y aura plus de numérotation sur la première feuille, mais elle restera sur tout le reste.
Chemin à travers "Mise en page"
Vous pouvez numéroter les pages sans page de titre d'une autre manière :
- Tout d'abord, de la même manière, vous devez numéroter les pages, puis trouver l'onglet "Mise en page" dans Word;
- Sélectionnez ensuite le bloc "Mise en page" et recherchez la flèche en bas de ce bloc, en cliquant sur laquelle ouvrira une boîte de dialogue;
- Dans la boîte de dialogue qui s'ouvre, il reste à trouver l'onglet intitulé "Source papier" et dans la boîte de dialogue déjà de cet onglet, recherchez le groupe "Distinguer les en-têtes et les pieds de page" ;
- Ensuite, en face du champ appelé "Première page", vous devez placer un marqueur. Après avoir cliqué sur le bouton "OK", la boîte de dialogue se ferme et tous les paramètres prennent immédiatement effet.
La non numérotation de la page de titre est exigée dans tous les ouvrages formalisés. Il peut s'agir d'essais, de dissertations, etc. Word permet de résoudre ce problème rapidement et simplement, comme vous l'avez déjà constaté par vous-même.
Partagez cet article avec des amis sur les réseaux sociaux réseaux :Lors de la conception de documents texte, il est très souvent nécessaire de numéroter les pages. Particulièrement souvent, cette fonction est utilisée par les élèves et les étudiants qui ont besoin de numéroter les pages de rapports, de résumés, de dissertations et de diplômes.
Normal, en règle générale, ne cause pas de difficultés. Mais si vous devez numéroter des pages sans page de titre, de nombreux utilisateurs sont confrontés à un problème.
Dans cet article, nous expliquerons comment numéroter les pages dans un éditeur de texte Word sans page de titre. Le matériel sera pertinent pour toutes les versions modernes de Word, y compris Word 2007, 2010, 2013 et 2016.
Étape 1 : Ajoutez un numéro à toutes les pages du document.
Si vous devez numéroter toutes les pages d'un document Word, mais sans page de titre, la première chose à faire est simplement d'ajouter le numéro à toutes les pages. Dans Word 2007, 2010, 2013 et 2016, c'est très simple. Vous devez aller dans l'onglet "Insérer" et cliquer sur le bouton "Numéro de page".
En conséquence, un menu avec plusieurs éléments apparaîtra (en haut de la page, en bas de la page, dans les marges de la page). Dans ce menu, sélectionnez l'option de numérotation qui vous convient.

Après avoir numéroté toutes les pages d'un document Word, il ne vous reste plus qu'à supprimer la numérotation de la page de titre. Vous apprendrez comment procéder dans les étapes suivantes.
Étape 2. Nous supprimons la numérotation de la page de titre.
Maintenant, vous pouvez supprimer le numéro de page de la page de titre de votre document Word. Pour ce faire, allez dans l'onglet "Mise en page" et cliquez sur le bouton "Mise en page". Ce bouton a une petite taille et se situe à droite de l'inscription "Page Setup".

Si vous ne trouvez pas le bouton "Mise en page", double-cliquez simplement sur la règle du document.

D'une manière ou d'une autre, vous ouvrirez la fenêtre Mise en page. Dans cette fenêtre, il y a un bloc de paramètres appelé "Distinguer les en-têtes et les pieds de page", et en dessous il y a deux options, "En-têtes et pieds de pages pairs et impairs" et "En-têtes et pieds de page de la première page". Pour numéroter les pages sans page de titre, vous devez cocher la case à côté de la deuxième option (En-têtes et pieds de page de la première page). La capture d'écran ci-dessous montre exactement où vous devez mettre une marque.

Ensuite, vous devez enregistrer les paramètres en cliquant sur le bouton "Ok". Par conséquent, dans votre document Word, le numéro de page n'apparaîtra pas sur la page de garde. Mais, sur la deuxième feuille du document, la numérotation commencera à partir du chiffre 2. Si cette option vous convient, alors vous pouvez vous arrêter là. Si vous voulez le numéro 1 sur la deuxième feuille, suivez les opérations décrites à l'étape suivante.
Étape numéro 3. Corrigez la pagination.
Si vous souhaitez non seulement supprimer le numéro de la page de titre, mais également commencer la numérotation des pages à partir du numéro 2, vous devez revenir à l'onglet "Insérer", cliquer à nouveau sur le bouton "Numéro de page" et sélectionner le bouton "Page Format de nombre" dans le menu qui apparaît. .

En conséquence, vous verrez la fenêtre "Format du numéro de page", dans laquelle vous pouvez modifier les paramètres de numérotation. Pour que le numéro 2 soit sur la deuxième feuille du document Word, vous devez activer l'option "Commencer par" et entrer le numéro "0". Comme le montre la capture d'écran ci-dessous.

Lors de la création d'un document dans Word, de nombreux utilisateurs doivent entrer des numéros de page. Certains utilisateurs prennent cette exigence au pied de la lettre, écrivant manuellement un numéro sur chaque feuille. Cependant, une telle numérotation ne résiste même pas à une édition minimale: les numéros commencent à changer d'emplacement, à se déplacer vers d'autres feuilles et à se perdre.
Afin de ne pas souffrir avec les chiffres, donnez la solution à la question de savoir comment numéroter les pages dans Word, à la merci du programme lui-même. De plus, l'application bureautique possède toutes les fonctionnalités pour une réalisation rapide et pratique de cette tâche.
Dès la première page du document
Peu importe à quel moment du travail sur le document vous y ajoutez une numérotation : immédiatement après l'ouverture d'un nouveau fichier, lors de la saisie de texte ou avant l'impression sur une imprimante.
Après avoir ajouté la numérotation, les nouvelles feuilles recevront automatiquement le numéro suivant.
Voyons l'option la plus simple - ajouter un numéro à partir de la première page :

Le curseur de la souris se déplacera vers l'en-tête, où le numéro de page apparaîtra. Pour recommencer à travailler avec le texte principal, double-cliquez n'importe où dans le document (à l'exception de l'en-tête ou du pied de page) ou cliquez sur "Fermer la fenêtre d'en-tête" dans la barre d'outils d'accès rapide. La fenêtre d'en-tête et de pied de page se fermera et la numérotation ajoutée restera sur les feuilles.
Lieu arbitraire
Le plus souvent, lors de la création d'un document, la numérotation est ajoutée non pas à partir de la première page, mais à partir de la deuxième ou de la troisième. La première chose qui vient à l'esprit est une dissertation ou un diplôme, dont la page de titre n'est pas numérotée. Dans ce cas, la numérotation ne commence pas par le chiffre "1", mais par "2" ou "3". Mais comment mettre en œuvre ces exigences de conception dans la pratique ?

Le document est divisé, nous procédons maintenant à sa numérotation correcte. Nous laissons la première feuille seule, plaçons le curseur sur la deuxième page.

Vous pouvez faire des sauts n'importe où dans le document et recommencer la numérotation si les règles de formatage l'exigent.
Suppression de la numérotation
Racontant, nous avons déjà mentionné des moyens d'effacer les numéros de feuille. Rappelons brièvement l'ordre d'exécution :

Vous pouvez vous passer du panneau d'accès rapide : double-cliquez sur n'importe quel numéro dans les en-têtes et les pieds de page et appuyez sur Supprimer. La numérotation des feuilles sera supprimée.
Texte dans les pieds de page
S'il y a du texte à l'intérieur des en-têtes et des pieds de page (marques, notes, rappels), alors lorsque vous effectuez les étapes décrites ci-dessus pour ajouter des numéros, il sera supprimé. Pour éviter cela, vous devrez légèrement compliquer la procédure de numérotation des feuilles.

Cliquez sur "OK" pour enregistrer vos modifications. Dans la fenêtre d'en-tête et de pied de page, vous verrez le numéro de page, qui sera placé avant le texte. Vous pouvez expérimenter avec les paramètres ci-dessus, en choisissant l'apparence optimale de la numérotation et l'ensemble de la fenêtre d'en-tête et de pied de page.
La numérotation des pages dans un Word pour un document ordinaire est très simple, mais lorsqu'il devient nécessaire de mettre des numéros de page dans vos propres en-têtes ou pieds de page ou de faire une double pagination, alors certains commencent à se sentir tristes.
En fait, il n'y a rien de compliqué. Je propose de faire un petit travail pratique, après quoi il deviendra plus amusant et plus facile pour vous de travailler.
Pagination simplifiée
Pour commencer, quelques mots sur la façon de numéroter les pages d'un Word pour ceux qui y sont confrontés pour la première fois :
Dans la barre de menu supérieure, allez Insertion → Numéro de page → Haut de page → Numéro simple 1
Bien sûr, vous pouvez choisir absolument n'importe quel arrangement et style de pagination, mon choix est dû à la compacité de l'image. C'est tout, allons plus loin pour nous familiariser avec des choses plus intéressantes.
Numéros de page dans les en-têtes et pieds de page
Le fait est que les numéros de page dans Word sont insérés dans les en-têtes et les pieds de page, et si vous avez le vôtre, la méthode précédente ne fonctionnera pas, car. tout dans le document deviendra bâclé.
En bonne santé. Si vous nagez dans les notions d'en-têtes et de pieds de page et de sections dans word, alors je vous recommande vivement de lire les articles : « En-têtes et pieds de page dans le Word » (voir) et « Sections dans le Word » (voir).
Comment numéroter les pages dans word
Alors, commençons et faisons tout dans l'ordre :
1. Téléchargez le fichier préparé pour les travaux pratiques.
2. On passe en mode d'édition de l'en-tête de la première page du contenu (difficile, voir).
3. Placez le curseur dans le rectangle dans le coin supérieur droit et appuyez sur le raccourci clavier Ctrl+F9, après quoi il apparaîtra { } .

4. Dans ces parenthèses, écrivez ou copiez le code PAGE .
5. Appuyez sur le raccourci clavier Alt+F9, cela affichera la valeur du code.
6. Quittez le mode d'édition d'en-tête (si vous trouvez cela difficile, voir).
7. Puisque, dans notre exemple, un en-tête spécial pour la première page, il est nécessaire de le faire pour les pages de contenu suivantes. Allez à la deuxième page et faites-le.
8. La numérotation a été fixée, mais en règle générale elle ne part pas de la première page. Passez au mode d'édition de l'en-tête de la première page et mettez en surbrillance le numéro de page en allant dans le ruban du menu supérieur Insérer → Numéro de page → Formater les numéros de page… et spécifiez que la numérotation des pages commence à 4.

Ainsi, une numérotation directe est apposée pour les sections suivantes de la notice explicative et des demandes. Pour plus de simplicité, vous pouvez copier le numéro de page du contenu, dans le mode d'édition de l'en-tête et du pied de page, et le coller dans les sections suivantes.
Double pagination dans Word
Nous avons donc compris la pagination de bout en bout dans Word, mais vous devez également mettre les numéros de page de chaque section séparément pour le contenu, les notes et les applications.
Passons pas à pas, du simple au complexe, continuons doucement :
9. Passez en mode édition pour le pied de page de la deuxième page de contenu et placez le curseur dans le coin inférieur droit à l'endroit approprié.
10. Collez le code dans cette cellule (=(page)-3) de même, créer des accolades avec un raccourci clavier Ctrl+F9. La page numéro 2 a été obtenue en diminuant la valeur de la page courante de 3, comme on peut le voir sur le code.
Vous pouvez vérifier le résultat en ajoutant une page de contenu.
Pagination dans word pour les pros
La méthode précédente peut également être utilisée pour numéroter les pages internes suivantes des sections, mais le problème est que vous devrez constamment contrôler le numéro de la dernière page de la section précédente. Merde, je me reposerais probablement ici, ma tête commence à se réchauffer.
Faisons cela, si dans cet exemple vous avez la deuxième page de la note explicative section 7, alors vous devrez récupérer la numérotation interne de la deuxième page comme ceci (=(page)-5), si le nombre de pages de contenu augmente d'une unité, le numéro de la deuxième page de la note sera de 8 et la page intérieure devra être écrite comme suit (=(page)-6) .
Vous pouvez également automatiser cela, nous le faisons de manière séquentielle, et tout deviendra clair en cours de route :
11. Activez la visibilité des caractères masqués en appuyant sur le bouton correspondant sur l'onglet principal du menu du haut, et sélectionnez la ligne entière
::::::::Saut de section (à partir de la page suivante):::::::::

Cette inscription doit être sur une ligne séparée, sinon déplacez-la en plaçant le curseur au début et appuyez sur Entrée. Pour sélectionner, déplacez le curseur du début à la fin des points ou cliquez en face de la ligne au-delà de l'espace de la feuille.
12. Avec une ligne sélectionnée dans le menu du haut Insérer → Signet dans la fenêtre "Signet", écrivez r1(une analogie section 1, en latin sans espaces), mettez "Signets cachés" et cliquez sur "Ajouter".

13. Accédez à l'édition du pied de page de la deuxième page de la note explicative et collez le code dans la cellule du numéro de page (=(page)-(pageRef r1) .
Il doit être interprété comme suit : code (page) indique le numéro de page, dans notre cas 7, et (pageRéf r1) le numéro de page avec un renvoi créé sur le saut de section qui se trouve à la page 5, de sorte que le numéro de page intérieure est calculé comme le numéro de page moins le dernier numéro de page de la section précédente, c'est-à-dire 7-5=2 ; 8-5=3 ; 9-5=4 etc...
14. Faites vous-même la même chose pour la section des applications en ajoutant un signet r2 au saut de section à la fin de la note explicative.
Touche finale à la pagination
Allez séquentiellement à la première page de chaque section, et dans la cellule sous l'inscription "Feuilles" dans le coin inférieur droit, mettez le code (SectionPages). Ce code affichera le nombre total de pages dans la section. Si vous avez besoin d'afficher le nombre total de pages du document, insérez le code (NUMPAGES) .
Il arrive que word ralentisse et ne mette pas toujours à jour les champs avec des codes, pour forcer la mise à jour, appuyez deux fois sur le raccourci clavier Alt+F9.
Je vous rappelle que les parenthèses pour insérer du code sont appelées par la combinaison Crtl+F9, et en appelant les valeurs Alt+F9.
Prime. Eh bien, au final, s'il y avait des difficultés, vous pouvez télécharger le document avec le résultat final en cliquant sur .
Intéressant. Comment lire automatiquement un mot de la table des matières.
Pagination dans le mot. Leçon vidéo
Il sera indispensable le moment venu...