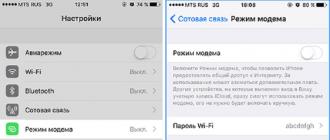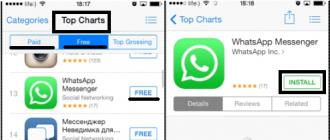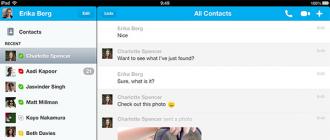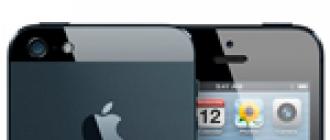Il est normal d'avoir plusieurs ordinateurs de nos jours. Vous pouvez utiliser un ordinateur de bureau, un ordinateur portable, un netbook, etc. Lorsque vous avez plusieurs ordinateurs, la question se pose - comment transférer des données d'un ordinateur à un autre. Heureusement, transférer des fichiers entre deux ordinateurs est plus facile que vous ne le pensez.
1. Groupe résidentiel Windows
Si deux ordinateurs exécutent Windows 7 ou une version plus récente, le moyen le plus rapide et le plus simple de transférer des données entre ces ordinateurs consiste à utiliser le groupe résidentiel Windows.
Vous pouvez créer un groupe résidentiel dans Windows en un clic. Le principal inconvénient de cette méthode est que les deux ordinateurs doivent être sur le même réseau.
Pour commencer, ouvrez le menu Démarrer et écrivez "HomeGroup".


Après cela, suivez les instructions à l'écran.

À la fin, vous recevrez un mot de passe. Il suffit de le copier et de le sauvegarder.

C'est tout! Chaque fois que vous avez besoin de transférer des données d'un PC à un autre, lancez l'Explorateur de fichiers et sélectionnez l'option Groupe résidentiel. La première fois, vous serez invité à entrer le mot de passe que vous avez reçu précédemment.


2. Clé USB ou disque dur externe
Vous pouvez également utiliser une clé USB ou un disque dur externe pour transférer des données de PC à PC. C'est un bon moyen si vous avez besoin de transférer plusieurs fichiers. De plus, cette méthode ne nécessite pas de connexion réseau.

Bien sûr, pour obtenir les meilleures vitesses de transfert de fichiers, vous devez connecter vos disques externes aux bons ports. Généralement, les ports USB 3.0 sont bleus.
3. Utilisez un câble de transfert de fichiers dédié
Si vous ne souhaitez pas copier des données sur un lecteur externe, puis les transférer sur un autre ordinateur, utilisez des câbles de transfert de fichiers spéciaux. Ces câbles dédiés, tels que le Belkin Easy Transfer (F5U279), vous permettent de connecter deux ordinateurs via des ports USB afin de pouvoir facilement transférer des fichiers et des dossiers entre eux. Un câble de transfert de fichiers est particulièrement utile lorsque vous avez un ordinateur portable et un ordinateur de bureau.

Voici donc comment cela fonctionne. Branchez les deux extrémités du câble dans les ports USB des ordinateurs (Windows uniquement pris en charge). Ouvrez l'explorateur de fichiers (Win + E) et vous y verrez le nouveau logiciel à côté du lecteur USB ou de CD. Exécutez ce logiciel sur les deux ordinateurs. Vous verrez une fenêtre d'écran partagé. La moitié supérieure de la fenêtre contient les fichiers d'un ordinateur et la moitié inférieure d'un autre. Maintenant, copiez les fichiers d'une fenêtre à l'autre pour les transférer entre votre ordinateur.
Il s'agit bien sûr d'un moyen rapide et pratique de transférer des données d'un ordinateur à un autre, mais ces câbles sont assez coûteux. Ensuite, vous apprendrez quelques moyens gratuits de transférer des fichiers entre ordinateurs.
4. Synchronisation à l'aide de services cloud (Dropbox ou Google Drive)
Vous pouvez utiliser des services cloud tels que Dropbox, Google Drive, OneDrive, iCould, etc. pour transférer des données d'un ordinateur à un autre. L'avantage de cette méthode est que les services cloud ont leurs propres applications sur les ordinateurs et les appareils mobiles. L'inconvénient est que les services cloud offrent un espace limité et que vous devez également télécharger d'abord des fichiers sur le cloud, puis les télécharger sur un autre appareil. Si vous avez un internet lent, cette méthode n'est pas adaptée.

Google Drive, Dropbox et OneDrive vous permettent d'activer la synchronisation sélective afin que vous puissiez synchroniser uniquement les fichiers dont vous avez besoin.
De plus, si vous utilisez Dropbox, n'oubliez pas d'activer la fonction "LAN Sync". Cette fonctionnalité vous permet de synchroniser des fichiers et des dossiers entre des ordinateurs sur le même réseau.
5. Partage de dossiers et de lecteurs sur l'ordinateur local
Le partage de lecteurs et de dossiers est l'un des plus anciens moyens de transférer des données d'un PC à un autre.
Pour utiliser cette méthode, faites un clic droit sur le dossier que vous souhaitez transférer vers un autre ordinateur, puis sélectionnez l'option "Propriétés".



C'est tout! Connectez-vous depuis le deuxième ordinateur au réseau, ouvrez l'Explorateur de fichiers, puis cliquez sur l'option "Réseau" dans le volet de gauche. Si vous utilisez cette fonction pour la première fois, vous serez peut-être invité à activer la découverte du réseau. Cliquez simplement sur le message et sélectionnez Activer la découverte du réseau et le partage de fichiers.


6. Utilisez AnySend
AnySend est l'une de mes applications préférées qui facilite le partage de fichiers et de dossiers entre ordinateurs et même appareils mobiles. Installez simplement l'application sur tous vos ordinateurs, smartphones et tablettes. Lorsque vous êtes sur le même réseau, ouvrez l'application AnySend sur les deux ordinateurs, copiez les données nécessaires dans le presse-papiers et transférez les fichiers et dossiers d'un simple clic vers un autre ordinateur.
7. Envoyer des données par e-mail
C'est la vieille école. Mais, si vous avez besoin de transférer une petite quantité de données d'un ordinateur à un autre, vous pouvez utiliser cette méthode. Vous n'avez pas besoin d'installer de programmes supplémentaires ni de configurer le partage de fichiers sur le réseau.

Tout d'abord, créez une archive des fichiers que vous souhaitez envoyer. Créez ensuite un e-mail, téléchargez les fichiers compressés en pièce jointe et envoyez-les par e-mail. Ouvrez ensuite l'e-mail sur un autre ordinateur et téléchargez la pièce jointe.
Vous devez garder à l'esprit que les pièces jointes aux e-mails sont généralement limitées à 25 Mo. Si vous devez transférer des données d'un ordinateur vers un ordinateur plus grand que cette taille, utilisez d'autres méthodes.
8. Airdrop pour Mac
Airdrop sur Mac est similaire à Windows HomeGroup, mais plus puissant et plus facile à utiliser.
Pour commencer, ouvrez le Finder sur les deux Mac, puis sélectionnez "Airdrop" dans le volet de gauche.
Une fois que vous avez ouvert Airdrop sur les deux MAC, vous verrez les deux systèmes dans la fenêtre principale. Faites simplement glisser et déposez un fichier ou un dossier sur un autre système dans la fenêtre Airdrop. Ça y est, le fichier sera automatiquement transféré sur un autre ordinateur.
9. Transférer des données via FTP

Tout comme le transfert de fichiers par e-mail, le partage de données via FTP est une méthode assez ancienne mais qui fonctionne. La plupart des utilisateurs expérimentés utilisent cette méthode pour partager et transférer des fichiers. Construire votre propre serveur FTP, c'est comme construire votre propre cloud. Cependant, ce processus peut être difficile pour les débutants.
10. Transférer des données via Bluetooth
La plupart des ordinateurs de bureau n'ont pas de Bluetooth intégré, mais les ordinateurs portables et les smartphones sont équipés de capteurs Bluetooth. Ainsi, vous pouvez utiliser Bluetooth pour transférer des données d'un ordinateur portable vers un ordinateur portable ou un appareil mobile.
Résumé
Nous espérons que notre article vous a aidé à transférer des données d'un ordinateur à un autre. Partagez vos réflexions et expériences sur la façon dont vous transférez diverses données entre ordinateurs dans les commentaires ci-dessous.
Si vous avez acheté un nouveau disque dur ou un disque SSD pour votre ordinateur, il est très probable que vous n'ayez pas vraiment envie de réinstaller Windows, les pilotes et tous les programmes. Dans ce cas, vous pouvez cloner ou, sinon, transférer Windows sur un autre lecteur, non seulement le système d'exploitation lui-même, mais également tous les composants, programmes installés, etc. Une instruction distincte pour 10 installé sur un disque GPT dans un système UEFI : .
En fait, Seagate DiscWizard est une copie complète du programme précédent, seulement il a besoin d'au moins un disque dur Seagate sur l'ordinateur pour fonctionner.

Toutes les actions qui vous permettent de transférer Windows sur un autre lecteur et de le cloner complètement sont similaires à Acronis True Image WD Edition (en fait, c'est le même programme), l'interface est la même.
Vous pouvez télécharger Seagate DiscWizard depuis le site officiel https://www.seagate.com/ru/ru/support/downloads/discwizard/
Migration des données Samsung
Samsung Data Migration est spécialement conçu pour migrer Windows et les données vers un SSD de marque Samsung à partir de n'importe quel autre lecteur. Donc, si vous êtes propriétaire d'un tel disque SSD, c'est ce dont vous avez besoin.

Le processus de migration se fait sous la forme d'un assistant en plusieurs étapes. Dans le même temps, dans les dernières versions du programme, non seulement le clonage complet du disque avec les systèmes d'exploitation et les fichiers est possible, mais également le transfert sélectif de données, ce qui peut être pertinent, étant donné que les tailles de SSD sont encore plus petites que les disques durs modernes.
Le programme Samsung Data Migration en russe est disponible sur le site officiel https://www.samsung.com/semiconductor/minisite/ssd/download/tools/
Important: les mêmes utilitaires pour transférer Windows sur un autre disque sont disponibles auprès d'autres fabricants de SSD et de disques durs. Habituellement, vous pouvez les trouver en saisissant une requête composée de la marque et de la phrase "Data Migration", vous trouverez donc, par exemple, l'Intel Data Migration Tool et des programmes similaires pour d'autres marques de disques.Comment transférer Windows d'un disque dur vers un SSD (ou un autre disque dur) dans Aomei Partition Assistant Standard Edition
Un autre programme gratuit, également en russe, qui vous permet de transférer facilement le système d'exploitation d'un disque dur vers un disque SSD ou vers un nouveau disque dur - Aomei Partition Assistant Standard Edition.
Remarque : cette méthode ne fonctionne que pour Windows 10, 8 et 7 installé sur un disque MBR sur des ordinateurs avec BIOS (ou UEFI et Legacy boot), lorsque vous essayez de transférer le système d'exploitation à partir d'un disque GPT, le programme signale qu'il ne peut pas le faire ( éventuellement , une simple copie de disques dans Aomei fonctionnera ici, mais il n'a pas été possible d'expérimenter - échecs lors du redémarrage pour terminer l'opération, malgré la désactivation du démarrage sécurisé et la vérification de la signature numérique des pilotes).
Les étapes pour copier le système sur un autre lecteur sont simples et je pense que même un utilisateur novice comprendra :

Si tout se passe bien, vous recevrez à la fin une copie du système que vous pourrez démarrer à partir de votre nouveau SSD ou disque dur.
Vous pouvez télécharger gratuitement Aomei Partition Assistant Standard Edition sur le site officiel https://www.disk-partition.com/free-partition-manager.html
Transfert de Windows 10, 8 et Windows 7 vers un autre lecteur dans Minitool Partition Wizard Bootable
Minitool Partition Wizard Free, avec Aomei Partition Assistant Standard, je le classerais parmi les meilleurs programmes gratuits pour travailler avec des disques et des partitions. L'un des avantages du produit de Minitool est la disponibilité d'une image ISO amorçable entièrement fonctionnelle de l'assistant de partition sur le site officiel (l'Aomei gratuit vous permet de créer une image de démonstration avec des fonctionnalités importantes désactivées).
En écrivant cette image sur un disque ou un lecteur flash (les développeurs recommandent d'utiliser Rufus pour cela) et en démarrant votre ordinateur à partir de celui-ci, vous pouvez transférer le système Windows ou un autre vers un autre disque dur ou SSD, et dans ce cas, nous ne serons pas gêné par d'éventuelles restrictions du système d'exploitation, car il n'est pas en cours d'exécution.
Remarque : j'ai vérifié le clonage du système sur un autre disque dans Minitool Partition Wizard Free uniquement sans démarrage EFI et uniquement sur les disques MBR (Windows 10 a été transféré), je ne peux pas garantir ses performances dans les systèmes EFI/GPT (je n'ai pas pu faire fonctionner le programme dans ce mode, malgré le démarrage sécurisé désactivé, mais cela semble être un bogue de mon matériel particulier).
Le processus de transfert du système vers un autre disque comprend les étapes suivantes :

Lorsque vous avez terminé, vous pouvez fermer l'assistant de partition Minitool, redémarrer votre ordinateur et configurer le démarrage à partir du nouveau disque sur lequel le système a été transféré : dans mon test (comme je l'ai mentionné, BIOS + MBR, Windows 10), tout s'est bien passé et le système a démarré quoi qu'il arrive avec le disque source déconnecté.
Vous pouvez télécharger une image de démarrage gratuite de Minitool Partition Wizard Free sur le site officiel https://www.partitionwizard.com/partition-wizard-bootable-cd.html
Macrium Reflet
Le programme gratuit Macrium Reflect vous permet de cloner des disques entiers (disques durs et SSD) ou des partitions individuelles, quelle que soit la marque de votre disque. En outre, vous pouvez créer une image d'une partition de disque distincte (y compris Windows) et l'utiliser ultérieurement pour restaurer le système. Il prend également en charge la création de disques de récupération amorçables basés sur Windows PE.

Après avoir démarré le programme dans la fenêtre principale, vous verrez une liste des disques durs et SSD connectés. Sélectionnez le disque sur lequel se trouve le système d'exploitation et cliquez sur "Cloner ce disque" (Clone this disk).

À l'étape suivante, dans l'élément « Source », le disque dur source sera déjà sélectionné, et dans l'élément « Destination », vous devrez spécifier celui vers lequel vous souhaitez transférer les données. Vous pouvez également sélectionner uniquement des partitions individuelles sur le disque à copier. Tout le reste se fait automatiquement et n'est pas difficile même pour un utilisateur novice.
Site de téléchargement officiel : https://www.macrium.com/reflectfree
Informations Complémentaires
Après avoir transféré Windows et les fichiers, n'oubliez pas de configurer le BIOS pour qu'il démarre à partir du nouveau disque ou de déconnecter l'ancien disque de l'ordinateur.
Trouvez ou achetez un disque dur externe. De tels disques d'une capacité allant jusqu'à 1 To sont disponibles dans les magasins d'électronique.
- Un disque dur externe est mieux utilisé pour la sauvegarde des données si vous n'avez pas de stockage en nuage.
- Si vous comptez copier fréquemment des fichiers d'un ordinateur à un autre, achetez un autre disque dur externe plutôt que d'utiliser un disque de sauvegarde externe.
- Si vous utilisez un stockage cloud, vérifiez si vous pouvez vous connecter à partir d'un autre ordinateur - certains stockages l'interdisent, tandis que d'autres vous obligent à vérifier les ordinateurs (pour des raisons de sécurité).
Utilisez une clé USB si vous souhaitez copier des fichiers d'une taille maximale de 64 Go. Un tel lecteur est particulièrement adapté si les ordinateurs sont éloignés les uns des autres.
- Les clés USB sont disponibles dans presque tous les magasins d'électronique, ainsi que dans d'autres magasins. ils sont vendus à des prix abordables.
- Au lieu d'un lecteur flash, vous pouvez utiliser un CD/DVD. Cependant, gardez à l'esprit que les données ne peuvent être écrites qu'une seule fois sur un disque ordinaire (un disque réinscriptible peut être écrit plusieurs fois, mais un tel disque est plus cher qu'un disque ordinaire). Sur les disques durs externes et les lecteurs flash, les fichiers peuvent être effacés et d'autres peuvent être écrits.
Connectez le lecteur à votre ordinateur. Double-cliquez sur l'icône du lecteur lorsqu'elle apparaît à l'écran. Une fenêtre avec le contenu du lecteur s'ouvrira.
- Désactivez le logiciel fourni avec le disque dur externe pour l'utiliser pour copier des fichiers. Certains disques durs externes sont livrés avec un logiciel de sauvegarde.
Ouvrez le menu de démarrage. Allez maintenant dans le dossier contenant les fichiers requis.
- Si les fichiers sont stockés dans des dossiers différents, déplacez-les dans le même dossier. Copier des dossiers est plus simple que copier des fichiers individuels.
Placez la fenêtre du lecteur et la fenêtre du dossier de fichiers l'une à côté de l'autre. Cela vous permettra de glisser-déposer des fichiers de votre ordinateur vers le disque externe.
Cliquez sur le dossier contenant les fichiers requis. Ou cliquez sur des fichiers individuels.
Faites glisser le dossier ou les fichiers en surbrillance vers la fenêtre de stockage externe. Une fenêtre s'ouvrira dans laquelle vous pourrez surveiller le processus de copie. Si un grand nombre de fichiers sont copiés, cette fenêtre affichera le temps approximatif nécessaire pour terminer le processus.
Répétez ces étapes pour copier tous les fichiers nécessaires sur le disque externe.
Revenez à la fenêtre du lecteur externe et fermez-la. Ouvrez la fenêtre "Poste de travail", faites un clic droit sur le disque externe et sélectionnez "Ejecter" dans le menu.
- Désactiver le lecteur avant qu'il ne soit éjecté peut corrompre certains fichiers.
Un nouvel ordinateur ou même une simple mise à niveau du disque dur signifie pour beaucoup le processus inévitable d'installation d'un nouveau système d'exploitation. Malgré la simplicité trompeuse de l'assistant d'installation de Windows, la procédure de préparation d'un nouveau PC pour un fonctionnement complet est toujours fastidieuse et prend du temps. Il ne suffit pas d'installer Windows, vous devez également transférer toutes les données du profil utilisateur, ainsi que d'installer un nombre considérable d'applications auxquelles vous vous êtes habitué depuis longtemps à travailler sur un ancien PC.
Heureusement, il existe un moyen de gagner du temps et d'accélérer le processus ennuyeux d'installation et de configuration des programmes de travail. À l'aide d'utilitaires spéciaux, vous pouvez transférer d'anciennes données sur un nouveau disque dur et, dans certains cas, même migrer d'une version du système d'exploitation à une autre, tout en conservant les fichiers utilisateurs et tout l'arsenal des logiciels précédemment installés. Lisez ci-dessous les outils dont vous aurez besoin pour la migration.
"Transfert facile de Windows"
Le moyen le plus évident de transférer toutes vos données vers un ordinateur Windows 8 consiste à utiliser l'utilitaire intégré, appelé "Windows Easy Transfer". Il fait partie du système d'exploitation de Microsoft, à commencer par Windows XP, il est également présent dans le dernier Windows 8. Avec lui, vous pouvez transférer des fichiers, des paramètres système et utilisateur. Le travail de "Windows Easy Transfer" est construit sous la forme d'un assistant. Vous devez d'abord l'exécuter sur l'ancien ordinateur et choisir l'un des moyens de sauvegarder les données. Si vous disposez de deux ordinateurs connectés à un réseau local ou connectés par un câble spécial, vous pouvez transférer des fichiers sans accéder à un lecteur externe. Mais si vous souhaitez installer Windows 8 sur un ancien ordinateur, vous ne pouvez pas vous passer de connecter un lecteur externe.
Après avoir décidé où enregistrer les fichiers, vous devez choisir exactement ce que vous souhaitez enregistrer. Par défaut, Windows Easy Transfer propose d'enregistrer tous les fichiers qui sont stockés dans le profil de l'utilisateur (documents, musique, vidéos, images, paramètres d'application et système), ainsi que les éléments que l'utilisateur a partagés. Il convient de garder à l'esprit qu'en utilisant une application de transfert de données standard, vous pouvez copier tous les fichiers et dossiers vers un nouveau système, et pas seulement ceux qui peuvent être vus dans la fenêtre de l'assistant. Pour ce faire, vous devez vous tourner vers les paramètres avancés et marquer manuellement tous les éléments dans le gestionnaire de fichiers. La fenêtre de l'assistant affichera la taille totale des données qui seront copiées.
Toutes les données sont stockées dans un seul fichier MIG, dont l'accès peut être protégé par un mot de passe pour plus de sécurité. Comme vous pouvez le deviner, la taille d'un tel fichier peut être assez importante, donc avant d'utiliser le lecteur, vous devez vérifier quel système de fichiers il utilise. Si FAT32, vous devez formater le lecteur flash USB ou le lecteur externe en NTFS, car la taille du fichier MIG dépassera très probablement le maximum de 4 Go autorisé sur FAT32.
Une fois les données copiées sur le lecteur, vous pouvez exécuter Windows Easy Transfer sur le nouveau système. Spécifiez le chemin d'accès au fichier MIG, si nécessaire, entrez un mot de passe, et vous pouvez choisir les fichiers à transférer vers le nouvel ordinateur. Gardez à l'esprit que vous devrez peut-être également saisir le mot de passe du compte utilisé sur l'ancien ordinateur afin de copier le contenu personnalisé. Tout cela, bien sûr, est fait pour des raisons de sécurité. Une fois le processus terminé, Windows affichera des statistiques détaillées montrant le nombre de comptes, de programmes et de documents transférés, ainsi que générera une liste des applications qui ont été installées sur l'ancien ordinateur mais pas sur le nouveau. Vous devrez les installer manuellement, mais le programme vous dira ce qui manque.

Son travail pour l'utilisateur est aussi simple que possible : lancez simplement le programme et il générera une liste de toutes les applications installées sur le système. Sélectionnez ceux que vous souhaitez transférer vers le nouvel ordinateur et demandez à PickMeApp d'enregistrer tous les fichiers qui s'y rapportent. Pour chaque application, PickMeApp créera un fichier dans son propre format TAP contenant toutes les données. L'utilisateur doit maintenant copier manuellement ces fichiers sur un lecteur externe, puis les écraser dans le dossier d'installation de PickMeApp sur le nouvel ordinateur. Eh bien, si un lecteur flash n'est pas à portée de main, vous pouvez utiliser n'importe quel service de stockage en nuage qui vous convient - Dropbox, Google Drive, Yandex.Disk, etc. Placez les fichiers TAP dans un dossier dont le contenu est synchronisé avec le "nuage", et ils seront copiés sur le serveur distant. Installez le client du service "cloud" sur un nouvel ordinateur, et les fichiers copiés précédemment seront immédiatement sur votre disque dur.
Une fois que PickMeApp a détecté les fichiers TAP, une liste des applications disponibles pour l'installation s'affiche dans la fenêtre du programme. L'installation s'effectue directement à partir de la fenêtre PickMeApp et les applications déjà installées sont marquées d'un marqueur vert pour plus de clarté.
PCMover est une autre solution alternative à laquelle on peut faire confiance pour transférer des applications vers un nouvel ordinateur. Et ce programme est capable de transférer les paramètres système et utilisateur. En général, il peut être considéré comme "Windows Easy Transfer" avec des fonctionnalités avancées.
PCMover peut vous aider à transférer des données d'un ordinateur à un autre et à copier des informations importantes lors de la mise à jour du système sur un ancien PC. Pour chaque cas, un mode de fonctionnement distinct est fourni. Lorsqu'il s'agit de transférer des données entre ordinateurs, le programme doit être installé sur les deux. La communication entre les appareils peut être réalisée via un réseau local, via un câble USB, à l'aide d'un câble Windows EasyTransfer. Il est également possible de copier des données sur un disque externe.

Tout le travail principal est effectué sur l'ancien ordinateur : le programme vous permet de choisir les comptes, fichiers et applications que vous souhaitez transférer. Par défaut, PCMover propose de copier toutes les applications installées, les fichiers sur le lecteur C, les e-mails, les paramètres utilisateur. Si vous le souhaitez, vous pouvez afficher la liste des logiciels installés et filtrer ceux qui ne sont pas nécessaires, ajouter des dossiers séparés, des fichiers de certains types et le contenu d'autres disques pour les transférer vers un nouveau système. Séparément, vous pouvez définir des exceptions pour certains types de fichiers et noms de répertoires.
Après avoir lancé PCMover sur un nouvel ordinateur, l'utilisateur peut déterminer exactement ce qui doit être copié : toutes les données enregistrées, uniquement les fichiers, les fichiers et les paramètres (sans les applications). Avant de restaurer des applications, vous pouvez en afficher une liste et sélectionner uniquement celles dont vous avez besoin. Gardez à l'esprit que lors de la migration d'applications commerciales, toutes les licences ne fonctionneront pas sur le nouvel ordinateur. Certains programmes peuvent devoir être réactivés. Vous devez également tenir compte du fait que les programmes tels que les antivirus, les pare-feu, les outils de recherche de logiciels espions, les utilitaires de recherche locaux ne fonctionneront probablement pas correctement après le transfert en raison de leurs spécificités. Il est préférable de ne pas transférer de telles applications, mais de les installer directement sur le nouveau système.
Étant donné que le transfert d'une grande quantité de données peut prendre beaucoup de temps, les développeurs de PCMover ont prévu d'envoyer des notifications lorsque le processus est terminé. Le programme peut vous avertir que les fichiers ont été transférés par e-mail ou SMS.
L'outil des développeurs chinois est très similaire au programme populaire Acronis TrueImage, mais, contrairement à ce dernier, il est distribué gratuitement. Avec EaseUS Todo Backup, vous pouvez transférer le système d'exploitation sur un autre disque dur, ainsi que créer une copie de la partition, du disque ou des données système. De plus, le programme dispose des outils de sauvegarde de données habituels, mais ils sortent du cadre de notre sujet.
Un outil de clonage de disque peut être utile si l'ancien disque dur est déjà trop petit pour contenir toutes les applications et les fichiers utilisateur. Branchez votre nouveau disque et démarrez le processus de migration des données. EaseUS Todo Backup peut créer une copie d'un disque en considérant tous les secteurs (dans ce cas, la taille du disque cible doit être supérieure à l'ancienne, ou au moins la même). Il existe également un mode conçu pour transférer des données vers des disques SSD.

Lorsque vous effectuez diverses manipulations de transfert de données, le mode de sauvegarde du système peut également être utile. Ils doivent être utilisés immédiatement après l'installation d'un nouveau système d'exploitation (ou après l'achat d'un ordinateur portable avec Windows préinstallé). Tant que le système n'est pas surchargé d'applications et fonctionne aussi stable que possible, créez-en une copie de sauvegarde et enregistrez-la en tant qu'image. Si vous rencontrez des problèmes avec Windows ultérieurement, vous pouvez toujours télécharger cette image et restaurer votre système à son état d'origine.
Sergueï et Marina Bondarenko
Écrit pour le magazine CHIP
La nécessité de transférer des fichiers, des paramètres et des programmes d'un ancien ordinateur vers un nouveau est intimidante, surtout s'il n'y a aucune pratique de faire des sauvegardes régulières. Des utilitaires simples et quelques conseils utiles aideront à faciliter la tâche.
Avec des sauvegardes régulières, les choses deviennent beaucoup plus faciles. Mais lorsque les bons fichiers sont dispersés au hasard sur tout le disque dur, vous risquez de les perdre si le lecteur ou l'ordinateur lui-même tombe en panne. Aucune sauvegarde nulle part !
Utilitaires de transfert de fichiers
Il existe de nombreux utilitaires spéciaux qui vous permettent de transférer automatiquement des fichiers et des paramètres de votre ancien ordinateur vers un nouveau. Les programmes devront cependant être réinstallés, mais les données et paramètres importants seront sauvegardés. Dans tous les cas, le plus important est de sauvegarder les fichiers personnels. Voici quelques utilitaires populaires pour accomplir cette tâche.
Easy Transfer est un utilitaire de Microsoft intégré directement dans Windows. Malheureusement, dans Windows 8.1, il a perdu certaines de ses fonctionnalités et ne prend plus en charge le transfert de fichiers et de paramètres sur le réseau. Cependant, vous pouvez toujours connecter un lecteur externe à l'ancien ordinateur, y transférer des fichiers à l'aide de cet utilitaire, puis connecter le même lecteur au nouvel ordinateur et y copier les données exactement de la même manière. L'utilitaire est intégré à Windows 7, 8 et 8.1. Pour le lancer, ouvrez le menu Démarrer ou l'écran de démarrage (touche du logo Windows), recherchez les mots clés "transfert de données" sans les guillemets, et cliquez lorsque vous voyez le lien souhaité. Pour Windows Vista et XP, vous pouvez télécharger Easy Transfer à partir du site Web officiel de Microsoft.

Mac Migration Assistant est l'utilitaire d'Apple intégré directement dans Mac OS X. Il vous aide à migrer les données d'un ancien Mac vers un nouveau, ou d'un ordinateur Windows vers un Mac. Dans ce dernier cas, vous devez télécharger à partir du site Web d'Apple. Eh bien, pour exécuter l'utilitaire sous Mac OS X, appuyez sur les touches + [espace], tapez "Migration" (sans les guillemets) et cliquez.

Il existe d'autres programmes similaires, y compris un programme payant que Microsoft a proposé d'utiliser lors de la mise à niveau de Windows XP vers Windows 7. Malheureusement, ce n'est plus gratuit et il est peu probable que quelqu'un veuille payer pour un transfert unique de fichiers. à un nouvel ordinateur.
Sauvegarde et restauration
Doit être créé régulièrement. Si c'est déjà fait, pour transférer des données vers un nouvel ordinateur, il suffira de créer la sauvegarde la plus récente puis de restaurer les fichiers de celle-ci sur le nouveau PC.
Cependant, il y a une mise en garde : les sauvegardes créées à l'aide de l'outil de sauvegarde de Windows 7 ne peuvent pas être importées dans. De retour dans Windows 8, il y avait une fonction pour restaurer les fichiers à partir de Windows 7, mais dans Windows 8.1, elle n'existe plus.
Cependant, vous pouvez sauvegarder des données sur un support externe à l'aide de n'importe quel utilitaire, de la sauvegarde intégrée à des programmes tiers et Apple Time Machine sur Mac, puis copier simplement les fichiers de l'archive vers un nouvel ordinateur. Sur Mac, l'assistant de migration déjà mentionné vous permet également d'importer des fichiers à partir de sauvegardes Time Machine.

Copie facile des fichiers
Le moyen le plus simple de transférer des données consiste simplement à copier des fichiers. Il convient à la création de sauvegardes simples et au déplacement de fichiers vers un nouvel ordinateur. Connectez un disque externe suffisamment grand à votre ancien PC, copiez ou faites glisser tous les fichiers nécessaires dessus, puis connectez-le au nouvel ordinateur et copiez-y les fichiers. Oui, c'est aussi simple que cela - et si les fichiers sont également organisés logiquement en dossiers, vous pouvez très rapidement copier toutes les choses les plus importantes.
Bien sûr, vous ne pouvez transférer que vos fichiers personnels de cette manière, pas les paramètres système. Si vous souhaitez conserver vos signets dans votre navigateur, vous devez les exporter puis les importer sur un nouvel ordinateur. Les navigateurs modernes - Chrome, Firefox (et Internet Explorer, mais uniquement sous Windows 8) - ont même une fonction de synchronisation intégrée qui vous permet de transférer des signets de votre ancien ordinateur vers un nouveau via un compte spécialement créé.

Stockage en ligne
Le stockage en nuage facilite également le transfert de données vers un nouvel ordinateur. De nombreuses personnes utilisent probablement Gmail, Outlook.com, Yahoo! Mail ou similaire avec prise en charge IMAP au lieu de POP3. Cela signifie que les e-mails sont stockés sur un serveur distant, vous n'avez donc pas à vous soucier de déplacer le courrier vers un nouvel ordinateur (à moins, bien sûr, que POP3 soit toujours utilisé pour recevoir des e-mails).
Il en va de même pour les services qui vous permettent de stocker des fichiers, des paramètres et d'autres données en ligne. Les bonnes options sont Dropbox, Google Drive et Microsoft OneDrive. Il suffit d'installer l'application cliente du service cloud sur l'ancien ordinateur et d'y copier tous vos fichiers. Ensuite, vous pouvez vous connecter avec le même compte sur un nouvel ordinateur - et tous les fichiers enregistrés dans le cloud y seront téléchargés. Windows 8.1 a même une intégration avec OneDrive - Microsoft propose de stocker tous les fichiers dans le cloud afin qu'ils soient accessibles depuis n'importe quel ordinateur sans avoir à transférer quelque chose ailleurs. Avec le même succès, vous pouvez utiliser d'autres services cloud.
L'un des plus grands défis lors de la préparation de la migration de Windows XP vers Windows 7 est la migration des applications, des fichiers et des paramètres. Microsoft n'offre pas d'options de mise à niveau automatique pour cette transition, comme il l'a fait lors de la migration de Windows Vista vers Windows 7.
Par conséquent, lors de la migration à partir de Windows XP, vous devez généralement installer Windows 7 à partir de zéro, puis réinstaller toutes les applications, puis copier les documents utilisateur, les paramètres et d'autres paramètres non standard. Microsoft ne propose peut-être pas d'option de mise à jour directe, mais la société propose un outil pour vous aider avec cette dernière.
L'outil de transfert gratuit de Windows 7 (Windows Easy Transfer pour Windows 7) vous permet de transférer des fichiers et des paramètres depuis l'ancien ordinateur d'un utilisateur exécutant Windows XP vers une nouvelle machine exécutant Windows 7. Entre autres types de fichiers, il copie des comptes d'utilisateurs, des documents, favoris du navigateur, paramètres de messagerie et d'application.
Windows Easy Transfer est disponible pour les versions 32 bits et 64 bits de Windows XP (ainsi que pour les versions 32 bits et 64 bits de Windows Vista). Il est inclus avec Windows 7, il n'est donc pas nécessaire de l'installer sur une nouvelle machine. Windows Easy Transfer n'est pas un nouvel outil, mais la dernière version comporte plusieurs nouvelles fonctionnalités qui facilitent grandement la migration.
Vous pouvez télécharger l'outil pour Windows XP à partir de la page Web de téléchargement de Windows Easy Transfer et sélectionner la version de votre système d'exploitation. Exécutez le fichier résultant pour installer Windows Easy Transfer et téléchargez-le en sélectionnant le lien approprié dans le menu Démarrer.
La première page explique quelles informations peuvent être migrées. Ensuite, vous devez décider quels fichiers et paramètres migrer et choisir l'une des trois options (Figure 1).
Vous pouvez utiliser un câble qui connecte directement les deux ordinateurs, un réseau mais les deux ordinateurs doivent être accessibles depuis le réseau (via une connexion régulière ou sans fil), ou un lecteur externe ou un lecteur flash USB pour transférer des données. Windows Easy Transfer crée le fichier , qui peut être transféré sur un nouvel ordinateur. Après avoir sélectionné l'une des options, confirmez que les fichiers et les paramètres que vous souhaitez migrer se trouvent sur l'ordinateur actuel.
Riz. 1. Windows Easy Transfer propose trois méthodes de migration.
Les étapes suivantes dépendent de l'option de migration choisie. Si vous choisissez de créer un fichier sur un disque externe, l'outil recherche immédiatement sur votre ordinateur les fichiers à copier.
Pour un transfert câblé, vous devez connecter les ordinateurs avec un câble, ouvrir Windows Easy Transfer sur un nouvel ordinateur Windows 7, puis sélectionner l'option de migration câblée dans l'outil de transfert. (L'outil Easy Transfer se trouve dans le dossier Tous les programmes/Accessoires/Utilitaires.) Si Windows Easy Transfer n'est pas déjà ouvert, la connexion du câble l'ouvrira ou une fenêtre apparaîtra vous invitant à l'ouvrir. La connexion devrait être rapidement établie et la recherche des fichiers à copier devrait commencer.
Si vous choisissez de migrer en ligne, l'outil de migration fournira une clé lorsque vous l'exécuterez sur une machine Windows XP. Après cela, vous devez exécuter Windows Easy Transfer sur une nouvelle machine avec Windows 7 et sélectionner l'option de migration via le réseau. Après avoir entré la clé de transfert, l'outil trouvera l'ancien ordinateur et signalera que deux ordinateurs ont été trouvés et commencera la numérisation.
Si vous effectuez l'une des trois options de migration, lorsque vous aurez fini de parcourir votre ancien ordinateur Windows XP, l'outil de migration vous montrera les comptes d'utilisateurs contenant les fichiers et les paramètres inclus dans le processus de migration. Si vous migrez à l'aide d'un lecteur externe, vous devez continuer à utiliser l'outil sur l'ancien ordinateur ; si vous utilisez un câble ou un réseau, Windows Easy Transfer doit être exécuté sur le nouvel ordinateur.
Vous pouvez afficher et même modifier la liste des fichiers en cliquant sur le lien Personnaliser. Windows Easy Transfer affiche la fenêtre du Gestionnaire de fichiers (Figure 2) où vous pouvez voir tous les dossiers et fichiers sélectionnés pour le transfert. Vous avez le droit de sélectionner ou de désélectionner tous les fichiers et dossiers. Le programme sélectionne soigneusement le matériel à transférer, mais vous devez toujours revoir la sélection dans le gestionnaire de fichiers afin de contrôler clairement ce qui sera transféré.

Riz. 2. Le gestionnaire de fichiers vous permet d'afficher la liste des fichiers sélectionnés pour le transfert.
Ici, le processus de transfert varie à nouveau en fonction de la méthode de transfert. Lorsque vous utilisez un lecteur externe, après avoir sélectionné et vérifié tous les fichiers à migrer, cliquez sur le bouton Suivant, puis définissez un mot de passe pour protéger le fichier à migrer. L'outil de migration vous invite à fournir un nom et un emplacement pour le fichier de migration. Bien que cette option s'applique lors de l'utilisation de lecteurs externes, si vous ne souhaitez pas connecter de lecteur externe à votre ordinateur, vous pouvez enregistrer le fichier de transfert sur le réseau.
Ensuite, appliquez le fichier Windows Easy Transfer sur le nouvel ordinateur Windows 7. Pour ce faire, sur le nouvel ordinateur, ouvrez Windows Easy Transfer et sélectionnez l'option de transfert depuis le stockage externe, puis définissez le transfert vers l'ordinateur local. Répondez oui à la question s'il y a déjà des fichiers enregistrés, puis spécifiez le fichier de transfert sur le disque externe et sur le partage réseau.
Dans les options de transfert par câble et réseau, après avoir sélectionné les fichiers et les options, cliquez sur le bouton Transférer pour commencer le processus de transfert. Une fois le processus terminé, l'outil de migration fournira un résumé de ce qui a été transféré sur le nouvel ordinateur : une liste des fichiers et applications transférés, des applications Windows XP uniquement non transférées vers Windows 7 et une liste des programmes tiers. installé sur l'ancien ordinateur mais pas encore sur le nouveau. Vous pouvez afficher ces rapports de transfert de fichiers et paramètres Windows en cliquant sur le lien Rapports de transfert de fichiers et paramètres Windows dans le dossier Tous les programmes/Accessoires/Outils système.
Windows Easy Transfer doit être effectué comme dernière étape du processus de migration d'un ordinateur de Windows XP vers Windows 7. L'outil est plus efficace lorsque les applications sur un ordinateur Windows 7 dupliquent les mêmes applications sur un ordinateur Windows XP. J'espère que Windows Easy Transfer vous fera gagner beaucoup de temps et d'efforts lors de la migration de vos utilisateurs vers le nouveau monde de Windows 7.
L'autre jour, j'ai été confronté à une telle tâche qu'il était nécessaire de transférer le profil d'utilisateur d'une section du disque dur à une autre.
À première vue, il semble n'y avoir rien de compliqué, il suffit de marquer les dossiers et de les copier dans une autre section. Cependant, il convient de noter que cette méthode de transfert d'un profil vers une autre partition de disque ne fonctionnera pas. Dans de tels cas, divers programmes tiers sont utilisés pour sauvegarder l'intégralité du disque. Je suggère de considérer le programme déjà intégré " ", avec lequel vous pouvez transférer des dossiers d'utilisateurs : ce sont des documents, des images, de la musique, y compris des fichiers cachés, etc. A noter également que vous pourrez transférer vos données stockées sur un ordinateur exécutant Windows XP vers Windows 7.
Transfert facile de Windows 7
Alors, cliquez sur "Démarrer" sélectionnez : Tous les programmes > Accessoires > Utilitaires > Windows Easy Transfer.

En conséquence, la fenêtre "Outil de transfert de données" s'ouvrira, qui répertorie ce qui peut généralement être transféré, il peut s'agir de documents, de messages, de musique, etc.

3 options nous sont proposées. Je propose d'examiner brièvement chacun d'eux, en général, il convient de noter que le "Data Transfer Tool" contient, qui décrit l'algorithme de transfert de données étape par étape.
1. Câble de transfert de données - Avec un câble USB spécial, vous pouvez connecter deux ordinateurs et transférer des données. Ne pensez pas que ce n'est pas le câble USB qui relie l'ordinateur à l'imprimante.

Si vous décidez de transférer des informations à l'aide d'un câble de transfert de données, sachez que sur un autre ordinateur, vous devrez également exécuter "l'outil de transfert de données". Les ordinateurs seront connectés pendant un certain temps. S'il n'y a pas de problèmes de connexion, "Data Transfer Tool" transférera les données vers un autre ordinateur.

2. Filet – si les ordinateurs sont connectés à un réseau local, il sera alors possible de copier des informations d'un ordinateur à un autre. Nous continuons à considérer
Cette méthode implique le transfert de données vers d'autres ordinateurs interconnectés via un réseau local. Lorsque vous cliquez sur le lien "Réseau", une fenêtre s'ouvrira dans laquelle vous devrez cliquer sur "Suivant".
Comme vous pouvez le voir, l'algorithme de transfert de données est décrit point par point, je pense que vous comprendrez.

Ensuite, "l'assistant de transfert de données" générera une clé qui devra être saisie sur un nouvel ordinateur, connectant ainsi les deux ordinateurs l'un à l'autre.

Après une connexion réussie, la compatibilité du transfert de données sera vérifiée, puis le transfert d'informations d'un ordinateur à un autre commencera.
3. Lecteur externe ou périphérique de mémoire flash USB. Cette méthode consiste à utiliser une clé USB ou un disque dur externe.

Nous devrons spécifier quelle action nous voulons effectuer sur les données. Autrement dit, soit les données doivent être copiées sur un ordinateur, soit les données devront être transférées de cet ordinateur vers un autre support. Dans notre exemple, sélectionnez "Ceci est mon ordinateur" et cliquez sur le lien - Ceci est mon ordinateur source.

En conséquence, une fenêtre s'ouvrira dans laquelle vous devrez spécifier le type de données que nous voulons transférer. À l'aide de cases à cocher, nous marquons les documents dont nous avons besoin qui doivent être envoyés sur un lecteur flash.

Ensuite, dans la fenêtre suivante, vous devrez définir un mot de passe. Par exemple, je définis le mot de passe sur 12345 et clique sur "Enregistrer" et sélectionne un lecteur externe ( lecteur Flash) sauver. En général, de manière aussi simple, vous saurez ce qu'est l'outil de transfert de données Windows 7.

Ainsi, un dossier au format .MIG sera créé sur votre clé USB. Pour transférer un dossier .MIG enregistré vers, par exemple, un autre ordinateur, vous lancez "My Transfer Tool" et lorsque l'assistant "My Transfer Tool" vous demande de spécifier un ordinateur (comme indiqué dans la figure ci-dessous), vous il faut cliquer sur le premier lien "Ceci est mon ordinateur vous voulez transférer les fichiers et paramètres vers cet ordinateur."

Eh bien, j'espère que les informations contenues dans cette leçon sur le sujet Transfert facile de Windows 7 vous a été utile. C'est la fin, rendez-vous dans la prochaine leçon !
Et enfin, voici une vidéo pour vous
L'outil de transfert de données est un outil simple, mais connaître certaines des subtilités de son fonctionnement vous évitera une déception amère. Mes conseils vous aideront à sauvegarder et restaurer vos données en contournant tous les pièges.
Pour éviter les problèmes, vous devez vous poser quatre questions simples :
- ce qu'il faut déplacer
- tout sera-t-il sauvé
- comment transférer quelque chose qui n'est pas automatiquement enregistré
- est-il possible de tout restaurer sur un nouveau système
Et puis vous n'aurez pas de questions que Herzen et Chernyshevsky ont posées une fois. Cependant, je vais aussi essayer d'y répondre.
Aujourd'hui au programme
Une note sur Windows 8.1 et Windows 10
Malheureusement, dans Windows 8.1 l'outil de transfert de données ne peut pas enregistrer les fichiers et les paramètres. Il ne peut que les restaurer. Cela est probablement dû à l'intégration de OneDrive dans le système d'exploitation, ainsi qu'à un large éventail de paramètres synchronisés. Malheureusement, la synchronisation cloud ne vous permet pas de transférer un certain nombre de paramètres utilisateur et de paramètres de programme.
DANS Windows 10 il n'y a aucun moyen de transférer des données. Alternative - utilitaire de console USMT, inclus dans l' ADK . C'est assez simple et le problème est résolu en étudiant quelques-uns de ses paramètres.
Quelles données sont enregistrées automatiquement
Microsoft a fourni une sauvegarde automatique de tous vos paramètres et données, ainsi que des fichiers stockés dans le profil.
Bibliothèques standards. Si ces bibliothèques incluent des dossiers situés en dehors de la partition système, ils sont également enregistrés.
Tous les paramètres de l'environnement utilisateur, y compris les paramètres de l'explorateur de fichiers, l'affichage des dossiers, le bureau, la barre des tâches et le menu Démarrer, y compris les icônes qui leur sont épinglées.
Un nouvel ordinateur ou même une simple mise à niveau du disque dur signifie pour beaucoup le processus inévitable d'installation d'un nouveau système d'exploitation. Malgré la simplicité trompeuse de l'assistant d'installation de Windows, la procédure...