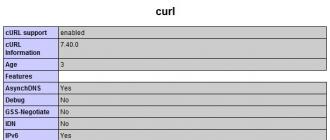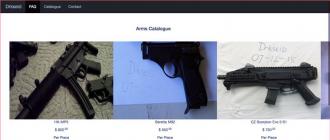Quite often, many PC users who are somehow connected to the Internet, as well as gamers connecting to game portals, observe server connection errors. Now we will look at the question of what the operation timeout means. Moreover, several basic ways of solving this problem will be proposed.
Operation timeout - what is it?
So, an error appears on the monitor screen, informing the user that the connection was interrupted, or rather, the connection timed out.
In principle, the timeout can be interpreted as a certain time period during which the system waits for the server to respond to its own sent request. In Windows systems, this parameter is set by default, and its value is written in the grid of the system registry of the current computer terminal settings in the SYSTEM subsection, where the Parameters subfolder is located in the subdirectories, where the time is specified in seconds. It is generally not recommended to change it.
Reasons for the error
There can be quite a few reasons when an operation timeout occurs. Let's highlight the most common situations. First of all, the main factor is an unstable connection to the Internet, when the connection is constantly interrupted, and the system cannot receive a complete response from the server to which the connection is currently being made.

In some cases, the operation timeout can be triggered when antivirus software is enabled or when the Windows firewall settings are incorrect. As you know, a firewall with its default settings is able to block a lot of web resources, considering them dangerous or containing potentially unwanted data. This is very common when connecting to servers for online multiplayer games.
Among other things, the operation timed out will time out the connection when using or misconfigured a proxy server. In this case, we are talking about the proxy settings in the system, and about the use of anonymous proxy servers, when the user for any reason wants to remain unrecognized, or, more simply, to hide the true IP address of his computer terminal. Let's consider several basic methods of correcting the situation without interfering with the system registry to set a higher timeout value.
Operation timeout: what to do? The easiest way to fix the situation
It is believed that the simplest way to get rid of is to simply close the unresponsive page and reopen it after ten minutes. Sometimes it may be necessary to close and restart the Internet browser itself (often, for some reason, such situations are observed in Google Chrome and other browsers based on it).
If this option does not help, and the message "Error: Operation timeout ..." is displayed again, you can apply a regular restart of your computer or laptop (or better, all routers such as routers or ADSL modems).

A solution to the problem of adding, say, a gaming site to the list of permissions (exceptions) of antivirus and firewall may be quite effective, especially since in both cases it is not so difficult to do this in the settings.
Change proxy server settings
The situation with the proxy settings in the system is somewhat more complicated. Let's take standard Internet Explorer as an example. In the browser, you need to use the "Internet Options" section and the "Connections" tab.

Below there is a button "Network settings", after clicking on which you will enter the window for setting the parameters of the local network. Here you just need to uncheck (checkbox) the "Use a proxy server" line and save the changes (sometimes you can disable the proxy for local addresses).
But if the connection is made using a proxy, it is better to contact the provider to set the correct settings.
Fixing the system Hosts file
Now let's move on to a more complex method when an operation timeout can be triggered.

First, in the menu for displaying files and folders (in the standard "Explorer" this is the menu "Tools" with the line "Options for folders") on the view tab, you must set the display of files.

After the above operation, you must open the Run menu and enter the command "notepad% windir% \\ system32 \\ drivers \\ etc \\ hosts" (naturally, without quotes) in the line, the field of which will open the Hosts file in Notepad. Note: there is a line “:: 1 localhost” below. In theory, it should be the last, so everything below it should be deleted, and then the file should be saved with the original name and location. Now all that remains is to restart the computer terminal. Then usually the error goes away.
Conclusion
That, in fact, is all about the triggered timeout. Of course, you can also use the editing of the system registry with setting a larger value for the server response timeout period, but no one can give guarantees that all other resources will be loaded without problems. In addition, as it is already clear, the pages themselves, if they are loaded, will take much longer. And this is not necessary for any user.
Today we will talk about such a team as “ BCDEDIT»It will not be fully considered, as it will take a lot of time, which I simply do not have !!! I will tell you about an interesting thing, how to change the Windows boot timeout through cmd.exe.
As usual, there is nothing complicated, and in general, it is absolutely not necessary to know about this, since it is hardly useful in everyday life.
But! For general development and for getting a little more knowledge, this post will still be useful !!!
Windows boot timeout timeout changes via cmd
For, for starters, as usual, you need to open the Windows command line, nevertheless, through it we will change the system boot time.
Now let's see with the command “ MSCONFIG»How many seconds it costs. The default is 30!
After you memorized the Timeout digit, you can close the "System Configuration" window
For those who are not in the know. The timeout time can be changed in this window (System Config) using the GUI shell.
But, our task is to change the Windows boot timeout time through cmd.exe and therefore the time has come for the command to enter the scene “ BCDEDIT»
The team “ BCDEDIT”There are other teams. For example (Commands to control data output, Commands to control EMS services ... and others.)
We are interested in one team “ / timeout"It will allow you to change the boot time of Windows.
To do this in cmd, write the following:
After executing the command, the Windows boot timeout time will change from 30 seconds to 10 seconds!
The same command will help make sure of this, " MSCONFIG»Which will open the system configuration.
In custody.
You can write a simple program, say in Delphi, with just one button :)
And in the event handler of this button, there is only one line of code.
ShellExecute (handle, nil, 'BCDEDIT', '/ timeout 10', ", sw_hide);
You can screw the input field so that the user would enter his timeout time, and also add a dozen more functions of the command " BCDEDIT»
In general, if you try, you will get a small utility for working with the Windows boot configuration.
But that's another story !!!
Quite often, many PC users who are somehow connected to the Internet, as well as gamers connecting to game portals, observe server connection errors. Now we will look at the question of what the operation timeout means. Moreover, several basic ways of solving this problem will be proposed.
Operation timeout - what is it?
So, an error appears on the monitor screen, informing the user that the connection was interrupted, or rather, the connection timed out.

In principle, the timeout can be interpreted as a certain time period during which the system waits for the server to respond to its own sent request. In Windows systems, this parameter is set by default, and its value is written in the grid of the system registry of the current computer terminal settings in the SYSTEM subsection, where the Parameters subfolder is located in the subdirectories, where the time is specified in seconds. It is generally not recommended to change it.
Reasons for the error
There can be quite a few reasons when an operation timeout occurs. Let's highlight the most common situations. First of all, the main factor is an unstable connection to the Internet, when the connection is constantly interrupted, and the system cannot receive a complete response from the server to which the connection is currently being made.

In some cases, the operation timeout can be triggered when antivirus software is enabled or when the Windows firewall settings are incorrect. As you know, a firewall with its default settings is able to block a lot of web resources, considering them dangerous or containing potentially unwanted data. This is very common when connecting to servers for online multiplayer games.
Among other things, the operation timed out will time out the connection when using or misconfigured a proxy server. In this case, we are talking about the proxy settings in the system, and about the use of anonymous proxy servers, when the user, for whatever reason, wants to remain unrecognized on the World Wide Web, or, more simply, to hide the true IP address of his computer terminal. Let's consider several basic methods of correcting the situation without interfering with the system registry to set a higher timeout value.
Operation timeout: what to do? The easiest way to fix the situation
It is believed that the easiest way to get rid of error 118 is to simply close the unresponsive page and reopen it after about ten minutes. Sometimes it may be necessary to close and restart the Internet browser itself (often, for some reason, such situations are observed in Google Chrome and other browsers based on it).
If this option does not help, and the message "Error: Operation timeout ..." appears again, you can apply a regular restart of your computer or laptop (or better, all routers such as routers or ADSL modems).

A solution to the problem of adding, say, a gaming site to the list of permissions (exceptions) of antivirus and firewall may be quite effective, especially since in both cases it is not so difficult to do this in the settings.
Change proxy server settings
The situation with the proxy settings in the system is somewhat more complicated. Let's take standard Internet Explorer as an example. In the browser, you need to use the "Internet Options" section and the "Connections" tab.

Below there is a button "Network settings", after clicking on which you will enter the window for setting the parameters of the local network. Here you just need to uncheck (checkbox) the "Use a proxy server" line and save the changes (sometimes you can disable the proxy for local addresses).
But if the connection is made using a proxy, it is better to contact the provider to set the correct settings.
Fixing the system Hosts file
Now let's move on to a more sophisticated method for correcting errors, when an operation may time out.

First, in the menu for displaying files and folders (in the standard "Explorer" this is the "Tools" menu with the line "Folder options") on the view tab, you must set the display of hidden folders and files.

After the above operation, you must open the Run menu and enter the command "notepad% windir% \\ system32 \\ drivers \\ etc \\ hosts" (naturally, without quotes) in the line, the field of which will open the Hosts file in Notepad. Note: there is a line “:: 1 localhost” below. In theory, it should be the last, so everything below it should be deleted, and then the file should be saved with the original name and location. Now all that remains is to restart the computer terminal. Then usually the error goes away.
Conclusion
That, in fact, is all about the triggered timeout. Of course, you can also use the editing of the system registry with setting a larger value for the server response timeout period, but no one can give guarantees that all other resources will be loaded without problems. In addition, as it is already clear, the pages themselves, if they are loaded, will take much longer. And this is not necessary for any user.
The article describes what the utility is. msconfig, what are its main usefulness and how to use it correctly to solve emerging problems with Windows and set the stage for testing errors.
Among other repair utilities from Windows, msconfig.exe (aka utility System configuration) certainly stands apart. It is most commonly used for:
- system startup type configuration (special mode selection)
- change the boot procedure
- selection of services and programs at the time of system startup
- launching special repair or statistical utilities
The configuration utility is a window of several tabs, and in the latest version of Windows one of them () migrated to the Task Manager. Msconfig.exe starts in several options, the simplest of them is:
WIN + R->msconfig
Let's check each of the tabs:
Msconfig: choosing services and drivers for Windows
The first tab will be General... Here we will be greeted with several points characterizing the option of starting services and drivers.

- Normal start - the option that occurs by default and remains from the moment Windows was installed. At this time, the system will load drivers for all installed (and installed after) devices and those services that, according to Windows, are needed to work, if the system does not register any errors in operation. For this option to work, you don't need to change anything ... until the user has changed anything in the list of services, in the startup folder, or other settings. As soon as you make changes to the startup method, prohibit the launch of programs, change the task schedule or add your own, the startup option automatically changes to Selective startup
- Diagnostic launch - this option is somewhat similar to Windows Safe Boot Mode. After a reboot, only the drivers and services of the system itself will work in it: no other programs and third-party drivers will be included in the work, and the pre-installed and updated drivers will be replaced by those that "arrived" with the installation of Windows (so to speak, international). However, anti-virus software is often included in this privileged list. The meaning is clear - this launch option is used in an attempt to isolate the problematic part of the software when the OS is unstable
- Selective launching will boot the system, bypassing the programs that have been prescribed over time, loading (or not loading) the main services. By setting or deleting a setting with autoload, you can determine whether its contents interfere with normal operation, or the reason is not here. The changed item with the original boot configuration means that you have made changes in the boot record. This often happens when using a multiboot system with 2 or more operating systems, when editing local disks (letters, size or deleting / recreating volumes), etc.
The next tab displays a list of Windows systems as seen by the bootloader. So, if you have the second Linux installed, the bootloader has no idea about this. The same goes for Windows of different generations: when it was in vogue Windows XP, its loader is about Windows 7 or 10 and never heard of it. So what about Windows 10 in the bootloader from Windows XP there is nothing. But here are 10 about previous versions of Microsoft's OS already knows everything, so they are great. But for security reasons, the correction of the list of systems in this part of the window is excluded: you cannot rename, delete from here, or rearrange them, since the utility has no such rights. This option is presented for informational purposes only.
However, the lower part of the tab window already contains customizable options, among which you can find useful ones. The simplest but required is Time-out -Changing the display time of the menu for selecting operating systems (if there are several). By default, Windows leaves us 30 seconds for this. If the system is alone, the bootloader is wise to omit the menu. But if there are 2 or more copies of Windows, you can not wait half a minute, but set the desired time.

On the left are special boot options. Among them is the notorious Safe Mode, which completely excludes the launch of programs and drivers other than those installed by the system. Moreover, in addition to the option itself, you can set additional parameters for Safe Mode, including:
- Safe mode with full user interface, but disabled network driversThe utility's functionality continues with the next column of settings, which will allow the user to change some boot parameters both in Safe Mode and in normal mode. Like that:
- No GUI - during loading you will not see the usual welcome screen, only a black screen without any information
- Boot log - after downloading, all information about running services and drivers is entered into a special log file, which can be found at C: \\ Windows \\ Ntbtlog.txt
- Basic video - a very useful parameter that allows you to load an image from a video card using ONLY the drivers preinstalled by the system (and not those that you installed from the disk to the video, downloaded from the Internet, etc.). An important option when something went wrong after the next video driver update
- OS Information - the option must be used with the No GUI... The system boot will be accompanied by a black screen displaying full information on the loaded drivers. If the system crashes even during boot, this mode can help in identifying the driver that causes the system to crash.
Button : options not for everyone
The only available button in this quadrant of the window is Additional download options, where you can force this copy of Windows to start, either ignoring the data from or, on the contrary, strictly following them (this part of the tab remained by the developers at the beta stage: they shoved some settings for testing, so they "forgot" them there).

For example, you can ask to start Windows with a LIMITED set of processors and the amount of physical memory. However, contrary to some misconception in an attempt to speed up Windows startup, indicating the maximum number of processors and the entire amount of RAM at the moment of turning on will NOT affect the boot speed in ANY way.

But your system can be configured in such a way that the redistribution of I / O and IRQ resources on the PCI bus (and this is what this checkbox does) will cause a system failure at boot, and you will inevitably face a startup error: it will either be a black screen or BSOD. If you encounter this problem, try to boot into Safe Mode and remove the check from the item, or you will have to clear the CMOS memory with a battery or a jumper. It's okay - everything is fixable. In general, as you experiment with this part of msconfig, remember:
By default, Windows throws all its efforts and resources to launch, and it does this based on the results of the POST check carried out. At the same time, the system selects the startup and operation parameters for itself EVERY TIME at boot, and it is better not to interfere with this process.
Next option debugging - even more unknown for a mere mortal tool of test functions for developers of drivers for new devices. Potential drivers are handled at the level, and a special control channel must be used to work. It is highlighted immediately after this option is activated. Debugger / debugger (like WinDbg), connected to the specified port, will allow the investigated device to work. However, if Windows does not detect it on the default port COM1 (if the debugger itself is configured incorrectly), the system may very well freeze. Ordinary users who do not use debugging to solve problems or solve problems related to software development for Windows have nothing to do here.
Msconfig: Services tab
Everything is simple here. The list contains services that start at boot and are running right now. The Do not display Microsoft services option is often useful here if we are interested in third-party programs loaded with Windows. By ticking or unchecking the checkbox, you can check the effect of a particular program on the launch if you are going to catch the culprit of unstable work.

The settings applied here are mated with the settings in the tab General... Once you add or remove a service in this list, the startup option in the first tab will change to Selective.
In Windows 10, the contents of the tab moved to the Task Manager, but the owners of previous versions could somehow control the constantly expanding list of programs that started with Windows from here, slowing down the boot process. Plus, freezing in the background among the running processes, slowing down the work in the current session:

the list of automatically loaded programs is now here

but autoloading in windows 7 could be
However, to get the most complete understanding of startup management, it's best to pay attention to the article
Msconfig: Service Tab
The tab, unlike the previous ones, allows you to start the selected process right now using the button Running... Moreover, this is done on behalf of the administrator, indicating the full path to the executable file in the system directory. All the utilities listed here are not just anything, but those that belong to the number of repair or statistical ones. Knowing what tools are available from here can be a great time saver without knowing.
 In addition, there is the possibility of adding the programs we need, similar to those already available.
In addition, there is the possibility of adding the programs we need, similar to those already available.