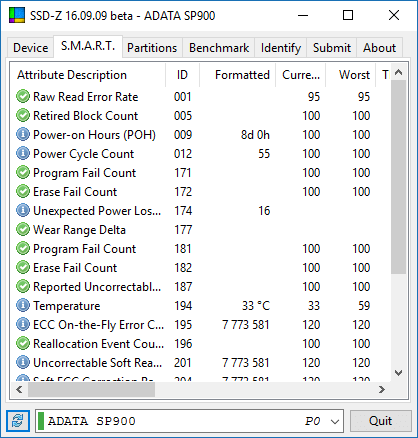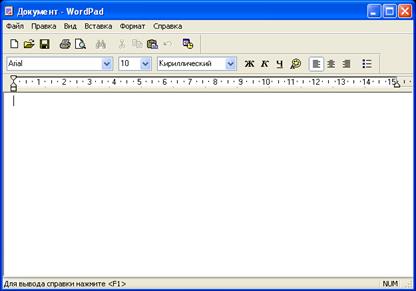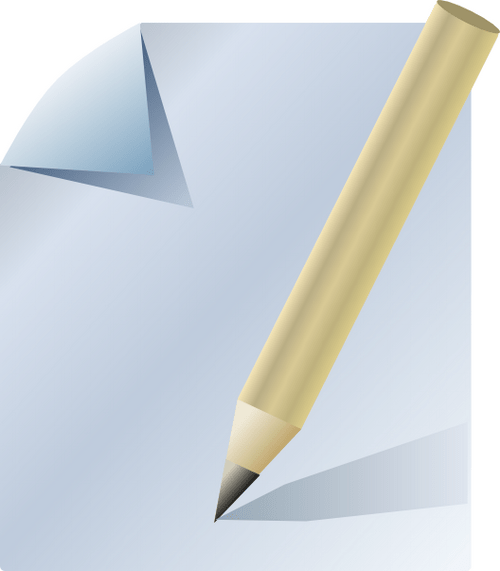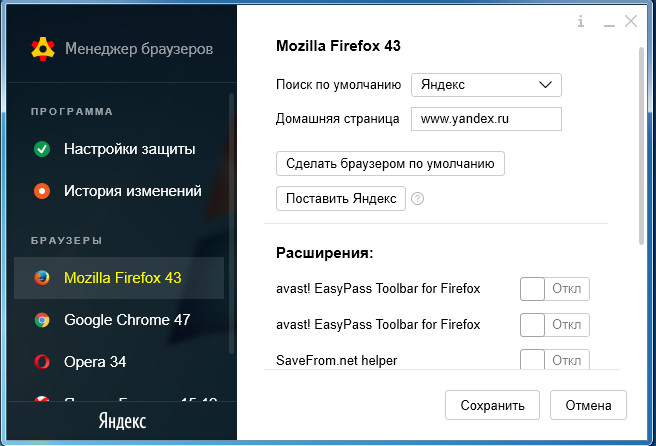If you can password protect a Microsoft file in a couple of clicks, then there are difficulties with folders, since Windows does not have a built-in function to solve this problem. But since this topic is relevant and most users need to protect their data, various third-party solutions have been created by programmers. To implement them, you will need to install the program.
If you have no idea why this useful function might be needed, I’ll explain. For example, you store any kind of information important to you, regarding business, personal life, and so on. Or you have albums with photos on your computer that you would not want to show to anyone. Any personal folder can be reliably protected not only from prying eyes, but also in the event of theft or hacking, this way you will protect yourself from intruders.
I suggest you familiarize yourself with two ways to set passwords on folders, each of which has its own advantages.
WinRAR archiver
This archiver is installed by users almost immediately, as soon as the computer first starts, so it is unlikely that you will need to install it. If WinRar is not installed, go to the link and download the Russian version. You can also use the archiver 7zip.
So, suppose you have data that needs to be password protected. First go to the archiver and find the folder. Select it by clicking on it once with the cursor and click on the “ Add ».

The “ Name and parameters of the archive ”, In which you will see that the documentation will be copied and converted into an archive. Rename the folder if necessary. In the tab " Are common "Or in some cases -" Additionally ", You will find a button prompting you to set a password, click it.

A window will open where you will need to enter the same password twice and then click " OK ».

The most unreliable and popular passwords are dates and names. Try to avoid such encryption, otherwise they can be easily cracked if desired. Set a password from the numbers and letters of upper and lower case.

The folder is ready and if you want to unzip it, a password will be requested.
If you often change the data in a folder or browse it, then constantly unzipping and archiving is not only tedious, but also devoid of any sense, especially if there are alternative methods.
Anvide Lock Folder Utility
This small program is free and allows you to set a password directly on the folder. Among its advantages, I also highlight the fact that the utility is Russian-language, does not require installation (it is launched from a file) and is endowed with a simple interface. After installation, it hides the folder and it becomes invisible until you remove the password from it.
You can download the utility from the manufacturer’s website. Go to the archive and click on the installation file.

You can create a shortcut for the utility on the desktop if you plan to use the program often. In the meantime, follow the instructions. Accept the license agreement.

Updates that will be offered in the next step, you can refuse.
That's all, the interface is open for you.

Add a folder that requires a password by clicking on the yellow plus.

When the documentation is highlighted and confirmed, click on the image of the lock.

Enter password.

If you want to set a hint, if you forget the password, answer the subsequent question of the utility positively.

Enter the text of what exactly you will associate with the answer, but do not write something that an outsider can easily answer.

Confirming your actions, you block access to the folder. If you want to remove the password from it, you should press the lock next to it. Do not be surprised that the folder has disappeared, it's just hidden. If you need to work with it, go back to this program and click on the folder 2 times, it will be displayed again in the same place.
Subscribe on the news to keep abreast of ways to solve popular problems that many computer users face daily.
P / s
Sincerely, Alexander Sergienko
Unfortunately, Windows did not provide the ability to protect the folder with a password. In many cases, a folder with a password would help to save important data from viewing by strangers without any problems. How to implement this on a laptop or computer, I will consider in this article. The instruction is suitable for systems with Windows 7, 8 and 10.
It will be about free programs and their paid counterparts, as well as some other methods ( without third-party utilities) with which you can protect folders and valuable data in them with a password.
Free utilities and programs for setting a password for a folder
There are few such programs, but there are those that can easily put a password on a folder. I will conduct a mini review on the most worthy, and you yourself will choose which one is more suitable for you. They must be compatible with popular versions of Windows. All links will be listed immediately in the article.
It is important to know that it is unnecessary to install more than 1 program for such purposes. They may conflict with each other.
Anvide Seal Folder
Probably the most popular, free program that allows you to make a folder with a password. There is support for the Russian language. Download the archive and run it. Add 1 or more folders to the list that you want to close with a password. Just drag them to the working window. Close access from the menu ( or press F5) Do this for all necessary files.
Settings allow not only to encrypt the folder with a password, but also the data stored in it ( name, file size) All failed authorization attempts are remembered and displayed when entered correctly.

You can easily check other possibilities yourself. The author of the program always helps if there are any problems.
WinMend Folder Hidden
A program with a very attractive interface that allows you to access folders by password. There is Russian localization ( after installation and launch) Download and use for free.

Just a few control buttons. In addition to the color scheme and language, there are no settings. Drag the folder into the window and it will automatically become hidden. Access to it can only be obtained from the program.

The disadvantages include the lack of encryption without hiding folders.
Secretfolder
No less simple program in English, but has a very friendly interface that even an inexperienced user will understand. Download it and install. Enter the password at 1 start. It will be required to enter the program where the protected folders will be located.
This password is also required when deleting ( for reliability, you can use the recovery via Email address).

Once in the working window, just drag the folder into it with the mouse or select it in the directory through the menu ( Add) Pay attention to the status. Lock is protected. Unlock - no protection. To access the files again, you will need to go into the program, and from here unlock the directory. Below the window shows instructions that are most likely not useful.

With such simple actions, you can reliably block outsiders access to the folder with valuable files.
Dirlock
The easiest to use program by installing which you can protect the folder directly from the context menu of Windows Explorer ( a new Lock / UnLock line will appear) There is nothing superfluous in it. Download it and lock the folder by entering the password 2 times. This must be done every time after viewing protected files.

The main program window displays all protected folders. They can also be unlocked from here.

Convenient and safe solution.
Paid programs to protect folders
If free options are not suitable, then you can use paid ones. They are certainly made better and have more functionality, but you will have to pay for it. I will consider the best programs in my opinion, and you decide which one is best for you.
Folder guard
This program has a free trial period of 30 days. There is a Russian language. Immediately after installation, you will be asked to enter a password to enter the program. To set a password for a folder, just drag it into the window. Each configuration step is described in detail and no difficulties should arise. Download it and install.

You can simply hide the folder, both normal and network, or you can set a password. It is possible to restrict access to different users. There is a disaster recovery function in case the password has been forgotten.

There is even protection in safe mode. The program hides itself using the “Hidden” attribute. Hotkey call is supported. Everything can be finely tuned for your needs. Of the minuses, I would note that the certificate is in English.

In general, it is very convenient to use, in addition to setting a password, there are a lot of different options. In various situations, they can really be useful.
IObit Protected Folder
The simplest of all paid programs to protect folders in their native language ( selected in settings) 20 trial runs. Supports all current versions of Windows. From the picture below you can see that it will not cause any difficulties in use.

There are several additional options in the options. I liked this program more than anyone else. Convenient, fast, safe and there is nothing superfluous. Download it and try it for yourself.
My lockbox
Another program from a Russian developer, which will allow you to easily protect important data. There are no frills in it. At the first start, you will need to enter a password. Access to all folders will open after entering it. There is a recovery service via Email ( not necessary) Download and test.

The interface has just a few main buttons. It is possible to set a filter of trusted processes. A lot of themes. The functionality is similar to other programs.
- Install - adds protection to the folder.
- Clear - removes it.

It is possible to use for free with only 1 folder. In the paid version, this restriction is removed and user support is added.
Lock a folder with a password inside the archive

You can encrypt a virtual hard disk or flash drives. If you forget the password, it will be almost impossible to recover data. A reliable method of protection by means of Windows without third-party programs.
Microsoft script to set a password for a folder
An unreliable way, the protection of which is very easy with just turning on the display of hidden Windows system files. However, this also takes place in this article, as otherwise, access to the folder is carried out using a password that was previously set. The advantage of this method is that you do not need to download any third-party applications.
What else can be done
In Windows, although there is no built-in function for setting a password for folders, you can do just by creating a second user and set a password for the account. In addition to this, restrict rights. A fairly simple and effective data protection method. However, an experienced user can handle this.
I would also recommend encrypting it. This can be done with the same Bitlocker utility or similar. There is also a minus in that the partition can simply be deleted and the data will be lost.
Of all the above, the most reliable way to protect the folder is encryption. But here if you forget the password, then you yourself lose access to the data. I add the folder to the archive and encrypt it. I think this is much more convenient and safer than anything else. It all depends on who you want to hide information. 100% protection against all does not happen.
I hope you have found a solution to your problem. I will answer all questions in the comments.
Which way did you use?
Windows has no built-in features for this task. But you can use free software from third-party developers. Consider the 7-Zip archiver and the Anvide Seal Folder utility as an example.
Using 7-Zip
7-Zip archives the folder, encrypts its contents and blocks access to it with a password. Surely you are already using this program. If not, download 7-Zip from the official website. If you prefer another archiver, then, most likely, with its help you can put the password on the folder in the same way.
After installing the archiver, right-click on the desired folder and select 7-Zip → “Add to Archive”.
In the window that appears, under “Encryption”, enter the password and repeat the combination. Check the option “Encrypt file names” and click OK.
After that, the program will create a copy of the folder in the form of an encrypted archive, the contents of which can be viewed only after entering the password. Delete the original folder that was left unprotected.
In exactly the same way, 7-Zip allows you to password protect any selected file.
Using Anvide Seal Folder
If you do not want to bother with the archive, you can set the password directly on the folder itself using the Anvide Seal Folder program. This utility encrypts the contents of selected folders and hides them from prying eyes. Protected containers in this way can only be opened via the Anvide Seal Folder interface after entering the password.

The program is very easy to use. By clicking on the plus, you can choose the path to the desired folder or to several containers in turn. After that, a list of added folders will appear in the Anvide Seal Folder main menu. To put a password on one or more of them, just select them, click on the lock and follow the prompts of the utility. You can also set an Anvide Seal Folder password.
In macOS, you can do without third-party programs. The system allows you to create a so-called image of a folder, which is its encrypted copy. All files that are saved inside this image are password protected.
To create such an image, open “Disk Utility” (“Programs” → “Utilities” → “Disk Utility”).
Click “File” → “New Image” → “Image from Folder” and specify the path to the folder that you want to protect.
Enter the name of the image and indicate the place on the computer where you will store it, as well as the password to access its contents. For encryption, select 128 or 256 bits, and in the "Image format" - "read / write". After save the changes.

Open the created image, enter the password and make sure that all the files are in place.
Delete the original folder. Now you can use it in a protected way instead.
Often users find themselves in a situation where it is necessary to hide the contents of a folder or file from prying eyes, so the question arises of how to put a password on a folder.
Unfortunately, the developers of the Windows operating system did not provide for the presence of such a function as setting a password for individual user files and directories.
In the OS, you can only configure the prohibition of certain users to use or view a specific type of directories, files or programs.
Setting a password for the folder is necessary if:
- you want to hide your files from unauthorized access by others
- want to protect your personal data from illegal copying or distribution.
Set password to archive
Using this method, you can password protect a folder with any types of files, while it is possible to hide the fact that there are files of a certain format in the archive.
The code entry window will crash before the archive opens, so it is impossible to find out about its contents if the user does not know the combination. Password to archive without programs is the easiest way to protect folders.
Advice! The function to set a password for the archive does not require preliminary installation of additional software, you only need to have preinstalled free WinRAR or 7-ZIP programs.
To add the desired folder to the archive and password it, follow the instructions below:
- Right-click on the folder you are interested in and add it to the archive, as shown in the figure;
- Immediately after you select the “add to archive” action, a window will appear with various settings for the parameters of the created archive. Go to the tab with additional parameters and find the button for setting the password, it is shown in the figure;
- Click on the button that allows you to set a password.
After this action, a small input window will instantly appear. The new code must be entered twice (to verify the correct entry). You can also check the box next to the encryption option for file names.
Thus, third-party users will not be able to learn anything about the type of hidden files.
The process of setting a password for the archive
After trying to open the archive, we see that you must first enter the code and only then you can view and edit its contents.
This method of installing code is the simplest and most effective. However, for its implementation you will need the presence of one of the archivers on the computer.
Also, if the code is forgotten or lost, restoring the contents of the archive will become a rather difficult task for the user. That is why you should keep a backup copy of protected files, for example, on cloud storage.
The above method can also password protect the archive on a flash drive.
Using PasswordProtect USB
On the Internet you can find a huge amount of third-party software that can cope with the task of installing code on the desired object in the system.
A large proportion of such programs, unfortunately, can harm your files, and not protect them from unauthorized access by other users.
This article presents the most popular and common types of software that have been tested by a large number of users, so these programs will not harm your computer and files that need to be password protected or hidden.
This program is available for download and installation on a PC and is compatible with Windows 10.
PasswordProtect USB allows you to password protect folders and remove the previously installed cipher. The application has an intuitive user interface, so working with this utility will not be a difficult task for the user.
You can start the code installation process not only using the main program window, but also using the computer desktop.
After you installed this software on your operating system, the installation function will be displayed in the menu of each folder, you just need to right-click on it, as shown in the figure:
- The next step is to enter the code in the window that opens. Enter it twice to eliminate the possibility of an error.
- After setting the code, a sign will be displayed on the folder icon, which indicates that the folder is protected. When you try to open a password-protected folder, such a dialog box will appear. In this way, most often they put the code on folders with photos.
Folder Lock Software
This program is able to protect a folder on a laptop or PC. Supported operating systems: Windows 7, Windows 8, Windows 10. The utility encrypts the folder itself directly, without an archive.
You can put the code on a folder with absolutely any content: with files, with photos and documents.
To install it on a folder using this program, follow the instructions:
- Download and install Folder Lock;
- Enter the password in the text field, which will be the password of the folder;
- Click OK;
- Drag the desired folder to the main program window or use the “add” icon;
- after the folder has been added it will instantly become locked and only a person who knows the password can open it.
Put a password on a network folder
You can also password-protect the network folder. You can also download individual programs for this, for example:
You can also use the program Folder guard(
Windows has no built-in features for this task. But you can use free software from third-party developers. Consider the 7-Zip archiver and the Anvide Seal Folder utility as an example.
Using 7-Zip
7-Zip archives the folder, encrypts its contents and blocks access to it with a password. Surely you are already using this program. If not, download 7-Zip from the official website. If you prefer another archiver, then, most likely, with its help you can put the password on the folder in the same way.
After installing the archiver, right-click on the desired folder and select 7-Zip → “Add to Archive”.
In the window that appears, under “Encryption”, enter the password and repeat the combination. Check the option “Encrypt file names” and click OK.
After that, the program will create a copy of the folder in the form of an encrypted archive, the contents of which can be viewed only after entering the password. Delete the original folder that was left unprotected.
In exactly the same way, 7-Zip allows you to password protect any selected file.
Using Anvide Seal Folder
If you do not want to bother with the archive, you can set the password directly on the folder itself using the Anvide Seal Folder program. This utility encrypts the contents of selected folders and hides them from prying eyes. Protected containers in this way can only be opened via the Anvide Seal Folder interface after entering the password.

The program is very easy to use. By clicking on the plus, you can choose the path to the desired folder or to several containers in turn. After that, a list of added folders will appear in the Anvide Seal Folder main menu. To put a password on one or more of them, just select them, click on the lock and follow the prompts of the utility. You can also set an Anvide Seal Folder password.
In macOS, you can do without third-party programs. The system allows you to create a so-called image of a folder, which is its encrypted copy. All files that are saved inside this image are password protected.
To create such an image, open “Disk Utility” (“Programs” → “Utilities” → “Disk Utility”).
Click “File” → “New Image” → “Image from Folder” and specify the path to the folder that you want to protect.
Enter the name of the image and indicate the place on the computer where you will store it, as well as the password to access its contents. For encryption, select 128 or 256 bits, and in the "Image format" - "read / write". After save the changes.

Open the created image, enter the password and make sure that all the files are in place.
Delete the original folder. Now you can use it in a protected way instead.