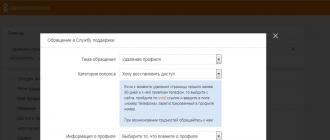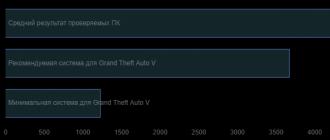Converting files to PDF in CorelDRAW X5
With CorelDRAW, a document can be export to PDF file. A PDF file can be viewed, shared, and printed on any platform, as long as the user's computer has Adobe Acrobat, Adobe Acrobat Reader, or another program that supports viewing PDF files.
To export a CorelDRAW document to PDF format, open the File menu and select the command "Export".
Enter a name for the document in the File Name field.
From the File Type list, select the PDF - Adobe Portable Document Format option. Click the "Export" button.
The PDF Options dialog box opens.
In the Export Range section, select one of the following options:
"Current document" - will allow you to export the current document;
"Documents" - allows you to export several specified documents at once;
"Selected" - this option will allow you to export only selected image objects;
"Current page" - export of the currently active page;
"Pages" - export of the pages specified in the corresponding window.
If you selected the Selected options, the Page Size settings will become active.
Choose one of the following options:
The As Defined in CorelDRAW option applies the page size specified in the document. And the Set by Objects on Page option sets the sizing resolution based on the size of the objects on the page.
As you can see, there are two drop-down lists at the bottom of the window.
In the "PDF Preset" list, you can select one of the preset settings converting to PDF format.
Let's consider some of them:
Archiving CMYK - allows you to create a file that can be archived. Compared to regular PDF files, files created with this preset are more suitable for long-term storage of documents, as they are more independent, including device.
These files include embedded fonts, a device-independent color, and a custom description as XMP metadata.
RGB Archiving - Similar to the previous style, selecting this creates a file that preserves all spot and Lab colors. All other colors are converted to the RGB color mode.
Document Distribution - A preset allows you to create a "PDF" file that can be printed on a laser or desktop printer and is suitable for general document delivery. This style involves compression of bitmaps using the JPEG algorithm and allows you to include bookmarks and hyperlinks in your document.
Web - allows you to create a "PDF" file intended for interactive viewing, for example, for distribution by e-mail or publication on the Internet. This style also compresses bitmap images using the JPEG algorithm, compresses text, and includes hyperlinks in the document.
After selecting all the necessary settings, click the "OK" button.
The file will be exported in PDF format.
CorelDRAW also has a way to quickly export a document to PDF format.
To do this, open the "File" menu and select the "Publish to PDF" command. The window of the same name opened. Select the folder where you want to save the file. Then enter a name for the document in the File Name field.
Select one of the preset conversion settings from the "PDF Preset" drop-down list. If you need to change the settings for the PDF file, click Options. A familiar window will open, which we considered a little earlier.
Thus, in your work with the CorelDRAW editor, you can use such a popular format as PDF. In the next lesson, we will look at how to speed up the export to PDF format by creating new presets.
(0)| Chapter 1 Program Overview | |||||
|---|---|---|---|---|---|
| 1. | Overview of CorelDRAW Graphics Suite X5 | 3:20 | 7 | 94319 | |
| 2. | CorelDRAW X5 Interface | 4:41 | 1 | 43983 | |
| 3. | CorelDRAW X5 welcome screen | 6:40 | 1 | 25387 | |
| 4. | CorelDRAW X5 toolbox | 5:11 | 0 | 33063 | |
| 5. | CorelDRAW X5 Properties Panel | 2:56 | 0 | 25957 | |
| 6. | View modes in CorelDRAW X5 | 3:16 | 0 | 18950 | |
| Chapter 2. Working with documents | |||||
| 7. | Creating a file in CorelDRAW X5 | 3:13 | 0 | 25715 | |
| 8. | Opening a file in CorelDRAW X5 | 1:51 | 0 | 17174 | |
| 9. | Saving a file in CorelDRAW X5 | 4:44 | 0 | 41822 | |
| 10. | Working with templates in CorelDRAW X5 | 2:36 | 0 | 30009 | |
| 11. | Document Properties in CorelDRAW X5 | 2:17 | 0 | 14273 | |
| 12. | Autosave files in CorelDRAW X5 | 2:07 | 0 | 16223 | |
| 13. | Working with windows in CorelDRAW X5 | 3:06 | 0 | 14426 | |
| 14. | Working with multiple pages in CorelDRAW X5 | 5:27 | 0 | 16253 | |
| 15. | Creating a page layout in CorelDRAW X5 | 3:35 | 0 | 24567 | |
| 16. | Selecting a page background in CorelDRAW X5 | 4:18 | 1 | 33517 | |
| 17. | Scaling in CorelDRAW X5 | 3:02 | 0 | 18826 | |
| 18. | Undo, redo, and redo actions in CorelDRAW X5 | 3:42 | 0 | 11435 | |
| 19. | Using rulers in CorelDRAW X5 | 2:19 | 0 | 23529 | |
| 20. | Setting up the grid in CorelDRAW X5 | 2:18 | 0 | 17402 | |
| 21. | Customizing guides in CorelDRAW X5 | 4:28 | 0 | 19199 | |
| Chapter 3 Object Overview | |||||
| 22. | Line drawing in CorelDRAW X5 | 3:04 | 0 | 31606 | |
| 23. | Drawing curves in CorelDRAW X5 | 3:23 | 1 | 25092 | |
| 24. | Drawing curves with the Bezier and Pen... | 4:46 | 0 | 22959 | |
| 25. | Painting with an artistic brush in CorelDRAW X5 | 4:17 | 0 | 23420 | |
| 26. | Rectangles in CorelDRAW X5 | 3:19 | 2 | 16057 | |
| 27. | Ellipses in CorelDRAW X5 | 3:05 | 0 | 12979 | |
| 28. | Polygons in CorelDRAW X5 | 2:34 | 0 | 10721 | |
| 29. | Stars in CorelDRAW X5 | 2:35 | 0 | 15406 | |
| 30. | Grids in CorelDRAW X5 | 3:18 | 0 | 21952 | |
| 31. | Spirals in CorelDRAW X5 | 2:57 | 0 | 15956 | |
| 32. | Standard shapes in CorelDRAW X5 | 3:13 | 0 | 18032 | |
| 33. | Drawing with shape recognition in CorelDRAW X5 | 3:27 | 0 | 14008 | |
| 34. | Dimension and extension lines in CorelDRAW X5 | 5:28 | 0 | 25504 | |
| 35. | Connector lines in CorelDRAW X5 | 3:21 | 1 | 16098 | |
| Chapter 4 Working with Objects | |||||
| 36. | Selecting Objects CorelDRAW X5 | 3:13 | 0 | 21867 | |
| 37. | Moving objects in CorelDRAW X5 | 2:47 | 0 | 12601 | |
| 38. | Positioning objects in CorelDRAW X5 | 3:58 | 0 | 11005 | |
| 39. | Copying objects in CorelDRAW X5 | 2:53 | 0 | 23305 | |
| 40. | Duplicate objects in CorelDRAW X5 | 2:03 | 1 | 14863 | |
| 41. | Resizing objects in CorelDRAW X5 | 3:40 | 2 | 20976 | |
| 42. | Rotate and mirror objects in CorelDRA... | 4:29 | 0 | 40441 | |
| 43. | Creating objects based on a selection in Cor... | 2:20 | 0 | 11336 | |
| 44. | Aligning and distributing objects in CorelDRAW X5 | 3:38 | 0 | 20314 | |
| 45. | Applying uniform and fountain fills in CorelDRA... | 5:13 | 0 | 17544 | |
| 46. | Pattern fill in CorelDRAW X5 | 2:34 | 0 | 11142 | |
| 47. | Texture fill in CorelDRAW X5 | 3:31 | 0 | 19178 | |
| 48. | Smart fill in CorelDRAW X5 | 3:03 | 0 | 16539 | |
| 49. | Combining and grouping objects in CorelDRAW X5 | 4:08 | 0 | 40312 | |
| 50. | Cloning objects in CorelDRAW X5 | 2:54 | 1 | 9812 | |
| Chapter 5. Working with text | |||||
| 51. | Creating Basic Text in CorelDRAW X5 | 2:53 | 0 | 15920 | |
| 52. | Creating artistic text in CorelDRAW X5 | 1:56 | 0 | 21320 | |
| 53. | Frames for text in CorelDRAW X5 | 4:46 | 1 | 45955 | |
| 54. | Importing and pasting text in CorelDRAW X5 | 3:34 | 0 | 26582 | |
| 55. | Formatting text in CorelDRAW X5 | 3:39 | 0 | 17244 | |
| 56. | Linked text frames in CorelDRAW X5 | 2:42 | 0 | 8567 | |
| 57. | Aligning text in CorelDRAW X5 | 2:35 | 0 | 14225 | |
| 58. | Wrapping an image with text in CorelDRAW X5 | 2:43 | 0 | 18790 | |
| 59. | Positioning text along a path in CorelDRAW X5 | 3:17 | 0 | 14283 | |
| 60. | Spelling and Grammar in CorelDRAW X5 | 4:38 | 0 | 6796 | |
| 61. | Drop cap in CorelDRAW X5 | 2:55 | 0 | 8724 | |
| Chapter 6 Working with Layers | |||||
| 62. | Layers in CorelDRAW X5 | 2:42 | 0 | 24845 | |
| 63. | Creating a layer in CorelDRAW X5 | 3:28 | 0 | 20291 | |
| 64. | Layer properties in CorelDRAW X5 | 3:53 | 0 | 13508 | |
| 65. | Operations on layers in CorelDRAW X5 | 3:03 | 0 | 12339 | |
| 66. | Working with layers in CorelDRAW X5 | 2:35 | 0 | 10948 | |
| Chapter 7 Effects Basics | |||||
| 67. | Transparency in CorelDRAW X5 | 3:20 | 0 | 29841 | |
| 68. | Lens effect in CorelDRAW X5 | 2:23 | 0 | 11806 | |
| 69. | Editing lenses in CorelDRAW X5 | 2:44 | 0 | 8273 | |
| 70. | Image outline in CorelDRAW X5 | 2:48 | 1 | 41352 | |
| 71. | Perspective effect in CorelDRAW X5 | 3:20 | 0 | 16993 | |
| 72. | Pull effect in CorelDRAW X5 | 2:58 | 0 | 10103 | |
| 73. | Creating a bevel in CorelDRAW X5 | 2:55 | 0 | 7164 | |
| 74. | Shadow overlay in CorelDRAW X5 | 3:51 | 0 | 14884 | |
| 75. | Blend effect in CorelDRAW X5 | 3:17 | 0 | 10827 | |
| Chapter 8 Pixel Art Basics | |||||
pdf Having created a multi-page document, adding text, pictures and setting the background, you can start save it as PDF.
create To do this, select in the menu item File (File) the command Publish to PDF (Publish to PDF) 1 . The usual save file dialog box 2 will open, with several additional fields.
Video tutorial on this topic:
Download File size 10.5 MB.
document In the PDF 3 preset drop-down list, you can select one of the format options, and by pressing the on-screen button Settings 4 , You will open the Publish Settings dialog box 5 .
settings If you do not want to change the settings, specify a folder and enter a file name 6 , then save the document 7 .
Options However, sometimes additional settings may be required. After pressing the Settings screen button 4, a dialog box 5 will appear on the screen with many tabs with settings for saving the document in PDF format.
export The most important fields are in the General tab 8 . In a switch group Export range 9 you can set which pages from the document should be used in the publication. Listed Compatibility 10 indicates the version of the file. You can also specify the author of the document 11 and enter keywords 12 .
format The Objects tab 13 defines how texts and pictures are stored. You can set the method and degree of image compression, and whether or not to include the fonts used in the document. By experimenting with the settings, you will find a compromise between file sizes and the quality of the resulting document.
illustrations The Document tab 14 sets the parameters of the entire document as a whole. Among other things, you can set how the document will look when it is opened.
creating in tab Additional (Advanced) 15 configures some advanced settings that are used by advanced users.
saving If errors occurred during the generation of the document, you can find out about them on the last tab of the dialog box 16 . The label on this folder No Problems (No Issues) means there are no errors. If there are errors, the label indicates their number 16, and in the window itself - ways to solve the problems that have arisen. Following these instructions 17 , you can easily correct errors for later saving the document in PDF format.
Rice. 56. Create PDF documents in CorelDRAW
preparation The created PDF document can be viewed on any computer where a common program is installed Adobe Reader. Recently, computer documentation is increasingly supplied in this format. Instead of a printed volume of documentation, you are offered a CD with a file in the format PDF. And the software for viewing these files (Adobe Reader) is distributed free of charge along with a documentation disk.
Before you start creating a PDF, make sure the layout is created in one correct CMYK color space (no RGB, Pantone or spot colors). File>Document Properties… (The penultimate line in the File menu before the “Exit” line) Otherwise, the result can be very deplorable and only you will be to blame. Please use PDF export from CorelDRAW version 13 or later! Previous versions of CorelDraw may not export PDF correctly.
In the main menu File > Publish To PDF ( File > Publish to PDF) Choose a PDF style (save the settings if you plan to prepare files for printing in the future), for example "Newsprint44". In the save file window, click the Setting button to configure.
General tab(Basic). We select the range of pages to be published, in our case the current one, because we write PS sequentially page by page. Be sure to select compatibility with the version of Acrobat 6.0 (choosing 4.0 will spoil our files if they contain any effects or transparency). 
Color Tab(Colors). Select Use document color settings (Use document color settings). Select Output color as (Represent colors as)> CMYK so that all objects in other color spaces (RGB, Lab, etc.) are automatically converted to CMYK when recording. The conversion result may not be quite adequate. It is best to take care in advance that there are no such objects in the document. Use only the SMUK palette and select Native (Leave the initially set color models of objects without conversion). Preserve document overprints (Save document settings for overlaying objects) - note that if overprints (overlays) are assigned to any objects in the document (and you are sure that you are doing), checking this option will save the settings. In any other case, we recommend turning it off. Improperly defined object overlays lead to unpredictable print results. We put Always overprint black (Always objects of black color 0,0,0,100 are printed on top of the rest with an overlay). 
Document tab(Document). Setting Both Flags: Display Method PDF Page Only, Binary (binary coding).

Objects tab(Objects). Be sure to set JPEG compression for pictures " High quality” or no compression “None”. We reduce the resolution of your huge pictures to 275 dpi. If you do not plan to edit pdf, in order to avoid problems with fonts, check the boxes Compress text and line art (Compress text and lines), Export all text to curves (Convert all fonts to curves). EPS files - select PostScript so as not to convert embedded EPS to bitmaps.

On Prepress tab(Prepress) leave all buttons off.
 On the last tab, taking into account the Preflight settings (Checks), the program notifies you of possible problems.
On the last tab, taking into account the Preflight settings (Checks), the program notifies you of possible problems.
Important! Be sure to open and check the PDF in Acrobat. First of all, on the layers tab, select Flatten Layers (We collect the layers all together), reduce the file size. If transparencies were used in the document (bitmaps with transparency, fills with transparency), the color space for blending transparency by Corel is set incorrectly. You need to use Acrobat's function Convert Colors (Convert colors) or refuse to use transparency and prepare objects in the raster graphics program Adobe Photoshop. Before sending, print the strips on a color printer at a scale close to the original. Check it out!
This tutorial was developed for CorelDRAW® Graphics Suite X7. While similar features may be available in previous releases, this tutorial only applies fully to CorelDRAW Graphics Suite X7 and later.
CorelDRAW offers extensive support for the latest Adobe Illustrator (AI) file formats up to and including CS6 and PDF, as well as support for Adobe Photoshop (PSD) formats up to and including CS6. Now it's even easier to open, import and edit files of these formats. Here are some important improvements:
- Support for Bates numbering, as well as PDF/A and Acrobat 9 (PDF 1.7) formats
- Support for object-based page sizing during PDF export
- CorelDRAW X7 retains the appearance of adjustment layers and effects in the Masks panel in imported PSD files
- Support for multiple Adobe Illustrator worksheets, preserving gradient transparency, blob brush strokes, and a new Prep section
- Corel PHOTO-PAINT® X7 saves Saturation, Grayscale, and Color Filters editable settings in imported PSD files
AI and PDF files are opened in the same way as CorelDRAW files - with the command File > Open. In addition, AI and PDF files can be imported. AI and PDF files are imported as grouped objects and can be placed anywhere in the current image.
Import Adobe Illustrator (AI) and Adobe Photoshop (PSD) files
You can import AI and PSD files up to and including CS6. For files saved in the Adobe Illustrator CS (or higher) format, text can be imported as text or curves (as long as the files are PDF compatible). If the file is not PDF compatible, the text must first be converted to outlines in order to be imported using the command Type > Create Outlines (Type > Create Path) in Adobe Illustrator.
- Select File > Import.
- Listed All file formats select AI - Adobe Illustrator.
- Import.
When importing a PDF-compatible file containing text, a dialog box will open PDF import. In area Import text as check the box Text or Curves. If you are not sure which option to select, please refer to the "Importing a PDF file" section.
When importing text as text and if there are no fonts used in the installed file, a dialog box will appear. Select the desired settings and click OK.
- When the import cursor appears, do one of the following:
- Click the drawing page to save the original file, and position the top left corner at the click point.
- Click and drag on the drawing page to resize the file. The import cursor displays the new file sizes as you drag.
- Click Input to center the file on the drawing page.
The import cursor displays the name and dimensions of the file to be imported.
Adobe Illustrator graphics are imported into the program as a group of objects. To manage objects in imported graphics files, select Object > Group > Ungroup (CTRL+U).
Import a PDF file
You can get the best results for displaying text in your PDF by choosing the right way to import text - as text or as curves. The following tips will help you make the right choice:
- When you import text in a text view, the text remains fully editable as artistic or paragraph text. However, some effects and formatting may be lost. This option is recommended if the PDF contains large blocks of text (such as a periodical) that need to be reformatted or have specific text content added to them.
- When you import text as curves, the appearance of the text, including effects, is preserved, and each character is converted to a curve object. In this case, the formatting functions can no longer be used to edit the text. This option is suitable for importing a PDF file containing a small amount of text that does not need to be edited, or in a situation where there are no fonts used in this PDF file.
- Press keyboard shortcut Ctrl+I.
- Find the folder where the file is stored.
- Listed All file formats select PDF - Adobe Portable Document Format.
- Click the filename and click the button Import.
If the file is password protected, enter a valid password in the appropriate box.
- In the dialog box PDF import in area Import text as select one of the following options:
- Text- allows you to edit and format text from a PDF file. If there are no fonts used in the PDF file, select the appropriate options in the dialog box Substitution for missing fonts and click OK.
- Curves- Converts text to curves and retains the appearance of the original text.

Import PDF Dialog Box
- When importing a multi-page document, select the desired pages and click OK.

When importing a multi-page PDF document, the Import PDF dialog box expands to allow you to select the pages you want.
- When the import cursor appears, click the drawing page.
You can click and drag across the drawing page to resize the file, or click Input to center the file in the document.