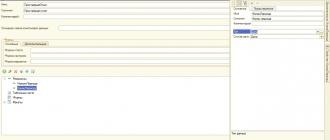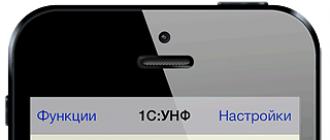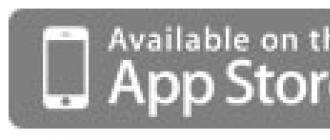When system files become corrupted, your Windows becomes inoperable. Perhaps all programs start to run slowly, and you want to return to their previous performance. Luckily, repairing and reinstalling Windows XP is easy enough. Follow this guide to learn how to make them, regardless of the version of Windows XP you're using.
Steps
Recovery
-
Save your data. Formatting and reinstalling Windows will clean up your hard drive. Make sure that all your important data is backed up before starting the installation. Photos, movies and music will be erased.
Wait for the drivers to load. To begin the installation process, Windows needs to download the required drivers. After that, you will see a welcome window. Press Enter to start the installation. Do not start the Recovery Console.
Read the agreement. After that press F8 to agree and continue. The program will display a list of Windows that are available for installation.
Delete sections. You will see a list of partitions on your hard drive. These are the C: and D: drives (the letters depend on your system settings).
Create a new section. Select an unallocated area. Press C to create a new partition. Enter the maximum possible value and press Enter.
Start installing Windows. After creating the partition, select it and press Enter to start installing Windows. You will need to format this partition. Select "Format the partition using the NTFS file system". Choose NTFS over FAT as NTFS works much better with Windows.
Windows will start installing. This is an automatic process, during which you will only need to enter some data. First of all, it is your language and region. Change the default settings if they are not suitable. After that click "Next".
Enter the activation code. You will need to enter a 25 digit code. If you're installing Windows XP SP3 from a disc, you won't need to enter it at this point.
Enter a computer name. This name will be displayed online to describe your computer. Windows will automatically create a name for you, although you can easily change it to something else.
Set the correct date and time. You will see a calendar and clock that you can customize. You can also set the time zone for your region.
Make basic network settings. You will have to choose between standard and manual network settings. For most users, the default settings will do. If you are installing the system in a corporate environment, check with your administrator.
Windows will complete the installation. This takes a few minutes and does not require user intervention. Once the installation is complete, your computer will automatically restart and launch Windows XP.
Click OK to set the screen resolution. Windows will attempt to automatically adjust the screen resolution for your computer. During setup, you will be asked if you can read the text on the screen. If yes, click OK to continue. If not, press Cancel, or wait 20 seconds for the screen to return to default settings.
Insert the Windows XP disc. If you don't have such a disc, contact your computer vendor or download the .iso file from the internet to burn it to a blank disc. Be careful about viruses and remember that you will still need to enter an activation code.
Write down your activation code. It is important to do this before you start the installation. This is the 25 digit code you need to enter in order to install Windows. It can usually be found in two places:
Restart your computer. Make sure the Windows XP disc is inserted. Your computer must be configured to boot from the CD. To do this, you need to go into the BIOS settings menu.
Start installation. After the manufacturer's logo disappears, you will see the phrase Press any key to boot from CD. Press any key on your keyboard to start the installation process. If you do not click anything, the computer will boot from the hard drive as usual.
To begin the installation process, Windows must download the necessary drivers. Then you will see a welcome window. Press Enter to start the installation. Do not start the Recovery Console.
Read the agreement. Then press F8 to agree and continue. The program will display a list of Windows that are available for installation. Most users will only see one option.
Select an installation option. If you only have one, it will be selected by default. Press R to start the recovery process. Windows will start copying the files and then restart the computer automatically. After that, the recovery process itself will begin.
Enter the activation code. Towards the end of the installation, you will need to enter an activation code. Windows will validate this code before continuing.
Check programs. After the installation is complete, your restored Windows will start. Because the system files have been changed, some of your programs may not work and will need to be reinstalled.
Formatting and installation
Detailed description of reinstalling Windows XP on a computer or laptop
Maybe you were looking for:
How to install / reinstall Windows Xp without a disk (from a USB flash drive)
Step #1. Burning a disc
If you have a disk with Windows XP, then you can safely skip this step and go to [step number 2] since it will be discussed here what to do if you don’t have a disk with Windows, but have a key (for example, you bought a laptop, on where the OS was, behind, or on the side of it, such a piece of paper is pasted, on which there is a key that we need, or another situation, but as a result you should have a key to Windows). We copy the number of the key onto a piece of paper so that it is at hand, and move on. Select one of the versions of Windows XP. Both versions are time tested.
Or 
Now search the Internet Windows XP Sp2 Professional license disc. Since distribution is illegal, we are not allowed to link to Windows. But I will give you a link to the ORIGINAL VERSION of Windows xp sp3 proffessional - By the way, if you want a pirated version, I will give you a link, but considering, again, that I do not have the right to upload files on my resource, I will give you a link to a torrent with Windows Xp sp3 Simplix Edition
Original version of Windows XP Sp3
Download Windows Xp Simplix Edition
After you have downloaded the Windows Xp image, download the program to burn our image to disk
To do this, download the program to burn our image to disk
Download Portable ImgBurn
After the Windows image and our ImgBurn program have loaded:

Step #2. The disk is ready. We expose in the BIOS First boot device CD-Rom
So, after Step #1 we have a disk with Windows XP. At this stage, our
the task is to get into the BIOS and set it so that the disk with
installed Windows XP. To do this: Reboot or turn on
computer and press the delete key (there are other options, for example
F1,F2,F8,Ins. 
In the initial splash screen, it should usually be clear which key to press to enter the BIOS 
As a result, we should get to the BIOS blue screen, in our case it looks like this 
We set the first boot from the Disk, for this we go (with the usual arrows) to Advanced Bios Features -> First Boot Device, select CD-Rom, press enter, then esc, go to save & exit setup, press enter, then Y and enter again. 




Note: if you have a different BIOS, the essence does not change. The main thing is to find the First Boot Device and select CD-RomAfter 2 points, the computer reboots itself and if you did everything correctly, then when you reboot, an inscription on a black background Boot from Cd / Dvd will appear: 
And after a while Press any key to boot from Cd.. 
(press any key on the keyboard to boot from disk), press the key. If a blue screen appears with the Windows installation on top, then at this stage you did everything right. If the keyboard is not pressed, you need to go into the BIOS and set SUPPORT USB: YES 
Step #3 Format the partition. Installing XP or answering the question: " How to Install Windows XP for Kettle«
Now we wait (2-5 minutes) until a blue window appears with the inscription "Welcome to the installation program" 
Press Enter, then read the agreement and then press the key F8
A) If you already have a partition where we will install Windows Xp is formatted and created (if not, read point b) -> select the partition 


If you see the message "The installer is copying files", you've done it right! Let's move on to point 
B) If the disk is not formatted 
Select it and click on D
Attention: with this action we delete all data that is on the disk C:
Click L
Next, "Unallocated area" click WITH to create a new section 
Enter the size of our partition in megabytes 
Select it from the list 
Format to NTFS (fast) 

If the message “The installer is copying files” appears, everything is done correctly and now you can continue from point c 
C) When the installation load reaches 100%, the computer will reboot itself. (When the reboot is in progress, we DO NOT PRESS ANYTHING, we just wait) 
At the 33rd minute we fill in the language parameters 
Enter Name and Organization 
Product key 
After you have entered the key, the installation will continue and Windows will be installed for at least 10-15 minutes and we will not take part in this. When Windows is installed, the computer will restart again and we will have to fill in the account name, which Internet you use, etc. 

Congratulations, Windows XP has been successfully installed!
Viruses, constant reinstallation of software, active use of the Internet sooner or later confronts us with the problem of reinstalling Windows. To do this, you need a Windows XP SP3 DVD, and how to reinstall Windows XP SP3 is described below:
Stage I:
Before reinstalling the system, check that the system disk does not contain important files, if there is such data, transfer them to other disks. If the hard disk is not divided into logical partitions, then move all the necessary information to a USB flash drive, copy it to disks, etc. so that it is not lost, take care of this in advance.
II stage
We want the computer not to boot from the hard drive, but to boot from the disc in the DVD drive. After all, when there is a disk with an operating system in the drive, it is necessary that information be read from there and the files used to install Windows XP be copied. To boot the computer from a CD, you need to go into the BIOS and put the boot from CDROM in the first place.
Stage III
- After the above steps, insert the disk with the operating system into the drive and restart the computer.
- We are waiting for the appearance of a blue screen with the text "Installing Windows" in the left corner. When the installation program appears, press "Enter" on the keyboard to confirm the installation of Windows XP
- Before installation, we accept the terms of the license agreement by pressing the "F8" key.
- In the process, we are offered a list of logical partitions where you need to install Windows XP itself. Select drive C, and press F to format it. The program starts copying the files needed to install the system. In the process, the machine reboots and opens the installation window, where it will prompt you to set up regional standards, add keyboard languages, enter computer and main user names. Enter the date, time zone, in each settings window, click "Next". After a few minutes, the system reinstallation will complete, the computer will reboot and the new Windows XP SP3 will start.
So now we know how to reinstall Windows XP SP3 on almost any computer.
The need to reinstall Windows may be required for a number of reasons: data corruption of the previous OS, the need to clean the computer, installing updates, solving various problems, and so on. Let us consider in detail the nuances of this procedure.
Preparatory stage
Reinstalling Windows XP involves the complete removal of data from the system drive. Therefore, you must first save all valuable documents. You can archive them and transfer them to removable media or upload them to cloud storage. All programs, saved passwords, personalization settings, license information and any other information will be erased. It will not be possible to restore them in the future, so the files must be saved.
You also need to prepare drivers for the network adapter in advance if it is not built into the motherboard. Usually, installation disks are included with devices of this type. But you can download the corresponding files from the Internet. Otherwise, it is possible that the PC will not be able to access the Network.
Create a boot disk
To create a boot disk, first of all, you need to find a working assembly of Windows XP and download it to your computer. Further actions will differ depending on the medium on which it is planned to record it.
Option 1: USB flash drive
There are a large number of programs that can write an OS image to removable media. In this case, it will be considered WinSetupFromUSB.
Option 2: Optical disc
UltraISO- A popular program for working with disks. With its help, it will be possible to write the system image to a disc without any problems. To do this, follow these instructions:

PC setup
When the preparatory steps are over, you can proceed directly to the preliminary setup of the computer. First, insert the disk with the OS into the optical drive or connect the USB flash drive. Now you need to activate the PC boot not from the hard drive, but from a removable device.
To do this, open BIOS. This is done when the computer is restarted. As soon as the image appears on the screen, repeatedly press the button Delete on keyboard. If this does not work, then look at the inscription when you turn on the PC, there should be prompts for entering this mode.
In the BIOS, open the Boot tab and go to Boot Device Priority. In the menu that opens, in the first place you need to put a USB flash drive or disk. 
Then return to the initial screen and exit with saving the settings (Save Changes). 
The computer will restart. After a while, the main part of the procedure will begin.
Note: in most versions BIOS there is no mouse input. Use the arrow keys and other keyboard keys. But it may not work if connected via USB. In this case, you must connect a device with a PS/2 connector.
Reinstall procedure
When inscriptions appear on a black background, select the installation item (keyboard arrows) and press Enter. Now it remains just to follow the prompts on the screen. The process may seem complicated, but in reality everything is very clear.
Now it remains just to follow the prompts on the screen. The process may seem complicated, but in reality everything is very clear.
First, accept the terms of the license agreement (button F8 on keyboard). In our case, the PC already has the Windows XP operating system, the computer will offer to restore it. Cancel by clicking Esc.
Now there is a choice of a system disk for installation.  Assign the one on which Windows previously stood. Messages will appear that it is undesirable to install two operating systems in one partition. Ignore this warning (button C).
Assign the one on which Windows previously stood. Messages will appear that it is undesirable to install two operating systems in one partition. Ignore this warning (button C).
And here there is a choice: the first option is to leave all the data on the disk, including system files, the second option is a complete cleanup. It is advisable to use the last option, in which case the procedure will definitely succeed.
It is preferable to choose the standard formatting method. It takes longer (approximately 10 minutes) but does a full HDD wipe with bad sector repair if possible. 
When the formatting procedure is completed, copying of system files will begin.  Then the computer will restart. Wait for the launch, then the installation will continue.
Then the computer will restart. Wait for the launch, then the installation will continue.  In the process, various windows with parameters will appear: setting the language, username, system revision, password, and so on.
In the process, various windows with parameters will appear: setting the language, username, system revision, password, and so on.
Note: The password will be required every time you restart your PC or log out of the user. But you can leave the field with it empty, then the secret combination will not be set. This will speed up the computer startup.
An easy way is described on how to reinstall Windows XP. Any user can handle it without any problems. It is enough just to follow the instructions and recommendations from the article. At this point, the procedure can be considered completed, only the first start and setup of the computer remains.
First start
The first launch of Windows XP will take longer than subsequent ones. During this time, the computer will configure various settings and apply the settings. If a password has been set, it will be required to log in.
The first step is to set the screen resolution. To do this, on the desktop, right-click in an empty area and select "Properties". This item is changed in the section "Options". Then you need to update the drivers and configure the PC as you wish.
Then you need to update the drivers and configure the PC as you wish.
Improper operation of the operating system leads to its rapid failure. Often users:
- Install dubious software.
- They store a huge amount of unused programs.
- Do not clean the software registry.
- Do not optimize.
As a result, over time, the computer starts to work slowly or give out frequent crashes. There is no such person on the planet who would not be annoyed by this. These constantly freezing applications that do absolutely nothing to do. So the question arises, how to reinstall Windows XP. Many people think that this procedure is extremely difficult, but you should not think so. It is enough to do a few steps.
Preparation
If there is no boot disk, then you can easily create it using a special utility. Install Rufus - a program for burning ISO images to a USB memory stick. You must first download the installation image, for this you need to go to any tracker and enter the name of the operating system there. Next, download the program for automatic driver installation, DriverGenius will do. In fact, why look for it all manually, if you can safely entrust this task to a special application.
We launch Rufus, select in it the USB stick on which you want to install Windows XP and the image that you want to burn. Click on the Start button and wait for the end of the recording.
If you need to burn a physical disc, you can use the ImgBurn program. For this:
- We insert a blank DVD disk of one-time or reusable recording into the drive.
- Click Burn image to disk.
- Select a virtual image of Windows XP.
- Set the slowest write speed and start.
- We are waiting for the end of the recording.
All preliminary procedures have been completed. The reinstallation of Windows XP begins.
Reinstallation
First you need to go into the BIOS. This is such a micro program to start working with a computer. A typical exit to it is pressing some key, wired by the manufacturer. Usually this is Del, F2, F11 or another key on the keyboard, which is indicated by the manufacturer before loading.
Next, in the menu, you need to find the Download option. It is called in the Boot menu. There we set from which media Windows XP will be reinstalled. Depending on whether USB or DVD was burned, put this source at the top of the list, press F10 to save and reload.
If all the procedures were performed correctly, then the reinstallation of Windows XP will begin.
We press on any key to start the download, and wait for the blue screen of Windows to appear.

- We press the Enter key.
- We read the agreement and press F8.

Select a partition to format if you do not need to clear partitions or resize disks.

Set a quick format to NTFS.

What if you need to resize disks or format them?

- You need to select the desired disk and hold down D.
- Then delete all files on drive C by pressing L.
- Next, hover over the unallocated area and press C, which will create a new partition.
- Specify the size of this section in megabytes.
- We select it in the general list.
- We also format it in NTFS.
If everything is done correctly, then there will be nothing left but to reinstall Windows XP. The normal installation program will start downloading, in which you will need to enter:
- License key;
- Username;
- Date and system language.
Completing the installation
As soon as the installation of Windows XP from the created media is completed, it will be necessary to return everything in the BIOS to its place. It is necessary to bring up the boot menu from the hard disk.

But that's not all, so in the newly created system you need to install drivers for the correct operation of computer devices. This is where the wonderful DriverGenius app helps. It automatically finds all the drivers that are required for correct operation, downloads them from the network and installs them.

The settings are intuitive, we press a few Next and OK buttons, after which all the work will be done. This setting is common to almost all operating systems. Main actions:
- Create bootable USB or DVD media.
- Installing the media in the computer.
- Change boot priority in BIOS.
- Standard operating system boot from media.
- Restoring the boot order in the BIOS.
- Driver installation.
So you can not be afraid of such an installation at all, seeing in it solid pitfalls and mandatory skills of a computer engineer. We boldly take the programs into our hands and start fruitful work with them.
(Visited 15 188 times, 1 visits today)