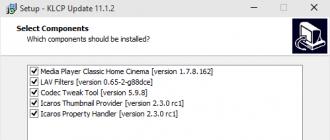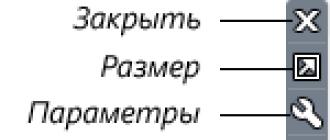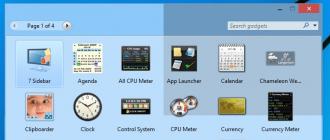28.12.2009 03:49
Gadgets (mini-applications) are small programs that display a variety of information on the Windows 7 desktop.
How gadgets work in Windows 7
A gadget, like a web page, consists of graphics and files written in HTML, JavaScript and CSS. Therefore, to display gadgets, it is necessary that at least one browser is installed on the system. To use pre-installed (standard) Windows 7 gadgets, you must have the Internet Explorer browser. Some gadgets (for example, Weather) require an Internet connection, while other gadgets can work offline (for example, Clock).
The installation file of the widget is a regular zip archive with the extension .gadget. For a gadget to be displayed on the desktop, it must be installed and running.
To install the widget, double-click on the gadget's installation package. The widget will then be added to your gadget collection, from where you can add it to your desktop.
The Desktop Gadgets Gallery is a panel that displays all installed gadgets. This panel is powered by the application sidebar.exe located in the folder %ProgramFiles%\Windows Sidebar.
To open the Desktop Gadget Collection, right-click on the desktop and select from the context menu that appears Gadgets.
Adding gadgets to your desktop
2. Double-click one of the suggested gadgets.
Gadget menu
When you hover your mouse over a gadget, a small menu appears to the right of it.

Depending on the features of the gadget, this menu may contain buttons Close(removes the gadget from the Windows desktop), Options(displays additional settings), Size, Moving.
Removing a gadget
1. To remove a gadget from the collection, right-click on the desktop and select Gadgets.
2. Right-click on the widget you want to remove and select Delete.

After this, the widget will no longer be available in the Gadget Collection.
Recovering deleted gadgets
To restore all standard Windows 7 gadgets:
1. Open the Control Panel, set the view to “Category”.
2. Click .

3. In the section Desktop gadgets click Recovering desktop gadgets installed by Windows.
To restore a deleted third-party widget, simply install it again.
Turn Gadgets on or off
By default, gadgets are enabled in Windows 7. You can disable the installation, viewing, and adding of gadgets to the desktop by using Windows Features in Control Panel and by using the Local Group Policy Editor (Windows 7 Professional, Windows 7 Ultimate, and Windows 7 Enterprise only).
Turn gadgets on or off using Control Panel
1. Open Control Panel (Large Icons View) > Programs and Features.
2. From the left menu, select Turn Windows features on or off.
3. To turn off the Gadgets feature, uncheck the Windows gadget platform. To enable Gadgets, select this checkbox.

4. Restart your computer.
Enable or disable gadgets using the Local Group Policy Editor
1. Open the Start menu, type in the search bar and press Enter.

2. Perform the required action:
- To disable the Gadgets feature for your account, in the left menu of the Local Group Policy Editor, open Local Computer Policy > User Configuration > Administrative Templates > Windows Components > Desktop Gadgets .
- To disable the gadgets feature for all users on the computer, in the left menu of the Local Group Policy Editor, open Local Computer Policy > Computer Configuration > Administrative Templates > Windows Components > Desktop Gadgets, on the right side of the Local Group Policy Editor window, double-click the option Disable desktop gadgets.
3. Select Turn on and press OK.
If this setting is enabled, desktop gadgets will be disabled. If this option is disabled or not specified, desktop widgets will be enabled.
4. Restart your computer.
Creating your own gadgets for Windows
If you're familiar with programming languages like HTML, JavaScript, and CSS, you might want to check out Donavan West's Windows Gadgets tutorial. The manual has been translated into Russian. Although this guide is focused on creating gadgets for Windows Vista, it covers the general principles of creating widgets that are necessary to understand the process.
1. Gadgets in Windows 7 can be freely moved with the left mouse button within the desktop. To move widgets closer together, press and hold the Shift key while moving the gadget.
2. To always display the gadget on top of all open windows, right-click on it and select from the context menu that appears On top of other windows.
3. To hide all active gadgets, right-click on the Windows 7 desktop, select View and uncheck Show desktop gadgets. To make gadgets appear again, check this box.
4. To move all active gadgets to the front, press the Windows key + G key combination.
5. To adjust the transparency of a gadget, right-click on it and set the opacity level.
Pre-installed Windows 7 gadgets
Windows 7 comes with nine pre-installed gadgets (mini-applications):
Windows Media Center

This gadget is a convenient, customizable Windows Media Center launcher.
Currency

When connected to the Internet, the Currency gadget displays the value of the user's selected currencies, according to MSN Money providers. In total, the gadget can display from 2 to 4 currencies. This widget requires an Internet connection to work.
To add currency, click + in the lower right corner of the gadget. To remove currency, hover your mouse over it and click the red cross in the upper right corner.
To change currency, click its name and select the desired currency in the list that appears.
Puzzle

Gadget "Puzzle" is a mosaic game. An Internet connection is not required for the gadget to operate.
To view the picture you need to collect, click the “?” at the top of the widget.
To automatically assemble or shuffle the mosaic, click the arrow icon in the upper right corner of the gadget.
The timer can be paused by clicking on the clock in the upper left corner of the gadget.
To change the picture, right-click the widget and select Options.
Web channel news headlines

This gadget allows you to view news headlines from web channels (RSS feeds) without launching a browser (however, an Internet connection is required). The gadget displays news only from those sites whose RSS feeds are added to the Internet Explorer browser. To view or change the list of RSS feeds, open Internet Explorer > Favorites > Channels Tab.

Any RSS feed added to Internet Explorer will become available for display in the Feed News Headlines gadget. For example, you can add our web feed to always know when a new article appears on our site. To do this, follow these steps:
1. Launch Internet Explorer browser.
2. Enter the address of our RSS feed in the address bar: http://www.site/feed/ and press Enter.
CPU indicator

The CPU Indicator gadget displays the load on RAM (right) and processor (left) in real time. It has no additional settings. An Internet connection is not required for the widget to work.
Calendar
 Options and use the “…” button to specify the desired folder.
Options and use the “…” button to specify the desired folder.
Here you can adjust the speed of changing the picture and select one of the transition effects from one image to another.
By default, images follow each other in the order in which they are sorted in the folder. The sequence of changing images in the gadget can be changed to random by checking the “Images in random order” checkbox.

The Clock gadget can display the time in any time zone known to the Windows operating system. To make the Clock gadget display a time other than the default time selected in OS settings, right-click the widget and select Options. On the gadget settings page, select the desired time zone and click OK.
To display the time in multiple time zones on your desktop (like in Mission Control), launch the Clock gadget the required number of times and configure the desired time zone in each.
Also on the settings page, you can choose the appearance of the “Clock” gadget and even assign a name to the clock that will be displayed on the watch face.
Download gadgets for Windows 7
There are many sites on the Internet that offer gadget downloads. Since Windows 7 is a new operating system, as of this writing, many of the gadgets available for download are written for Windows Vista. Most of them work quite well under Windows 7, but their functionality may change. At the same time, gadgets written for Windows 7 may be incompatible with Vista.
When downloading gadgets from third-party developers, you should pay attention to the bit depth and availability. Gadgets created for 32-bit Windows 7 may not work in 64-bit Windows 7. Gadgets without a digital signature may not install or work correctly in Windows 7. In addition, unscrupulous publishers distribute viruses and other malware under the guise of gadgets. Therefore, we strongly recommend that you download gadgets only from trusted sites.
Windows 7 components
With the release of new versions of Windows OS, many functions of the “seven” were undeservedly forgotten by users. Among these forgotten features are desktop gadgets.
Gadgets are special mini-applications for the desktop in Windows 7. Their compactness allows you to place a large number of functions directly on the main computer screen. They are used for quick access to certain functions, monitoring system status, improving the appearance of the main screen, etc.
Adding gadgets is available even to novice users; installing and configuring them is not difficult. Below we will take a closer look at the features of launching and personalizing these program elements for a specific user.
First of all, the convenience of this tool is that it is virtually always at the user’s fingertips. You can open and install all the gadgets available in the system as follows:
- To see all the elements available for adding, you just need to right-click the context menu on an empty area of the desktop. Here, among all the items, select “Gadgets”.

- To install any gadget, right-click on it and select “Add”.


On a note! The system will open a window for a set of gadgets currently installed on the computer. You can find and download new ones here using the corresponding function below.
- The selected gadget will appear on your desktop in the place you clicked on first.

- In the future, you can drag it to any area of the screen.

- You can also open the gadget collection by finding it in the list of programs in the main Start menu.

- You can remove a gadget from your desktop by simply clicking the “cross” in the upper right corner of the element itself.

On a note! In order to completely remove an unwanted gadget from your computer, without the possibility of re-locating it on the desktop, you need to reopen the gadget collection and right-click and select “Delete”.

How to download additional gadgets
You can download and add new gadgets in addition to the pre-installed ones from various sources - or using the official gadget store from Microsoft.
In order to download an item from the official gadget store from Microsoft, you need to:

In the future, the algorithm is as follows:

Read also useful and interesting information in two simple ways in the article -
Settings and other manipulations with gadgets
Each gadget has its own set of settings for personalizing display or setting functions, which can be opened by clicking the “Options” icon (image of a wrench) under the close button of the gadget.

However, there are also general basic settings for its position and display directly on the desktop. You can call this setup menu by right-clicking on a gadget already installed on your desktop.

Here you can:

An example of setting up special parameters for a gadget that shows the status and performance of the system.
Disable all gadgets on your computer
In some situations, gadgets can pose a danger to a computer, since they have vulnerabilities when connecting to the Internet and working in other types of networks.
If the user has concerns about the quality of protection of his device, the use of gadgets should be stopped, and the elements themselves should be completely deactivated to eliminate threats.
In order to completely disable the use of any gadgets on your computer, you must:
- Call, using the combination “Win (OS icon) + R”, the “Run” line, and write “gpedit.msc” in it.

- A special Group Policy editing window will open. Here we open the “Administrative Templates” category, in it – “Windows Components”. Among all the standard software components, select “Desktop Gadgets”.
- A mini-window for setting up various features and gadget access will open. Double-click on the “Disable desktop gadgets” option.

- The system will launch another window in which you can activate this option by selecting “Enable” and clicking “OK”. After this, installation and use of desktop gadgets will be impossible.

Recovering deleted gadgets
In other cases, it may be necessary to restore an accidentally or intentionally deleted gadget.
You can restore a lost gadget in this way:

Video - How to install, remove or disable gadgets in Windows 7
With the development of computer technology and the advent of new operating systems, developers began to come up with a large number of different programs and elements for them. The purpose of these programs and elements is to improve the quality and user experience of operating systems. Gadgets are unique small programs, the purpose of which depends on the characteristics of each individual gadget. Gadgets are basically installed as programs and displayed on the desktop wherever or however the user wants. Many gadgets perform useful functions, such as showing processor load, used RAM, and displaying information from the Internet. There are also entertainment gadgets in the form of mini games and much more. You can download gadgets for Windows from us, free of charge and without registration on your desktop.
Gadgets are diverse in themes and functions; each gadget has a lot of settings that allow you to customize the gadget as it is more convenient for you. We have collected a fairly large number of gadgets for Windows that you can choose and download, completely free of charge, without registration and any stupid SMS and file sharing services. Gadgets for Windows will give your desktop good functionality and a beautiful, stylish look. Gadgets are customizable in design and display, allowing them to be matched to the selected Windows theme or desktop background. In order for the gadgets to fit harmoniously into the interior of the monitor, we recommend that you also download along with them
For those who do not know what desktop gadgets are in Windows 7, they are mini-applications for the OS platform, designed to perform a single function. They differ from other applications in that they do not require the installation of cumbersome multifunctional programs, among the functions of which the user only needs one. Examples include various stickers, notes, calendars, clocks, etc.
The history of the appearance of this type of OS objects has its roots back in Windows Vista, where they were implemented using the sidebar. The developers of the Seven abandoned the sidebar, but the gadgets remained. Windows 7 distributions include nine such built-in “live” objects, most of which are designed to evaluate the capabilities of the OS. Here is their composition:

This collection is designed to show the current state of exchange rates, receive weather forecasts, monitor processor performance, calendar, beautiful clocks, live pictures, etc.
You can display any of them on the monitor screen by clicking on the “Desktop Gadgets” option in the control panel, and after a window with a set of installed gadgets appears, click on the desired object. As a result, its picture will appear on the screen, and a control menu will appear to the right of it. With it, you can close an object, change its size, move it on the screen, and configure playback settings.
I would also like to say something about notes or stickers in Windows 7. Stickers appeared in Vista, but there they were created using the Notes gadget. In the seven, stickers were separated into a separate “Notes” application.

With their help, you can create stickers and attach them to your desktop - just like we usually take notes on small pieces of paper and stick them in a visible place so as not to forget something.
Replenishing your gadget set
The official Microsoft website offers downloads of several dozen additional gadgets, the choice of which is determined by the user. After downloading, they are automatically installed in the Pictures folder, after which their collection is replenished, and you can launch any of them either through the control panel, or by clicking on an empty space on the desktop and then selecting the “Gadgets” option from the pop-up menu.
A very good collection of such objects specifically for Windows 7, among which there are live pictures, many of which are not on the official Microsoft website, can be found on the website wingadget.ru.
Live pictures on the screen
Particular attention should be paid to the gadget called “Slide Show”. Its function is to display graphic images from a specified folder with a specified display period and image size.