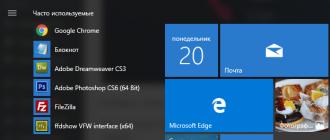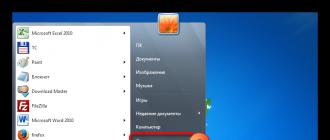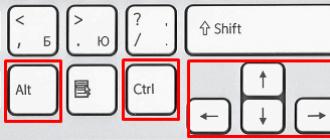Good afternoon friends. We are all accustomed to the correct position of our monitor screen. But, there are times when we turn on the computer and find that the monitor screen is turned upside down, or 90º. What to do in this case? How to flip the screen on a laptop 10 (computer) to its normal position?
Let's first think about why this could happen on our monitor. The most common case is that you accidentally pressed the Ctrl+Alt+Arrow hotkeys. Or your pets did the same. I myself saw my cat walking across the keyboard. What command can she give to the computer? One can only guess. Small children can't do anything like that.
It may also happen that you entered an extra combination on the touchpad. Or they went into the settings of the video card or display, and did not notice how they gave such a command. The most unpleasant case is, of course, a computer virus. In this case, only a decent antivirus program will help you. But let's imagine that this is not a virus. What should I do if the screen is upside down?
How to flip the screen on a laptop key combination
This is perhaps the fastest method to return your computer screen layout to its normal position using the keyboard. Although, for a number of reasons, these hot keys do not always work on the computer. It works mostly on laptops. It happens that some of the hotkeys are canceled by the video card or your operating system. But we will still consider this combination, since this is the first method of help in such situations.
So, if you notice that the screen is flipped 180º, the first thing to do is type Ctrl+Alt+Arrow.

If the screen looks to the side, i.e. turned 90º, you need to press either the right or left arrow, depending on the situation. You can check right now how this combination works for you, just don’t forget to return everything back by clicking on the opposite arrow. Of course, the keys must be pressed simultaneously.
As I already noted, this is a method for laptops, so if you do not achieve the desired result, there is no need to panic, but let’s move on to the second option.
Windows 10 Display Settings
Right-click on an unoccupied space on the desktop. We will have a drop-down menu open where we select “Display Options”.

Now, we move on to the dozens of tinctures. In the left column, select “Display”. Then, look for the “Orientation” item. Next, in this command, select “Landscape” from the drop-down menu. Save. In future versions of Windows 10, the design of the window may change slightly and will not be very similar to this screenshot, but the meaning remains the same.

You can experiment and select Landscape (upside down). The desktop will be turned 180º. It’s difficult to navigate in this mode; you won’t figure it out right away. Even the mouse acts unusually (upside down). I couldn't take a screenshot right away.
Windows 10 is pretty smart. He understands that something incomprehensible has happened, and therefore gives you a little more than 10 seconds for you to confirm your decision. Otherwise, everything returns to its place.

But, confirming such a decision by clicking on the “Confirm” button is quite problematic, because The mouse behaves unusually, and the correct screen position is quickly restored.
Windows 7 Display Options
In seven, everything is also quite simple. So, go to the “Control Panel” via “Start”. Next, select “Small icons”, “Screen” in the category.

Or, there is an easier way to get into the Windows 7 screen settings. It is similar to the method from the dozen. Click on the empty field of the desktop with the “right” mouse button. Select screen options.

Next, we see the “Permission...” link. Click on this link and go to the screen settings with more options. Set the screen resolution to the one your monitor has, or the recommended one. Select “Landscape” orientation. If we select “Portrait”, the desktop screen will flip 90º. If any is upside down, the screen will flip 180º or 270º. You can play around if you're interested. For the changes to take effect, do not forget to “Save”.
How to flip the screen using a video card
Quite a simple method, somewhat reminiscent of the previous one. I have an nVidia video card, so I will show it as an example. But for all video cards, the principle of this method of returning the display to the correct position is similar.
So, click on the unoccupied space of the desktop with the right mouse button. Select "NVIDIA Control Panel".

Then, in the left column of the new window, select “Display port”. A large window will open on the right where we will see the name and model of our monitor and screen orientation. Everything here is the same as in the cases above. Select “Landscape”. When choosing portrait, the screen rotation will be 90º, and so on.

You can rotate the screen in the desired direction by clicking on the arrows next to the screen image. The rotation in this case will also be a multiple of 90º in the direction you indicate. To implement this command, do not forget to click “Apply”. If this method does not work for your video card, you need to update the drivers, for example, free DriverHub program.
But, if all the methods of rotating the screen on a laptop 10 did not help, in this case, you need an urgent scan of the system with an antivirus for malware. Good luck!
Rotating your computer screen allows you to view the monitor in 90-degree portrait mode or flip it upside down in landscape mode. This can be useful for reading documents or e-books, or for installing monitors in hard-to-reach places.
Rotating the screen on Windows or Mac is usually very easy, but sometimes computer manufacturers make the process more complicated. To rotate your computer screen in Windows, you will need to go to the " Screen Options» and change settings "Orientation". In some cases, you can also use keyboard shortcuts or check your graphics card's control panel. To rotate your computer screen on a Mac, go to "displays in your system preferences" and change the "Rotation" field in the external display settings.
Quick Guide
- Right-click on the desktop.
- Click " Screen Options".
- Select menu Orientation.
- Select " Landscape" (upside down) or " Portrait"(inverted).
How to flip the screen on Windows

- Landscape. This is a standard option on standard monitors.
- Book. This will rotate the display 90° to the right, so that the right edge of the monitor now becomes the bottom of the display.
- Landscape (inverted)- this will flip your screen upside down so that the top edge of the monitor is now the bottom edge.
- Portrait (inverted)- this will rotate the display 90° opposite, so that the left edge becomes the bottom of the display.
How to Flip the Screen Using Keyboard Shortcuts (Intel).
Some graphics adapters support hotkeys for changing the display orientation. You can use these keyboard shortcuts to quickly switch between orientation modes. These combinations will most likely work if you are using Intel integrated graphics. For many users of Nvidia or AMD cards, these hotkeys do not work.

- Ctrl + Alt + ↓ - Flip the screen upside down.
- Ctrl + Alt + → - Rotate the screen 90° to the right.
- Ctrl + Alt + ← - Rotate the screen 90° to the left.
- Ctrl + Alt + - Return the screen to standard landscape orientation.
Using the video card control panel.
Nvidia, AMD, and Intel graphics adapters usually install a Control Panel that allows you to configure the graphics adapters. You can usually access this control panel from the menu that appears when you right-click on the desktop, but you may have to find it in the Start menu or Windows Control Panel.


Create your own hotkeys for screen rotation (AMD).
If you are using a video card AMD or ATI Catalyst Control Center software allows you to create shortcut keys for rotating the screen.
- Right-click on your desktop and select Catalyst Control Center.
- Click the Settings button and select Hotkeys.
- Select "Display Manager" from the drop-down menu and then set the keyboard shortcuts you want to use for the different rotation options. The shortcut keys in step 4 are not typically used for other functions, making them a good choice.
- Be sure to check the boxes to enable the new hotkeys.
Update your video card drivers if you don't have screen rotation options.
If you don't see any rotation options and the keyboard shortcuts don't work, you can enable this feature by updating your graphics card drivers. Be sure to download drivers directly from the manufacturer and not from Windows Update.

If more than one method does not work
The screen rotation feature may not work for everyone, depending on your hardware manufacturer. Most computers have this enabled, but your computer may not support screen rotation. Laptops are the most common victims of losing the ability to rotate the screen.
Open the Apple menu and select System Preferences. You can only rotate external displays, and the display must support rotations (not all). If you are using earlier versions of OS X, you can try to make the built-in display rotate, but this does not work in newer versions.

It is customary to perceive the monitor screen in the orientation in which it is. But sometimes it becomes necessary to change the screen orientation, or, simply put, to flip the image on a laptop or computer. Why might this be necessary?
Due to some software glitch, the screen has turned upside down and the image is upside down or turned on its side. It needs to be corrected and brought back. Sometimes you need to flip the monitor itself, but leave the image in its normal orientation relative to the viewer.
So, how to flip the screen on a monitor on a computer or laptop? Extremely simple. Depending on the device (whether we are talking about a laptop or a simple computer) and the operating system installed on it, you need to do a simple set of manipulations. They will take no more than 10 seconds! But in order, because these 10 seconds also need to be done correctly...
To change the screen orientation on a computer (desktop, laptop) with these operating systems, you need to close all open windows and right-click on an empty space on the desktop. A context menu will appear, in which, among other items, there will be a “Screen resolution” item. And you should click on it. A settings window will open, in which you should look for a drop-down list labeled “Orientation”. Then everything is simple.
There are four positions in the drop-down list: landscape, landscape mirror, portrait, portrait mirror. Just select one of them, and the problem on the monitor is solved. To return to the previous state, you must select a turn in the opposite direction. You see - 10 seconds, no more, and the image is what you need.
Windows XP
In the system tray, also called the notification area, there is an icon for the video card. You can right-click on it, select “Rotation Options”, and then figure out how and where to rotate the screen.
Hotkeys
In the Windows XP operating system, the hotkey combination is usually enabled by default. In older Windows operating systems, the ability to use them is often disabled in the video card driver settings. These settings can be changed if necessary. It’s convenient with them, it’s no longer 10 seconds, but one.
- Pressing the combination Ctrl+Alt+up arrow will return the screen to its normal position if it suddenly rotates 180 degrees.
- The combination Ctrl+Alt+down arrow - rotate the screen 180 degrees down.
- The key set Ctrl+Alt+left arrow will rotate 90 degrees counterclockwise.
- A set of keys: Ctrl+Alt+right arrow - and the screen rotates 90 degrees clockwise.
Rotations of 90 degrees are sometimes preferable or simply more necessary than 180, since 90° is a more “fine” setting that can be used for special cases.
Video cards
Each video card model has its own settings (control panel), which will definitely contain an item regarding screen orientation. If we are talking about an NVIDIA graphics adapter, you need to open its control panel by right-clicking on the icon in the system tray. In the control panel there is a sub-item “Rotate display”. Then it’s not difficult to choose. If there is no icon in the system tray, then the standard operating system driver is used. This driver should be updated to the native one for the video card, then the icon will appear. Similar options for changing screen orientation exist for all types of video cards.
I welcome you to another article, dear users. In today’s article, we will look at a situation where the screen on a laptop has turned over, in the literal sense of the word. Some users, I think, have encountered a similar problem.
This article describes ways to solve the problem of an inverted screen on a laptop. After all, not every user knows that many video cards have the ability to display images in different orientations.
So, “I pressed something and then my laptop screen flipped 90, 180, 270 degrees...”. Moreover, it is worth noting that sometimes applications that come bundled with video card drivers reserve hotkey combinations in the system for quickly calling certain functions.
The screen on my laptop has turned over, what should I do?
Let's look at ways to solve this problem:
1. If the screen turns upside down after pressing a key combination, then simply press the following key combinations on the keyboard - Ctrl+Alt+Up Arrow. Nothing changed? Then we try the methods described below...
2. On the desktop, right-click. From the context menu, select Display Options. In the window that opens, select “Landscape” orientation and click “OK.” If again the problem could not be solved then we move on.
3. Try changing the display settings in the program for the video card itself; usually the program icon is always visible in the tray, in the lower right corner of the screen near the clock.

If there is no such icon, then in the Windows operating system, access to the video card settings is provided in the “Options - System - Screen” menu.

At this stage, in 90% of cases everything returns to normal. If for some reason you have still not been able to restore normal display, you will have to resort to system recovery.
To do this, go to the “Control Panel”, find the “Recovery” item and in the window that opens, select “Run system restore”. Select a restore point from when everything was fine and start restoring from that point. You can read more about “Recovery” in this article:
If recovery did not help you, or for some reason system recovery is not available (for example, the ability to create restore points is disabled), you can try reinstalling the video adapter driver. Usually, after reinstalling the driver, this item allows you to solve the problem when the screen on the laptop turns over.
Prepare an installation disk with drivers in advance or download the software package required for your video adapter.
Then in the next step go to “Control Panel – System – Device Manager”. In Device Manager, find and expand Display Adapters.

Then right-click on the installed video card and select “Remove” from the context menu. After removing the hardware, the system will ask you to reinstall the video adapter driver. Select and install the video card drivers prepared earlier. Once installation is complete, be sure to restart your computer.
After the procedure, in 99% of cases the screen image returns to normal.
Concluding today’s article “The screen on the laptop turned over.” However, if the steps described above did not help you solve the problem of an inverted screen and you do not understand something, or are afraid to take any action to avoid losing important data stored on your computer, simply contact the service center. Our specialists are guaranteed to bring your laptop back to normal condition without any loss of information. That's all. See you in