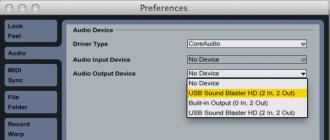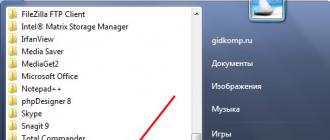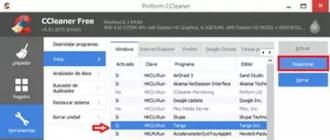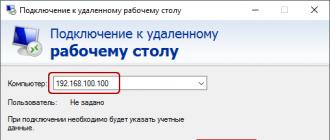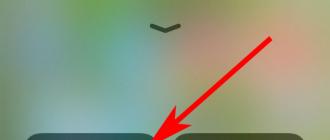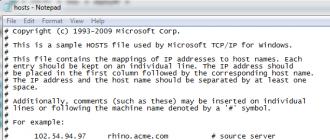With iOS 11, Apple redesigned Control Center again (for the second time in a year). This time all the radio buttons are back on the same page and they are all separate widgets. Best of all, they are finally customizable.
With the new design, some features have been relocated. For example, if you drag out a control from the bottom of the screen, you won't find the AirDrop icon anymore. But she is there. Just hidden in a new widget dedicated to function switches. Here's how to enable and use AirDrop on iOS 11 and later.
How to turn it onAirDrop at the control center
Step 1: Pull out the control point from the bottom of the screen.
Step 2: On the top left, there will be a square with toggles for Wi-Fi, Bluetooth, and more. If you have an iPhone 6s or later, tap this widget with 3D Touch. If you have an older model, just hold the widget.

Step 3: The widget will expand to full screen and the AirDrop icon will appear on it.

Step 4: Long press the AirDrop icon and a window will pop up with three options - Receive Off, Contacts only And For all. Select the appropriate one and you will be taken back to the Control Center screen.

How turn onAirDropV Settings
The AirDrop feature is hidden in Control Center, but on iOS 11 there is a separate section for it in the settings.
Step 1: Open Settings.

Step 2: Go to Main.

AirDrop was originally targeted at Apple devices such as the MacBook, but has now been extended to other Apple devices quite successfully. The only exceptions are outdated models of gadgets; it is impossible to establish a connection between them that ensures successful data transfer.
AirDrop does not work: what to do to restore the ability to transfer data.
Unfortunately, heavy users with modern iPhones have to deal with a situation where the AirDrop function is accompanied by unstable operation. In addition, there is no guarantee that the successful use of the function can guarantee you the same successful use of the data transfer method again. For this reason, it is useful to understand what causes such an unwanted failure. Having figured out the problematic points, it is easier to figure out how to fix the failure by ensuring data transfer from iPhone to Mac, as well as vice versa.
Causes and troubleshooting
It may happen that the next time you try to use this method of data transfer, you will not be able to find the AirDrop icon, despite the fact that you enter the Control Center correctly, doing all the manipulations that previously led to a positive result. And also sometimes you have to deal with the fact that the devices that you are trying to “connect” to successfully exchange photographic materials simply do not see each other.

If you had to face such incomprehensible problems, you stalled on a “flat” place, we suggest that you do not stand, but move forward in the direction of eliminating misunderstandings. We will help you understand the causes of the failure and how to fix such problems.
ATTENTION. However, before proceeding with the described actions, we recommend that you still check your devices for compliance with the technical requirements. If AirDrop is not working, it is possible that one of the devices that has not previously participated in such data transfer simply has an outdated modification. In this case, you will have to look for other ways to solve the problem.
Search for the missing badge
Most often, the AirDrop icon is missing on the new iPhone, on which this feature has not been activated up to this point. It is for this reason that beginners often have to deal with such a problem. However, experienced users sometimes fall into such “networks” when they purchase a new gadget. Believing that they are well versed in how to enable AirDrop, they begin to follow the traditional steps when suddenly they notice the icon is missing, so they do not know how to move on. The owners of the new device are perplexed why such a technical obstacle arose on their device.
Do not rush to panic, believing that you purchased a defective device, fixing the problem is not so difficult. We recommend that you go to the “Basic Settings” of your iPhone, familiarize yourself with all the items listed there, and stop the choice on the “Restrictions” item. Here you can find the AirDrop parameter, opposite it there will be a special toggle switch, you need to turn it on.

Now re-login to the "Control Center". Most likely, you will find the desired AirDrop icon. If the "miracle" did not happen, it's too early to panic, just reboot your device. Often gadgets accept any changes only after a reboot. In many cases, after such manipulations, two devices, one of which is a Mac, begin to see each other, and a successful connection is established between them for data transfer.
Gadgets do not see each other
If you are faced with the fact that your device simply does not see the Mac, do not even try to attempt to transfer photos or other content, you still will not succeed until you fix the underlying problem. And you can eliminate it only after you understand where to look for its “roots”.
ADVICE. Initially, you should simply restart both your iPhone and Mac. Often the problem is provoked by a temporary misunderstanding, which is easily eliminated by such a reboot. It is also useful to check the settings. It is possible that you have the wrong option selected on one of your devices, or AirDrop is completely disabled.
If you diligently followed all these recommendations, checked all the points, but your actions did not lead to a positive result, then the lack of a Bluetooth pair may be the reason. When purchasing new modern gadgets, users rely on the fact that Bluetooth communication settings are turned on and subsequently saved automatically. Unfortunately, if this does not happen, you will not be able to transfer data from one device to another.
In this case, you will have to create a Bluetooth pair manually. This is easy to do if you follow our recommendations. Initially, turn on Bluetooth itself on both gadgets. Now on your MacBook, go to "System Preferences", go to Bluetooth, start searching for nearby devices.

After the search is complete, create a pair. To do this, you will need to enter the code on both devices that your MacBook will offer you.

After performing these steps, you will immediately notice that your iPhone now sees your Macbook perfectly, so you can start sending files.
So, you should not be afraid of the problems that arise during the operation of modern devices. Just look for the helpful tips kindly shared by experienced users, put those tips into practice, make sure everything works, and be glad for yourself that you were able to fix the technical failure yourself.
This problem happens often! I just wanted to send a photo to a friend - bam, and Airdrop fell off .... Tin…. What to do if the glorious Airdrop does not see the iPhone? Where to go if Airdrop does not work on iPhone? Or on a Macbook? Let's understand step by step!
A short video with tips on our topic “What to do if Airdrop does not work on iPhone?”:
1) First, check if WiFi and bluetooth are enabled on your gadgets, has WiFi caught the right network? Is Handoff turned off by any chance? As practice shows, the Bluetooth page on the Mac should be open and minimized (you will find it in the system settings). Be sure to check - keychain must be enabled on your devices and you must have logged in everywhere under one account. Once you've gone through this list, start again and go through it again! Perhaps something was missed in the rush!
Another short video with tips:
2) Is your Mac among the following: Mac Book Pro (Late 2008 or later) Mac Book Air (Late 2010 or later) Mac Book (Late 2008 or later) iMac (Early 2009 or later) Mac Mini (Mid 2010 or later) even later) Mac Pro (early 2009 with AirPort Extreme card, or since mid-2010) On my own I will add on this point that if your Mac falls under these conditions, then you are lucky and you are the happy owner of a cool device! It remains only to overcome a small bug, which we are now dealing with! The main thing is only calmness 🙂
3) If the settings on the previous points are correct and your Mac is on the list written above, it still refuses to cooperate with the iPhone, then you need to look at the version of the bluetooth module. HCI must be 0x6, otherwise your module needs to be replaced;
4) Now you need to fix the permissions in the Mac's "Disk Utility";
5) Make yourself a new card with the function Create, located along the path of the Program – Contacts, then make the label “This is my card”, and then reboot the device.
Now everything should work! You can send photos! 🙂
I hope you will no longer be disturbed by the problem that Airdrop does not see the iPhone. Cheers to all and see you soon!
"I can't transfer photos via AirDrop on my iPhone 6s."
"What to do if iPhone 8 AirDrop doesn't work between iPhone, iPad, Mac."
You may know what AirDrop is and what AirDrop can do. But when you plan to transfer some files from iPhone to MacBook or from iPhone to iPhone via Airdrop, you may encounter the "AirDrop not working" issue. Do not worry. Read the article and try the methods below to fix iPhone AirDrop not working in iOS 12 errors.
What You Should Know Before Using Airdrop on iPhone or iPad
If you want to use AirDrop, your devices must be running iOS 7, Mac OS X lion (10.7) or newer systems, and Wi-Fi and Bluetooth must be enabled on iOS devices. In addition, you must ensure that the distance between the two devices is not too great (less than 30 feet, about 9 meters).
6 Ways to Fix AirDrop Not Working on iPhone 6/7/8/X/XR/XS
There are a few basic ways you can try when your AirDrop won't work on iPhone as well as iPad/iPod touch.
Method 1: Turn on Bluetooth and Wi-Fi
Turn off and then turn on Bluetooth and Wi-Fi. Check your network, turn off Bluetooth and Wi-Fi, and then turn them on.
Method 2: Reboot devices
Hold down the Sleep/Wake and Home buttons until the Apple logo appears on the screen. For iPhone 7 users, press the Sleep/Wake button and the Volume Down button to do so. For iPhone8/X users: press and quickly release the "Volume Up" button, then press and quickly release the "Volume Down" button, finally press and hold the Side (Sleep/Wake) button until the Apple logo appears.
Method 3: Sign out and then sign in to iCloud
Open Settings > Your Account, sign out of your iCloud account and sign in to your iCloud.
Method 4: Update iOS to the latest version
This problem may be due to some bugs in the iOS operating system that you cannot fix. So just wait until the new iOS fixes it. You'd better back up your device to avoid data loss during the update. Then go to Settings > General > Software Update to download and install the latest OS.
Method 5: Network reset
Open Settings > General > Reset > Reset network settings.

Method 6. Change settings
What to do if airdrop does not see the device? Change the settings (activate "for everyone", instead of "only for contacts", and vice versa).
Method 7. Use the ReiBoot tool
If the methods above didn't work, try using some alternative tools like this one to solve AirDrop doesn't see iPhone, iPad, Mac.
Step 1: Click the "Resolve All iOS Lockups" button on the main window to enter System Restore.
Step 2: Click "Fix Now" and start the process.
Step 3: Download the firmware package
Tenorshare ReiBoot offers a firmware package for an iOS device. Your device will be updated to the latest version after the restore. Click the "Download" button and start downloading the software package online. If you have problems downloading, click "Copy" and download through the browser.

The package's internal memory is 2.5 GB, and takes a few times.

Step 4: Start restoring the iOS system
When after downloading, click "Start Repair" and start to restore the system. This process takes less than 10 minutes, you cannot turn off the device in this process.
Step 5: iPhone/iPad/iPod system restored successfully
When the restore completes, your iOS device turns on. The data and settings are saved and the problem is fixed.

Tenorshare ReiBoot can not only enter and exit recovery mode, but also can fix problems like screen freezes, iOS freezes, iTunes errors and other problems.
I hope these methods will help you solve the problem.
In addition, Reiboot helps to solve errors such as the blue screen of death, or the iPhone does not respond at all to your button presses.
AirDrop does not work between iPhone and iPhone, it does not work between mac and iphone, why airdrop does not work on iPhone, these are the requests that are often found in different search engines. Before you analyze the reasons for not working, you should understand what kind of function it is, and whether it is really so necessary.
What it is?
AirDrop is a method of transferring data between devices without using wires. The principle of operation of this technology resembles the operation of Bluetooth, perhaps someone else remembers this function.
Using Bluetooth, it was possible to transfer data from a phone of one model to a phone of another model. So, this technology pursues the same goal, only here you can transfer information not to any phone, but only to Apple devices, and even then not to all models, and not all information.
But what to do if AirDrop between mac and iphone does not work? Let's talk about how it works first. This technology for its work uses both Bluetooth and Wi-Fi. It does not require special settings, you just need to activate the function and start using it.
With it, you can send photos, videos and other information from device to device, almost everything except music.
In order to start working with this technology, you need to make sure that the device software is updated to the latest official version. If iOS is updated, then on any of the devices - iPhone, iPod, iPad, there is an element called - control center, that's where AirDrop is located. Its absence means that this model does not support this function.
And how to understand that airdrop does not work on the iPhone? If an element of this technology is available in the control center, then everything is in order, you can start testing it.
Click on the program - a menu will appear where you can make your discovery possible for all devices or only for those users who are listed in the contacts.
The menu will contain buttons, one of which needs to be activated: “turn off”, “only for contacts”, it will be possible to receive information only from devices available in contacts, “for all” - will allow you to receive files from all devices that have this function.
Select the desired option, for example, "for all" and start working. The main thing is to make sure that it is also launched on the second device with this technology.
When this option is enabled, Wi-Fi and Bluetooth modules are activated automatically. At the same time, it is not necessary to “hunt” for Wi-Fi for the correct operation of this technology. It is enough that two devices support AirDrop. But let's now talk about why this feature does not work AirDrop between iPhone?
Why might this technology not work?
Most often, when transferring one file, this function works great and it is possible to transfer it, if not the first time, then the second time for sure. But when you try to send a “pack” of files at once, a failure may occur. The main thing here is not to give up and try further, for sure it will work out 10 times.
This is due to the fact that the AirDrop function is still quite “raw” and has not yet been fully developed, which is why there are malfunctions here and there.
The second reason why airdrop does not work on your gadget is elementary - the iphone model simply does not support this feature, or iOS is not updated. It is advisable to update the software to the latest versions, then everything should work without failures.

Building a Bluetooth connection to fix AirDrop