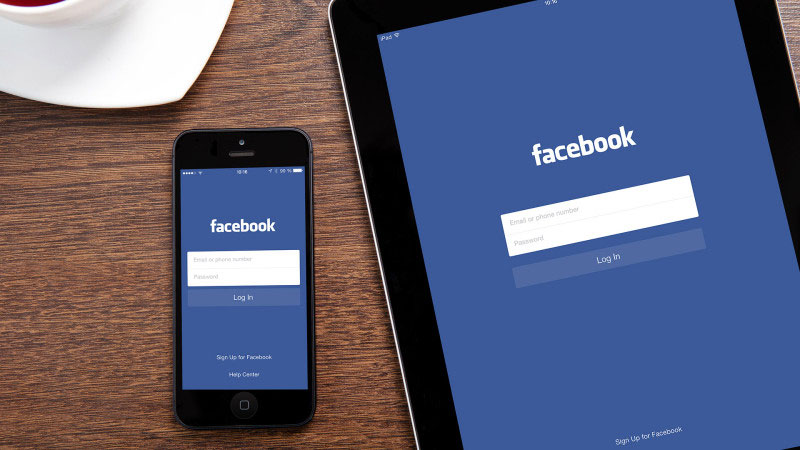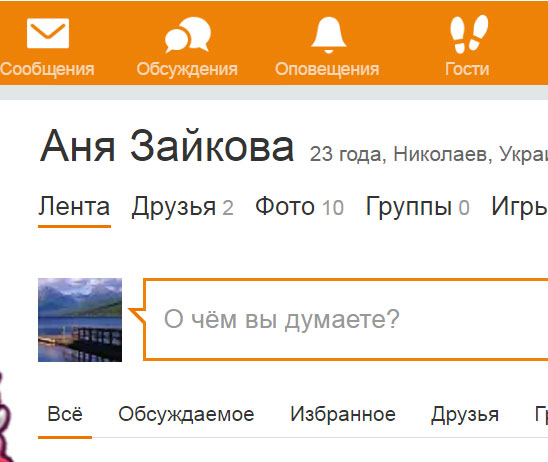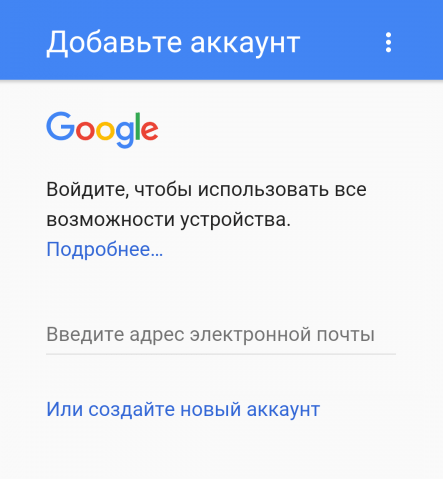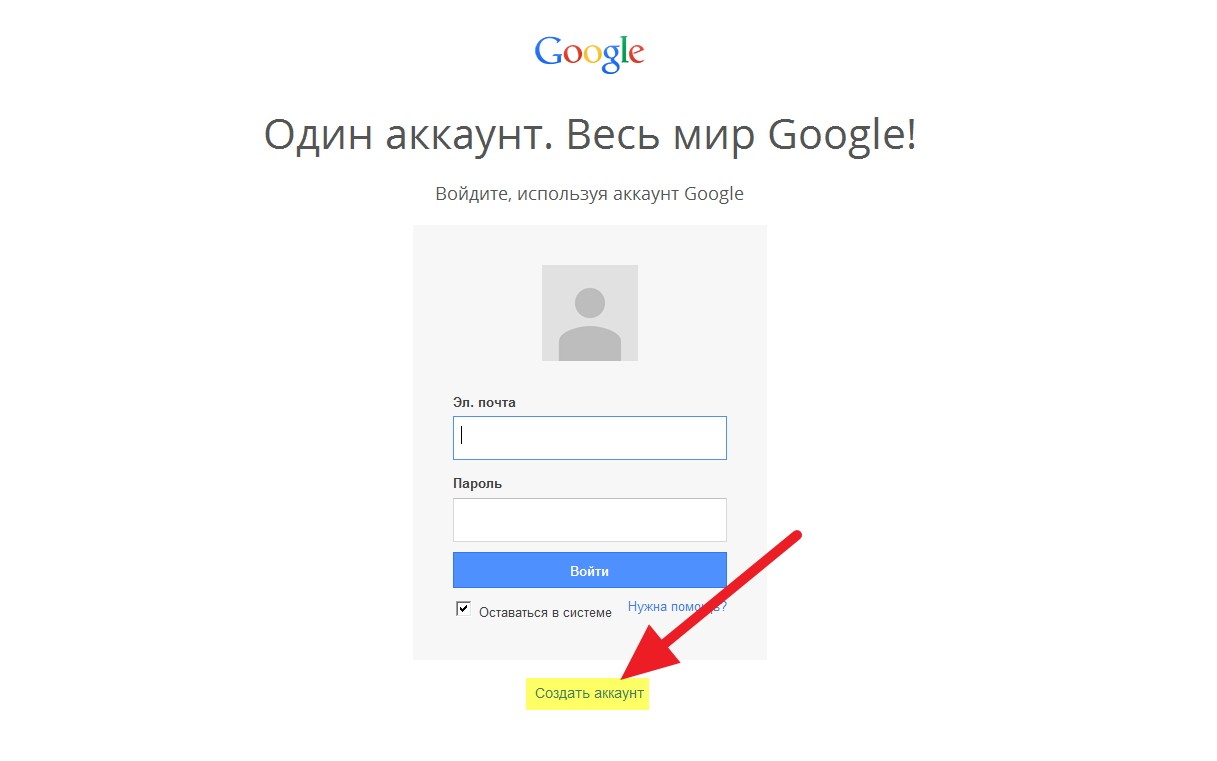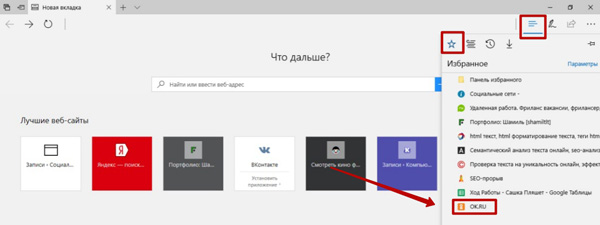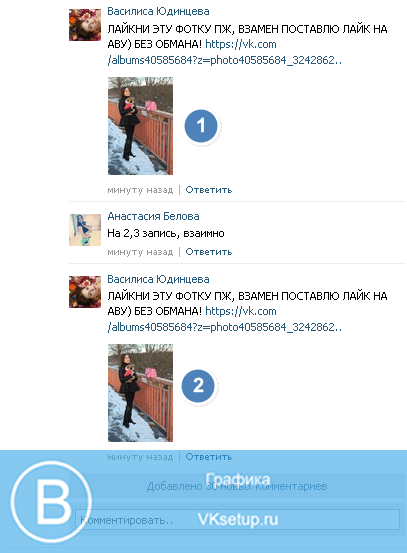Hello, dear visitors of the site! Every year, more and more users more and more often use a computer or laptop in everyday life. We also watch TV, read books, magazines, peer into the fine print of our mobile or tablets.
Given that few people follow generally accepted recommendations: 45 minutes at the computer, 15 minutes of rest, many users over time encounter problems associated with visual impairment. Naturally, technology is not the only reason that causes them, but clearly one of the factors.
As a result, it becomes difficult to look at the fine print of Internet pages, especially if these are social networks. After all, here we can read the news, view publications of other users, communicate via messages and much more. And, you must admit, you cannot spend time comfortably if you have to peer at the next message sent by a friend.
That is why, in this article we will figure out how you can increase the page in Odnoklassniki on your computer so that it is comfortable to read the text and view photos of other users. Also consider how to return the scale to its original state.
How to zoom in on Odnoklassniki
So, if the content of the page in Odnoklassniki seems too small, you need to increase its size. To do this on the computer, hold down the Ctrl key on the keyboard and gently scroll the mouse wheel away from you. Turn the wheel until you are comfortable looking. This was originally.
And so it can be done. As you can see, the font and all other content has increased.

If you need to enlarge the text and pictures on the laptop, while there is no mouse, then use the keyboard. Again, hold down Ctrl, then find the “+” near the digital area and press it until the displayed one is completely satisfied.
In order to remove the enlarged or reduced page in Odnoklassniki and return to the original scale, hold down the Ctrl key on the keyboard, and then press 0.
How to Zoom Out on Classmates
If, on the contrary, everything is too large and it is necessary to reduce everything, then it is necessary to perform the steps opposite to those described above. To reduce the page on the computer, hold down Ctrl and rotate the mouse wheel towards you.
If you need to reduce the page on a laptop, hold down Ctrl and press the “-” sign on the numeric keypad. That's how it all might look initially.

Zoom out page. So you can reduce the font, photos and other content.

If you want to change the page format in Odnoklassniki in a mobile application on your phone or tablet, then to zoom in, place two fingers in the center of the screen and move them apart, to reduce - put your fingers at the edges and move them to the center.
How to zoom in Odnoklassniki using a browser
In addition to the methods described above, to increase or decrease the page in Odnoklassniki, you can use the settings of the browser itself. To do this, open the browser menu, then find the number with percent in it, next to which there will be a “+” and “-” sign. Accordingly, to zoom out, press “-”, to increase the “+”.
Can't make out what is written on your wall? Want to see the picture closer? This article will show you how to do it.
Every day, the pages of social networks are visited by millions of people around the world, and if earlier the age of visitors was mostly young or mature, now the picture is gradually changing. The Internet penetrates the life of not only technologically advanced people, but also the everyday life of older people who are slowly but surely learning to use modern gadgets and computers. For many grandparents, their children or grandchildren got pages in classmates, taught the basics of using a computer and the Internet, and older users delightedly plunged into the world of opportunities that this popular social network offers. Now they can communicate in ways that are familiar to modern youth, because young people have long stopped using landlines, preferring instant messengers on mobile devices and social networking applications. But, which is quite natural, faced with unusual technologies, new users may have certain difficulties, for example, the inability to read the text and view the pictures.
It is no secret to anyone that over time, as you age, a person's vision and hearing deteriorate. What should I do if I open the page in classmates and the user does not distinguish between what is written there? It’s so impossible to use the site and get the full experience and pleasure of all the features of a social network? How to change the picture and bring it closer so that the font becomes clear, and the pictures can be viewed with comfort? Even those who have no vision problems may not be able to use classmates. For example, for very insecure users of a personal computer, situations often arise when the image scale was changed completely by accident, and how to return “everything as it was” is not clear. Some begin to poke around the keyboard, exacerbating an unpleasant situation, while others are ready to part with a substantial amount of money by paying dubious masters for a trifling action. I urge you not to make such mistakes. In this article, we will look at ways in which you can zoom in on the site to make any user’s stay much more comfortable.
There are two ways to zoom in on classmates. Further we will consider both of them.

Method number 1 - suitable for any device
You can reduce or enlarge the image using the so-called “hot keys” on the keyboard. To zoom in, simply hold down the Ctrl key in the lower left corner of the keyboard and simultaneously press the + button. The more times you click on “+”, the closer the image gets closer and the font becomes larger. To vice versa, reduce and distance classmates by making the text and images smaller, you also need to hold down the Ctrl key and at the same time press the - key, depending on the number of clicks, the image scale and size will be reduced by a multiple of the number of clicks.
Method number 2 - suitable for devices that have a mouse
The second way to zoom is to use the keyboard and mouse. The size of the images will be changed by an algorithm similar to that of the first method, only holding down the "Ctrl" button, instead of the plus and minus keys, you need to turn the mouse wheel. One click forward or backward, as well as one click on the plus or minus, will increase or decrease the scale in classmates once. Having scrolled the wheel several times, you can zoom in or out very much, which makes communication in classmates much more convenient and comfortable.

If you use a laptop or netbook, while not using a computer mouse, it is natural that only the first method is suitable for you.
As you can see, this is not at all difficult and accessible to users with minimal knowledge in the field of using a personal computer. Now you know what you need to do if you accidentally zoom out or close the image very much, and the use becomes uncomfortable, and what to do if you need to return everything to its original state. To do this, you do not need any special knowledge and there is no need to contact third-party specialists to make using your page as convenient as possible. After reading this article and once trying to do these actions yourself, I’m sure you will always remember how to resize images and fonts, zoom in and out as you need them.
In social networks there are a lot of users who do not know basic things. For example, how to adjust the scale, add friends or send gifts. Most often these are people aged about 30-60. On our site you will find a lot of useful information that describes all the secrets and possibilities of ok.ru. For example, this article will discuss how to properly reduce and increase the scale in Odnoklassniki from a computer or phone.
What is scaling and why is it needed
Scaling is an increase or decrease in all information that is present on a page. Moreover, pictures, videos and text can be configured separately. There are many ways to change the scale of a WEB page, but we will only touch on the simplest ones - those that each of you can quickly apply.
Scaling is necessary in different cases. For example, you have poor eyesight and you cannot view the content on the monitor. In such cases, it needs to be slightly increased. It happens, on the contrary, that the text seems too large and I want to make it smaller.
We change the scale
 In any browser, the default scale is 100%. If you have changed it, it means that you have previously configured. There is a universal way to change the zoom, suitable for any browser. To increase or decrease the content, hold down the button Ctrl
and rotate the mouse wheel. If there is no wheel on your manipulator, you can use the buttons +
and —
on keyboard .
In any browser, the default scale is 100%. If you have changed it, it means that you have previously configured. There is a universal way to change the zoom, suitable for any browser. To increase or decrease the content, hold down the button Ctrl
and rotate the mouse wheel. If there is no wheel on your manipulator, you can use the buttons +
and —
on keyboard .

There are alternative methods for adjusting the magnification in Odnoklassniki. Let's see how it works in different browsers.
Google chrome
The increase and decrease in content in this browser is carried out through the main menu. Once it is open, you will see the proximity indicator and two buttons for adjusting the scale.

There is also a button for full-screen viewing, which can be exited by pressing the F11 key.
Internet explorer
To open the display settings in IE from Microsoft, you need to click on the gear located in the upper right corner of the browser and select the item marked with the number “1” in the drop-down menu.

You can increase and decrease the content using fixed values, but there is an additional mode called “Special”. It comes down to manually entering a value in a new window.

Opera
In Opera, the menu is on the other hand. Open it and see the buttons (we marked them with the number "2"). It is they who adjust the scale of Odnoklassniki. Just like in Chrome, there is full-screen mode activation.

Mozilla firefox
In this browser, it is also very simple to adjust the page display scale. Click on the button with the image of three stripes and in the drop-down menu at the very top, we see the buttons "+" and "-". That is what we need.

Like other browsers, there is an indicator of the current scale. In this case, it is standard - 100%.
Yandex browser
It remains to consider one of the most popular observers. This is of course, Yandex.Browser. This program is based on Chromium, so the zoom tool is similar to Google Chrome. There are buttons for increasing / decreasing, and a tool for switching to full-screen mode.

In order to quickly return the scale to its standard position (without increasing and decreasing), simply use the keyboard shortcut Ctrl + 0.
From phone
Both in the mobile version and in the Odnoklassniki application, it is impossible to enlarge part of the page. It is very simple to do this if we open the full version of the site on the phone. Then you need to touch the screen with two fingers and separate them to enlarge. To reduce the fingers need, on the contrary, to reduce.

Attention: this method does not always work and not everywhere. For example, depending on the browser, the page may be pinned.
If you cannot zoom in, try adjusting the fonts on your phone. Look for the settings somewhere in the "Display" menu. For example, with us it looks like this.

The disadvantage of this method is the fact that the font size will decrease not only in Odnoklassniki, but everywhere.
Summary and comments
That's all. We talked about how to reduce or expand the page in Odnoklassniki, both on a computer or laptop, and on the phone. We hope you find this article helpful. If you do not understand something, ask your question in the comments, and we will try to help everyone.
Video instruction
For clarity, you will find a video on the subject.
Most users registered on the Odnoklassniki social network use various games and applications. For convenience, you can use full-screen resolution. After exiting this mode, crashes quite often occur. Objects begin to display incorrectly on the page.
They can become either too large, or too small, or even disappear from the screen. In this situation, there is nothing left but to change the scale. But for some reason this seemingly rather simple operation causes a lot of difficulties.
Why are there problems when zooming out?
Failures most often occur due to incorrect operation of the Internet browser. Inadvertent user actions can also lead to errors. If you do not aggravate the situation, then these problems are solved quite simply. When a similar problem occurs, newcomers are often lost and do not know what to do, so they press all the buttons in a row. This is definitely not worth doing.
You also do not need to use the services of computer masters to solve this problem. You can fix this situation on your own. It takes only a few minutes. Thus, it’s useful to know how to change the scale in the Odnoklassniki social network in order to set up settings that are convenient for you at any time and save money.
If you are using a desktop computer
If you use a regular personal computer to enter the Odnoklassniki social network, it will be easiest to change the scale using the mouse and keyboard. You can also perform reverse changes to save display settings for various objects. And don't be afraid to use two devices at the same time. All actions are simple enough and not due to cause special difficulties. Before you start zooming out in Odnoklassniki, find the “Ctrl” button on your keyboard.
You can use either of the two buttons. Usually they are located at the bottom right and left of the main part of the keyboard. As a guide, use the largest and most prominent key, namely the Space bar. The Ctrl keys are located next to it. To zoom, hold down the Ctrl key and scroll the mouse wheel. To zoom in, scroll the mouse wheel away from you. This action, as you can see for yourself, is quite simple. Even an inexperienced PC user can handle it.
If you are using a tablet or laptop
If you use portable devices, such as tablets or laptops, to enter the Odnoklassniki social network, you can use another way to change the scale. Each portable device has its own way of zooming in on a social network. Modern tablet computers are the easiest to manage. On such a device, you can easily zoom in on the Odnoklassniki social network with just one touch of your fingers.
To do this, bring the thumb and forefinger together together to the screen and, touching the screen, spread them apart. The image that was under your fingers should increase after the movements of your fingers. To zoom out, do the opposite. This advice is suitable for those who come to their page on a social network not through an Internet browser, but using special applications.
Every day, more and more users choose laptops to work, rather than desktop computers. Most often, the image display on them is not conveniently configured, so it’s better to adjust it from the very beginning. If you use a mouse to work with a laptop, then the solution to the problem of zooming will be carried out by analogy with the first described method. During business trips, when the laptop is not used at the workplace, this method is not available. Then you can use one keyboard. Find the Ctrl key and the +/- buttons you already know. To zoom in, hold Ctrl and press + to decrease - Ctrl and -.
Zoom using a browser
You can also use the capabilities of the browser to change the window display scale. In some Internet browsers, for example, Internet Explorer and Opera, in the lower right corner there is a special ruler with which you can adjust the display scale of the page. In other browsers, such as the browser from Yandex, Rambler and Google, there is a special icon that opens the settings menu.
It is located next to a group of buttons designed to change the window in the upper right corner. To change the scale, select “Scale” and set the values \u200b\u200byou need. Some browser versions do not have a separate tab. They simply show at the top of the window what scale value is currently set and there are special buttons for changing the scale.
Unfortunately, today few people have 100% good vision. This, of course, makes not the most pleasant adjustments to life, however, you can put up with them. However, mass computerization makes us look at the problem from a different angle, because working at a computer that is poorly visible to users is much more difficult. The situation is aggravated by incorrectly selected diagonal and, when the latter has to parse unreadable text.
If small print pages are displayed, it is extremely difficult to use them for their intended purpose. Social networks are no exception, how can you fully communicate in Odnoklassniki when you have to strain your eyes all the time? Fortunately, there is a way! And in this article I will tell you how to increase the page scale in Odnoklassniki.
Universal method
First of all, I will share a method that will suit everyone without exception. Its essence is this: on the computer keyboard you need to find the Ctrl button and hold it with your finger. Without releasing it, spin the mouse wheel away from you, making it smoothly. You will see that the scale has changed, now the font seems larger and it has become much more pleasant to read. Rotate the wheel until you are completely satisfied with the scale. Accordingly, if you overdo it with the font size, turn the wheel toward you, and it will decrease.
However, if you are working on a laptop, you may not have a mouse. Do not worry, there is an alternative! Again, find Ctrl on the keyboard, hold the button with one finger. Now on the right side of the keyboard, find the plus sign (the “+” key) and click on it. Press so long until you reach the desired page scale in Odnoklassniki. Of course, this is a reversible process, in order to return everything as it was, use the key combination Ctrl and "-".
And the last possible scenario: if you want to increase the page size, just make a gesture that looks like a pinch. You are probably familiar with it: you need to put two fingers to one point on the screen and, as it were, stretch them.
How to zoom for browsers
The above methods are very simple in execution, and are suitable for everyone without exception. However, each browser also has the ability to scale the page. For example, if you work with Mozilla, you need to go to the browser toolbar to find the item “View” - “Zoom” - “Zoom in”.