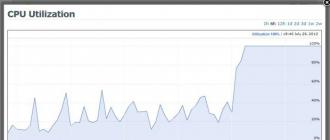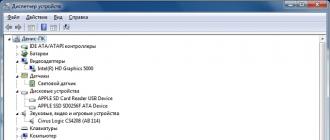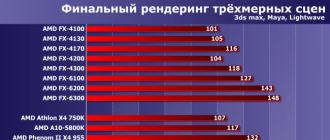This publication discusses some of the errors that occur when working with CCP "with data transfer", and the procedure for when error messages appear.
The order of actions in case of error messages when working with CRE "with data transfer"
Cash registers “with data transfer” (fiscal registrars) do not have a special indication on the case that allows you to visually determine whether there is a connection between the computer and the online cash register, what state the cash register is in: the cash register shift is open or closed.
Therefore, when working with a fiscal registrar, various service messages or error messages often appear in the program. Let's consider some of the most common situations that cause these messages, analyze what they can be associated with and what actions need to be taken in a given situation.
"Shift not open or expired" message
With this message, the system informs that the cash register shift is not yet open on the fiscal device.
To fix it, you need to do the following:
- save document Check by button burn ;
- open shift by button Open shift In chapter Bank and cash desk - Cash desk -, while the fiscal registrar will display Shift opening report;

- close the fiscal device control processing;
- click in document Check button Accept payment and print a check.
The message "Check has already been entered on the fiscal device"
With this message, the program protects against double penetration of the same cash receipt.

For example, if you want to correct errors in document Cash receipt transaction type Payment from customer, for which the check has already been broken, you must:
- based on document Cash flow enter document Cash withdrawal type of operation Return of payment to the buyer, for the same amount as the basis document;
- hold a document Cash withdrawal ;
- punch a check with the type of operation Return to buyer;
- generate a new correct document Cash flow .
The message "An error occurred while connecting the equipment: Failed to connect the device. Port not available"
This message indicates that the program has no connection with the CCP.

Consider the reasons why this error may occur and how to fix them.
- First of all, it is necessary to check whether the fiscal device is turned on, whether power is supplied to it.
- It is necessary to check whether the fiscal registrar is connected to the computer. If the fiscal registrar is connected to a computer (wired or wireless) on a local network, you should make sure that the network is working;
- You should check the connection settings of the fiscal registrar specified in the program.

In this example, the connection port COM6 is specified in the settings. If you search for equipment using the KKM utility , it is clear that the fiscal registrar uses the COM5 port to connect.

After fixing the bugs, you need to Device test in the card through the section Administration - Connected equipment - CCP "with data transfer" and make sure that the program has a connection with the fiscal registrar. Upon successful completion of the test, the program displays a message "Test completed successfully".

Message "Cash shift exceeded 24 hours"

Since, according to the requirements of the legislation, the duration of a cash register shift cannot exceed 24 hours, the system will not allow you to perform cash transactions until the previous cash register shift is closed by clicking on the button close shift through processing Fiscal Device Management In chapter Bank and cash desk - Cash desk.
The message "An error occurred while performing the operation: Shift is open - the operation is impossible"
With this message, the system informs that the fiscal registrar is in the open shift mode.

To correct the situation, you need to close the processing Fiscal Device Management and proceed to the formation of documents from which cash receipts will be punched. No other special action is required.
- This article describes step by step how to connect and configure a fiscal registrar for the 1C program using the example of the SHTRIKH-LIGHT-FR-K model and the Trade Management 10.3 configuration. This setting is recommended for experienced users or 1C specialists.
- First of all, you should install the driver for commercial equipment on the computer from the disk that usually comes with the purchased equipment. If there is no such disk, then you can download the drivers for the fiscal registrar from the manufacturer's website. We install the drivers by default. In our case, we are using the test driver version 4.9.
- The next step is to connect the fiscal registrar through the port and turn on the power, then run Test Driver 4.9 and in the window that opens, click the "Properties Settings" button (Figure 1).
Figure 1. - Driver test 4.9
- The "Properties" window of the FR 4.9 driver will open, from where we will first go to the hardware search - "Hardware Search". In the next window that opens, click "Start Search". If the fiscal registrar was correctly connected and recognized by the computer, then the Driver Test will report which port it is connected to. In Figure 2, we see that our fiscal registrar HAT-LIGH-FR-K is found on the COM4 port.

Figure 2. - Search for equipment
- Close the hardware search window and fill in the following fields in the opened Properties window (Figure 3):
- Connection - we chose the Local option, since our equipment is connected to the computer on which we are performing this setup.
COM port - specify the found COM4.
Speed - select the maximum 115200.
Timeout - you can set 100 or 150.
Password values can be left as default.

Figure 3 - Setting the properties of retail equipment
- Next, we will check the connection with our equipment by pressing the top button "Check connection", after which, if the connection is established, the name of the fiscal registrar should appear in the Error code field (Figure 4).

Figure 4. - Checking the connection with the fiscal registrar
- Our fiscal registrar is correctly connected to the computer and is now ready to be configured in the 1C program.
Connecting and configuring a fiscal registrar in 1C
- Let's move on to setting up in the 1C program for working with a fiscal registrar. Let's run 1C in 1C:Enterprise mode and log in under the user who has enough rights to connect and configure retail equipment. On the top menu bar, go to the tab Service -> Trading equipment ->Connecting and configuring trading equipment (Figure 5).

Figure 5. - Setting up trading equipment in 1C
- The window “Connecting and configuring commercial equipment” will open, on the form of which we will go to the “Fiscal registrars” tab and select the processing of maintenance of commercial equipment, but first we need to add it to the directory. In the form window for creating an element of the reference book "Processing maintenance of commercial equipment", fill in the "Processing" field by selecting a processing file that can be downloaded from the 1C update site. All described procedures with forms are presented in Figure 6.

Figure 6. Connecting and configuring new retail equipment
- After loading the processing file, all form details will be filled in automatically (Figure 7).

Figure 7. - Processing maintenance of commercial equipment
- Next, close all windows by pressing the "OK" button and leave only the open window of the "Connecting and configuring commercial equipment" form. Now we need to add a new model of equipment to the tabular part "List of connected fiscal registrars" and specify a cash desk for it. Perform the "Add" action and click on the "Model" selection field, after which we will create a new element of the "Trade equipment" directory. In the opened form, select the service processing - Fiscal registrar, specify the model of our fiscal registrar HAT-LIGHT-FR-K and set the name of the trading equipment. We will name the equipment by the model name. These actions are shown in Figure 8.

Figure 8. - Selecting a model of commercial equipment
- Now let's create and select a KKM cash desk and click "Parameters" (Figure 9).

Figure 9. Model and cash desk of the cash register of the created fiscal registrar
- Next, the form “Processing Barcode-M: Fiscal registrars” will open, where you need to set the same parameters as in setting the properties of Test Driver 4.9 and perform a device test: Functions -> Device test. In Figure 10, we see that our device test was successful.

Figure 10. - Setting up and testing the fiscal registrar device
- Let's close the processing window and perform a check on the open form "Connecting and configuring commercial equipment". If everything is in order, the program will inform us that the Trading equipment is configured correctly (Figure 11).

Figure 11. Checking the correctness of the equipment settings
- At the end of the shop equipment setup, you should specify the Shop equipment user groups: the top menu is Service -> Users -> Shop equipment user groups.
A list box will open, where you need to double-click on the Fiscal registrar field and fill in the Composition of the group with users who will have access to the trading equipment.
Connecting a fiscal registrar or an online cash register to comply with Federal Law 54 to the Frontpad program is done using the Google Chrome browser application.
Connection process
Usage
With the help of the fiscal registrar, you can produce , , from the cash register, , with a Z-report.
Printing a fiscal receipt
Make sure that the FR is connected (the FR icon is green). Create an order and click the "Save" button, in the pop-up window, if necessary, specify the amount of money to be deposited and select the payment method (cash, card or simple saving without fiscal registration). The posted order will be labeled "fiscal". 
Printing a fiscal receipt for a previously created order
In the Orders section, click the "Edit" button for the required order, then "Save", then select the payment type.
Only orders printed on the fiscal registrar are available for return. Enter the "Orders" section and click the "Return" button, then confirm the action. Refunds can only be made for the entire order. 
Entering, withdrawing
Enter the "Cashier" section, click the "Deposit" or "Withdrawal" button and check the "Print cash receipt" checkbox, save. 
Enter the "Cashier" section, click the "X-report" button.
Closing the shift, Z-report
Enter the "Cashier" section, click the "Close shift" button, check the "Print Z-report" checkbox, save. 
Peculiarities
- The shift in the fiscal registrar must be less than 24 hours, take this into account when opening and closing the shift in the program.
- The opening of a shift at the FR occurs at the time of the creation of the first order.
- Deletion of fiscal orders is possible only after the return.
- Deleting fiscal deposit/withdrawal transactions is not possible.
- Fiscal check cannot be configured in the program. Setting the "header" of the check (organization, TIN, etc.) is done through the manufacturer's service program.
- "Rounding the amount down" is not available when working with the fiscal registrar.
FAQ
- Error 235 on check.
The memory of the fiscal drive is full, data is not transferred to the OFD - contact the service center to set up data transfer to the OFD. - Error entering registration mode [Shift exceeded 24 hours].
The duration of the shift in the FR must be less than 24 hours - close the shift and open a new one. - Error "Device stopped responding" or "Unable to communicate with the device."
The program cannot establish a connection with the FR - restart the FR and perform a new device search in the program. - Error "Unable to retake Z-report".
Z-report has already been taken, re-removal is possible only at the end of the next shift.
FR List
This list contains potentially supported devices.
ATOLL Online cash registers (54FZ)
|
SHTRIH-M Online cash registers (54FZ)
|
Question: 1C Retail Failed to connect the device 33h, Incorrect parameters in the command (999)
1C Retail Failed to connect the device 33h, Incorrect parameters in the command (). An error occurs with Shtrih-M Light. ENVD. Connected through fiscal registrars. Printed before. Fell off after upgrading. The test passes in 1C successfully. Nothing prints in 1C - Reports without mowing, with blanking, opening a shift, closing a shift.
"An error occurred while connecting the device.
An error occurred when connecting the equipment: Failed to connect the device "Shtrih-M: Fiscal registrars (Universal)" on User$1(BUH)": 33h, Incorrect parameters in the command ()"
Answer: This is a blanking report: An error occurred while connecting the device.
An error occurred while connecting equipment: The selected device cannot be used for connection. Specify a different device.
Question: Monitoring the presence of connected devices
If there are devices connected to the computer, the Properties tab is added to the Service / Options, regardless of the version of 1C. How is it possible to programmatically control whether there is a connected device, whether it is turned on or not?
Well, the cashier forgot to turn on the cash register, and is trying to beat off the check. It is necessary to issue a warning that the checkout is not included. Especially in the terminal if the port is not forwarded.
Answer:() > refers to the device itself indirectly
What does it mean? The command mainTradingEquipment.EnableEquipment() executes and shows the Enabled status. And how to beat off the check gives an error code: -11 "The device is not turned on" !?
Question: The receipt is not printed on the device
Hello!
There is a Retail, edition 2.2 (2.2.6.33) and a SHTRIKh-FR-K + acquiring terminal. When printing a check (only for one position), the error "Check is not printed on the device fffffff" invalid Tax Value 118 occurs. Money is debited from the card. How to fix it? The card costs 18%, where does 118% come from? I don’t see any rates in RMK when selling. Please help me, I’m not strong in retail
Answer:() if the FR is turned off and on, does it work for a while, and then "falls off" again?
Answer:() they won’t punish you, but 1.00 it’s impossible to work normally with partial payment
Question: Working from a mobile device
I tried to set the checkbox "Destination of use: mobile device" in the properties of the conf. Got Taxi not usable on mobile, only 8.2 compatible. I understand that when entering the published database from a mobile, the user will see the 8.2 interface and will not see what I need - namely: the notification center. Is everything so bad?
Answer:() THX
Question: BPO: Device test, invalid parameters
Given: self-written conf + BPO 2.0.2.4.
While I was implementing BPO, playing with the emulator, everything was fine.
Now I connected ELVES-MINI-FR-F + firewood from SHTRIKH-M. In the settings I run the device test, it falls off with the error "Test failed.
Additional description: 33h, Invalid command parameters."
Similarly, in UT 11.
Question: where to dig?
Answer: ...
Question: ATOL FPrint-22PTK Failed to load device driver
Hi everyone.
Yesterday the test box office worked fine. (ATOL FPrint-22PTK)
And today, when I try to open a shift, it gives out:
Failed to load device driver.
Check that the driver is correctly installed and registered in the system.
This piece of code is being executed
ProgID = "AddIn.ATOL_KKM_1C82_54FZ"; hhh = Connect an External Component(ProgID); DriverObject = New(ProgID);
hhh becomes false. DriverObject = undefined.
Worth DTO_8_14_0_0
Tried reinstalling with recovery.
There is a HKEY_CLASSES_ROOT\AddIn.ATOL_KKM_1C82_54FZ branch in the Windows registry. It has the value (Default) ATOL_KKM_1C82_54FZ_Object.
What can be a jamb? Where to dig?
Answer:() while 1.05 is only on paper, so do not care about it.
() my cant, I didn’t write the platform, but is it needed here. 1C:Enterprise 8.3 (8.3.8.2088)
Conf is such a heavily rewritten retail 2.0 that it makes no sense to write its version here)))
And FPRNM1C82_54FZ.DLL is definitely not in it.
Maybe, of course, she took the demotail and somehow signed up, I just thought about this too. This is my first time with cash registers (and indeed in external components), so I don’t always realize what is worth writing and what is not.
Question: Logical devices fly off
Several scales are installed in 1C: Dalion. When you try to boot, logical devices fly off. Those. ip scales change from 30 to 35, etc. What is the problem?
Answer: Well so put static addresses. And nothing will fly.
Conf typical with changes on normal forms. Platform 8.3.10.2561.
Before that, it was with this user that there were problems that the forms were poorly drawn, or the whole section was not displayed in the OSV report.
Googling, I found the only mention on the infostart, but there the guy displays a tree with pictures.
Maybe someone has come across something similar.
Answer: According to the chief accountant (this user turned out to be the chief accountant), it was in the form of a report on the OSVpoAccount, fell into the decryption to the document, rewired and went up. Somewhere in this process, this appeared.