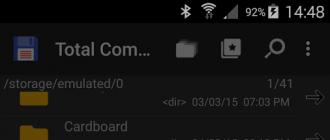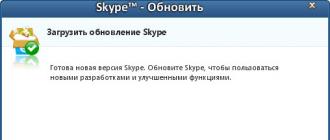Today I want to touch on a topic related to the shadow, namely the falling shadow. I will tell you a little about shadow, how to make a shadow in Photoshop using a layer style. For beginners, the article on the basics of Photoshop in which we studied may be useful. Let's first define what kind of shadow it is, which is called falling. You may ask why I am focusing on a falling shadow, because the concept of a shadow is generalized.
The shadow consists of:
- own shadow;
- cast or falling shadow;
- penumbra.
Falling (cast) shadow - This is the shadow that the object casts on the surface on which it is located. It is characterized by the peculiarity of repeating the shape of the object from which it is thrown, so to speak, projecting it onto the surface. The shadow area at the very base of the subject will be darker in relation to the shadow area farther from the subject.
With what kind of shadow we will draw, I think it became clear, now let's start our lesson. Making the shadow in Photoshop, which I'm going to be, is pretty simple. Tools such as layer style, transform, linear gradient and gaussian blur will help us with this. To create it, we need to have a background on which we will place the object and the object itself. They should be on different layers from each other. So, let's load the background into Photoshop and the object on top of it.
How to make a shadow in Photoshop
I took a desert background and subject a chess piece. I applied yellow reflections to the object using the blend mode.
Next, select the shape layer and call the layer styles, for this, double-click the left mouse button behind the layer name or in the menu layers\u003e layer style\u003e blending options... In the window that opens, select the layer styles to apply the shadow effect.
Let's set the following parameters for the shadow effect:
- set the opacity to 100%;
- angle 90 °;
- offset 0 pixels;
- size 0 pix.

Apply the style by clicking the button in the OK window. After that, our layer will have a layer style that we have applied to it. Now, from the created style, we will create a separate layer, for this, right-click on the shadow effect on our layer with the object and in the menu that appears, select form a layer.

Select the new formed shadow layer and use transformation to flip it vertically. For this we go editing\u003e Transform\u003e Flip Vertical... And move the shadow layer to the bottom level of the object.

Since our subject is illuminated from behind, then, in principle, our shadow will fall, but according to the law of perspective, approaching us, it will seem a little larger. So we need to make small forward-looking changes.
To do this, go to editing\u003e Transform\u003e Perspective... We will slightly pull one extreme point on the edge closest to us away from the center of the shadow, thereby achieving the desired result. If you need to make the shadow fall to the left or to the right, pull the center point.

Pay attention to where the light is coming from or change it to your liking, and the shadow can always be deformed, tilted, or changed perspective using the transform tool.
Well, the shape of our shadow is ready, now we will blur quite a bit of the edge for this, go to filter\u003e blur\u003e gaussian blur and set the parameters that will satisfy us.

In conclusion, let's make it even more believable for this, we need to make the leading edge of the shadow more transparent, and the one that the object has almost opaque. To do this, add a layer mask to the shadow layer.

Make the mask active, then select the gradient tool. From the offered gradients, choose a linear black and white gradient.

Apply a gradient to the mask to create a fading shadow effect.
Well, that's all, below is the result, I slightly adjusted the curves for the background, but this does not affect the process of creating the shadow. You have probably seen that it is quite easy and quick to make such a shadow.

That's all in this lesson, I told you how to make a shadow in Photoshop. If you need to build a shadow from spherical objects, then I recommend reading the article.
Shadows are a very important aspect in any collage. The same goes for lighting effects, if the shadows are applied correctly, your image can end up being stunning. In this tutorial, I will show you several ways to create realistic shadows in Photoshop.
The first step will only be a theory to help you understand how highlights and shadows work, and in the following steps I will show you how to create shadows.
Light source and shadow angles.
Before you start doing anything with your image, you must decide whether you need shadows or not. For orientation, you need to first determine the main light source.
As you can see, in the original image, the light source is on the top left. In the collage, the sky and clouds are also lit from the top left. You must always respect the direction of the light. It is necessary to identify elements in the image that will serve as a guide for you to create light and shadow.
Below is a similar case. But this time the light source is on the right side and again the artist used the highlights on the model's body as a guide when creating the collage.

It also happens that we cannot find a reference point that will help us determine the position of the main light source, but existing shadows in the image can help you. Here's an example.

There is no image on the original road signI added it to Photoshop. Assuming I don't have a starting point to help me decide where the main light source (in this case, the sun) is located, I created the shadow of the road sign, focusing on the shadows from the man and girl. I created it at the same angle and with the same opacity. If the original shadow you are using as a guide is blurry, you can apply to the shadow Gaussian blur (Gaussian Blur) to make it as close as possible to the original shadow.

This is a simple theory. Simply put, you must define a light source in order to know how to create shadows. In the next steps I will show you how to create real shadows from scratch. I will show my own technique, but you can adapt it for yourself. There are different types of shadows, so to make it easier for me to explain, and for you to understand, I will give them different names.
Touching shadow
I will call this type of shadow "touching shadow" because I don't know its real name. This is a very important type of shadow because it actually tells you if an object is standing on a surface or close to it. The image below shows an example of a real shadow, where you can clearly see what kind of shadow it is.

Recreating this type of shadow in Photoshop is not difficult, but it does take some practice. For example, I took an image that I used for my other tutorial. I separated the model from its previous background and placed it on a new one to create a collage. As you can see, it looks a little dull, it is obvious that there are not enough shadows, and the model looks like it is hanging in the air.

The way in which I create the shadows that you see in the image below is this: I take Brush (Brush) medium size (depends on the collage size), I set it Pressure (Flow) around 30%, and Opacity (Opacity) of the brush - around 25%. Then I start painting over the edges of the object where it touches the surface. I paint over the edges, so to speak, from the inside. Take a look at the image below for a better idea.

This is the so-called touching shadow "before and after". I do not know its formal name.

Soft shadow
This type of shadow is perhaps even more important than the touching shadow as it is more noticeable and if you create it correctly, you may not need the touching shadow we talked about above.
In this case, you can be a little freer, since you don't need to be too precise here. Just take a soft brush, set the value Rigidity (Hardness) around 20-45% and paint over the areas around the object you are working with. Keep in mind that the further you move from the subject, the less opaque the shadow will be as it fades.
Take a look at the image below. I painted the shadows with a large soft brush with a low value Opacity (Opacity) (20% or so). As you can see, it is impossible to clearly define the figure of the girl in the shadow as it is too blurry, but it definitely adds realism to the overall scene. Also notice how the shadow loses its intensity as it gets further away from the subject. It was all created with a mouse, not a tablet.

Cast shadow
If you want to create more realistic shadows in Photoshop then you need to use a different technique. Almost always, Photoshop has several ways to achieve the same result. In simple terms, this technique is about using the shape of an object to create a shadow.
Method 1
One way to do this is to duplicate the layer, then shrink it Brightness (Lightness) to 0. Then, place the duplicated layer under the layer with the original and rename it to Shadow (Shadow), if you like.
I have already made a short demo video on how to create shadows of this kind. You can watch it. After that, use the tool Distortion (Distort) to adjust the shadow to your liking. You can apply Gaussian blur (Gaussian Blur) if you want to blur the shadow, and you can also adjust Opacity (Opacity) layer.

Then I applied a little Gaussian blur (Gaussian Blur), reduced Opacity (Opacity) layer and used Layer mask (Layer Mask) and Gradient (Gradient) to make the shadow fade. Then, using Distortion (Distort) (Ctrl + T or menu Editing (Edit) - Transformation (Transform) - Distortion (Distort)) I tilted it a little.

Method 2
The second way to achieve the same result as in the image above is to use Layer styles (Layer Styles) I believe it is lighter and faster. I'll show you real cool waywhich many do not know.
Just open the window Layer styles (Layer Styles) (in my example, the layer Tower (Tower)) and add Shadow (Drop Shadow). The most important parameter here is The size (Size) shadows. With this parameter, you control the amount of blurring of your shadow.
Increase Opacity (Opacity) to 100%, because then you can reduce it at will with the slider Opacity (Opacity) in the layers palette. I used a high value Offsets (Distance) in this exampleso that you can see the shadow being generated better, but this parameter is not important.

Now comes the fun part. You can turn this shadow into a separate layer. Right-click on the name of the shadow effect for the layer in the layers palette and select Create layer (Create Layer).
This action creates a new layer with the same settings. Mixing mode (Blend Mode) and Opacity (Opacity). You can do this with any effect. Then, Reflect (Flip) the layer and shrink it if necessary Opacity (Opacity). Repeat the steps above to tilt the shadow.

I think that what I have told about shadows is enough. Let's move on to lighting now. I'll show you a few of the ways I use it to create realistic lighting.
Incident light
I want to show you how I created the lighting effects shown in the image below. This is the method I use in my collage that I'm currently working on. I will write a whole lesson on it.

Creating these kind of lighting effects in Photoshop is not difficult, but if you want realistic falling light, then you have to think a little. Blending modes are very important here. Feel free to create each light effect on a separate layer and apply a different blend mode for each one.
The first thing I created was a light source. I took a fairly large soft yellow brush and painted a large dot. Then I went through all the blending modes to see which one works best for me.
Remember that blend modes affect brightness values. If the light doesn't look the way you want it in any blend mode, try a darker, less saturated color. In this example, I used a dark yellow color to create the glow.

Then I created the final glow using the filter Glare (Lens Flare) on the menu Filter (Filter) - Rendering (Rendering) - Glare (Lens Flare). I created a square selection, filled it with black on a new layer and added a highlight in the center of this black square. Then changed its color to yellow with Adjustment layer (Adjustment Layer) Hue / Saturation (Hue / Saturation) and changed the layer's blend mode to Screen / Dodge (Screen) to hide the black areas of the square.

When the light source is ready, you need to reproduce the incident light on other objects, such as the ground or walls. The most common way to do this is with a soft brush and in this case, yellow.
I found that the blend modes Lightening Basics (Color Dodge), Bright light (Vivid Light) and Linear Dodge (Add) (Linear Dodge (Add)) are best for creating lighting effects, but as I said, it depends on the colors and brightness levels of your background. The realism of the lighting depends on where you place it.

As you can see in the image above, adding light on the ground makes the collage even more realistic. It was done with a large, soft yellow brush and blend mode. Lightening Basics (Color Dodge) then I used the tool Distortion (Distort) (Ctrl + T) and shrink it horizontally. By adding lighting on the wall to the left, it is even more realistic. Therefore, as I said above, it all depends on where you place the lighting. To create the lighting on the wall, I simply duplicated the ground lighting and reflected it.

Surface lighting
Another way to create a different kind of lighting is to use Layer styles (Layer Styles). This technique is used when the subject is illuminated from the side or back.
This technique consists of adding Inner glow (Inner Shadow) and use a blend mode that suits the situation better.
Using the same blend mode does not always work, you will have to match it. Our goal is to recreate the light at the edges of the object.

The color of the lighting depends on whether you are working on a daylight collage or a night scene. If you are using modes Lightening (Dodge) or Bright light (Vivid Light) then you should use dark colors as these blend modes will make them brighter. You will have to try and make mistakes many times before you find a suitable brightness value. It is also not necessary for the effect to be very noticeable. Even a subtle effect will change the look of your subject.
I have sketched an illustration of what I have just explained. This is a rough option, but it suits us. Take a look at the image below. I applied to it Inner shadow (Inner Shadow) with the settings shown in the image above.

Here's another example of VinternnV collage from deviantART.

This method has its drawbacks. When we apply settings Inner shadow (Inner Shadow), it often creates a lighting effect on unwanted areas.
I usually increase the parameter value Bias (Distance) and change Angle (Angle) to adjust to the direction of the light source, but even then you might get unwanted results. Increasing settings Size (Size), you get a softer effect, but usually just a thin line of light is enough for it to look good. Take a look at the image below for clarity. I made the effect very strong so you can see it better.

As you can see in the image above, the result of applying Inner glow (Inner Shadow) some unwanted effects have become to create lighting. They don't look awful in this example, but let's say I don't want this lighting effect in the area I have outlined in the image above.
How can we get rid of this without affecting the areas that we have in order? You cannot use the eraser as it Layer style (Layer Style). There was a time when I had great difficulties with this, but in the end I found a solution to this problem.
The solution is to transform the style (in this case Inner shadow (Inner Shadow) on a separate layer, as I said earlier when we talked about shadows). I bet not many people use this trick in Photoshop, but it's really useful when, for example, you want to use an effect that has already been used. For example, if you want to use two different shadow effects.
So, to expand the possibilities of layer effects, right-click on the desired effect and select Create layer (Create Layer). By this action, you automatically create a new clipping mask (clipping mask) layer with Opacity (Opacity) and blending mode that you stopped for this layer style. After that, you can create a layer mask and mask out the unwanted areas.

Global illumination
The final kind of lighting effect is global illumination, which I create with a filter. Lighting effect (Lighting Effect). I am applying this filter in almost all of their collages in the final steps. This effect will make your collage 99% better. This is a destructive filter, in other words, as soon as you apply it, it will immediately change your image, and this effect cannot be undone. You can find this light filter in the menu Filter (Filter) - Rendering (Render) - Lighting Effects (Lighting Effects).

But there is a non-destructive way to apply this filter if you convert the layer to Smart object (Smart Object). You can convert a regular layer to Smart object (Smart Object) in the layers palette. Right click on the layer and select Convert to Smart Object(Smart object). Below you can see some examples of the GI effect.
Example 1

Example 2

That's it for shadows and lighting. I hope you figured something out for yourself. This is all for your experiments and your practice.
In this tutorial, we will create a shadow from a complex tree shape.
1. Open the tree image. Cut it out and transfer it to your working document. Duplicate the tree layer (Ctrl + J)

2. Name the duplicate layer "Drop Shadow". Apply the Multiply blending mode to it. Also apply a layer style Color overlay (Color Overlay)\u003e Black and set the Fill to 98%.

3. Then select the function Editing\u003e Transform\u003e Skew (Edit\u003e Transform\u003e Skew). You will see a frame and a target icon in the center. Move the center point down the tree. Then transform the layer so that the desired angle of the shadow is reached (it will be determined by the direction of incidence of the light).

4. Suppose the sun is shining from the right side. This can be understood if you look closely at the tree trunk: the right side of the tree is lighter than the left. Thus, the shadow should fall to the left, onto the ground.
The shadow should be the darkest at the base, and the further from the object, the lighter it should become. This means we need to smoothly soften the shadow. For this we will use a quick mask.
In quick mask mode, draw a black to white linear gradient.
Switch back to normal mode (press again), the mask disappears, but the selected area remains.
You just have to press Delete.

5. You can lighten the shadow a little more with the Curve, for this press Ctrl + M (Image\u003e Adjustment\u003e Curves).

6. If there are some objects on the ground where the shadow of the tree falls, then the shadow should go around them or pass over them.
The longer the shadow, the more it expands and smears in its light part.
Also keep in mind that the further the shadow is from the subject, the more blurred its edges (“vignette” appearance).
To do this, select the desired area and apply a feather to it (Select [Selection]\u003e Feather [Feather]), and then add a mask. (approx. translation.)
You can also use Gaussian blur to lighten the shadow.

7. Our tree is ready for replanting. Since we are placing the tree not on a flat area, but on a mountainous one, the shadow will also have drops that need to be adjusted.
You can make all the necessary adjustments using Free Transform (Ctrl + T).
In this tutorial I will show you how to make different types of shadows in Adobe Photoshop... So let's start from the very easy way make shadow
1. Shadow of a simple object
For clarity, I created a simple ellipse and painted over it. For him, we will create a simple shadow.
Create a new layer, select the brush tool, then select a soft brush (with blur on the edges) (soft) and randomly create one circle

Now press the keys Ctrl + T (Free Transform) or go to the panel "Editing" - "Free Transform" (Edit - Free transform path) and shrink the resulting shadow from top to bottom. In the layers, place the shadow under the oval and decrease the opacity of the shadow. Done!

2. Complex shadow object
The second way to create shadows in Photoshop is as simple as previous way... For example, I took a flower and a pot, which I had previously prepared by removing the background. The purpose of this lesson is to create the shadow of the leaves on the pot, as well as create the shadow of the pot together with the flower.

Select our flower in the layers and click in the toolbar on the "Quick selection" icon - (quick selection tool), begin to select the bottom edge of the leaves. Now in top panel go to the menu "Layers" - " New layer - fill "-" Fill with color "(Layer - New fill layer - Solid color).

Click "OK" and select the desired color. Since the color of the shadow should be black, choose black.

We get a new layer filled with black, exactly repeating the contour of the flower leaves. Now, in the "Layers" parameter, transfer our new, black layer under the flower layer and move it down a little (as in the picture below)

Reduce the transparency to 20% and remove the unnecessary shadow with an eraser (which goes beyond the size of the pot), after selecting the shadow layer in the layers. This was the second way to make a shadow in Photoshop (photoshop)

2.2 Object shadow completely
How to create a full flower pot shadow? - Very simple. Select the flower and the pot in the layers - convert to "Smart object" (Convert to smart object) by merging the layers and in exactly the same way using " Quick selection"- (quick selection tool), begin to select the flower with the pot completely. Next, follow exactly the same procedure as in the previous head: "Layers" - "New layer - fill" - "Fill with color" (Layer - New fill layer - Solid color).


Now place our new, black layer under the flower with a pot, transform it by pressing Ctrl + T, rotate and stretch it as we need it. Reduce transparency and you're done!


3. Inner and outer shadow
I will take the oval I have already created and, using its example, I will demonstrate what an inner and outer shadow is in Photoshop. Select the ellipse in the layers and press the "fx" function button. Select the Inner Shadow parameter, select the desired angle, shadow length and blur.

Now put a check mark on the "Drop shadow" parameter. Experiment with the drop angle and opacity to achieve the desired result.

Apart from this method, there is another easy way to make an outer shadow in Photoshop. Select the "Stroke" parameter and select the gradient in the Fill Type parameter. We adjust the transparency and size to our liking.

4. Long shadow
The last kind of shadow that I will talk about is Long shadow.For example, let's leave the same object - an ellipse. So, for clarity, I'll create a letter. let it be "E", transform it into a smart object for convenience, place a letter in the center of the circle and fill it with white.

The easiest way to create a shadow in Photoshop, such as a Long Shadow, is to create a rectangular object (found in the left panel of the Rectangle tool), fill it with black and transform it with Ctrl-T. If you hold down shift key when you rotate an object, while transforming, you can rotate the object 15 degrees.

Now stretch the black, rectangular object to fit the width of our letter.

Delete unnecessary with an eraser.

Now, we need to place a rectangular object in our ellipse. To do this, select the shadow layer and move it over the circle. Select the layer with our rectangle, hold down the Alt key and click on the ellipse layer


Now select the eraser on the left-side panel, set the opacity to 25-30% and click on the edge of the shadow several times.

It should look something like this:

Now we decrease the transparency and get the final result.

This method of creating Long shadow is the simplest and easiest. If you need to create a shadow complex object or words, then use the same rectangular object at an angle of 45 degrees as guides, then take the Pen tool and trace along the path - fill the resulting object, adjust the transparency and blur the edge of the shadow with the eraser.

It is very easy to make a shadow in Photoshop. Today I told you about several simple ways... Good luck!
I recommend to pay special attention to the Use Global Light checkbox. By default, it has a checkbox. The presence of a checkbox means that when you change the lighting angle in this particular style of the "Shadow" layer, the lighting angle will change in other styles of this document that use lighting, such as "Bevel and Emboss", "Inner Shadow" (Inner Shadow), Shadows applied to other layers, etc. Without the checkbox, each of these styles will have its own lighting angle. In most cases, the jackdaw is used because usually all effects need a single light source:
In the example, the lighting angle of the top and bottom text is 130 ° and 50 °, respectively, and I also added a Bevel and Emboss effect with the same lighting angles:

Distance
The offset slider changes the visual apparent distance between the object and the background where the shadow lies. The effect is achieved by shifting the shadow relative to the object that casts it:

In the example, the shadow of the lower text is shifted more, which gives the effect of the object's distance from the background:

Spread
The Swipe slider changes the decrease in intensity of the shadow linearly, or in other words, changes how it fades out as it approaches an edge.
Usually this parameter is left at 0%, but if you need shadows with sharp edges, you need to increase it. A value of 100% gives a sharp edge.

An example of texts with different "Swing" values:

Size (Size)
The Size slider changes the apparent size of the shadow. When set to zero, the shadow is exactly the same size as the object's shape. Increasing the value of this parameter increases the shape of the shadow in 1-pixel increments.

Example different meanings "Size":

Contour
Shape paths allow you to change the fading of the shadow towards the edges from linear to non-linear. To do this, choose ready-made or create your own curve profiles.
I think the only time this option is really useful is when you are trying to achieve some kind of abstract effect.
The "Anti-aliasing" checkbox, located in the same section, allows you to improve the quality of shadows with a slight drop in program performance. The performance degradation is negligible, so I recommend keeping the checkbox checked at all times:

In the following example, the shape of the path is changed from linear to a regular and upside-down "U":

Noise
The Noise option is very useful when you need to give your shadow a graininess, for example, when creating a style that looks like concrete, for example. For a perfectly smooth shadow, leave it at 0%.

In the example below, the noise in the upper text is 15%, and in the lower text it is 35%. Typically, noise is applied in the range of 0 to 25%, and values \u200b\u200babove 25% are considered to give unnatural results:

Layer Knocks Out Drop Shadow

Understanding this option is somewhat difficult for newbies.
When you create a layer and apply styles to it, two things appear in the working window, the layer and the styles. If you decrease the Fill option to 0%, then the layer's content is hidden from view, but the style's content is displayed the same as before, read the Fill and Opacity Options Guide for more details.
But, under the layer with "Fill" equal to zero, the content of the layer is displayed, under it, and when the "Layer Drop Shadow" option is on, this content overlaps the shadow. If you uncheck the box, then the contents of the lower layer will not be displayed, and, accordingly, the shadow will not overlap the layer style. In the example below, the top text has this option enabled, the bottom one disabled.

Saving and Loading Default Layer Style Settings
You can save and load the default settings for each effect in the Layer Style dialog box. By clicking on the Make Default button, Photoshop will save the currently active settings as the new default for this effect.
By clicking on the "Reset to Default" button, Photoshop will load these saved settings.