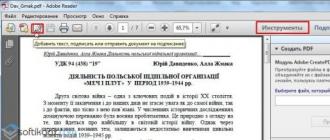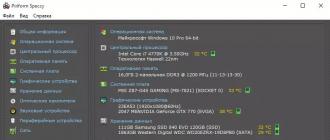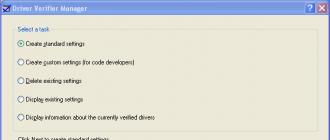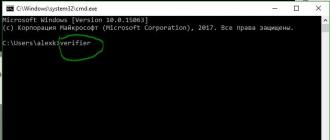Hard Reset (hard reset, hard reboot) - Reboot the device, which restores the factory settings of the system and removes all user information, including installed programs, contacts and SMS. Deleted information cannot be recovered after this procedure, therefore it is recommended to save all important data before resetting.
Important! Data from memory cards, SIM cards, internal phone memory is not deleted (data from the internal memory and memory card can be deleted during a soft reset by selecting the appropriate menu item).
Why do you need a Hard Reset?
Hard Reset is used as a last resort when errors and malfunctions of the device occur, when it is impossible to eliminate the failure by other methods. The fact is that the more complex the device, the more likely it is to have various malfunctions during operation: repeated installation and reinstallation of programs, cluttering up the device's memory with various files, etc. and it is usually impossible to establish the exact cause of the malfunction. The device may become unstable, slow down, or even not turn on at all. Hard Reset will return the device to its original state, canceling any actions with it.
Soft reset
If the smartphone / tablet is booting, then a factory reset can be done through the device menu. For this:
We go to the application menu ...
…Settings…

... the tab "Accounts" (or the item "Personal data") and select "Backup and reset" (or "Restore and reset") ...

… Resetting data (Factory data reset)…

... Resetting the device ...

... Erase / Delete All

Everything. We are waiting for the device to reboot.
Hard reset
If the device does not turn on, then you can try to reanimate it by means of a hard reset. The procedure is generally standard. On the body of the device there are mechanical buttons that are pressed in a certain combination, which allows you to enter the menu Android system recovery and reset the settings.
Typical menu view Android system recovery:

Combination of buttons for devices from different manufacturers:
Smartphones:
1.
Turn off the device. Then hold down and hold the button inclusions and the key increase the volume
2.
After the menu appears, pressing the key increase the volume select item Recovery Mode and press the key decrease volume
3.
After the Android image with a red triangle appears, press the button inclusions
4.
After that, use the key decrease volume select item Wipe data / factory reset and press the volume up key. Select Yes
Tablets:
1.
Turn off the device. Lever arm lock screen move to the left position
2.
Hold down the key increase the volume and the button inclusions simultaneously
3.
After the device vibrates, move the lever blocking right and left until we see 2 lines on the display [i] Erasing Userdata and Erasing Cache(In this case, you must continue to hold the button loudness)
4.
In the upper left corner, the lines for the beginning of formatting will appear.
Smartphones:
1.
Turn off the device. Hold down the keys at the same time increase the volume and the button inclusions until the corresponding display appears on the screen
2.
With the keys loudness select item Wipe data / factory reset and press the button nutrition
3.
Scrolling with the keys loudness to point YES and confirm the selection with the button nutrition
All devices:
1.
Turn off the device. Then hold down and hold the key decrease volume while pressing the button inclusions on 3 sec
2.
Release the button inclusions and hold down the key decrease volume until the menu appears
3.
Buttons loudness select Enter recovery mode
4.
In the menu that appears, select Wipe data / Factory reset and confirm your choice Yes - delete all data
5.
After reset Reboot now
Smartphones:
1.
Turn off the device
2.
Remove the battery
3.
Connect the device to the charger ( to the charger from the mains, not to the PC)
4.
Insert battery
5.
Press and hold the buttons nutrition and the key increase the volume until the dim Android logo appears (10-15 seconds)
6.
Press the button 1 time nutrition
7.
In the menu that appears, select the item " wipe data"(menu navigation - volume keys, selection - button nutrition), in the next menu select the item " Yes - delete all user data"
Smartphones:
1.
Turn off device
2.
Press and hold the keys increase the volume and decrease volume, then briefly press the button nutrition
3.
Keep holding keys increase the volume and decrease volume until the screen displays A warning
4.
Press the key increase the volume to execute hard reset
Smartphones:
1.
Turn off device
2.
Press the key at the same time decrease volume, button nutrition and cameras
Tablets:
1.
The tablet must be turned off
2.
Press buttons " Home" and " Vol-"and only then the button nutrition
3.
Keep them pressed until appears Oysters logo, release the button nutrition... When a picture appears with a lying robot and an exclamation mark, release the rest
4.
Press the button nutrition and, without releasing it, press and release " Vol +"
5.
In the menu select " wipe data / factory reset", then " reboot"and done
Alternative option:
1.
Press and hold the key decrease volume sound
2.
Press and hold the " on off»;
3.
Hold this combination of buttons until the message “ upgrade, please wait ……»
4.
Select from the list wipedata / factoryreset(switching between lines - key decrease sound, selection - key increase sound);
5.
In the drop-down list, select " Yes - delete all user data».
Using a smartphone or tablet? Is your device so clogged that it cannot function properly? Are you going to transfer your smartphone to a new owner? Then you need to do a factory reset. It will help to completely clear the memory and normalize the device. How to make a Hard Reset on Android and get at your disposal a cleaned and ready-to-use smartphone or tablet? Our detailed review will tell you about this.
During operation, the Android operating system becomes contaminated with junk files resulting from the operation of applications and user actions. This results in "slowdown" and incorrect operation of the operating system. What to do if it has become simply impossible to use the device, and numerous cleanings no longer help? But what if you decide to sell your smartphone / tablet and want to delete its contents?
There is a universal procedure for all this, which bears one of the names:
- Factory reset;
- Hard Reset;
What does this procedure do? It completely cleans the operating system and returns it to its original state.- it is in this form after opening the original packaging with the device. Also, user data stored in the memory of a smartphone / tablet is subject to deletion - these are photos, videos, documents, applications and much more. At the same time, all accumulated garbage is removed - after a reboot, we get a perfectly clean device at our disposal.
The easiest way to make a Hard Reset is to go to "Settings - Archive and General Reset" and click the corresponding button here. The operating system will warn you about the deletion of important data and accounts, after which it will ask you to confirm your actions. If you confirm them, the system will go to reboot. After launching it will be ready for the initial settings - we connect to the network and enter the account data, or simply transfer the device to the end user.
This procedure works on all smartphones running Android. How to make a Hard Reset on an Android tablet? In the same way as on smartphones - there are no differences.
Does your device prevent you from entering the menu? This happens when the operating system files are partially damaged. In this case, you should perform a Hard Reset on Android using special service codes similar to the most common USSD commands. Open the "dialer", dial * # * # 7780 # * # * or * 2767 * 3855 #, confirm your intentions and wait for the results. If the above commands do not help, try dialing * # * # 7378423 # * # *.
Didn't that help either? Perhaps your smartphone or tablet hangs tightly at boot time? Then you need to get into Recovery Mode. Turn off the device, hold down the key combination to enter Recovery Mode, select "wipe data / factory reset" in the menu that opens, confirm your actions and wait for the results. After a reboot, your device will be functional, but completely blank- all user data from the built-in memory will be deleted.

A limited number of people use programs for working with smartphone content - many prefer standard tools for copying data and synchronizing them. However, software for smartphones and tablets (released by manufacturers) can quickly bring a device to life. We put a suitable application on the computer, connect the device and select the option to reset to factory settings from the menu - after that the smartphone / tablet will go to reboot.
Often, to solve software problems with the functioning of modern smartphones or tablets, you should perform a Hard Reset (hard reboot) or reset the android to the factory settings. In many cases, this helps to get rid of device freezes due to incorrect operation of some applications, "junk" system files, viruses, etc.
Is it possible to return the phone to factory settings
The ability to reset data is supported by any device on Andriod, so every owner of this system can do it. Before you return the factory settings to your android, you should understand that at the same time you will completely lose all data except for those that are written to the memory card. It will no longer be possible to restore their capabilities; rollback of such actions is impossible. If you decide to reset the device to the factory state, then you will lose:
- phone book entries;
- applications;
- photographs, music, books;
- saved logins and passwords to accounts.
How to reset settings on android
Before carrying out this procedure, it is strongly recommended to copy important files, information (photos, videos, music) to a computer via a cable. It is better to make a full backup (copy) of the system, so that in case of unsuccessful resetting, you can restore the device to work. There are 3 main options for how to reset android to factory settings:
- through the phone menu;
- using a combination of buttons;
- service codes.
Reset in phone settings
The easiest way to reset android settings to factory settings is the gadget menu. For this, the device must work and be able to go to the main section of the system. For all smartphones with Android 4.0 or older, the procedure is as follows:
- Go to the main menu.
- Click on the "Settings" section.
- Find the "Recovery and reset" section.
- Scroll down the page and find the "Factory data reset" section.
- The system will inform you that the data will be deleted from the smartphone. Click on the line "Reset phone settings" and confirm the desire to "Erase everything". Items may differ slightly from phone to phone, but the names are always the same.
Using service combinations
This method also requires the device to turn on and be able to go to dialing. Each manufacturer programs their devices with special combinations that help to return to the factory state. This applies to both global brands (Samsung, HTC, Sony) and Chinese low-cost models. Codes can change over time, they need to be clarified on the manufacturer's website, sometimes they can be found in the manual for the smartphone. Below are examples of such combinations for your reference:
- *2767*3855#;
- *#*#7378423#*#*;
- *#*#7780#*#.
Key reset with Recovery
The most radical method on how to reset the settings on an android to the factory settings is the Recovery menu. This is the best way to return to the original state of the smartphone if it hangs on the screensaver with the company logo and does not turn on. Each device model has a standard button combination that switches it to the Recovery menu. Sometimes you have to use recovery if:
- the slowdowns in the phone have become too strong;
- the system prevents you from deleting, transferring or changing anything.
First, turn off your phone completely. Wait until the buttons go out, the screen. Next, you need to find a suitable combination for your model (the combination for HTC and Samsung will definitely be different). You can use one of the options:
- button "decrease the volume" + "turn on" or "Power" (the most common combination);
- on some LG phones, you need to press the above keys, wait for the logo, release the "power on" and then press it again;
- "Volume up" + "volume down" + "on"
- "Power" + "Home".
Hold one of the combinations until you are put into recovery mode to reset the device to the factory state. The menu is controlled by the buttons to increase and decrease the sound. If the Recovery version is touch-sensitive, then you can reboot in the standard way (by touching the screen). To confirm the selection, you need to press the "Power" or "Context Menu" button. Next, to reset your phone to its initial state, you need to:
- Find the item "Clear eMMC" or "wipe data / factory reset", sometimes it is also called "Clear Flash".
- Set the selection on it and confirm the action "yes - delete all user data" to reset the data.
- After completing the process, select "Reboot System".
Video tutorial: how to reset android to factory settings
Hard Reset, aka Hard Reset, is done in two main ways. Regardless of the method chosen, take care of backing up your personal information, and also remove the memory card from the tablet and, just in case, the SIM card, if any.
1.Using the menu (if the tablet turns on)
If the tablet is fully functional, the pattern is not locked, and you have the opportunity to get into the settings, be sure to use this method.
1. All you need to do is go to the settings and find the item Recovery and reset.

2. Then you need to select the item Reset.


4. As a result, Android will issue the last warning that everything will be deleted and nothing can be restored. If you haven't changed your mind, press Erase everything.

5. The tablet will be restarted, and to show you the full depth of the process, you will see a splash screen showing atoms and molecules spinning in the belly of the Android robot.

6. This is normal, after a couple of minutes the splash screen will disappear, the tablet will start with such settings and applications as if you just brought it from the store.
2. Through the Recovery menu (if the tablet does not turn on)
If a software failure occurs in the tablet, it stops starting, “eternal loading” is in progress, or the device is locked with a graphic key - you have only one way out - to get into Recovery mode, ie. recovery mode. The Recovery menu can be accessed only when the tablet is turned off, using a special combination of simultaneously or sequentially pressed physical buttons on the tablet, which are located on the device body, such as the volume rocker +/-, the power button, and / or the Home button.
1. Turn off the tablet. The battery must be fully charged. If you are not sure of a full charge, or if the battery is weak, it is better to carry out all the manipulations by connecting the tablet to the network
2. We hold down the keyboard shortcut (examples of combinations for your device model will be below), and wait until the Recovery mode opens
![]()
3. Move through the menu using the volume rocker (in some tablets, touch control is possible). Selecting an item wipe data / factory reset... To do this, you need to press either with your finger, if the control is touch, or with the power key, which in this case serves as a button OK.

5. After that, you need to give the restart command by selecting the item reboot system now

6. The tablet will think a little, all data and settings will be erased, and it will turn on itself.
It is worth noting that each tablet manufacturer sets its own set of keys to access the Recovery menu, therefore, methods were collected that are relevant for different brands of tablets.
Attention! In the descriptions of the options for how to get into the Recovery, I will mention that the reset is carried out according to the standard procedure, or according to the blank. This means that you will need to use the blank with the photo described above.
How to make Hard Reset on tablets from different manufacturers:
1)
Method number 1
- At the same time we hold down the buttons: “Home” - the central button, the volume up key “+”, and the power button.
- We are waiting for a couple of seconds until the Samsung logo appears, then we wait until Recovery mode starts.
- Let go of the keys that were held down earlier.
- Using the volume +/- keys, go to the wipe data \ factory reset line. To select an item, we make a short press on the power key. Then we do everything according to the preparation.
Method number 2, if there is no Home button, or if the keyboard shortcut does not work
- We hold down two keys: volume down “-”, and the power button
- As soon as you see the logo, you can release the power button and hold the volume button
- When a recumbent Android appears with an exclamation mark, you can release the button
- We do Hard reset according to the standard procedure
2)
Method number 1
- Hold down the power and volume down buttons at the same time
- Release the keys when the recovery menu appears
- In the menu, we are looking for the Factory Reset line, select it with the power button. We are waiting for the operation to complete and the tablet reboot.
Method number 2
- Simultaneously hold down the power button and the volume down rocker
- Wait until small text appears at the top of the screen, then release the keys
- As soon as you see the inscription Wipe Data, immediately press the volume up key once (the main thing is to do this without delay). We are waiting for the reboot, we are using it.
3)
Method number 1
- It is necessary to simultaneously hold down the two volume control keys with the power key (i.e. press the rocker in the middle), and hold for a few seconds
- Then just release these buttons, and make a single press on the volume down or up rocker
- We are looking for the Wipe data / Factory reset item, select it with the power key, and wait until the reset process is over.
Method number 2
- Press the power key and hold until you feel a slight vibration
- Immediately after that, you need to quickly press the volume up key several times (it may not work the first time)
- The Recovery menu will appear, then we reset using the standard procedure
Method number 3
- Press the volume up button and the power key at the same time
- We release only when the Lenovo logo appears
- When you wait for the recovery menu to load, follow the standard procedure using the template
4)
Method number 1 (works in most cases)
- Press the volume rocker up and the power button at the same time
- Letting go when the Android logo appears
- After the appearance of the recovery, we reset according to the standard
Method number 2
- Together with the power key, simultaneously hold down the volume down rocker
- Wait for the tablet to start, after which the power button can be released, do not release the volume rocker
- When the recumbent Android appears, release the key, and immediately press the volume rocker fully (decrease and increase the volume at the same time). If nothing happened, repeat the procedure again until it works.
- If you're lucky, you will be taken to the Recovery menu, and then everything is as usual
5)
Method number 1
- The rocker for increasing the volume “+” must be pressed simultaneously with the power button
- When the tablet responds with vibration, you can release the power button, continue to hold the volume control button
- As soon as the menu appears, the button can be released
- Further according to the standard
Method number 2
- Pressing the "Home" button simultaneously with the power button
- When the Android logo appears, release the power button, press it for a couple more seconds, and press the volume up key
- Next, we do a reset according to the pattern
Method number 3
- Simultaneously hold down the Home buttons and the Power / Lock button. Release the power button after a couple of seconds, while continuing to hold the “Home” key
- When you see the Recovery menu, you can release the button and reset it according to the standard template.
6)
Method number 1
- The power and volume up keys must be held down at the same time
- As soon as the screen turns on, release the power button while simultaneously holding down the entire volume key
- After the menu appears, the button can be released, and then the standard procedure
Method number 2 (for tablets with a Reset button)
- Connect the tablet through the charger to the mains, and wait until the green power indicator, which is located near the tablet power button, turns on
- On the case, we find a hole with a Reset button, and presses there with a thin object, such as a paper clip
- When the screen is off, hold down and hold the power button for a couple of seconds
- Before the tablet starts to turn on, press the volume-up button several times in a row
- When the recovery menu appears, do a standard reset
7)
Method number 1
- Hold down the Power and Down buttons at the same time, and hold for about 10 seconds until the menu appears
- Resetting the workpiece
Method number 2
- Hold the volume button in the middle, then press the power button without releasing the volume rocker
- Hold for up to 10 seconds until the Android screensaver appears. At this time, you need to release the power key, but the volume button must remain pressed
- As soon as the image of the Android robot with gears appears, move your finger press from the center of the volume rocker to increase it
- Release the button only when a green download bar appears
- Further, all that needs to be done is to observe the process. When the hardreset is done, the tablet will restart.
8) Ainol
- Press two buttons at the same time: power and volume rocker
- See a green robot on the display - the buttons can be released
- After that, the Recovery menu should appear. If the miracle does not happen, press the power button once, or the Home button
- Further, everything is according to the standard.
9) On Chinese tablets (including no-name)
There are so many Chinese-made tablets that it is simply impossible to describe all the options on how to get into the recovery menu. Try all the methods described above on your tablet - some will work anyway.
Also note that most Chinese devices simply do not have Recovery mode. All that can be done in this case is to find a firmware for your tablet, a firmware program and instructions for it, and reflash it. Fill the tablet with pure Android, and it will work again.
How to Hard Reset on a tablet without volume keys
There are devices that nature has deprived of the volume rocker. Tips in this situation:
- By typing, try to get into the recovery mode by holding down the power button and "Home" with the tablet turned off. For example, hold down two buttons at the same time and wait. Or like this: hold down the "Home" button, press (but do not hold down) the power button once, then release the "Home" button. When the Android splash screen appears, press the Home button again.
- Even if you manage to get into the Recovery, there is a problem with navigating the menu. It is solved by connecting a USB keyboard via an OTG cable.
- If you still cannot get into recovery mode, the most clumsy option is to reflash the tablet.
Please note that this article is not comprehensive information on all tablet models. Therefore, if you did not find the manufacturer of your tablet in the list, try all the above keyboard shortcuts, perhaps some method will work for your device. If you still did not manage to get into Recovery mode, write the model of your tablet in the comments, if possible, we will try to suggest.
Don't worry if your Android smartphone won't turn on or if it slows down a lot, as you can do a factory reset. You can find out how to make a "hard reset" below.

Why do a hard reset?
Hard reset is a special reboot, during which all settings are reset to factory settings, and absolutely all information (even personal) is deleted. After it, the phone is crystal clear, like immediately after purchase. This feature is also called a hard reset, factory reset, and hard reboot.
It is worth noting that before making a "hard reset" on Android, you need to create a backup copy of all data from the internal memory of the phone, because it will no longer be possible to restore them.
Anyone who thinks that this function is useless and even harmful is very much mistaken. A hard reset is used only if the phone cannot be restored with normal applications and cleaning. It should be done if:
- The phone began to think and load for a very long time due to the large load of RAM.
- Due to the repeated installation and reinstallation of different applications, as a result, a huge amount of unnecessary information has accumulated.
- After obtaining root rights, an important component of the operating system was removed, which is why the smartphone began to work incorrectly.
- As a result of some malfunction, the phone began to work incorrectly (constantly reboot, turn off on its own, or not turn on at all).
Of course, after the "hard reset" is done, you need to configure everything, download, download and install over a new one. But, in turn, the phone will work as it should and will not slow down (at least until a lot of different things are loaded into it again).
How to make a "hard reset"?
There are several ways to reset your phone to factory settings:
Now let's look at how to make a "hard reset" in each of these ways.
Soft reset
First of all, you need to save all the data from your phone. You can do this in different ways: create a backup copy and save it on a USB flash drive, connect to a PC and reset data using special utilities, synchronize with your Google account, and so on. It is also advisable to reset all information from the flash drive and format it. This must be done because the data decryption key is deleted when the data is dumped. If, after making a "hard reset" on "Android", insert a memory card, then the phone will simply create a new file system on it, ignoring the old file tree. Physically, the data will remain there, but there will be no access to it.
Now we do the following: go to the "Settings" of the phone, then to the item "Personal data" (depending on the firmware version, this item may be called "Accounts" or "Restore and reset"). Click on "Factory data reset".

Then - “Reset devices” and “Delete all”. Ready.
Reset via Android system recovery
This method is used in the event that the phone does not turn on or is constantly rebooting. We turn off the phone. Recovery mode is activated by holding down the power button, volume buttons and menu. How to make a "hard reset" using a combination of buttons? It all depends on the manufacturer:
- Sony - we charge the phone to the maximum (the light is green), disconnect it from charging and press the button in the small hole with a paper clip. After the screen turns off, you need to hold down the power button for a few seconds and press the volume up several times.

- Samsung - we simultaneously hold the power on, the volume up and the menu. Use the volume buttons to navigate to “wipe data / factory reset”, then “Yes - delete all data” and “Reboot now”.

- Nokia - hold down power, volume down and camera.
- HTC - hold down both volumes, press the power for a short while. When the "Warning" appears, press the volume up.
- ASUS - holds the volume down and for three seconds - power, hold the volume. Select “Enter recovery mode” from the menu. Further, the algorithm is the same as making a "hard reset" on Samsung.
- Alcatel - hold down the volume up and power. Further - as in Samsung.
- Acer - hold down the volume up and power. Further - as in ASUS.
Resetting a Sony device
Sony Xperia devices have one problem: due to some kind of failure or error in the system, when you turn on Bluetooth, the phone starts to restart without interruption. In this case, you can turn it off only by disconnecting the battery. And, since it was not possible to make a "hard reset" on Sony through Recovery mode for some reason, you can use a special PC Companion utility from the manufacturer. It must be on the computer if the phone has been connected to the PC at least once.

We proceed as follows. Launch PC Companion. Click “Start” in the Support Zone section. In the column "Phone software update" also click on "Start". In the window that appears, you need to click on the highlighted text "phone recovery". We select our model from the list, and then follow the simple instructions.
But there is one nuance: the smartphone must be in the database of this program with downloaded drivers, otherwise, before making a "hard reset", the program will ask you to perform several actions on the device for identification (lower-raise the shutter, etc.). Obviously, this cannot be done if it is turned off.
Hard reset is an extremely responsible procedure, so it is worth taking a couple of tips on note:
- Before making a "hard reset" on a tablet or phone, you need to back up all data (contacts, SMS, accounts, Wi-Fi passwords, etc.). There are plenty of ways and tools for this (if the device turns on at all).
- It will be useful to make a backup copy of files from a USB flash drive. If only because in the settings the button for clearing the memory card is located under the shutdown button. And, accidentally confusing it, you can lose important data.
- You should not install applications from unsafe sources on your smartphone to avoid system problems.
- You should be more careful when using root-rights, if they are obtained. You should not delete something that you are not completely sure of, and allow different applications to use these rights.
- If suddenly, for some reason, it was not possible to reset to factory settings, you can fix the phone by flashing Android. Contrary to popular belief, this is quite easy to do. All you need is a sensible instruction, hands and a bright mind.
Android tablets have many advantages, the main of which is the relative cheapness of the device. But for all inexpensive devices on Android, there comes a moment when your fast and productive gadget starts to terribly slow down, lag and freeze (freeze is a delay in drawing frames in a game or system). Replacing the tablet with a new one does not seem to be the best solution, because not so long ago it worked as it should. Then you can return the gadget to factory settings or do a factory reset - this will surely help breathe life into your device. In this article, we will show you how to make a Hard Reset on an Android tablet using various methods.
Why roll back settings
The main reason why users remove all their settings and applications from the device is the insufficient speed of its operation. Overloaded with various programs, games, sometimes even viruses picked up on the Internet with a pirated game or program, the gadget can no longer cope with everyday tasks and begins to enrage with its slowness! In such a situation, Hard Reset will really help return the gadget to its former performance.
Incorrectly installed custom (unofficial) firmware can also be the reason for a complete cleaning of the Android tablet. However, in this case, a hard reset will not be enough: you will also need to install an official service firmware to put the tablet in order. But this is a little more complicated.
Errors caused by obtaining root rights (this is how access to the root file system of the device is called, which allows you to change a large number of settings) or improper use of applications, which requires these very root rights. It is worth noting that after a hard reset, root rights will disappear and, if necessary, you will need to get them again.
Reset via settings menu

Let's start with the simplest way - resetting parameters in the settings menu. This method is suitable for those who want to remove absolutely all installed applications, all files, all accounts and everything in general from the tablet. If you did not install an unofficial firmware (if you don’t know what it is, then you definitely didn’t install it), then you will receive a tablet in the same condition as when you bought it. Therefore, before you clean the gadget, drop all the files you need to your computer or the cloud. It is also worth noting that the device must be at least half charged for this operation.
Let's consider this operation step by step:
- To get started, go to settings, click on "Restore and reset".
- Here we are interested in "Reset settings". You will be reminded that if you perform a factory reset, you will lose all data stored on this tablet.
- If you are sure that you are ready to reset, press the "Reset settings" button (well, or something similar, the inscription for some reason changes from tablet to tablet).
- A robot will appear in which gears are spinning or some geometric shapes resembling the atomic structure of some substances.
- After 5-10 minutes, the tablet will boot itself.
Attention! Be sure to back up all important data from the device before performing this operation, otherwise it will be difficult to recover it.
Reset via service tag

If for some reason the settings menu does not appear, you can do a Hard Reset by entering a special service code in the "Phone" application where you usually dial the phone number of the called party (if you have such an application on your tablet at all) ... Here's the code itself: *2767*3855# ... Be careful as no warning before recovery will pop up. Further processes taking place with the tablet are similar to those described in the first method.

In recovery mode, you can apply various updates or restore the device's performance at the software level. This method can be used if the tablet does not turn on. Make sure your gadget is charged. If it was on, turn it off. To get into recovery mode, follow the instructions for your model:
- SAMSUNG: on a Samsung tablet, hold down the volume up, power, and home button until you vibrate slightly;
- LENOVO: on a Lenovo tablet, you need to simultaneously hold down both volume buttons and hold them for a few seconds, then release them and press the volume down key once;
- SONY: Hold the volume up and power buttons until the screen turns on. After that, stop holding the power button and start holding both volume keys;
- HUAWEI: hold down the volume down and power keys for about ten seconds;
- PRESTIGIO: on the Prestigio tablet, in order to start the recovery, you need to hold the volume and power up key.
After entering the menu in any of the presented manufacturers, using the volume buttons or the screen touch, select Wipe - Wipe data / Factory rese t (selection is made either by pressing the screen, or by the power button, or by the home button). The tablet itself will do everything and reboot.
Reset using a computer

If your tablet does not have volume buttons, you can reset it via your computer. This is done by programs produced by the manufacturer of your tablet. There is no point in describing the recovery process in this way, since the instruction should be different for each program. You can find the necessary program and manual for it on the Internet at the manufacturer's website. All you need is a USB cable from the box of the gadget to connect it to a PC, drivers downloaded in advance, and some free space on the hard drive of a computer or laptop.
Resetting your phone to the factory state can come in handy not only when. Returning to the original settings will also be useful in case of general braking of the smartphone, complete transformation of the handset into a “brick”, “loss” of the unlock password or collision with unstable work due to various reasons. No matter how unpleasant the situations may be, it is useful to know how to perform a hard reset specifically on your smartphone.
Run the program and connect the device
Depending on the severity of the problems, a hard reset is often considered a complete solution that, when done correctly, will help your phone or tablet perform optimally. It can solve a number of problems even if the touchscreen of your phone or tablet is not working. If you ever find yourself in one of the following situations, you might need to do a hard reset. Therefore, it is important prior to hard resetting. First of all, run the program after downloading and installing it.
Check the file types to back up
All files that you can back up on your device are displayed in the middle of the window. You can check all the items that you want to be backed up.
Run a backup of your device before rebooting
Note. You can use the Restore from Backup feature to restore the backup file to your device whenever you need it.In this article, you will learn about the consequences of a hard reset of your phone, as well as how to accomplish it using the tips from the excellent Hard Reset online guide.
What it is
Hard Reset - a phone, in which the system rolls back to factory settings and a complete system cleaning is performed. The "knife" includes the lists of contacts, the history of SMS-correspondence, search queries, files downloaded to the internal memory of the phone, as well as all passwords and appearances. In this case, the information is deleted irrevocably. Therefore, do not forget to make a backup copy of important data and transfer photos and videos to the memory card - resetting it will not affect the information from the operator's SIM card.
The sequence is different for different devices. Below are some of the most commonly used methods. Make sure your phone is turned off, and then press and hold the volume up and down keys at the same time. Then press the Power key until the available options appear on the screen.
Then you need to press the Volume Down key to navigate through the options to find the option and then press the Power key to select it. Make sure the device is turned off and then press the home key. While continuing to hold the home key, turn on the device by pressing the power button.
How to make
The easiest way to do a hard reboot is to find the corresponding option in your phone's settings. A couple of taps, entering the security code - the process is running.
There is also an alternative option: to reset by pressing a key combination. Which ones? Individually for each smartphone manufacturer. What to do? Stomp towards hardreset.info. The web service contains instructions for activating a hard reset for a huge number of handsets from unimaginable manufacturers. Seriously, it's worth checking out hardreset.info just for fun.
Once here, press the volume up and volume down keys at the same time. Step in the submenu, select the "Yes - Delete All User Data" option. If the reset doesn't work, it could mean that your device has hardware problems. If the warranty period has not yet expired, you can return it to the manufacturer to have it corrected.
In this case, it is imperative that the device be repaired by a professional. Now you can get your device back to normal if it is causing you any problem. Force Reset Resets the device. If your device is frozen and unresponsive, press and hold for 8-10 seconds. The device will automatically reboot. If this does not solve the problem, perform a factory data reset. In Idle mode, open the application list and select. Settings → Backup and reset → Factory data reset → Reset device → Erase everything.
Can you boast that you were holding a pipe from one of these manufacturers?
In addition, hardreset.info gives instructions for ordinary phones, such ancient ones, with buttons.
 Did you know that resetting can be done not only on smartphones?
Did you know that resetting can be done not only on smartphones?
The reset procedure itself requires a minimum of effort from the user. It is enough to follow the guide's recommendations. Some phones have multiple hard reset instructions, including a video.
All your data, including contacts, messages, etc. Will be lost! Disable this setting before resetting your device. General recommendations. Before buying a new mobile phone or new tablet, try the following procedure to programmatically restore your device. After performing a hard reset, there is no way to recover data, so online backup is always important. All of your data must be backed up to an external device, hard drive, raid system, or media.
Conclusion
If you still cannot find your phone model, refer to the instructions of the same manufacturer or the same line of handsets, most likely it will work. Although this is unlikely to happen - there are over a thousand Samsung phones alone. Oh yes, iPhones of all ages are present.
Have you ever performed a Hard Reset? Didn't your hands shake?
With or without insurance, if your cell phone is lost, damaged or stolen, at least your invaluable data will be backed up to a safe place. If you are going to sell your phone and want to erase your personal data, or if your phone is affected by a virus, you will have to perform a hard reset. In some cases, you can also delete a forgotten password or lock pattern from your device.
However, this process is flawed and leaves the door open for data recovery. Sometimes the only way you can guarantee some information doesn't end up in the wrong hands is to destroy it. Once upon a time, you had to use paper shredders for this. However, in the digital world, you probably don't want to wipe your hard drive - you probably want to use it more than once, you have formatting for that. For ordinary users, it has become synonymous with permanent deletion, but in fact it is setting up a disk in the correct file system format for writing files.
Hard Reset, Hard Reset and Hard Reset on Android- this is an operation during which the smartphone or tablet is rebooted with the restoration of the system settings initially set by the manufacturer. All user data, including messages, contacts, and installed applications, are removed. It is impossible to recover information deleted during such a procedure, therefore, before proceeding with further actions, it is recommended to save all the necessary data. I studied several popular ways to perform a Hard Reset, and chose the easiest ones that any user can master. But first, I suggest you find out in what situations you may need a full reset of the settings at all.
This system reset will override all old data. The phone reformats its drive, marking the old data on it as logically deleted. "Logically" is the key word here. This means that data fragments are not erased forever, but writing over them has become possible.
There are 10 ways to erase your secure phone
For the average user, two things mean pretty much the same thing. What this app does is deep formatting your phone's local and external storage. It gets rid of a few things that a regular factory reset won't. The wipe also clears all the metadata logs, virtually erasing every trace of any communication that happened to the device. It is suggested that if you want everything to be off the device, this also applies to the card.
- Encryption keys.
- This is one of the hardest parts.
Why do you need a Hard Reset?
A full factory reset is an extreme measure that is used when all sorts of irregularities appear in the operation of a tablet or smartphone, when no other methods can solve the problem. The more complex the device, the higher the risk of various problems in the process of using it: constant installation and reinstallation of applications, memory clogging with all sorts of files, etc. And it is often very difficult to reliably understand what exactly led to the appearance of errors in the work.Hard Reset, on the other hand, allows you to return the gadget to its original factory state, canceling all user actions.
To do this, you need to have the device in your hands. But this is not always the case: what if it gets stolen? Imagine someone is forcing you to unlock your device and you have no choice but to follow through. As soon as the process of registering a new device is over, the old one will be destroyed. Remote deletion via secure email. You can customize it so that if the phone receives a message containing a special wipe password, the device will be erased. They can also wipe devices under their control through it. Wipe down secure administration system. If the device does not sync with the platform, this may mean that it was stolen and placed in a special container that blocks external communications.
- After rebooting, it asks for a password to decrypt.
- Multiple wrong entries will erase the secured phone.
- This is a way to intentionally remove your phone directly from the lock screen.
How do I reset to factory settings?
If your tablet or smartphone is booting, then there will be no difficulty in performing a hard reset. First go to the custom menu:Find and click on the "Settings" icon.

In the menu that opens, find the item "Personal data". It can also be called "Accounts". Select "Restore and Reset". The second variant of the name is "Backup and reset".

This is one of the reasons why users leave the phone aside when it comes to storing or installing apps. But there is another way to speed up your phone. There are already many pre-installed apps that you don't need. Unfortunately, they are locked and you cannot delete them, although these apps constantly create logs that use memory and increase battery drain. The direct way to fix this problem is to reset your phone. There are several ways to reset your phone.
Soft Reset works with settings and resets to factory settings. However, if you entered the password earlier, you will need to enter it again. In this case, it often happens that we have forgotten the password and cannot remember it. It takes a lot of power to restart your phone and to prevent this, you need to charge it at least 70%. If you find that the device has hung up or is taking a long time, you must remove the battery and reinstall it after about 10 seconds.
Perform a factory / data reset:

Review the information provided and confirm your decision.

The device will notify you once again that it will not be possible to recover data after this procedure. If you agree, click the appropriate button:

Then restart your phone. However, you must make sure that the phone is not in the charging station. Resetting a cell phone works by pressing the shortcut keys at the same time. The combination depends on your operating system. These keyboard shortcut differences depend on the settings for each operating system.
If you have updated your operating system, there is a new combination. Therefore, you need to enter the combination of the version of the operating system you are currently using. Please note that restarting your phone is irreversible and you cannot undo it. Therefore, you must back up first in order to use the data again. You may need to try several times to get the right amount of space.
Factory reset using a code
If you are completely sure of the actions you are taking and do not want to waste time looking for the previously mentioned items in the device menu, you can simply open the number entry tab and dial the following code there: * 2767 * 3855 #.
The device's settings will be immediately reset to those set by the manufacturer. No user confirmation is required, so think carefully before entering the code.
If you want to create a backup, you can use the backup option in your mobile phone settings. The reset usually takes about 15 minutes and is triggered by a keyboard shortcut. 15 minutes is the maximum time - it usually takes 3 to 5 minutes. Before the rest, the mobile phone must be charged and must have a charging capacity of at least 70%. The data needs to be copied first, and you need to make sure the device is not connected to the charging station.
Part 4: perform a hard reset
Method 1. In this procedure, you must turn off the phone and then press the volume up and down buttons at the same time. Then press and hold the power button until the test screen appears. It takes about 15-20 minutes, and once you see the screen, you can release the buttons. The menus can now be controlled with the volume controls, and if you want to select something, use the power button.
What if the device won't turn on?
If such a serious problem arises, you will have to go a slightly different way. Press the volume down button, Home button and the device power key at the same time. Keep the buttons held down until a mode called "Recovery Mode" is activated.In the menu that appears, you need to go to the "Wipe" section (responsible for the complete reset of user settings) and confirm your choice. Press the Home key to confirm.
Method 2. Turn off your phone and press and hold the volume down button. Then press and release the power button while pressing the volume button until you recognize the menu. Then press the volume down button and select "factory settings" with the power button.
Method 3: Turn off your phone and press and hold the Home button. Press the power button and hold the home button. After selecting "Reset to factory settings" you must check "confirm deletion of all data". The process deletes all data from your phone and takes you back to an almost new device. Reboot your device and wait for it to start.
Once again, I want to remind you that user data is deleted during this procedure. Therefore, be sure to back up valuable information whenever possible.
The need to reset Android settings can arise in completely different situations: the device starts to freeze, or you simply cannot unlock it. And if no actions helped to solve the problem, Hard Reset is a real opportunity to restore the device's performance. This article will tell you what to do.
(!) If you forget your pattern, PIN or password, read these instructions first: and.
Well, if after these manuals you still need help with unblocking or you have other problems with the device, read this article carefully. It is worth noting that after Hard Reset, only data from the internal memory will be deleted from the phone or tablet. Files on SD, photos, music, videos, etc. will remain intact.
Method 1. How to reset settings on Android via Recovery
The first method is relevant for those for whom the device does not turn on at all, malfunctions, or you need to return access to the smartphone system:
1. Turn off the device.
2. Now you need to get into Recovery mode. To do this, you need to hold down and hold a certain key combination until the screen lights up. Depending on the manufacturer of the device, the combination may differ:
- Volume down + power button
- Volume up + power button
- Volume up / down + Power button + Home button
- Volume up + volume down + power button
How to enter Recovery Mode on phones of various brands is written in.

Using the volume up and down buttons, you can move up and down, respectively, and confirm your choice with the power / lock button. On newer devices, the Recovery menu may be touch sensitive.
3. Select "wipe data / factory reset".

By doing this, you consent to the cleaning of the internal memory of your smartphone / tablet.

5. And at the end "reboot system now".

The whole process will take less than a minute. After all the actions, the Android phone or tablet will reboot - the factory settings will be restored. You will receive the device as it was at the first start.
Meizu recovery mode
Meizu made their own recovery mode instead of the classic Recovery. To get into it, use the combination "ON" + Volume "UP". Check only the item "Clear data" and click "Start".

We carry out Wipe from Recovery on Xiaomi
The Xiaomi engineering menu is loaded when you hold down the power and Volume "+" keys. It is available in multiple languages - to switch from Chinese to English, click:

1. Select "Recovery"

2. Click "OK" if you are going to enter Recovery mode.

3. Click "Wipe data". The sensor does not work here, use the power and volume keys to select and move.


5. Confirm by clicking "Confirm".

6. The device will inform you of the successful completion of Wipe. Open the main menu.

7. To reboot your smartphone, select "Reboot".

8. Then "Reboot to System".

Method 2. How to make a Hard Reset through the settings
1. Go to Android settings.
2. Open the "Restore and reset" item. Remember to follow through.

3. Select "Factory data reset".

4. Then tap "Reset phone (tablet)".

5. If you have set a pattern or password, you need to enter it.

6. At the end, click "Erase All".

After that, all data from the internal memory of the device will be reset.
On Android 8.0 Oreo and above
The Settings menu in Android 8.0 has undergone major changes. Now the function "Reset to factory settings" is located under "System" → "Reset".

On Meizu
In Flyme OS, the path to the function differs from the stock Android: go to Settings → About phone → Memory → Factory data reset.

Check the box "Wipe data" and click "Recover".
On Xiaomi
In MIUI, the developers hid the Factory Reset function in the "Additional Settings" - see the video instruction:
On Xiaomi smartphones, the USB storage is also cleared, so take care of creating a backup in advance if you want to save photos, audio and other files.
Method 3. Factory reset on Android
This method is even simpler than the previous ones. In the dialer, dial one of the following. Perhaps none of them will work, it all depends on the manufacturer:
- *2767*3855#
- *#*#7780#*#*
- *#*#7378423#*#*
Also try entering these codes in the "Emergency Call".
4. We carry out Hard Reset from Fastboot mode
You can clear the internal memory of an Android device using the Fastboot PC utility when the device is booted in the mode of the same name (if available on the smartphone). Installing and running the program, as well as ADB and USB drivers, is described in. On devices such as Nexus, Pixel, Huawei, HTC, Sony, Motorola, the latest LG, you must first unlock the bootloader:
- On Nexus - fastboot oem unlock command
- On Nexus 5X, 6P and Pixel - activate the "OEM unlock" option in the "For developer" settings, use the fastboot flashing unlock command
- For the rest, you must additionally obtain an individual code on the manufacturer's website
(!) Unlocking Bootloader is done via Fastboot and immediately makes Wipe. In the future, to reset the phone, just follow the steps from the instructions.
Put the machine in Fastboot mode. There are 2 ways:
First. Turn off your smartphone. Then hold down the "ON" + volume down buttons until Fastboot mode appears. This keyboard shortcut may differ depending on the manufacturer.

Second. Carefully study how to work with ADB and Fastboot, the link to the article is above. Connect your phone to your computer by activating USB debugging (see). Then enter the ADB command through the command line (or PowerShell in Windows 10) running as administrator and press "Enter":
For Windows PowerShell to execute this command, add at the beginning:
It will turn out like this:

The device is loaded in firmware mode. To erase data, just run one of the commands (don't forget to add. \ When using PowerShell):

To reboot the device use:

5. How to delete data from your phone using the Find My Device service
Google has developed a special service Find My Device, with which you can not only track the phone, but also reset its settings. To do this, the device must be connected to the Internet.

2. Google will find devices associated with this account. Click Erase Data.


4. Confirm your selection by clicking "Clear".

As a result, the internal memory on the smartphone or tablet will be cleared.
6. If TWRP Recovery is installed
Unlike the standard recovery mode, custom recovery allows you to reset specific partitions, and not all settings at once.
To do this, open "Wipe" in the main menu.

If you just want to do a Factory Reset, drag the slider to the right.

If you want to format specific partitions, select "Advanced Wipe".

Mark the sections you want to clear and swipe right.

Click "Reboot system" to restart Android.

That's all. In fact, there shouldn't be any difficulties with factory reset on Android, the whole process will take no more than 5 minutes.
Data-lazy-type = "image" data-src = "http://androidkak.ru/wp-content/uploads/2016/09/hard-reset..jpg 400w, http://androidkak.ru/wp- content / uploads / 2016/09 / hard-reset-300x178.jpg 300w "sizes =" (max-width: 200px) 100vw, 200px ">
![]() Freezing and incorrect operation of smartphones and tablets based on Android is a very common problem. Many do not know what to do and carry the gadget to the service center for repair. In the meantime, in most cases this can be done with a simple data reset, or Hard Reset. As a result of these actions, all settings can be restored to their original factory settings. Along with this, all information that is in the phone will be deleted: contacts, messages, applications, etc.
Freezing and incorrect operation of smartphones and tablets based on Android is a very common problem. Many do not know what to do and carry the gadget to the service center for repair. In the meantime, in most cases this can be done with a simple data reset, or Hard Reset. As a result of these actions, all settings can be restored to their original factory settings. Along with this, all information that is in the phone will be deleted: contacts, messages, applications, etc.
Hard reset - what is it and why
This is the name of a full factory reset. If the smartphone begins to malfunction, freezes, then it is recommended to perform this simple action. There are three ways to do this.
Remember, before you start performing a data reset, you must back up all the information on your tablet. The Titanium program can be used for this purpose.
The first way is software
This method of resetting Android is carried out using a standard function available in the Android system itself. To do this, you should:
- find “Settings”;
- select "Restore, reset";
- then select “Reset settings”.
A warning will appear on the screen stating that all data from the tablet will be deleted. A button will appear at the bottom to confirm the action.
Jpg "alt =" (! LANG: reset" width="46" height="70">
!}
 Press the button “Erase everything”, thereby confirming the action of deleting all available information. In new and old releases of Android, the reset position is slightly different. For details on how to make them in the new and old version, you can read in the section "Privacy" - "Reset data".
Press the button “Erase everything”, thereby confirming the action of deleting all available information. In new and old releases of Android, the reset position is slightly different. For details on how to make them in the new and old version, you can read in the section "Privacy" - "Reset data".
Read also: How to install Android on VirtualBox
Reset Android via code
In the number entry section, dial as follows: *2767*3855# ... All the original Android data on the Chinese smartphone and tablet will be fully restored. No additional confirmation is required for a code reset.
How to reset Android settings if your smartphone won't turn on
If the smartphone does not react to anything, you can apply the third hard reset method: - Press three buttons simultaneously: “Home”, “Power on”, “Volume down”. Hold this key combination until the “Recovery Mode” position is highlighted. We open this mode, select “Wipe” in it - this section is just used for a total reset of the settings. We confirm the selected action by pressing the Home button.
.jpg "alt =" (! LANG: wipe" width="254" height="107">
!}
 After the hard reset has been carried out, it will be possible to restore the Android using a backup copy. In doing this, you need to be extremely careful: it is quite possible that the problems arose by accident, based on previous settings or in some of the installed applications.
After the hard reset has been carried out, it will be possible to restore the Android using a backup copy. In doing this, you need to be extremely careful: it is quite possible that the problems arose by accident, based on previous settings or in some of the installed applications.
In this case, it is better not to put your Chinese tablet at risk, but to set it up as a new one through your Google account. Thanks to this, all the necessary information - messages, letters, contacts, is synchronized with the smartphone. Applications that will be erased can be installed again via PlayMarket after Android is restored.
How to hard reset if an alternative Android firmware is installed on the tablet
In this case, you should be aware that even with a complete reset of the settings, the additionally installed firmware is not deleted. Therefore, any changes in the operating system program from the tablet will not be deleted. This must be taken into account if the gadget is being restored in order to make it returned under warranty.
Factory data reset and memory card
Data-lazy-type = "image" data-src = "http://androidkak.ru/wp-content/uploads/2016/09/minisd.jpg" alt = "(! LANG: minisd" width="60" height="60" srcset="" data-srcset="http://androidkak.ru/wp-content/uploads/2016/09/minisd..jpg 150w, http://androidkak.ru/wp-content/uploads/2016/09/minisd-300x300..jpg 120w" sizes="(max-width: 60px) 100vw, 60px">
!}
 When performing a hard reset, you need to know that the contents of the memory card does not change. If it is necessary to delete information from it, the deletion will have to be done manually. Moreover, if you delete using the "Dellete" button, the data is still subject to recovery, this method is not suitable for deleting confidential information.
When performing a hard reset, you need to know that the contents of the memory card does not change. If it is necessary to delete information from it, the deletion will have to be done manually. Moreover, if you delete using the "Dellete" button, the data is still subject to recovery, this method is not suitable for deleting confidential information.