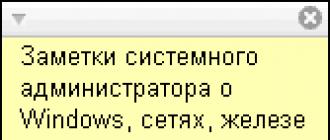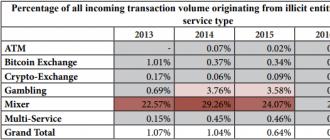Представим себе, что вы пришли к выводу: вам просто необходима операционная система Android на компьютере, будь то настольный ПК, ноутбук или нетбук. Думаю, вы поняли, что сегодня будем обсуждать, как установить Android на компьютер. Необходимость Андроида на, скажем, не предназначенных для него устройствах, может быть обусловлена многими факторами:
- «Банк» приложений на Android насчитывает просто невероятное количество программ для любой сферы жизни и деятельности, будь то бизнес, спорт, увлечение электронными сигаретами или бег трусцой – для всего найдется десяток-другой, а то и добрая сотня приложений разной степени удобства. И несмотря на то, что популярнейшая ОС Windows старше, и обросла уже достаточным количеством ПО, в некоторых аспектах Android выигрывает. Кроме того, для последней ОС больше предложений именно в нише бесплатного ПО, что не может не радовать пользователей.
- У вас есть недостаточно мощный нетбук, который продавать бессмысленно, в утиль отправлять жалко, а устанавливать Windows бесполезно, так как работать он будет ну очень медленно. Тем более, сейчас разрабатываются программы, которые слабые компьютеру просто «не тянут». Система Android же менее требовательна к ресурсам устройства. Даже самые простые смартфоны очень дружно работают с системой Android.
- Есть приложение (чаще всего – игра) на Андроиде, аналога которого под Windows нет, почему бы не установить на ПК Android в качестве второй ОС. Кстати, необязательно именно устанавливать ОС, можно запустить ее на компьютере в Live-режиме. Об этом я расскажу ниже.
- Уровень синхронизации данных в ОС Android на высоте. Контакты, данные календаря, задачи и многое другое – «подружить» ПК с Android будет очень просто.
- Вирусов и вредоносных программ на ОС Android нет. Все «зловреды», которые существуют под Андроид, максимум что и могут сделать – это отправить платное смс-сообщение. Но мы-то устанавливаем ОС на ПК, а значит, возможность украсть у нас деньги посредством смс у мошенников отсутствует просто физически, так как очень редко ПК оборудован GSM-модулем.
Что выбрать эмулятор, установку или LiveCD?
Итак, решение принято – Андроид на компьютере необходим. Как его установить? Для начала предлагаю определиться, какой формат пользования ОС Android на ПК вам наиболее подходит. Вот три варианта, которые вы можете использовать:- Эмулятор Android. Самый «безопасный», если смотреть со стороны рядового пользователя. Не потребуется лезть в BIOS и трястись, опасаясь случайно порушить систему. Все достаточно просто: устанавливаем приложение, запускаем – готово. Минусы такого решения: все доступные сейчас и более-менее сносные эмуляторы требовательны к ресурсам компьютера, вам потребуется выделить ресурсы своего компьютера, чтобы все работала как надо. Ведь запустить еще одну операционную систему внутри ОС Windows — дополнительна нагрузка на оперативную память и процессор. Также надо учесть, что вы должны выделить место на жестком диске для новой системы. Подходит для мощных ПК.
- Запуск Android в LiveCD-режиме. Что-то среднее между первым и третьим вариантами, не требует установки. Достаточно простой алгоритм запуска. К ресурсам ПК не требователен, о чем я говорил ранее. Отрицательная сторона: каждый раз при запуске вы получаете «одноразовую» операционную систему, все данные и настройки которой стираются вместе с перезагрузкой. Поэтому такой вариант годится, например, для разовой проверки какого-нибудь приложения. Для регулярного использования подойдет третий вариант.
- Установка полноценной ОС Android. Лидер из всех трех вариантов по надежности. По ресурсам «просит» немного, но единственное, что потребуется дополнительно – некоторое место на жестком диске для установки. К быстродействию компьютера или ноутбука не притязателен – устройство должно быть не слабее обычного смартфона (то есть, подойдет вообще любой слабый нетбук). Отличное решение для постоянного пользования ОС Android в качестве основной или дополнительной операционной системы (например, наряду с Windows).
Эмулятор Android
Установка Android-эмуляторов в этой статье подробно рассмотрена не будет. Во-первых, по причине некоторой неполноценности каждого из них (где-то могут быть проблемы в настройке манипуляторов, в других – «косяки» в работе графики в приложениях). Во-вторых, если вы действительно хотите опробовать этот вариант, с установкой эмулятора не должно возникнуть никаких сложностей – это не тяжелее, чем установить любое другое приложение под Windows.
Я могу лишь перечислить некоторые эмуляторы, на которые можете обратить внимание по причине достаточно простой установки и относительно сносной работы: Droid4x, Bluestacks и Genymotion. По собственному опыту могу также сказать, что для моих целей подошел первый, но оговорюсь, что цели у меня были специфичные.
Чтобы немного помочь пользователем, которые решили использовать эмуляторы я решил добавить видео, которое позволит понять принципы установки:
Как скачать файл установки Android
Вы можете скачать тут разные версии Android, например, версию 5.1 или 6-ую. Тут я не могу подсказать, какую лучше выбрать версию, так как не знаю зачем она нужна. Конечно, можете протестировать 2 версии и потом примите решение. На сайте представлены образы (архивы) двух видов — .iso и.img, об их различиях поясню чуть позже. Чтобы скачать тот или иной файл с сайта, нажмите на «View». После этого начнется скачивание файла. Рекомендую скачивать версии в iso файлах.
Кстати, в конце статьи я расскажу про другую версию Android, которая возможно вам подойдет для ваших целей.
Создание загрузочной флешки Android
Для того чтобы запустить Android на ПК, нам потребуется загрузочный диск. Эра компакт-дисков на закате, поэтому расскажу, как сделать загрузочную флешку. Для создания загрузочной флешки из iso-образа (файла) можно использовать программу Rufus. Если у вас нет данной программы, вот вас ссылка на официальный сайт откуда ее можно скачать.
Программа простая, скачиваем, запускаем, видим окно программы. В окне проставляем следующие параметры (картинка с настройками находится ниже):
- «Устройство» — выбираем нашу флешку, которая будет выступать в качестве загрузочной.
- «Схема раздела и тип системного интерфейса» — оставляем как есть.
- «Файловая система» — FAT
- «Размер кластера» — по умолчанию.
- «Новая метка тома» — как назовете ваш диск, не важно.
Остальные параметры укажите, как на скриншоте выше. Ну и конечно надо указать образ, который вы скачаете с сайта, ссылку на него давал выше. Для этого нажмите на иконку с диском, которая находится справа от надписи «Создание загрузочной флешки». Теперь нажмите на кнопку «Старт», чтобы начать создание флешки.

После этого выбираете пункт «Записать в ISO – образ режиме (Рекомендуется)». Далее программа напомнит, что все файлы будут удалены с флешки, но вы уже об этом знаете и поэтому просто нажимаете «ОК».

Теперь осталось дождаться конечного результата.
Другой вариант создания загрузочной флешки – с помощью программы UNetbootin. Скачиваем программу и запускаем ее (флеш-накопитель уже должен быть подключен к ПК). Выбираем «Образ диска», нажимаем на «…» и указываем загруженный дистрибутив. В выпадающем списке «Носитель» необходимо выбрать вашу флешку. Нажимаем «ОК», а по окончании – «Выход».

Что ж, уверен, сложностей у вас не возникло, и вот загрузочная флешка готова.
Немного об образе с расширением img. В случае EFI загрузки для создания загрузочной флешки используйте программу Win32 Disk Imager. Ее интерфейс не сложнее Rufus’a, так что справитесь.
Загрузка ОС Android с флешки
Для начала вам необходимо в BIOS установить загрузку с флешки. Делается это просто – достаточно зайти в BIOS (в процессе включения ПК в самом начале нажать клавишу «Del», «F2» или «Esc») – после чего откроется BIOS с настройками. Версии BIOS могут различаться, нам нужно вверху (может быть слева или справа) найти раздел «Boot» — «Boot Device Priority», и в качестве значения параметра «First boot device» (устройство, с которого необходимо загружаться в первую очередь) выбрать флешку.
Обычно перемещение в Bios делается клавишами «Стрелка вверх» и «Стрелка вниз». Мышка в Bios работает редко, поэтому все действия там надо производить клавишами. В одной из своих статей я рассказывал, как в BIOS поставить загрузку с диска, . Эта информация очень сильно вам пригодится, если вы ранее не настраивали BIOS. Отмечу, что я там рассказываю про то, как настроить загрузку с диска, а вам надо вместо диска выбрать флешку.
После чего выйдите из BIOS с сохранением изменений («Save and exit» — «Yes»). Почти во всех версиях BIOS – кнопка F10 служит для сохранения настроек. Перезагружаем ПК, загрузочная флешка при этом должна быть в одном из USB-портов ноутбука или компьютера.
Загрузка Android без установки
После нескольких секунд загрузки увидим следующее меню:
Внимание : если загрузка не будет произведена, значит, у вас не выставлены настройки в BIOS, чтобы можно было загрузиться с флешки. Я буду описать сейчас все по шагам, но вы должны понимать, что в данный момент установка, такая какая есть, а через, например, 6 месяцев, может немного отличаться. В любом случае шаги, которые я буду описывать будут вам полезны, чтобы вы понимали, что и где нужно сделать.
Как видите, можно как установить ОС, так и запустить в режиме LiveCD. Нам сейчас интересен последний вариант, выбираем соответствующую строку – «Run Android-x86 without installation».

В результате загрузки появится сначала выбор языка (выбор языка делается стрелочками на клавиатуре, после выбора нажмите на желтую стрелочку, чтобы перейти в следующее меню):
А потом будут первоначальные настройки ОС Android. Особо вникать и настраивать нет никакого смысла, так как, напомню, запуск ОС в режиме LiveCD хранит все настройки ровно до перезагрузки.
Потом вас попросят подключиться к Wi-Fi:
Можете указать свой аккаунт в Google, если это требуется или нажмите «Пропустить»:
Потом вам напишут, для чего нужен этот аккаунт:
Можете настроить дату и время или нажмите «Далее»:
В следующем окне можете указать свои данные, я нажимаю «Далее»:

После указания всех настроек, у вас в «руках» появится совершенно настоящая ОС Android, с которой можно делать все, что заблагорассудится. Экспериментируйте и проверяйте работоспособность, устанавливайте приложения. Кстати, стоит отметить, что по умолчанию сервисы Google Play не установлены.
Подготовка раздела диска для Android
Если вам надо установить Android на ваш компьютер, то сначала надо разбить ваш диск, чтобы выделить место для новой системы. Для управления разделами диска в ОС Windows есть встроенное средство. Для его запуска нажимаем «Win»+«R», пишем «diskmgmt.msc» и нажимаем «ОК».

В окне надо выбрать диск, от которого вы хотите взять место для системы Android. Другими словами, вам надо создать диск, на который вы хотите установить систему. На сайте есть статья, которая подробно рассказывает, как это сделать в Windows 7: « ». Но данная статья также актуальна для других версий Windows: 10 и 8.1. Поэтому переходим по ссылке и изучаем статью. Сейчас я опишу эту процедуру для Windows 10. Выберете диск, который вы хотите разделить на части и нажмите на него правой кнопкой мыши. После этого выберете «Сжать том» (надо будет немного подождать, пока система произведёт анализ):

В следующем окне в поле «Размер сжимаемого пространства MB» вы должны указать размер, который выделяете для вашего нового диска. Например, можете указать «10000». Теперь нажмите «Сжать».

Через некоторое время в правой части у вас появится область диска, которое не распределено. Нажмите на данную часть правой кнопкой мыши и выберете «Создать простой том…». Потом откроется окно, где надо указать параметры диска и после чего нажмите «Далее». И буквально через пару минут у вас будет готов диск, на который вы можете установить необходимую систему.
ВАЖНО: для установки ОС Андроид потребуется раздел размером примерно 10 Гб. Если у вас есть диск, на котором нет нужной информации или он пустой, нажмите по нему правой кнопкой мыши и выберете строку «Удалить том». После этого весь объем диска станет нераспроданным, из которого можно сделать раздел под ОС Android – альтернативный вариант, с помощью которого можно создать диск для Android. Но я рекомендую использовать другой способ, который описан чуть выше. Напоминаю, что я давал ссылку на статью, где подробно описывал данный процесс.
Вы также можете использовать программы для работы с жёсткими дисками, например, Acronis Disk Director и другие.
Установка ОС Android с флешки
Если при запуске ПК в меню загрузочной флешки выбрать пункт «Install Android-x86 to harddisk» — запустится полноценная установка операционной системы.
ВАЖНО: если ПК «чист», все необходимые файлы сохранены, а Android будет выступать основной операционной системой, то можно продолжать со спокойной совестью. Если же вы планируете установить Android в качестве дополнительной ОС, то сначала необходимо выделить раздел диска под нее. Как это сделать, описано выше. Если раздел под Android создан, теперь можем продолжить установку с флешки.

Далее мы увидим предложение по установке загрузчика GRUB. Он вам понадобится, если кроме Android на ПК установлены другие операционные системы, например, Windows. Отвечаем («YES» — «Да», «Skip» — «Пропустить») и двигаемся далее.
Если другие ОС установлены, программа сообщит нам об этом на следующем шаге, а также уточнит, добавлять ли их в меню загрузки. Выбираем «Yes», если нам понадобится возможность запускать их время от времени, и «No», если мы планируем пользоваться только Android и не хотим засорять меню загрузки ненужными ОС.
После этого начнется, наконец, долгожданная установка Android-x86. Когда она будет закончена, вы увидите меню запуска ОС Андроид, в котором можно сразу выбрать запуск ОС либо перезагрузить компьютер или выбрать операционную систему из списка.
Поздравляю, полноценная ОС Андроид установлена на ваш ПК. Уверен, с первоначальными настройками системы вы справитесь без проблем.
Продвинутая версия Android – Remix OS for PC
Существует еще один вариант использования Андроида на вашем компьютере – это ОС Remix. Эта операционная система создана на базе ОС Android, но является более продвинутой. Вышла она в начале 2016 года, и являет собой эдакую ОС Андроид с замашками на функционал Windows: многооконный интерфейс с возможностью сворачивать окна, панелью задач и меню «Пуск», а также похожей на Windows областью уведомлений. Кроме того, она больше адаптирована для использования на ПК по сравнению с Android-x86.
Процесс создания загрузочной флешки с Remix OS на борту ничем не отличается от записи образа Android-x86 на флешку. После загрузки с вновь созданной флешки нас встретит похожее меню, где мы можем выбрать установку ОС на жесткий диск («Resident mode») либо загрузку в режиме LiveCD («Guest mode»).
Скачать дистрибутив для создания загрузочной флешки Remix OS можно по ссылке: . Кстати, там также доступна утилита для создания загрузочных дисков.
Подводя итог, скажу, что установить Андроид на ПК не сложно, нужно лишь следовать инструкциям, изложенным выше. Легкой вам установки и приятного пользования новой операционной системой.
Видео, которое покажет, как установить Android на компьютер или ноутбук:
Благодаря стремительному развитию программного обеспечения для ОС Андроид, многие пользователи десктопных ПК устремляют свой взор именно на эту платформу.
В связи с чем задаются закономерным вопросом: «Как установить андроид на компьютер»?
Изначально Android не создавался для использования в ПК с х86-архитектурой, а версии этой ОС до 3.0 предназначались исключительно для телефонов.
Несмотря на это, группа энтузиастов создала и регулярно создает обновленные дистрибутивы Андроид для инсталляции в персональный компьютер.
О том, как установить данную «мобильную» операционную систему на свой ПК и пойдет речь в этой публикации.
Этапы установки ОС Android на ПК
Всю работу по установке ОС Android на ПК можно условно разделить на несколько этапов:
- Скачивание на компьютер дистрибутива.
- Создание загрузочного носителя.
- Подготовка HDD к установке Андроид.
- Инсталляция новой операционной системы и ее настройка.
Теперь о каждом этапе более подробно.
Для того чтобы сделать ваш компьютер полноценным андроид устройством следует выбрать и скачать дистрибутив ОС.
Делать это лучше с сайта разработчиков, перейдя по адресу: http://www.android-x86.org/download .
На момент написания статьи всем желающим доступен дистрибутив ОС Андроид х86 версия 5.1, но вы можете воспользоваться и другой, более «обкатанной» версией программы.

Скриншот страницы с дистрибутивом Андроид-х86-5.1-rc1.iso
Данный ISO образ необходимо скачать на ПК и создать загрузочный носитель.
Создаем загрузочный носитель
Установить ОС Андроид на свой компьютер можно при помощи оптического носителя или загрузочной флешки .
Так как большинство портативных ПК не оснащаются DVD приводом, то в качестве загрузочного диска будем использовать обычную флешку на 2 Гб.
Для того чтобы записать образ дистрибутива на USB флешку необходимо использовать стороннее ПО. Разработчики рекомендуют утилиты UNetbootin или UltraISO.
Рассмотрим процесс записи дистрибутива на flesh-карту при помощи программы UNetbootin:
- Вставьте отформатированную USB флешку в ПК.
- Скачайте и запустите программу UNetbootin.
- В окне утилиты нажмите «Образ диска», щелкните мышью по кнопке с многоточием и выберите загруженный дистрибутив, нажав кнопку «Носитель» выберите свою flesh-карту, после чего смело жмите «ОК».
- По окончании процедуры создания загрузочного носителя нажмите «Выход»

Загрузочный носитель создан.
Если предполагается наличие на ПК только ОС Android, то достаточно в BIOS сделать вашу USB флешку приоритетной при запуске и можно начинать процесс инсталляции.
Создание раздела на жестком диске под ОС Android
Создать раздел на HDD можно средствами Widows 7. Для этого:
- Нажмите win+R.
- В диалоговую строку введите diskmgmt.msc после чего нажмите «Enter».
- В окне утилиты найдите нераспределенное пространство, выберите из выпадающего списка «Создать простой том».

- В мастере создания разделов нажмите «Далее».
- Введите размер раздела. Чтобы установить Android на компьютер необходимо выделить под данный раздел не менее 10 Гб вашего HDD. Нажмите «Далее».

- Задайте букву для нового раздела диска и жмите «Далее».
- В окне параметров форматирования можете все оставить по умолчанию. «Далее».
- В окне завершения процедуры создания раздела нажмите «Готово».
Настройка BIOS
Для того чтобы установить «мобильную» ОС, нужно чтобы ПК запустился с загрузочной USB Flesh-карты.
Для этого, непосредственно перед включением компьютера необходимо установить в разъем ПК USB flesh-карту и зайти в BIOS , нажав сразу после запуска ПК клавишу F12 или DEL.
В некоторых моделях ноутбуков для входа в БИОС нужно нажать клавишу F2 или Esc.
Важно! Клавиша входа в БИОС может меняться в зависимости от производителя системной платы и самого BIOS . Узнать точно кнопку вхожа можно из документации к вашему компьютеру.
После входа в БИОС войдите в раздел Boot где стрелками выставьте приоритет загрузки с USB устройства, после чего подтвердите настройки, нажав F10, и выйдите из БИОСа, нажав Esc.

Инсталляция ОС Андроид на ПК
После запуска компьютера с загрузочной флешки откроется окно, где из всего списка нужно будет выбрать последнюю строку.

Чтобы установить Android на свой компьютер необходимо выбрать нужный раздел HDD для инсталляции дистрибутива.
В следующем окне доступные разделы определяются как sda1, sda2, sda3. Выберите нужный и нажмите «ОК».



Так как Android планируется второй ОС в нашем ПК, то на вопрос «интегрировать загрузчик с Виндовс» нужно ответить утвердительно. Жмем «Yes» и «Enter».

После окончания инсталляции, система предложит запустить Андроид на вашем ПК. Установить систему – это еще половина дела. Теперь следует этап настройки
Мы продолжаем знакомить читателя с установкой мобильной операционной системы Андроид на компьютеры и ноутбуки, работающие под управлением Windows и OS X. В первой части инструкции мы показали, как выполнить установку через эмулятор BlueStacks . Данный материал предусматривает более сложную установку Андроид на компьютер в виде отдельной операционной системы без использования виртуальных машин.
Благодаря установке Android в качестве второй операционной системы мы сможем добиться значительного увеличения быстродействия мобильной ОС, не загружая оперативную память и процессор сторонними приложениями или эмуляторами.
Подготовка
Для установки нам потребуются USB-накопитель объемом не менее 1 ГБ и отдельный дисковый раздел размером не менее 8 ГБ. Дисковый раздел для установки Android можно создать стандартными средствами операционной системы (контекстное меню кнопки «Пуск» - «Управление дисками» для Windows), но для экономии времени можно воспользоваться вторым USB-накопителем, на который и будет установлена операционная система.
Установка
Перед началом установки загрузите портированный образ операционной системы Android с сайта Android-x86 . В разделе Downloads найдите интересующую версию ОС (рекомендуется установка последней актуальной версии «android-x86-5.1-rc1.iso » или «android-x86_64-5.1-rc1.img », в зависимости от разрядности).

2. Для записи загруженного образа Android на флешку потребуется утилита UltraISO. Trial-версию программы можно загрузить отсюда . Установите UltraISO и дождитесь окончания загрузки установочного образа Android.
3. Подключите USB-накопитель к компьютеру. Внимание: в процессе установки все данные, размещенные на флешке, будут удалены!
4. Запустите UltraISO. Нажмите «Файл» - «Открыть» и выберите только что загруженный образ в формате *.img или *.iso.

5. Образ откроется в приложении UltraISO. Перейдите в меню: «Самозагрузка» - «Записать образ Жесткого диска».

6. Убедитесь в том, что в качестве целевого диска, на который будет осуществляться запись (пункт Disk Drive), выбран установленный флеш-накопитель, а в качестве «Файла образа» - загруженный файл.iso/.img с системой Android.

7. Нажмите на пункт «Записать». Утилита предупредит об уничтожении всех данных на флеш-накопителе и приступит к записи установочного образа.
Дождитесь окончания копирования.
8. Перезагрузите компьютер.
В настройках BIOS/UEFI убедитесь, что в пункте Boot Device Priority - First Boot Device выбран USB (в зависимости от модели материнской платы пункты приоритета загрузочных накопителей могут называться по-разному).
Если у вас компьютер Apple:
При перезагрузке, в момент появления белого экрана, зажмите клавишу «Alt» и удерживайте до появления меню выбора загрузочных дисков. Выберите созданный накопитель.
9. После загрузки на экране появится меню Live CD, с помощью которого вы сможете немедленно запустить ОС Android без предварительной установки, перейти в один из режимов отладки, либо произвести полную установку.

Выберите пункт Installation и нажмите клавишу «Enter».
10. В появившемся меню выберите созданный для установки Android раздел на жестком диске. Будьте внимательны - установка поверх Windows или OS X приведёт к полному стиранию системы.

Примечание: в некоторых случаях, особенно при попытке установить Android на ноутбук, может потребоваться подключение USB-клавиатуры. Встроенная клавиатура может перестать реагировать на нажатия вплоть до окончания установки.

Окно установщика предупредит об утере всех данных, размещённых на выбранном разделе. Нажмите Yes.
12. Согласитесь с установкой загрузчика GRUB и подраздела EFI GRUB2.


13. Чтобы получить возможность перезаписывать данные в системе Android и работать с файлами, в диалоговом окне Do you want to install/system directory as read-write? выберите Yes.

14. Начнется установка ОС Android.



По окончании процесса установщик предложит создать пользовательский раздел внутри системы. По умолчанию под данные выделяется 512 МБ. Нажмите Yes и укажите рекомендуемый размер 2000 MБ.
15. На этом установку операционной системы Android можно считать завершённой. В появившемся окне выберите Run Android-x86 - «Запустить Android».

Дальнейшая настройка системы полностью повторяет первое включение нового смартфона, работающего под управлением Android, и состоит из следующих этапов: выбор языка системы, подключение к беспроводной сети Wi-Fi, авторизация с использованием учетной записи Google и, непосредственно, загрузка приложений и игр из магазина Google Play, либо установка файлов APK.
Возможные проблемы
При форматировании раздела жесткого диска (пункт 11) предпочтительнее выбирать системы FAT32 и NTFS. Это связано с оптимальной совместимостью используемых флеш-накопителей с установочными APK-файлами, скопированными с помощью ОС Windows (различие файловых систем накопителя и раздела могут привести к возникновению конфликта - система просто не увидит флешку). При отсутствии необходимости такого способа установки игр и приложений, можно выбрать любой тип форматирования.
Система Android считается одной из самых распространённых, её вариации можно увидеть не только в смартфонах и планшетах, но и в телевизорах, часах и даже в машинах. Однако версии, адаптированной для персональных компьютеров, изначально не существовало. Со временем пользователи получили возможность устанавливать Android на ПК и ноутбуки, работающие под управлением Windows.
Прежде чем инсталлировать ОС Андроид на ПК, пользователю необходимо определиться, как именно он планирует использовать новую систему. Если владелец устройства хочет заменить Windows на Android (то есть установить последний как основную систему), нужно перенести всю важную информацию с диска C на другой накопитель, поскольку в процессе инсталляции файлы будут уничтожены.
Если планируется использовать андроид в качестве дополнительной ОС, следует заранее (из Windows или с помощью диска со специальными утилитами) создать отдельный раздел для установки новой системы. Дело в том, что работа со встроенным в инсталляционный образ инструментом переразбивки жёсткого диска может оказаться довольно сложной даже для опытного пользователя.
Еесли Android нужен только для выполнения отдельных задач, и владелец ПК не намеревается использовать эту систему постоянно, можно обойтись без установки, ограничившись запуском с Live USB либо поставив эмулятор.
Для установки Android на ПК пользователю понадобится флешка объёмом не менее 4 ГБ, а также отдельный раздел на жёстком диске размером от 8 ГБ. Кроме того, можно поставить операционную систему на второй USB-накопитель и загружаться с него при необходимости.
Создание установочной флешки
Первое, что потребуется сделать пользователю — скачать портированный образ ОС Android, подготовленный для работы на ПК с архитектурой x86 либо x64. Для этого нужно посетить сайт android-x86 и выбрать подходящую версию системы. Затем образ необходимо записать на флешку, воспользовавшись программой UltraISO. Далее действуют так:
- Утилиту устанавливают на компьютер, запускают её от имени администратора и переходят в меню «Файл - Открыть».
- Находят загруженный ISO-образ с операционной системой и открывают его.
- Подключают USB-накопитель к разъёму (если это не было сделано ранее).
- Выбирают в меню программы пункт «Самозагрузка - Записать образ жёсткого диска».
- В выпадающем списке Disk Drive находят подключённый носитель и форматируют его нажатием соответствующей кнопки.
- По завершении форматирования кликают на кнопке «Записать» и ждут окончания операции.
Если пользователю по какой-то причине неудобно использовать утилиту UltraISO, запись образа можно выполнить с помощью любой аналогичной программы, например, UNetbootin, Rufus или Universal USB Installer.
Инсталляция на компьютер
После завершения подготовительных этапов можно приступать непосредственно к установке системы Андроид на ПК. Для начала нужно перезапустить компьютер, не извлекая загрузочной флешки из разъёма, перейти в BIOS и настроить загрузку с USB-накопителя. После этого пользователь должен действовать так:
- Перезапустить ПК из BIOS, предварительно сохранив внесённые изменения, и загрузить его с флешки.
- Выбрать среди предложенных пунктов Installation и перейти к следующему шагу.
- Найти в списке носителей раздел, на который следует установить систему, и отформатировать его. Оставлять файловую систему NTFS не стоит - оптимальным вариантом будет ext3/ext4. Если раздел будет отформатирован в FAT32 или NTFS, пользователю окажется недоступна большая часть места на диске - под данные будет выделено максимум 2047 Мбайт.
- Принять предложение программы и установить загрузчик GRUB. Если Android инсталлируется на компьютер с UEFI, необходимо дополнительно поставить подраздел EFI GRUB2. Если же устройство с обычным биосом, этот шаг следует пропустить. Другие операционные системы, найденные на компьютере, нужно будет добавить в загрузочное меню.
- Нажать Yes в диалоге, тем самым разрешая запись в системный каталог.
- Дождаться завершения инсталляции.
По окончании установки на экране появится диалоговое окно с выбором варианта загрузки. Необходимо выбрать перезапуск ПК, извлечь накопитель из USB-разъёма и загрузиться с Android.
Как и в случае с Windows, при первом запуске пользователю понадобится настроить операционную систему: выбрать язык и сеть Wi-Fi, указать Google-аккаунт и т. д.
Важно понимать, что Android - это ОС на базе Linux, поэтому программы, предназначенные для Windows, запустить напрямую не удастся. Придётся либо устанавливать на компьютер специальное ПО, либо использовать утилиты, изначально созданные для устройств на базе андроид. Более того, работать с программами, написанными под Linux, также не получится. Android использует виртуальную машину Dalvik исключительно для запуска приложений, написанных на языке Java, а последние ориентированы только на интерфейсы прикладного программирования (API), которые в самой Linux отсутствуют.
Оптимальным вариантом будет установка Андроид на ПК второй системой, то есть инсталляция на специально отведённый раздел HDD, виртуальный диск или флешку с последующей загрузкой с этого носителя в случае необходимости. Владелец компьютера сможет полноценно использовать все необходимые программы как в Windows, Linux или MacOS, так и в Android. К установке ОС на флешки либо виртуальные машины нередко прибегают пользователи даркнета для повышения уровня анонимности.
Можно и вовсе обойтись без установки, загружая систему в режиме Live USB (Guest Mode) прямо с загрузочной флешки. Кроме того, целесообразно однократно запустить ОС в режиме Guest Mode перед началом инсталляции, чтобы проверить совместимость с компьютером и выявить возможные баги.
Альтернативные операционные системы
Android - весьма интересная система, отличающаяся красивым интерфейсом и высоким быстродействием, однако полноценной ОС для настольного компьютера её назвать сложно. И если пользователю хочется отойти от привычной Windows, ему лучше обратить внимание на комплексы программ, созданных на базе андроид, но оптимизированных специально для установки на ПК и ноутбуки.
|
Операционная система |
Описание |
| Chrome OS | Разработка компании Google, предназначенная для устройств на процессорах ARM или x86. Построена на гибридном ядре Linux с использованием обозревателя Chrome, работающего в специально созданной оконной системе. Отличительной чертой является доминирование веб-приложений над стандартными функциями и отведение ключевой роли браузеру. Исходный код системы был открыт 19.11.2009 как Chromium OS, что послужило основой для создания множества пользовательских сборок. Наиболее популярной версией является Hexxeh. |
| Remix OS | Система для персональных компьютеров с архитектурой x86, позволяющая запускать мобильные приложения для Android на всех совместимых ПК без использования эмуляторов. Ядро Remix OS было создано на языке C, а другие части - на C++ и Java. В отличие от подобных систем, имеет закрытый исходный код. Компания Jide выпустила три издания ОС (для ПК, Remix Ultratablet и Remix Mini), после чего её разработка была прекращена. |
| Phoenix OS | Видоизменённый Android с оконным интерфейсом и различными десктопными функциями вроде аналога меню «Пуск». Интерфейс выполнен в стиле Ubuntu, присутствует полноценная поддержка многооконности, мыши и привычных для Windows «горячих клавиш». Приложения можно скачать из встроенного каталога либо установив сервисы Google Play. Система доступна для установки как на компьютеры, так и на планшеты. |
Установка описанных ОС - специфический процесс, подразумевающий использование скрытых команд. Поэтому перед тем как поставить на устройство понравившуюся систему, следует внимательно ознакомиться со всей доступной информацией по её инсталляции.
2017. Lenovo Yoga A12 - бюджетный аналог Yoga Book с сенсорной клавиатурой
Yoga Book от Lenovo появился в 2016 году с ценником $500 и вызвал бурную реакцию пользователей благодаря необычному дизайну. 10-дюймовый трансформер вместо клавиатуры получил "креативную площадку", которая позволяет рисовать и писать на ней с помощью ручки или печатать на виртуальной клавиатуре. Были доступны только две модели - одна на Windows 10, одна на Android, но компания сразу дала понять, что это всего лишь первые устройства такого формата.И вот сегодня представлен Lenovo Yoga A12 - тот же Yoga Book, только с бОльшим экраном, сниженными характеристиками и меньшей стоимостью ($299). Ноутбук получил 12.2-дюймовый экран с разрешением 1280 на 800 точек, 2Гб оперативной и 32Гб встроенной памяти, процессор Intel Atom x5-Z8550 Cherry Trail. Т.е. новинка имеет тот же процессор, но в два раза меньше памяти. Хоть Yoga A12 и прибавил в весе - 1кг против 680г, он все еще тонкий - 1см. Кроме того, имеем порты USB3.0 Type-C, USB2.0, WiFi 802.11 и Bluetooth 4.1. Из операционных систем доступен только Android.
2016. Android победил ChromeOS

В течении 7 лет Гугл продвигал две своих операционных системы с разной философией: Android (ориентированную на нативные приложения) и Chrome OS (ориентированную на web-приложения и браузер). И даже руководители Google никогда толком не могли сказать, какая из этих философий является для них стратегической. Похоже, теперь победитель определен. На днях Гугл объявил о закрытии магазина приложений Chrome apps и о том, что в течении следующих нескольких месяцев на всех хромбуках (ноутбуках под управлением Chrome OS) появится магазин приложений Play Market. По данным Wall Street Journal, в следующем году Chrome OS прекратит свое существование, слившись c Android. А по последним данным аналитиков Gartner: Android уже практически монополизировал рынок мобильных девайсов с долей 86% (против 12% iOS).
2014. Теперь Хромбуки позволяют копировать файлы на Android-смартфоны и обратно через USB

Последняя версия операционной системы Chrome OS позволяет копировать и переносить файлы с Хромбуков на Android-смартфоны и обратно через USB. Файлы, находящиеся на смартфоне теперь станут доступны в приложении Files на ноутбуке (также, как и при работе с USB флешками). До сих пор единственным вариантом переноса файлов между смартфонами и хромбуками - было использование облачных сервисов для синхронизации, в первую очередь Google Drive.
2014. Хромбуки будут поддерживать Android-приложения

2013. Android работает на ноутбуках. Поверх Windows
Вообще-то у Google есть собственный план "Как уничтожить Windows". Заключается он в том, что браузер Chrome станет основным приложением, которое юзеры будут использовать на компьютере (т.к. все что нужно, есть в интернете). А потом останется только Chrome. Windows станет лишним звеном. Стартап BlueStacks придумал такой же самый план, но вместо Chrome они решили портировать на Windows мобильную операционную систему Android. И учитывая то, что мобильные приложения в последнее время становятся более популярными, чем веб-приложения, этот план может сработать даже лучше. Как это работает?
2011. Смартбук Toshiba AC100 теперь работает на Android 2.2

Пока сектор смартбуков не характеризуется взрывным спросом, однако эти устройства имеют достаточно большой потенциал, а производители предлагают все более интересные модели и обновляют уже существующие. Один из немногих смартбуков на планете обновил собственную операционную «прошивку». Android 2.2 наделила Toshiba AC100 набором привычных для Froyo-редакции возможностей, включая поддержку Adobe Flash. Кроме того, смартбук теперь располагает доступом к фирменному Toshiba-магазину приложений и дополнительной способностью организовывать мобильную точку доступа Wi-Fi. Опять же пользователям понравится повышение производительности, особенно во время веб-серфинга.
2010. Toshiba AC100 - первый Android-смартбук

В России стартовали продажи первого смартбука с операционкой Google Android – Toshiba AC100. Дизайн устройства достаточно прост и лаконичен, видно, что разработчики решили не экспериментировать с внешностью аппарата. Он мал, легок и тонок: габариты смартбука – 262х190х14/21 мм, а весит от 870 граммов. Диагональ дисплея – 10,1 дюйма, разрешение – 1024х600 точек. Над экраном находится камера с матрицей 1,3 мегапикселя. На боковых сторонах устройства находится несколько разъемов: USB, mini-USB, HDMI, 3,5-миллиметровый аудиоразъем и слот для карт форматов SD и MMC. Аппарат поддерживает Bluetooth, Wi-Fi и 3G. Причем максимальная скорость передачи данных в сетях «третьего» поколения составляет 7.2 мегабита в секунду, тогда как у большинства присутствующих на рынке USB-модемов только 3,6 Мбит/сек. Toshiba AC100 даже в версии с 8 гигабайтами памяти стоит в России 13 тысяч рублей.
2009. 3G нетбук Aspire One D250 с ОС Android в ноябре появится в России

Компания Acer представила в России нетбук Aspire One D250 c операционной системой Google Android. В качестве опции нетбук может быть оборудован 3G-модемом. Помимо Android, на D250 будет стоять Microsoft Windows. Нетбук оснащен 10,1-дюймовым LED-дисплеем с технологией повышенной яркости CrystalBrite и разрешением 1024 x 600 пикселей, процессором Intel Atom, жестким диском на 160 ГБ, и, помимо беспроводного соединения Wi-Fi, сможет поддерживать более традиционный. На российском рынке Aspire One D250 будет продаваться с 6-секционным аккумулятором в комплекте, обеспечивающим до 6 часов автономной работы. Ориентировочная стоимость - от 12990 руб.