Удаленное подключение к компьютеру
Мало кто не согласится с тем, что удаленное администрирование - это круто. Вы можете управлять чужим компьютером, находясь за сотни, а то и тысячи километров от него. В последнее время в нашу жизнь крепко внедрились различные смартфоны и планшеты, их популярность безгранична. Именно их крайне удобно использовать для того, чтобы подключаться и управлять компьютером удаленно.
Для чего это нужно?
Существует множество вариантов использования удаленного подключения. Вы можете запускать игры, установленные на вашем компьютере, можете просматривать любые медиа-файлы: видео, фотографии, слушать музыку без необходимости перекидывать всё это на ваш планшет или смартфон. Если у кого-то из ваших родных возникли проблемы с компьютером, вы легко сможете подключиться к нему и устранить эту проблему собственноручно, не тратя время и нервы на объяснения того, что нужно сделать для её исправления.
Как использовать?
Google Play Market предлагает десятки приложений, которые предоставляют возможность удаленного управления. При этом для подключения доступна не только операционная система Windows, но и Mac, Linux. Однако большинство из них - крайне дорогостоящие. Может сложиться ошибочное представление, что бесплатных аналогов для удаленного управления не существует. Это не так. Существует как минимум два мощных и бесплатных инструмента: Microsoft Remote Desktop и TeamViewer. Рассмотрим их.
Управление компьютером с помощью Microsoft Remote Desktop
Это мощная утилита от компании Microsoft, вышедшая не так давно. Данная программа позволяет подключаться к компьютерам, на которых установлена Windows 7 или Windows 8.
Ищем программу на Google Play Market и скачиваем. Для того чтобы подключаться к компьютеру с нашего устройства, необходимо внести некоторые изменения в настройках системы компьютера:
Переходим в Панель управления -> Система, выбираем пункт Настройка удаленного доступа, после чего устанавливаем галочку на «Разрешить подключаться только с компьютеров, на которых работает удаленный стол с проверкой подлинности на уровне сети»:

Разрешить удаленный доступ к компьютеру
Что делать если нижняя часть «Удаленный рабочий стол» отсутствует?
Это означает, что у вас отключен брандмауэр Windows. Для его включения переходим на рабочий стол, правая кнопка по «Мой компьютер», выбираем «Управление». Открываем «Службы» и в списке находим «Брандмауэр», после чего меняем его состояние на «Включен».
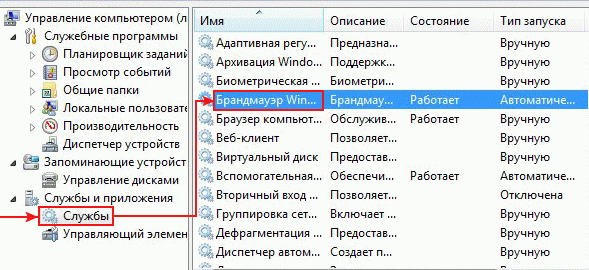
Включение брандмауэра Windows
После столь несложных манипуляций переходим к программе, которую мы установили на наше устройство. Добавляем новое подключение, нажав на крестик:

Добавление подключения в Microsoft Remote Desktop
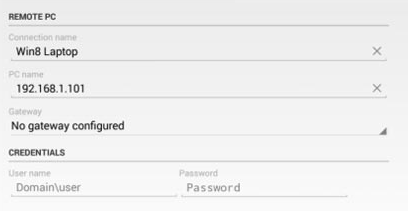
Ввод параметров подключения к компьютеру
Как узнать IP компьютера?
Используем сочетание клавиш Win + R, в открывшемся окне вводим cmd. После открытия командной строки, пишем ipconfig. «IPv4 адрес» и есть нужный нам IP:
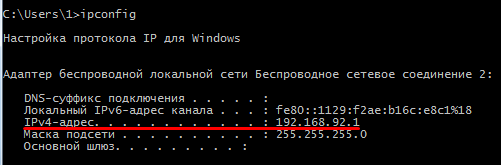
Определение локального IP адреса компьютера
Вводим его в окно добавления подключения Remote Desktop. При желании можно указать пароль.
Готово! Вы успешно подключитесь к удаленному компьютеру и увидите его рабочий стол.
Управление компьютером с помощью TeamViewer
Данная программа является одной из популярнейших в своем роде. Она бесплатна, удобна и очень распространена среди пользователей ПК. Однако мало кто знает о том, что не так давно разработчики выпустили своё детище и на Android. В отличие от Microsoft Remove Desktop, TeamViewer позволяет подключаться к компьютерам с установленными операционными системами Windows, Mac и Linux.
Если вы не собираетесь подключаться к множеству компьютеров, достаточно скачать упрощенную версию - TeamViewer QuickSupport:
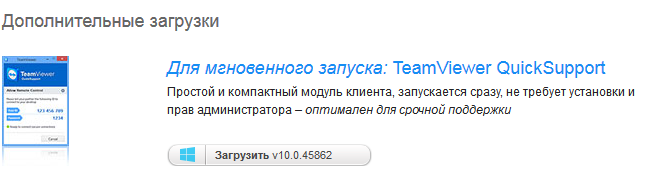
Скачивание TeamViewer QuickSupport
Скачиваем данную программу на компьютер, а также находим приложение в Google Play Market и загружаем его на наше устройство.
Открываем программу на ПК:
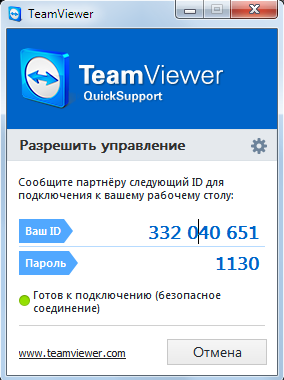
Главное окно TeamViewer
Программа автоматически генерирует ваш уникальный ID и пароль для подключающихся устройств.
Открываем TeamViewer на устройстве Android и видим, что нас просят ввести ID компьютера:
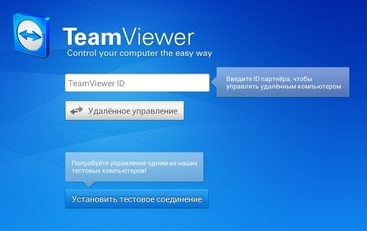
Ввод ID в TeamViewer на Android
Вводим, жмем кнопку «Удалённое управление».
Готово! Вы увидите рабочий стол компьютера и можете начинать пользоваться.
Итоги
Мы рассмотрели основные способы подключения к компьютеру устройства Android. Стоит сказать, что возможность удаленного администрирования - очень мощное оружие и крайне полезный навык в наше время. Уже через несколько лет удаленная работа с ПК вполне может заменить людей, приезжающих к кому-то домой с целью исправить неполадку с программным обеспечением, установкой драйверов и т.д. Используя удаленный доступ, вы экономите своё время и решаете проблемы намного быстрее других. Пользуйтесь этой возможностью!
Не смотря на то, что почти у каждого из нас всегда с собой телефон, который гораздо мощнее чем компьютеры NASA в годы запуска человека на луну, нам все же очень часто не хватает их функционала. Мы все еще частично привязаны к нашим домашним компьютерам.
Иногда бывает очень нужно иметь доступ к домашнему компьютеру издалека. Например: чтобы просмотреть файлы, которые остались дома, или же просто узнать, чем занимается ребенок за компьютером в отсутствие родителей. Ну а «продвинутые» пользователи, я думаю, смогут придумать еще пару сценариев использования смартфона в качестве пульта от компьютера, например удаленное управление сервером или торрент качалкой.
Тому, кто впервые задумался над этой задачей, предстоит решить два вопроса.
- Какие конкретно возможности управления компьютером я буду использовать? Например; можно просто управлять видео плеером по Wi-Fi, или воспроизводить музыку с телефона через компьютер, используя Bluetooth.
- Какую связь я буду использовать для соединения телефона с компьютером? Стоит учитывать, что Bluetooth работает только метров на двадцать и «пробивает» далеко не все стены. А сети 3G\4G ловят сигнал почти везде, но цены за мегабайты «кусаются».
Самый простой способ, которым пользовался я, это передача звука по Bluetooth на ноутбук. Компьютер и телефон без труда находят друг друга, и включенный плеер на телефоне передает музыку на колонки компьютера. Причем вы можете поставить на паузу или выбрать следующий трек прямо с телефона.
Гораздо больше функций предлагает управление через интернет, и не важно, мобильные это сети или WI-Fi, лишь бы скорости хватало. Но есть и один минус,- все эти способы требуют установки специальных приложений как на смартфон, так и на компьютер.
Три лучших приложения для управления компьютером с телефона Android.
1) TeamViewer
TeamViewer это самая известная программа для удаленного управления компьютером. В число ее функций входит:
- управление компьютер-компьютер и мобильные ОС
- организация видеоконференций
- передача файлов между устройствами
Ограничений в бесплатной версии не заметил. Возможно, что тех- поддержка осуществляется только для клиентов с лицензией. Платная версия 100 $. Дорого, но незабываем что это профессиональный инструмент, а не игрушка.
2) GPPRemote
GppRemote это лучший из найденных мной аналог TeamViewer, который выполняет все то же самое, но за 150 рублей. Бесплатной версии, увы, нет.
- Управление компьютером в реальном времемени
- Наблюдение за экраном компьютера
- Удаленный файловый менеджер
- Диспетчер задач
- Отправка и получение сообщений
- Управление питанием
- Удаленная установка приложения с компьютера в один клик.
- И другие..
- Поддержка: EDGE, 4G, 3G, Wi-Fi
клиентское приложение на Google Play.
3) Unified Remote.
Наверно Unified Remote это самая удобная и продуманная программа для управления компьютером с телефона.
Только жаль что она пока не переведена на русский язык. Бесплатная версия лишена только управления через 3G\4G сети. Платная стоит 110 рублей, и она того стоит. Вот список функций, которые поддерживает Unified Remote.
- Basic Input – удалённый тачпад
- File Manager – проводник
- Keyboard – клавиатура
- Media – пульт для медиа плееров
- Navigation- эмуляция кнопок клавиатуры: стрелок, Enter, backspace, escape, alt, tab.
- Numpad – ввод чисел и знаков
- Scroll Wheel – колёсик мыши
- Slide Show – управление презентациями.
- Spotify - управления сервисом Spotify
- Start – меню «Пуск»-> «Все программы»
- Task Manager – диспетчера задач
- VLC – пульт управления VLC
- Windows Media Center –управление Windows Media Center
- Windows Media Player – управление Windows Media Player
- You Tube – управление YouTUBE
Видео на английском языке, но в принципе, все ясно.
Если вдруг Вы не нашли нужного функционала в представленных программах, есть еще несколько вариантов.
- Win-Remote
- Remote Control Collection
Несмотря на активное развитие мобильных устройств, планшеты и смартфоны до сих пор не способны заменить компьютеры при решении многих задач. Однако современные технологии позволяют мобильным аппаратам стать инструментом для взаимодействия с компьютером.
Удаленный доступ – это функция, которой можно найти массу применений. Многие пользователи компьютеров знают, что удаленно соединиться с другим PC можно, например, через программу TeamViewer. Доступна подобная возможность удаленного управления и на мобильных устройствах. В рамках данной статьи мы рассмотрим два решения удаленного управления компьютером со смартфонов и планшетов, каждое из которых имеет свои плюсы и минусы.
Зачем нужен удаленный доступ к компьютеру

Удаленный доступ к PC через мобильное устройство существенно облегчает жизнь пользователя, у которого компьютер используется в качестве основного инструмента для работы. Можно привести сразу несколько сценариев использования удаленного доступа к компьютеру со смартфона или планшета:
- Необходимость получить доступ к файлам или программам на компьютере;
- Желание контролировать процесс выполнения задачи. Например, загрузку чего-либо из интернета;
- Потребность в мобильности;
- Возможность контролирования выполнения задач на компьютере другим человеком.
Можно привести «бытовые» примеры удобства использования удаленного управления компьютером в рамках одной Wi-fi сети. Например, если фильм или сериал загружены на компьютер, можно подключиться к нему и смотреть через мобильное устройство или использовать его в качестве пульта. Если просмотр был начат на PC, удаленный доступ позволяет подключиться с мобильного устройства и продолжить просмотр на нем.
Как настроить удаленное управление компьютером со смартфона
Существует множество программ, которые позволяют удаленно подключиться к компьютеру с мобильного устройства. В рамках данной статьи мы рассмотрим, как это сделать с помощью двух программ - Splashtop и TeamViewer. У каждой из них имеются свои преимущества.
Настройка Splashtop
Программа Splashtop имеет массу преимуществ перед конкурентами:
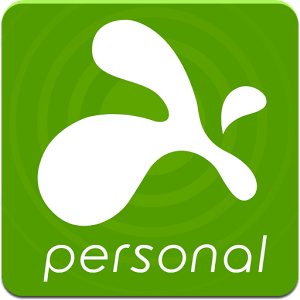
Для работы приложения Splashtop необходимо скачать клиент «отдачи» на компьютер, с которого будет вестись трансляция, и клиент «приема» на мобильное устройство. После этого потребуется зарегистрироваться в приложении и можно начинать трансляцию.
Рассмотрим настройку удаленного управления через Splashtop подробнее:
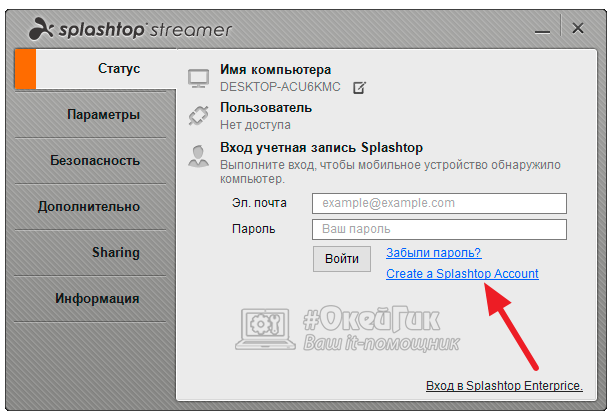
Стоит отметить, что приложение Splashtop удобно использовать, когда требуется взаимодействовать с компьютером в одной Wi-fi сети. При этом функциональность удаленного подключения с мобильного устройства к PC через Splashtop вне сети Wi-fi является платной, и в таких ситуациях можно использовать бесплатно программу TeamViewer.
Настройка TeamViewer
 Приложение TeamViewer хорошо известно пользователям компьютеров. Оно позволяет удаленно с одного PC подключиться к другому. С некоторых пор в App Store и Google Play имеются мобильные вариации приложения. С их помощью можно подключиться к компьютеру в одной Wi-fi сети или удаленно через интернет. В данный момент по удобству интерфейса и качеству передачи информации мобильные версии программы TeamViewer уступают приложению Splashtop. Но если требуется подключаться к компьютеру вне сети Wi-fi бесплатно, ее можно использовать с этой целью. Кроме того, через TeamViewer, в отличие от Splashtop, можно подключаться к компьютерам сторонних пользователей удаленно с мобильного устройства, а также передавать файлы.
Приложение TeamViewer хорошо известно пользователям компьютеров. Оно позволяет удаленно с одного PC подключиться к другому. С некоторых пор в App Store и Google Play имеются мобильные вариации приложения. С их помощью можно подключиться к компьютеру в одной Wi-fi сети или удаленно через интернет. В данный момент по удобству интерфейса и качеству передачи информации мобильные версии программы TeamViewer уступают приложению Splashtop. Но если требуется подключаться к компьютеру вне сети Wi-fi бесплатно, ее можно использовать с этой целью. Кроме того, через TeamViewer, в отличие от Splashtop, можно подключаться к компьютерам сторонних пользователей удаленно с мобильного устройства, а также передавать файлы.
Средняя беспроводная мышка стоит $30, клавиатура - $40. Но зачем тратить деньги , если у вас есть андроид, который всегда под рукой и на него можно позвонить, если он случайно упал за диван? Также вам не нужно заботиться о покупке батареек или их зарядке, а, как правило, это необходимо в самый неподходящий момент.
В этой статье мы разберем как управлять компьютером через андроид:
1. В качестве мышки.
2. Вместо клавиатуры.
3. Удаленное управление компьютером через андроид.
4. Запуск содержимого компьютера на андроиде.
После прочтения статьи, установки необходимого приложения, его настройки и обучения по использованию вы не только сэкономите деньги на беспроводной мышке и клавиатуре, но и сможете использовать возможности управления компьютером через андроид телефон или планшет, которые ни мышка, ни клавиатура дать вам не смогут.
Управление компьютером через андроид мы будем осуществлять с помощью сети Wi-Fi, поэтому, если у вас еще нет дома Wi-Fi, бегите за роутером – без него вы теряете много удобств и сервисов.
1. Установка приложения для управления компьютером через андроид
Чтобы управлять компьютером через андроид телефон или смартфон мы будем использовать приложение Monect . В статье мы уже убедились в возможностях этого приложения превратить андроид в джойстик, геймпад и руль, теперь еще заменим мышку, клавиатуру и пульт от аудиосистемы.
При установке разрешаем все изменения для программы, которые может запросить компьютер, открываем программу и нажимаем на вкладку внизу Install Monect Portable via wi-fi .
Если у вас установлена программа в телефоне или планшете для чтения qr-кодов, наводим на код и по ссылке скачиваем приложение для андроида, либо вручную вписываем указанный адрес в адресной строке браузера вашего андроид устройства.
Возможно вам понадобится еще в настройках телефона или планшета установить галочку для разрешения установки с неизвестных источников. Если антивирус в андроиде будет возмущаться, отключите его – программу проверили на 3 компьютерах и 5 телефонах – все работает отлично. Как разрешить установку с неизвестных источников и как устанавливать файлы формата АРК написано в статье: .
2. Запуск и настройка приложения Monect
Запускаем приложение на андроиде, выбираем сверху тип подключения (Wi-Fi) и нажимаем кнопку внизу Scan . В списке выбираем свой ПК и все, подключение установлено.
Программа предлагает много вариантов управления. Сейчас нас интересуют варианты:
3. Андроид в качестве мышки
Выбираем вариант “Touchpad ” и получаем полноценную замену тачпада на ноутбуке. Здесь есть даже дополнительно кнопка колесика мышки (удобно для скроллинга вверх-вниз по странице и открытия/закрытия новых вкладок в браузере).
Тачпад для браузера (Browser Mode) – удобно для использования браузера – помимо обычного тачпада есть кнопки: Поиск, Обновить страницу, Вперед / Назад, Домашняя страница.
Для управления плеером выбирайте режим Media Mode: есть тачпад, кнопки Включения / Выключения плеера, плей/пауза, стоп, громкость, выключить громкость, вперед/назад. Очень удобно использовать, даже если вы находитесь в другой комнате, а колонки подключены к компьютеру.
4. Андроид в качестве клавиатуры
В большинстве случаев удобнее всего пользоваться функцией “Text Transfer ”. Открывается клавиатура андроида, вы пишите необходимый текст на нужном вам языке, а после написания нажимаете кнопку Send. Более того здесь вы можете не только написать необходимый текст, но даже произнести его, нажав на значок микрофона. Эту функцию очень удобно использовать для социальных сетей и чатов, где используются в основном короткие фразы.
Typewriter Keys – буквенная клавиатура . В зависимости от возможностей вашего андроида (количества одновременных нажатий на экран), можно использовать сочетания клавиш. Единственный недостаток – клавиатура только на английском языке, для других языков используем предыдущий вариант
Numeric Keypad – цифровая клавиатура с возможностью запуска калькулятора, excel и переключения между окнами.
Function Keys – функциональная клавиатура . Здесь находятся все F-кнопки, питание компьютера (выключение, сон, перезагрузка), Мой компьютер, Outlook, Калькулятор, а также блок кнопок над стрелочками (delete, print screen, page down…).
5. Удаленное управление компьютером через андроид
Вы можете управлять компьютером, находясь в другой комнате, не только для управления проигрывателем.
Функция Remote Desktop позволяет отображать в реальном времени рабочий стол вашего компьютера на андроиде. Есть дополнительные кнопки Пуск, вызов андроид клавиатуры, Enter, правая кнопка мышки. Если нажать и проводить по экрану происходит выделение.
6. Запуск содержимого компьютера на андроиде
С помощью функции My Computer вы можете скачивать и запускать любой файл, находящийся на вашем компьютере, в своем андроид устройстве, при чем эта операция никак не отображается на запущенном компьютере.
В этой статье мы узнали, как управлять компьютером через андроид:
- в качестве мышки
- вместо клавиатуры
- удаленное управление компьютером через андроид
- запускать содержимое компьютера на андроиде
Хотите управлять своим компьютером или ноутбуком с Windows 10 через телефон? С помощью соответствующего программного обеспечения можно удаленно управлять компьютером, использовать телефон как мышку, заходить в меню Пуск, запускать программы, мультимедийные приложения и много другое. Рассмотрим, как это сделать.
Если вам нужно получить доступ к компьютеру через телефон, обратите внимание на приложение Controller for Windows 10. Эта программа «превращает» телефон в беспроводный пульт к компьютеру. Позволяет управлять мышкой через сенсорный экран смартфона, предоставляет возможность запускать приложения с помощью жестов (можно создавать собственные жесты для запуска различных программ на компьютере), управлять громкостью системы и мультимедийными приложениями и многое другое.
Все это работает на удивление гладко и без каких-либо задержек. Связь между телефоном и компьютером с Windows 10 устанавливается через беспроводную связь – то есть ваш компьютер и телефон должен быть в той же сети WiFi.
Как настроить Controller for Windows 10?
Установка приложения на компьютер
Controller for Windows 10 состоит из двух компонентов — приложения для Android или Windows Phone, и утилиты для обеспечения соединения между двумя устройствами, которую нужно инсталлировать на компьютере.
Для начала скачиваем файл для так называемой серверной части, или программу для установки на компьютере, которая будет принимать подключение с телефона. Будет загружен файл в формате ZIP, который распакуйте в любое указанное место на диске.
Затем перейдите к распакованной папке и запустите файл Win10Controller.exe. После установки в центре экрана отобразится небольшое окно с информацией, что доступно подключение к смартфону, а также IP-адрес вашего компьютера.

Установка приложения на телефон
Теперь переходим к установке приложения на телефоне.
Скачайте Controller for Windows 10 на Андроид:
https://play.google.com/store/apps/details?id=com.kerimkaynakci.win10controllerfree
или Windows Phone:
https://www.microsoft.com/ru-ru/store/p/win10-controller/9nblggh1nzfc
Загружаем приложение на мобильный телефон и запускам его. Отобразится главное окно приложения – сначала оно может показаться несколько неудобным по виду интерфейса, тем не менее к нему легко привыкнуть.
В нижней части экрана высветится красная полоса с сообщением, что на данный момент нет соединения с компьютером и нужно его установить. После нажатия на окно появится экран подключения к компьютеру.
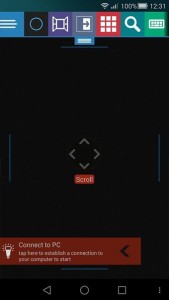
Если ваши устройства находятся в одной сети WiFi, а также включена программа на компьютере то достаточно воспользоваться опцией Auto Connect. Приложение автоматически найдет устройство в сети Wi-Fi и подключится к нему. Тем не менее, если подключится в автоматическом режиме не удалось, воспользуйтесь опцией Manual Connect и введите адрес IP компьютера (отображается в окне запущенной программы на Windows).
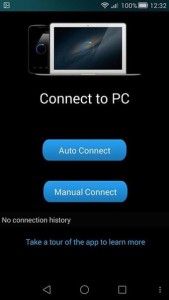
После подключения к компьютеру, можно непосредственно перейти к управлению Windows 10 с телефона.
Управление компьютером с Windows 10 с помощью телефона
Давайте начнем с основ – перемещение курсора мыши. Все очень просто. Переместите палец по черному экрану приложения – заметили, что курсор мыши движется в соответствии с движением вашего пальца. Касание экрана одним пальцем выполняет щелчок левой кнопки мыши, прикосновение двумя пальцами — правый клик мыши.
В центре экрана отображается серое поле. Оно имитирует колесо мышки – если поле установлено на «Scroll», то короткие перемещения пальцем в этой области вверх или вниз выполняют то же самое, что прокрутка колесика мышки.
В верхнем меню находятся ссылки на дополнительные функции. Синий круг вызывает ассистента Cortana. В случае если ассистент не доступен, прикосновение к этой опции выведет поисковую систему в Windows 10. Вместе с ней появляется клавиатура, с помощью которой можно быстро найти любой пункт в меню Пуск и запустить его нажатием Enter.
Следующий значок вызывает отображение всех открытых окон рядом друг с другом. Это облегчает работу с несколькими окнами в Windows 10. Далее находится плитка с квадратами – это своего рода «локальное» меню Пуск. Здесь находятся быстрые ссылки для отдельных приложений (можно также назначить свои иконки).
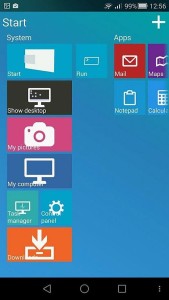
Следующим элементом, на который следует обратить внимание является значок поиска. С его помощью можно быстро запустить поиск в Google или на YouTube – очень полезно, когда вы хотите быстро найти что-то в Интернете или открыть видео на YouTube. Можно производить поиск по голосу (значок микрофона), но этот вариант зарезервирован для пользователей платной версии.
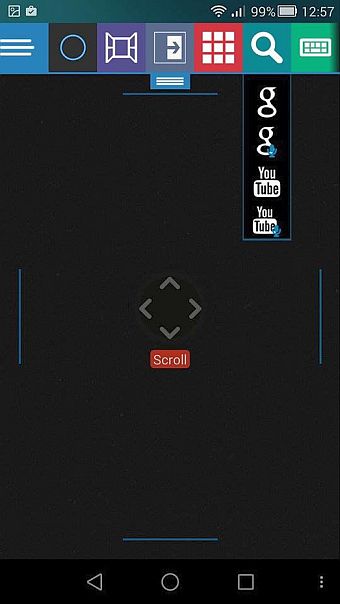
Двигаясь дальше мы найдем значок «S», т. е. жесты. Можно нарисовать свой собственный жест с помощью опции «New gesture» (Новый жест) и назначить ему какое-либо действие – например, запуск приложения Spotify на компьютере. Для этого создайте жест «S», а затем перейдите в раздел «Manage gestures» (Управление жестами).
На компьютере кликните на значок шестеренки в окне программы Controller for Windows 10 и в настройках перейдите в раздел «Custom gestures». В приложении на телефоне коснитесь вновь созданного жеста в списке (вкладка «Управление жестами») для его редактирования.
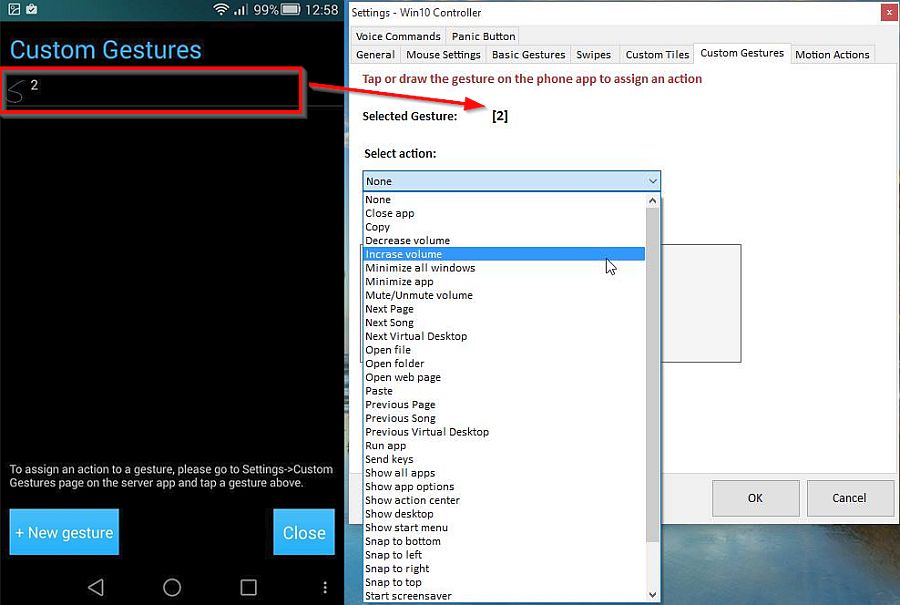
Обратите внимание, что в настройках программы Windows 10 Controller появится идентификатор выбранного жеста в поле «Selected gesture». Теперь в поле «Select action» можно назначить ему любое действие (закрытие программы, открытие программы, отключение звука, переключение песен, функции копирования/вставки, сворачивания / восстановления приложения и т. д.). Просто выберите нужное действие для него и дополнительно его определите. Например, если вы выберите «Run app» (Запустить приложение), то нужно указать, какую программу вы хотите запустить.






